¿Cómo configurar fácilmente una impresora predeterminada en Windows 10?
Publicado: 2020-09-25Si usa más de una impresora, Windows 10 establece automáticamente la que usó más recientemente como la impresora predeterminada. Sin embargo, puede surgir una situación en la que desee cambiar la impresora predeterminada. Existen diferentes métodos que puede utilizar para lograr su objetivo, y eso es lo que describiremos en esta guía.
Pero eso no es todo. Algunos usuarios informaron que después de configurar una impresora predeterminada, Windows sigue cambiándola. Si ha encontrado este problema, siga leyendo, ya que hemos reunido algunas soluciones fáciles para ayudarlo a solucionarlo.
Cómo configurar una impresora como impresora predeterminada en Windows 10
Estos son los diferentes métodos disponibles para usted:
- Uso de la aplicación Configuración
- Uso del cuadro de diálogo Imprimir
- Uso del panel de control
- Uso de un símbolo del sistema elevado
Cambiar la impresora predeterminada en la aplicación de configuración
Siga los pasos a continuación para configurar su impresora predeterminada:
- Presione la combinación de teclado del ícono de Windows + I para invocar la aplicación Configuración. También puede abrir el menú Inicio y hacer clic en el icono Configuración.
- Haga clic en Dispositivos.
- Haga clic en Impresoras y escáneres en el panel izquierdo.
- En el panel derecho, haga clic en el interruptor para desactivar la opción "Permitir que Windows administre mi impresora predeterminada". Una vez que lo haga, Windows ya no configurará una impresora como impresora predeterminada automáticamente. Este paso es necesario antes de que pueda cambiar su impresora predeterminada.
- Luego, vaya a la sección Impresoras y escáneres y haga clic en la impresora que desea establecer como predeterminada. Una vez que lo haga, se le presentarán sus opciones. Haga clic en el botón Administrar.
- En la nueva página que se abre, encontrará el botón 'Establecer como predeterminado'. Haz click en eso.
Nota: Si el botón 'Establecer como predeterminado' no está disponible, significa que no siguió el Paso 4. Debe evitar que Windows 10 elija automáticamente una impresora predeterminada.
Una vez que haya completado los pasos anteriores, la impresora deseada ahora aparecerá como el dispositivo seleccionado cuando intente imprimir un documento. El estado mostrará "Predeterminado" en la lista de impresoras.
Cambiar la impresora predeterminada a través del panel de control
La opción Dispositivos e impresoras también se puede encontrar en el Panel de control. He aquí cómo acceder a él:
- Abra el cuadro Ejecutar presionando el icono de Windows + acceso directo R.
- Escriba 'Panel de control' en el área de texto y haga clic en Aceptar o presione Entrar en su teclado.
Alternativamente, puede escribir 'Panel de control' en la barra de búsqueda del menú Inicio y hacer clic en la opción cuando aparezca en los resultados de búsqueda.
- Dirija su atención al menú desplegable 'Ver: por' en la esquina superior derecha de la ventana del Panel de control y asegúrese de que esté configurado en 'Iconos pequeños'.
- Busque 'Dispositivos e impresoras' en la lista de opciones y haga clic en él.
- Vaya a la sección Impresoras en la nueva página que se abre y haga clic derecho en la impresora de su elección. Luego haga clic en 'Establecer como impresora predeterminada' en el menú contextual.
Cambiar la impresora predeterminada a través del cuadro de diálogo Imprimir
Esto es lo que tienes que hacer:
- Abra el Bloc de notas y haga clic en la pestaña Archivo.
- Haga clic en Imprimir para acceder al cuadro de diálogo Imprimir.
Sugerencia: simplemente puede presionar Ctrl + P para abrir rápidamente el cuadro de diálogo Imprimir después de iniciar el Bloc de notas.
- Haga clic derecho en la impresora que desea convertir en la impresora predeterminada y luego haga clic en la opción 'Establecer como impresora predeterminada' en el menú contextual.
- Se le presentará una advertencia que dice que Windows dejará de administrar su impresora predeterminada si configura esta impresora como predeterminada. Haga clic en el botón Aceptar para continuar. Su impresora seleccionada ahora será la impresora predeterminada.
"¿Cómo cambio la impresora predeterminada en CMD?"
Esto es fácil de hacer. Siga los pasos a continuación:
- Abra el menú de usuario avanzado presionando la combinación de teclas del icono de Windows + X.
- Haga clic en Símbolo del sistema (Administrador).
- Confirme la acción haciendo clic en 'Sí' cuando aparezca el cuadro Control de cuentas de usuario (UAC) en su pantalla.
- Una vez que esté en la ventana del símbolo del sistema (administrador), copie y pegue la siguiente línea y luego presione enter para ejecutarlo:
RUNDLL32 PRINTUI.DLL,PrintUIEntry /y /n “Nombre de la impresora”
Nota: asegúrese de reemplazar "Nombre de la impresora" en el comando anterior con el nombre de la impresora que desea establecer como su impresora predeterminada. Si no conoce el nombre de la impresora, abra el Bloc de notas o Microsoft Word y presione Ctrl + P para invocar el cuadro de diálogo Imprimir. Allí encontrará el nombre de su impresora.
Cómo hacer que su impresora predeterminada se cambie automáticamente según su ubicación
Como ya se mencionó, puede configurar Windows 10 para administrar su impresora predeterminada automáticamente. La ventaja es que el sistema operativo elige una impresora predeterminada según su ubicación. Por lo tanto, cuando está en la oficina, la impresora de la oficina se usa como impresora predeterminada y cuando se va a casa, se usa la impresora de su hogar.
Para habilitar esta configuración, todo lo que tiene que hacer es ir a la aplicación Configuración (presione el icono de Windows + acceso directo I) y haga clic en Dispositivos > Impresoras y escáneres. Luego habilite la opción que dice 'Permitir que Windows administre mi impresora predeterminada'.
Una vez que haya permitido que Windows administre su impresora predeterminada, el sistema operativo siempre configurará la impresora utilizada más recientemente en una ubicación particular como su impresora predeterminada. Entonces, cuando esté en casa, la última impresora que usó en casa se configurará como la impresora predeterminada. Y cuando esté en la oficina, la impresora que utilizó por última vez será su impresora predeterminada.
"¿Por qué mi impresora predeterminada sigue cambiando en Windows 10?"
Si Windows sigue cambiando su impresora predeterminada, hay dos razones por las que eso podría suceder:
- La primera razón es que ha habilitado la opción que le permite administrar automáticamente sus impresoras. Entonces, cuando usa otra impresora que no es la impresora predeterminada actual, Windows asume que ahora prefiere esa impresora y, por lo tanto, la convierte en la impresora predeterminada.
- Se produjo un error inesperado que obligó al sistema operativo a utilizar otra impresora de forma predeterminada. Dichos errores incluyen software de impresora desactualizado o defectuoso, entradas de registro corruptas, errores del sistema, cables de impresora rotos, etc.
Cualquiera que sea el caso, hay varias soluciones que puede usar para resolver el problema y evitar que Windows cambie su impresora predeterminada.
"¿Cómo configuro de forma permanente una impresora predeterminada en Windows 10?"
- Desactive 'Permitir que Windows administre mi impresora predeterminada' y configure una impresora predeterminada usted mismo
- Comprobar el estado de la impresora
- Vuelva a instalar los controladores de la impresora
- Modifique la configuración de su impresora en el Editor del Registro
- Eliminar conexiones de impresora antiguas
- Eliminar entradas antiguas del Registro de Windows
- Eliminar impresoras no deseadas a través del Administrador de dispositivos
- Elimine las impresoras no deseadas a través de la aplicación de configuración de Windows
- Instale las últimas actualizaciones de Windows
- Crea una nueva cuenta de usuario
- Ejecutar una restauración del sistema
Aplique estas correcciones en el orden presentado para deshacerse del problema lo más rápido posible. Windows ya no cambiará su impresora predeterminada cuando haya probado una o algunas de las soluciones. A continuación te presentamos todos los trámites necesarios.
Solución 1: desactive 'Permitir que Windows administre mi impresora predeterminada' y configure una impresora predeterminada usted mismo
Cuando usa otra impresora, Windows la convierte automáticamente en el dispositivo predeterminado. Deshabilitar la configuración de administración automática de la impresora impedirá que el sistema operativo realice estos cambios. Luego, puede seleccionar la impresora que desea como predeterminada.
Sigue estos pasos:
- Invoque la aplicación Configuración presionando la combinación de teclado Windows + I.
- Haga clic en Dispositivos en la página Configuración.
- Haga clic en Impresoras y escáneres en el panel izquierdo.
- En el panel derecho, haga clic en la opción "Permitir que Windows administre mi impresora predeterminada" para desactivarla.
- Ahora, desplácese hasta la sección donde se muestran sus impresoras conectadas y haga clic en la impresora que desea como predeterminada. Luego haga clic en el botón Administrar que se muestra debajo.
- Haga clic en el botón 'Establecer como predeterminado'.
Posteriormente, Windows ya no seleccionará una impresora diferente como impresora predeterminada. Sin embargo, si se produce un cambio nuevamente, intente las correcciones que se indican a continuación.
Solución 2: verifique el estado de la impresora
Windows usará de forma predeterminada otra impresora si detecta un problema con su impresora preferida. Debe verificar el estado de la impresora y ver si está encendida y en línea:
- Abra rápidamente Dispositivos e impresoras escribiendo el nombre en la barra de búsqueda del menú Inicio.
- Localice su impresora en la lista de impresoras. Haga clic derecho sobre él y seleccione 'Establecer como predeterminado'. Una vez que haya hecho eso, la impresora tendrá una marca de verificación verde. Ahora haga clic en la impresora para seleccionarla y ver el estado. Debería decir 'Listo'.
- Si la impresora está atenuada cuando llega al Paso 2, significa que está fuera de línea. Asegúrese de que esté encendido y conectado. Si se trata de una impresora inalámbrica, compruebe que esté conectada a su red inalámbrica. Si es una impresora que está conectada a través de un puerto USB, ejecute el software de configuración y vuelva a agregar la impresora. Ejecutar el software también solucionará cualquier problema relacionado con el controlador.
Además, verifique los cables USB y de alimentación y asegúrese de que no estén desconectados o dañados. Si hay un problema con estos cables, se verá que la impresora tiene un problema y Windows cambiará automáticamente a otra impresora que funcione bien.

Solución 3: reinstale los controladores de la impresora
Como se mencionó anteriormente, Windows podría estar cambiando su impresora predeterminada porque detecta un problema. Por lo tanto, asegúrese de que el software de todas sus impresoras esté actualizado y sea compatible. Comience por desinstalar los controladores y luego instale sus versiones actualizadas. Sigue estos pasos:
- Abra el menú de usuario avanzado presionando el atajo de Windows + X.
- Haga clic en Administrador de dispositivos en el menú.
- Una vez que esté en la ventana del Administrador de dispositivos, ubique su dispositivo de impresora y haga clic con el botón derecho en él. Luego haga clic en Desinstalar dispositivo en el menú contextual.
- Confirme la acción haciendo clic en 'Eliminar el software del controlador para este dispositivo' y luego haga clic en Desinstalar.
- Reinicie su PC y visite el sitio web del fabricante de su impresora. Busque el controlador más reciente para su modelo de impresora y descárguelo e instálelo.
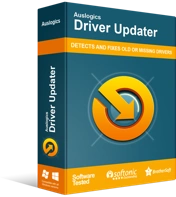
Resuelva problemas de PC con Driver Updater
El rendimiento inestable de la PC a menudo es causado por controladores obsoletos o corruptos. Auslogics Driver Updater diagnostica problemas de controladores y le permite actualizar los controladores antiguos todos a la vez o uno a la vez para que su PC funcione mejor
Sugerencia: puede usar una herramienta de actualización automática de controladores para administrar las actualizaciones de software de sus controladores. Para esto, recomendamos Auslogics Driver Updater. La herramienta buscará en Internet los últimos controladores oficiales proporcionados por los fabricantes de su impresora. Luego descarga e instala los controladores sin ningún esfuerzo de su parte.
Solución 4: modifique la configuración de su impresora en el Editor del Registro
Si su impresora predeterminada sigue cambiando, puede realizar una modificación en el registro para resolverlo. Así es cómo:
- Abra el accesorio Ejecutar presionando el atajo de Windows + R.
- Escriba 'Regedit' en el campo de texto y haga clic en el botón Aceptar.
- Haga clic en el botón Sí en el indicador de Control de cuentas de usuario.
- Una vez que esté en la ventana del Editor del Registro, primero cree una copia de seguridad haciendo clic en 'Computadora' en el panel izquierdo. Luego haga clic en la pestaña Archivo y haga clic en Exportar. Ingrese un nombre para el archivo de copia de seguridad, seleccione una ubicación donde se guardará y haga clic en el botón Guardar.
- En el panel izquierdo, haga doble clic en HKEY_CURRENT_USER para expandir las opciones y luego navegue hasta SOFTWARE > Microsoft > Windows NT > CurrentVersion > Windows.
- Una vez que llegue a Windows, haga doble clic en LegacyDefaultPrinterMode en el panel izquierdo y configure los datos del valor en 1.
Luego, configure su impresora predeterminada nuevamente.
Solución 5: Eliminar conexiones de impresoras antiguas
Si hay impresoras que ya no necesita o no usa, eliminarlas de Windows puede ayudar a resolver los cambios de impresora predeterminados.
Eliminar entradas de impresoras no deseadas del registro de Windows
Las entradas de las impresoras que ya no usa pueden permanecer en su registro. Estas entradas pueden tener un efecto negativo en Windows. Es recomendable eliminarlos. Así es cómo:
- Abra el cuadro de diálogo Ejecutar presionando la combinación de teclado Windows + R.
- Escriba 'Regedit' en el campo de texto y presione Entrar para abrir el Editor del Registro.
- Haga clic en el botón Sí en el indicador de Control de cuentas de usuario.
- Cree una copia de seguridad de su registro haciendo clic en 'Computadora' en el panel izquierdo y luego haga clic en la pestaña Archivo. Introduzca un nombre para el archivo de copia de seguridad y guárdelo en un lugar seguro.
- Haga doble clic en HKEY_USERS en el panel izquierdo de la ventana del Editor del Registro y luego vaya a USERS_SID_HERE > Impresoras > Conexiones.
Nota: Haga clic en su propio SID de usuario para buscar la carpeta Impresoras. El SID suele ser el más largo.
- Haga clic con el botón derecho en las conexiones de su impresora anterior y seleccione Eliminar.
- Luego, navegue hasta la tecla HKEY_USERS > USERS_SID_HERE > Printers > Settings y elimine la configuración de impresora no deseada.
Advertencia: Hacer modificaciones a su registro puede ser riesgoso. Si encuentra que los pasos anteriores son desafiantes, es mejor usar el programa Auslogics Registry Cleaner para ejecutar un escaneo. La herramienta eliminará automáticamente las claves y entradas no deseadas de su registro sin riesgo de dañar su sistema operativo.
Vuelva a establecer su impresora predeterminada después de haber eliminado las entradas de impresoras antiguas de su registro.
Eliminar impresoras no deseadas a través de la configuración de Windows
Siga estos sencillos pasos:
- Abra la aplicación Configuración presionando la combinación de teclado Windows + I.
- Haga clic en Dispositivos y luego haga clic en Impresoras y escáneres en el panel izquierdo.
- Desplácese a la sección en el panel derecho donde se enumeran sus impresoras. Seleccione la impresora que ya no necesita haciendo clic en ella.
- Haga clic en el botón Eliminar dispositivo y luego haga clic en 'Sí' para confirmar la acción.
Eliminar impresoras no deseadas a través del Administrador de dispositivos
También puede desinstalar los controladores de impresoras no deseadas a través del Administrador de dispositivos:
- Abra el menú de usuario avanzado presionando la combinación de teclado Windows + X.
- Haga clic en Administrador de dispositivos en la lista.
- Localice el dispositivo no deseado y haga clic derecho sobre él. Luego seleccione Desinstalar software de controlador.
Solución 6: Instale las últimas actualizaciones de Windows
Los errores del sistema pueden hacer que su impresora predeterminada siga cambiando incluso después de haber realizado todas las configuraciones necesarias. Afortunadamente, Microsoft publica periódicamente actualizaciones que contienen parches para varios errores, controladores recientes para sus dispositivos de hardware y más. La instalación de estas actualizaciones ayudará a resolver no solo el problema que tiene con sus impresoras, sino también otros problemas que aún no reconoce en su computadora.
Windows 10 está configurado de forma predeterminada para descargar e instalar automáticamente nuevas actualizaciones. Sin embargo, aún puede buscar actualizaciones cuando lo desee siguiendo los pasos a continuación:
- Abra la aplicación Configuración: vaya al menú Inicio o presione el acceso directo de Windows + I.
- Haga clic en Actualizaciones y seguridad.
- Haga clic en Actualizaciones de Windows en el panel izquierdo y luego haga clic en el botón Buscar actualizaciones en el panel derecho para iniciar el proceso. Si se encuentran actualizaciones, Windows las descargará.
- Para completar la instalación, reinicie su computadora cuando se le solicite.
Solución 7: Crear una nueva cuenta de usuario
Si aún no puede superar el problema, aunque eso es bastante poco probable en este momento, otra solución que puede ayudar es crear una nueva cuenta de usuario. Así es cómo:
- Abra la Configuración de Windows presionando el ícono de Windows + I atajo y haga clic en Cuentas.
- Haga clic en la sección Familia y otras personas.
- Haga clic en 'Agregar a otra persona a esta PC'.
- Ingrese los detalles de su segunda cuenta de Microsoft, o puede indicar que no tiene la información de inicio de sesión de esta persona haciendo clic en el enlace relacionado.
- Haga clic en 'Agregar un usuario sin una cuenta de Microsoft'.
- Siga las instrucciones que se presentan para completar el proceso.
Cuando haya terminado, inicie sesión en la nueva cuenta que creó y vea si el problema de la impresora continuará. Puede migrar sus archivos a la cuenta y usarlos en lugar de su cuenta anterior.
Solución 8: Ejecute una restauración del sistema
El problema "La impresora predeterminada sigue cambiando" podría ser el resultado de actualizaciones o modificaciones recientes que haya realizado en su computadora. Una buena solución a eso será realizar una restauración del sistema hasta el último punto en el que todo funcionaba normalmente:
- Vaya al menú Inicio y escriba 'Restaurar sistema' en la barra de búsqueda. Luego haga clic en la opción de los resultados de búsqueda.
- Haga clic en el botón Restaurar sistema y luego haga clic en Siguiente cuando se abra la página Restaurar sistema.
- Elija mostrar más puntos de restauración si están disponibles. Luego elija un punto de restauración con una fecha en la que esté seguro de que Windows no tuvo problemas con sus impresoras.
- Haga clic en 'Siguiente' y siga las instrucciones que se le presentan para completar el proceso de restauración.
- Reinicie su computadora después y luego vea si el problema de 'la impresora predeterminada sigue cambiando' se ha resuelto.
Nota: Tenga en cuenta que realizar una restauración del sistema eliminará los programas que instaló y deshará la configuración del sistema que modificó después de la fecha del punto de restauración seleccionado.
Conclusión
Ahora sabe cómo configurar su impresora predeterminada si tiene varias impresoras. Puede permitir que Windows 10 administre sus impresoras automáticamente. El sistema operativo siempre establecerá la última impresora utilizada como la impresora predeterminada. Windows también administra su impresora predeterminada según su ubicación. Esto significa que cuando tenga más de una impresora en casa, la que usó recientemente se configurará como la impresora predeterminada. Asimismo, cuando vaya a su lugar de trabajo, la última impresora que utilizó también se configurará como la impresora predeterminada.
También discutimos cómo solucionar los problemas que hacen que la impresora elegida no siga siendo la impresora predeterminada. Dado que Windows 10 puede administrar su impresora predeterminada automáticamente, pueden surgir problemas y hacer que su impresora favorita deje de ser la impresora predeterminada. Sin embargo, puede solucionarlos aplicando las soluciones útiles que presentamos anteriormente.
Esperamos que hayas encontrado este artículo que valga la pena. Si tiene alguna pregunta o comentario, por favor compártalos con nosotros a través de la sección de comentarios a continuación. Estaremos encantados de saber de usted.
