No se pudo encontrar la dirección DNS del servidor... ¿por qué?
Publicado: 2020-09-21Los usuarios de Windows 8, Windows 8.1 y Windows 10 se han quejado de que cuando intentan acceder a algunos sitios web en su navegador, como Google Chrome, se les presenta un mensaje de error que dice: "No se pudo encontrar la dirección DNS del servidor".
Si ha encontrado este problema en su PC, puede preguntarse qué significa y cómo deshacerse de él.
Como bien sabrá, cada sitio web tiene un nombre de dominio y una dirección IP numérica. La dirección IP (Protocolo de Internet) es una serie de números que representan un sitio web. Sin embargo, dado que es difícil de memorizar e ingresar una URL, en su lugar se utiliza el nombre de dominio, como ejemplo.com, ya que es más legible y fácil de recordar. Por lo tanto, ya sea que ingrese la dirección IP numérica o el nombre de dominio legible por humanos de un sitio web, aún llegará a la página web asociada.
Lo que hacen los servidores DNS es hacer coincidir el nombre de dominio del sitio web que desea visitar con su dirección IP asociada. Este proceso ocurre rápidamente. Sin embargo, si el servidor DNS no puede recuperar la dirección IP, obtendrá el mensaje de error que se analiza aquí.
Este problema ocurre a menudo en los siguientes escenarios:
- El dominio al que intenta acceder está caído.
- El servidor DNS no es accesible.
- Hay un cambio de dirección IP en el nivel del servidor y su caché local aún devuelve la dirección IP anterior.
Cómo solucionar el error "No se pudo encontrar la dirección DNS del servidor"
Es posible que el error no le impida acceder a todos los sitios web. A veces, puede aparecer en páginas aleatorias, por lo que aún podría realizar búsquedas en Google, pero otros sitios, como YouTube y Facebook, no se cargarán.
Las soluciones que presentamos a continuación lo ayudarán a resolver el problema. Sin embargo, no hay nada que puedas hacer si el problema se debe a una configuración incorrecta del servidor de la página web que intentas visitar.
Cómo solucionar el problema "No se pudo encontrar la dirección DNS del servidor" en Windows 10:
- Resolver problemas con el controlador del adaptador de red
- Borrar la memoria caché del host en Google Chrome
- Vaciar y renovar el DNS
- Configura tu servidor DNS
- Utilice una red privada virtual (VPN)
- Realizar un restablecimiento del servicio de cliente DNS
- Busque la IP y agréguela al archivo Hosts
- Eliminar archivos en la carpeta 'etc'
- Reinstalar Google Chrome
Puede intentar estas correcciones en el orden presentado o según su criterio.
Solución 1: Resuelva los problemas del controlador del adaptador de red
Lo primero que debe hacer es asegurarse de que el controlador de su adaptador de red no falte o esté defectuoso. Este controlador es responsable de establecer la comunicación entre su computadora y sus conexiones de red. Por lo tanto, el error de DNS puede ocurrir si el controlador de su adaptador de red está dañado, es incorrecto, está desactualizado o no está instalado correctamente.
Puede continuar actualizando el controlador. Veremos los diferentes métodos que puede usar para lograrlo.
Realizar una actualización de Windows
Windows Update es un servicio de Microsoft que proporciona parches, paquetes de servicio y otras actualizaciones para su sistema operativo, lo que garantiza que siga funcionando de manera óptima. También actualiza el software del controlador para sus dispositivos de hardware, incluido el controlador del adaptador de red. Por lo tanto, instalar actualizaciones de Windows es una forma de obtener los últimos controladores compatibles con su dispositivo.
Aquí se explica cómo instalar las actualizaciones de Windows:
- Abra la aplicación Configuración en su computadora presionando la combinación del ícono de Windows + I en su teclado.
- Haga clic en Actualización y seguridad en la página que se abre y luego haga clic en Windows Update en el panel izquierdo de la página siguiente.
- Ahora, haga clic en el botón 'Buscar actualizaciones' en el lado derecho. El sistema operativo detectará nuevas actualizaciones y luego las descargará e instalará.
- Reinicie su PC para completar el proceso.
Actualice el controlador de red a través del Administrador de dispositivos
Dado que solo está interesado en actualizar el controlador de su adaptador de red y es posible que no le interese actualizar otros componentes de Windows, puede ir directamente al Administrador de dispositivos y actualizar el controlador deseado de inmediato. Siga los sencillos pasos a continuación:
- Abra el accesorio Ejecutar presionando la combinación de teclado del ícono de Windows + R.
- Escriba 'Devmgmt.msc' en el campo de búsqueda y presione Entrar en su teclado o haga clic en el botón Aceptar en el accesorio Ejecutar.
- Una vez que se abra la ventana del Administrador de dispositivos, busque 'Adaptadores de red' y expándalo haciendo doble clic en él o haciendo clic en la flecha al lado.
- Haga clic derecho en su dispositivo adaptador de red y seleccione 'Actualizar software de controlador' en el menú contextual.
- Opte por 'Buscar automáticamente el software del controlador actualizado'. El sistema buscará en su computadora e Internet la versión actualizada de su controlador y luego la descargará e instalará.
- Reinicie su computadora cuando el proceso esté completo.
Si el controlador ya está actualizado, puede intentar reinstalarlo. Cuando haga clic derecho en su dispositivo en el Paso 4, haga clic en Desinstalar dispositivo. Después de reiniciar su computadora, el sistema reinstalará el controlador.
Visite el sitio web del fabricante de su dispositivo
Otra opción es visitar el sitio web oficial del fabricante de su PC, buscar la última versión del controlador de su adaptador de red y descargarlo. Luego vaya a la ubicación donde se guardó el archivo en su computadora y ejecútelo.
Tenga en cuenta que este método requiere que conozca las especificaciones de su computadora para asegurarse de obtener el controlador correcto. Es probable que el sitio web tenga un asistente que detecte las especificaciones automáticamente. Sin embargo, si no está seguro de este método, siempre puede usar un actualizador automático de controladores para manejar sus problemas de controladores.
Actualice sus controladores con una herramienta automática
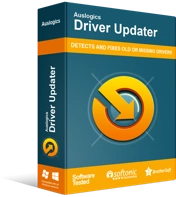
Resuelva problemas de PC con Driver Updater
El rendimiento inestable de la PC a menudo es causado por controladores obsoletos o corruptos. Auslogics Driver Updater diagnostica problemas de controladores y le permite actualizar los controladores antiguos todos a la vez o uno a la vez para que su PC funcione mejor
Este es el método más fácil y eficiente para actualizar los controladores de su dispositivo. El uso de una herramienta como Auslogics Driver Updater garantiza que no se encontrará con problemas relacionados con los controladores en su computadora. Driver Updater ejecuta un análisis completo de su sistema y detecta los controladores faltantes, dañados, incorrectos y obsoletos, lo que le permite actualizar alguno o todos ellos. Dado que detecta automáticamente las especificaciones de su dispositivo, está seguro de obtener los controladores correctos que se requieren para el correcto funcionamiento de su computadora. También ejecuta una copia de seguridad antes de la actualización para que pueda volver fácilmente a las versiones anteriores de sus controladores si alguna vez es necesario.
Haga retroceder su controlador
Si realizó una actualización justo antes de que comenzara el problema "Dirección DNS del servidor no encontrada", puede intentar revertir el controlador del adaptador de red. La nueva versión del controlador puede ser defectuosa, lo que provoca el error.
Solución 2: borre la memoria caché del host en Google Chrome
El mensaje de error que aparece cuando intenta visitar un sitio web podría deberse a extensiones y complementos de terceros en Chrome. Entonces, en este caso, la mejor manera de resolver el problema es borrar el caché del host, que probablemente esté dañado o lleno.
Siga los pasos a continuación para completar el procedimiento:
- Inicie su navegador.
- Haga clic en el menú de hamburguesas (los tres puntos dispuestos verticalmente en la esquina superior derecha de la página de su navegador) y seleccione "Nueva ventana de incógnito" en el menú contextual.
Sugerencia: el atajo para abrir una nueva ventana de incógnito es presionar Ctrl + Shift + N en su teclado.
- Una vez que se abra la ventana de incógnito, escriba "chrome://net-internals/#dns" (las comillas no están incluidas) en la barra de direcciones y presione Entrar.
- Encontrará el botón 'Borrar caché de host' en la página que se abre. Haz click en eso.
- Luego, intente nuevamente y vea si ahora puede navegar por la web normalmente. Ya no aparecerá el mensaje de error "No se pudo encontrar la dirección DNS del servidor". Sin embargo, si todavía lo hace, hay otras correcciones aún por probar.
Solución 3: vaciar y renovar el DNS
Cuando visita un sitio web, Windows almacena automáticamente su dirección IP, lo que le permite acceder al sitio web más rápido la próxima vez. Sin embargo, se encuentra con problemas, como el error "No se pudo encontrar la dirección DNS del servidor", cuando el caché se corrompe o queda obsoleto. Vaciar y renovar el DNS resuelve esto. Tendrá que ejecutar un par de comandos en un símbolo del sistema elevado. Simplemente siga los pasos que se presentan a continuación:
- Presione la tecla del ícono de Windows en su teclado para que aparezca el menú Inicio. También puede hacer clic en el icono de Windows en su pantalla.
- Escribe "Símbolo del sistema" en la barra de búsqueda. La opción aparecerá en los resultados. Haga clic derecho sobre él y luego haga clic en 'Ejecutar como administrador'.
Alternativamente, puede abrir la opción Símbolo del sistema (Administrador) a través del menú WinX. Para hacerlo, presione la combinación de teclas del logotipo de Windows + X o haga clic con el botón derecho en el icono de Windows en su pantalla. Cuando aparezca el menú, ubique y haga clic en Símbolo del sistema (Administrador).
- Se le presentará un aviso de Control de cuentas de usuario (UAC) que le solicita que confirme que permite que el Procesador de comandos de Windows realice cambios en su computadora. Haga clic en el botón 'Sí' para continuar.
- Ahora, ingrese los siguientes comandos en la ventana CMD y presione enter después de escribir o pegar cada uno:
- ipconfig /flushdns
- ipconfig/renovar
- ipconfig /registerdns
- restablecimiento de ip int netsh
Las líneas de comando anteriores limpiarán el DNS y renovarán/reiniciarán TCP/IP.
- Luego, reinicie su computadora y vea si el problema de la dirección DNS del servidor se resolvió.
Solución 4: configure su servidor DNS
Asegúrese de que la configuración del servidor DNS (Sistema de nombres de dominio) esté configurada correctamente. De lo contrario, no podrá conectarse a Internet. Siga los pasos a continuación para configurar los ajustes del servidor DNS en su computadora.
Aquí se explica cómo cambiar la configuración del servidor DNS en Windows 10:
- Active el accesorio Ejecutar mediante la combinación de teclado del icono de Windows + R.
- Escriba 'Panel de control' en el campo de búsqueda del cuadro de diálogo y luego haga clic en el botón Aceptar o presione Entrar en su teclado.
- Expanda el menú desplegable 'Ver por:' que se muestra en la esquina superior derecha de la página del Panel de control. Seleccione 'Iconos pequeños' en el menú.
- Desplácese por los elementos de la lista. Busque y haga clic en 'Centro de redes y recursos compartidos'.
- Haga clic en 'Cambiar la configuración del adaptador'. Se muestra en el panel izquierdo.
- En la página que se abre, haga clic con el botón derecho en su conexión (ya sea Conexión de red inalámbrica o Conexión de área local) y seleccione Propiedades.
- Busque y haga clic en 'Protocolo de Internet versión 4 (TCP/IPv4)' en la categoría 'Esta conexión usa los siguientes elementos'. Asegúrese de que la casilla de verificación junto al elemento esté marcada. Luego haga clic en el botón 'Propiedades'.
- Vea que está en la pestaña General una vez que se abre el cuadro Propiedades. Seleccione la opción 'Usar la siguiente dirección de servidor DNS'.
- Intente usar el DNS público de Google. El servicio y los servidores son propiedad y están mantenidos por Google. Ingrese la configuración como se presenta a continuación:
- Servidor DNS preferido: 8.8.8.8
- Servidor DNS alternativo: 8.8.4.4
Alternativamente, puede usar la siguiente configuración:
- Servidor DNS preferido: 208.67.222.222
- Servidor DNS alternativo: 208.67.220.220
- Haga clic en el botón Aceptar para efectuar los cambios.
- Inicie su navegador y vea si ahora puede visitar un sitio web sin que aparezca el error "No se pudo encontrar la dirección DNS del servidor".
Nota: También puede realizar el procedimiento anterior a través de la aplicación Configuración de Windows:

- Presione el botón del icono de Windows + combinación I en su teclado para invocar la página de Configuración.
- Haga clic en Red e Internet. Luego haga clic en su tipo de conexión en el panel izquierdo de la nueva página.
- Ahora, haga clic en el enlace 'Cambiar opciones de adaptador' en el panel izquierdo.
- Haga clic derecho en su conexión y seleccione Propiedades en el menú contextual.
- Busque 'Protocolo de Internet versión 4 (TCP/IPv4)' en la lista 'Esta conexión usa los siguientes elementos'. Asegúrese de que la casilla de verificación correspondiente esté marcada. Selecciónelo y luego haga clic en el botón Propiedades.
- Seleccione la opción 'Usar las siguientes direcciones de servidor DNS' en la pestaña General e ingrese las siguientes direcciones:
- Servidor DNS preferido: 8.8.8.8
- Servidor DNS alternativo: 8.8.4.4
- Haga clic en el botón Aceptar para guardar los cambios.
Luego, abra su navegador Google Chrome y vea si el mensaje de error seguirá apareciendo cuando intente visitar un sitio web. El problema se habrá resuelto. Sin embargo, si persiste, pase a la siguiente solución.
Solución 5: eliminar archivos en la carpeta 'ETC'
El archivo Hosts es un archivo basado en texto (lo que significa que puede realizar cambios en él mediante un editor de texto) que fue diseñado para cumplir el propósito que ahora cumplen los servidores DNS, es decir, asignar direcciones IP a sus nombres de dominio. Otro uso del archivo Hosts es que acelera la navegación. Si su servidor DNS está inactivo o no es lo suficientemente rápido, puede optar por no confiar en él y, en su lugar, ingresar manualmente el nombre de dominio y las asignaciones de direcciones IP en su archivo Hosts para que su computadora pueda encontrar rápidamente las direcciones.
El archivo Hosts está contenido en la carpeta etc de su computadora. Algunos usuarios han informado que eliminar el contenido de la carpeta etc. ayuda a resolver el problema "Dirección DNS del servidor no encontrada". Siga los sencillos pasos a continuación para hacerlo:
- Presione el botón del ícono de Windows + el botón I en su teclado para abrir el Explorador de archivos en su computadora.
- Navegue por la siguiente ruta para llegar a la carpeta etc:
C: > Windows > System32 > controladores > etc.
Sugerencia: para acceder a la carpeta rápidamente, copie la ruta y péguela en la barra en la parte superior de la ventana del Explorador de archivos. Luego presione Entrar.
- Ahora, una vez que esté en la carpeta, etc., haga clic en un área en blanco y presione Ctrl + A para seleccionar todos los elementos. Luego presione Eliminar en su teclado o haga clic con el botón derecho en uno de los elementos resaltados y seleccione Eliminar en el menú contextual.
- Cuando se le solicite, haga clic en el botón 'Sí' para confirmar la eliminación.
Luego, cierre el Explorador de archivos e inicie Chrome. Intente visitar un sitio web y ver si el mensaje de error se ha resuelto.
Solución 6: use una red privada virtual (VPN)
Si encuentra el problema de la dirección DNS del servidor cuando intenta visitar un sitio web, el uso de una VPN podría ayudar a resolverlo. Es posible que el proveedor de servicios de Internet (ISP) haya bloqueado el DNS del sitio web. Puede obtener algún software VPN de buena reputación y omitir la restricción. Asegúrese de obtenerlo de una fuente confiable para evitar infectar su computadora con virus y otro malware.
Solución 7: realice un restablecimiento del servicio de cliente DNS
Los servicios de Windows sirven para administrar los recursos y la configuración del sistema. También ejecutan los programas en su computadora. Puede modificar estos servicios a través del accesorio “Servicios” en su computadora. Esto le permite solucionar problemas y también mejorar la seguridad y el rendimiento.
Es posible que pueda resolver el problema que enfrenta con la dirección DNS del servidor reiniciando el servicio de cliente DNS en su computadora.
El servicio de cliente DNS registra un nombre para su computadora y almacena en caché los identificadores del Sistema de nombres de dominio. Si el servicio está desactivado, el nombre de su computadora no se registrará y los resultados de la consulta del nombre DNS no se almacenarán en caché, aunque los nombres DNS se seguirán resolviendo.
Además, si el servicio se detiene, otros servicios que están explícitamente conectados a él no podrán iniciarse. Por lo tanto, siga los pasos a continuación para reiniciar el servicio de cliente DNS:
- Invoque el cuadro de diálogo Ejecutar. Puede buscar su nombre en el cuadro de búsqueda del menú Inicio, o puede presionar la combinación de teclado del ícono de Windows + R para abrirlo rápidamente.
- Una vez que aparezca el cuadro de diálogo Ejecutar, escriba 'Services.msc' en el campo de búsqueda y haga clic en el botón Aceptar o presione Entrar en su teclado.
- Localice 'Cliente DNS' en la lista de Servicios y haga clic derecho sobre él. Luego haga clic en Reiniciar en el menú contextual que se abre.
- Cierre la ventana Servicios y compruebe si se ha resuelto el problema de la dirección DNS del servidor.
Solución 8: busque la IP y agréguela al archivo de hosts
Algunos usuarios informaron que esta solución les había funcionado. Sin embargo, puede que no sea efectivo ya que aún requiere el uso de servidores DNS para consultar la IP. Sin embargo, puede brindarle más información sobre el error de Chrome. Si aún puede visitar algunos sitios web, siga los pasos a continuación; de lo contrario, pase a la siguiente solución:
- Visite https://www.whatsmydns.net/#A/ com.
Nota: Escriba el dominio que no puede visitar en lugar de 'dominio.com' en el enlace anterior.
- Copie la dirección IP que aparece en la página resultante. Tenga en cuenta que las IP enumeradas generalmente serán las mismas. De lo contrario, copie el que se usa más.
- Vaya al menú Inicio presionando el botón de Windows en su teclado o haciendo clic en el icono en su pantalla.
- Escriba 'Bloc de notas' en la barra de búsqueda. Haz clic derecho sobre él y selecciona 'Ejecutar como administrador'.
- Haga clic en 'Sí' cuando se muestre el aviso de UAC.
- Una vez que se abra el Bloc de notas, haga clic en la pestaña Archivo y haga clic en Abrir en el menú.
- Navegue por la siguiente ruta: C:\Windows\System32\drivers\etc.
- Seleccione Todos los archivos > Hosts y ábralo.
- Vaya al final del archivo y use el formato 0.0.1 dominio.com para ingresar la dirección IP que copió anteriormente, es decir, reemplace '127.0.0.1' con la dirección IP que copió y reemplace 'dominio.com' con el dominio que consultado en el Paso 1.
- Presione Ctrl + S para guardar el archivo.
Luego, intente visitar el sitio web problemático nuevamente. El procedimiento que aplicamos anteriormente ayudará a buscar la ruta localmente antes de que se consulte su DNS. El dominio a la dirección IP ya ha sido apuntado.
Sin embargo, si el sitio web aún no se abre, entonces la falla no es de su computadora. Puede intentar abrir el sitio en su dispositivo móvil solo para confirmar.
Solución 9: reinstalar Google Chrome
Otra opción que tienes es intentar reinstalar tu navegador Chrome. Puede hacerlo a través del Panel de control o a través de la aplicación Configuración. Así es cómo:
Desinstale Google Chrome a través de la configuración de Windows 10:
- Abra la aplicación Configuración de Windows dirigiéndose al menú Inicio y haciendo clic en el icono Configuración. También puede abrir la aplicación Configuración rápidamente presionando la combinación de teclado del ícono de Windows + I.
- Haga clic en Sistema en la página Configuración que se abre.
- Haga clic en Aplicaciones y funciones en el panel izquierdo de la nueva página.
- Localice Chrome en el panel derecho y haga clic en él. Luego haga clic en el botón Desinstalar para eliminar la aplicación.
Desinstalar Google Chrome a través del Panel de control
- Abra el cuadro de diálogo Ejecutar haciendo clic con el botón derecho en el icono de Windows para que aparezca el menú Usuario avanzado. Luego haga clic en Ejecutar en la lista. También puede usar la combinación de teclas del logotipo de Windows + R para invocar el accesorio.
- Escriba 'Panel de control' en el área de texto y presione Entrar o haga clic en el botón Aceptar.
- Seleccione 'Categoría' en el menú desplegable 'Ver por:' que se muestra en la esquina superior derecha de la página.
- Ahora, haga clic en Programas > Programas y características.
- Localice Chrome en la lista de aplicaciones, haga clic derecho sobre él y seleccione Desinstalar en el menú contextual.
Luego, visite el sitio web oficial de Google Chrome y descargue la última versión del navegador. A continuación, intente ver si el mensaje de error seguirá apareciendo.
Consejo profesional: para asegurarse de que su registro de Windows esté libre de restos de aplicaciones desinstaladas, use Auslogics Registry Cleaner para ejecutar un escaneo. La herramienta asegura que su computadora permanezca estable y continúe funcionando de manera óptima. Evita que su computadora se ralentice, se cuelgue o se bloquee debido a entradas no válidas y claves corruptas en su registro. Registry Cleaner ha sido probado por fabricantes de PC y ha demostrado ser seguro para su computadora. Utiliza técnicas precisas para resolver problemas. La herramienta es recomendada por expertos. Auslogics es un nombre de confianza y desarrollador de aplicaciones Microsoft Silver certificado.
Esperamos que nuestra guía haya sido de ayuda para resolver la molestia que genera el mensaje "No se pudo encontrar la dirección DNS del servidor". No dude en comunicarse con nosotros si necesita más ayuda. También puede dejarnos un comentario para informarnos las correcciones que funcionaron para usted. Si hay soluciones que no están incluidas en esta guía pero que lo ayudaron a resolver el problema, no dude en compartirlas en la sección de comentarios.
