¿Cómo tomar una captura de pantalla en Windows 10? - Las 5 mejores herramientas de captura de pantalla de Windows
Publicado: 2021-05-06Las capturas de pantalla son parte integral de nuestras vidas . Ya sea para capturar memes divertidos, publicaciones inspiradoras de Instagram o algo importante que no sabe cómo descargar, las capturas de pantalla son probablemente la forma más fácil, si no la más eficiente, de guardar información en su dispositivo rápidamente.
Es posible que ya sepa cómo tomar una captura de pantalla en su teléfono Android/iOS pero, si se pregunta cómo tomar una captura de pantalla en una PC, en este artículo, veamos cómo tomar una captura de pantalla en su PC con Windows usando ambos integrados. -in y algunas increíbles herramientas de terceros, así que empecemos.
¿Cómo tomar una captura de pantalla en Windows 10?
Antes de comenzar, me gustaría que sepa que las capturas de pantalla y las grabaciones de pantalla son dos cosas diferentes. Si está buscando herramientas de grabación de pantalla para Windows 10, lo tenemos cubierto. Consulte nuestro artículo de herramientas de grabación de pantalla de Windows 10.
1. Herramienta de recorte de Windows 10
Sin embargo, a diferencia de las otras herramientas, solo puede retrasar la captura de pantalla hasta cinco segundos. Puede hacer clic en Opciones para explorar más configuraciones relacionadas con la herramienta de recorte de Windows.
2. Tomar capturas de pantalla usando la tecla Imprimir pantalla
Otra forma fácil de tomar capturas de pantalla en Windows 10. Por lo general, hay muchas teclas en su teclado que desconoce. Uno de ellos es la tecla Imprimir pantalla .
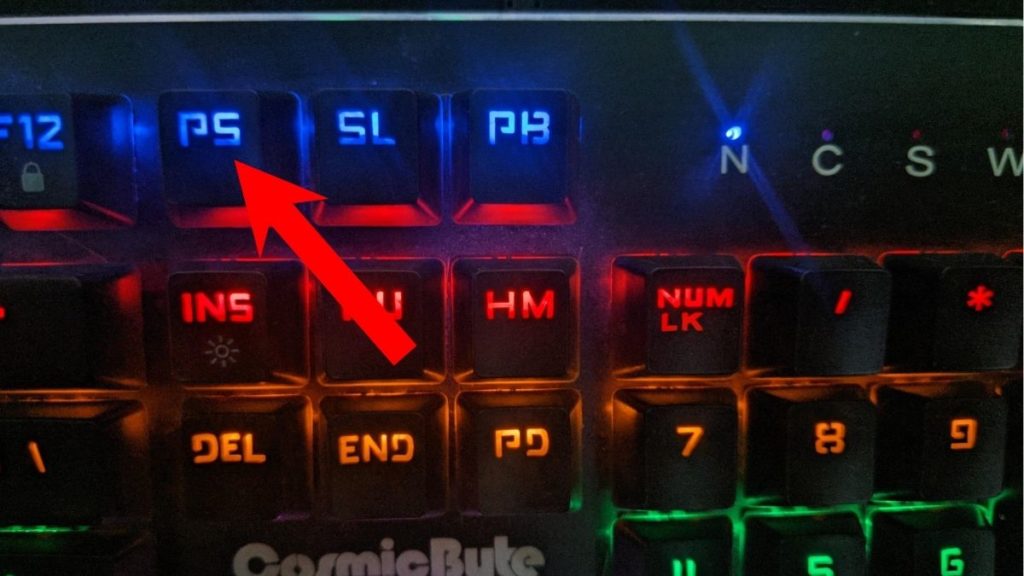
Si se pregunta cómo usamos la herramienta Recortes para capturar la herramienta Recortes, usamos la tecla Imprimir pantalla para tomar la captura de pantalla de toda la pantalla, recortarla y finalmente pegarla aquí en este artículo.
Dicho esto, presionar la tecla Imprimir pantalla por sí sola no lo ayudará a tomar una captura de pantalla en Windows 10 por alguna razón, a diferencia de las Macbooks. Deberá usar la combinación de teclas Windows + Imprimir pantalla para tomar una captura de pantalla. No podría ser más raro que esto, Microsoft.
¿Dónde se guardan las capturas de pantalla?
Cuando toma una captura de pantalla usando la combinación de teclas mencionada anteriormente, la pantalla se atenúa por un segundo y vuelve a la normalidad. Las capturas de pantalla que ha capturado se guardan en Explorador de archivos > Imágenes > Capturas de pantalla. Muy conveniente, ¿verdad?
La pantalla de impresión de Windows 10 no funciona
Si no puede tomar capturas de pantalla con la tecla de impresión por algún motivo, hay algunas cosas que puede probar.
- Asegúrese de que otras herramientas de captura de pantalla de terceros no se estén ejecutando en su máquina
- Actualice los controladores de su teclado
- La tecla de función debe presionarse en algunas PC para usar la tecla Imprimir pantalla.
3. Herramienta de recorte y boceto de Windows 10
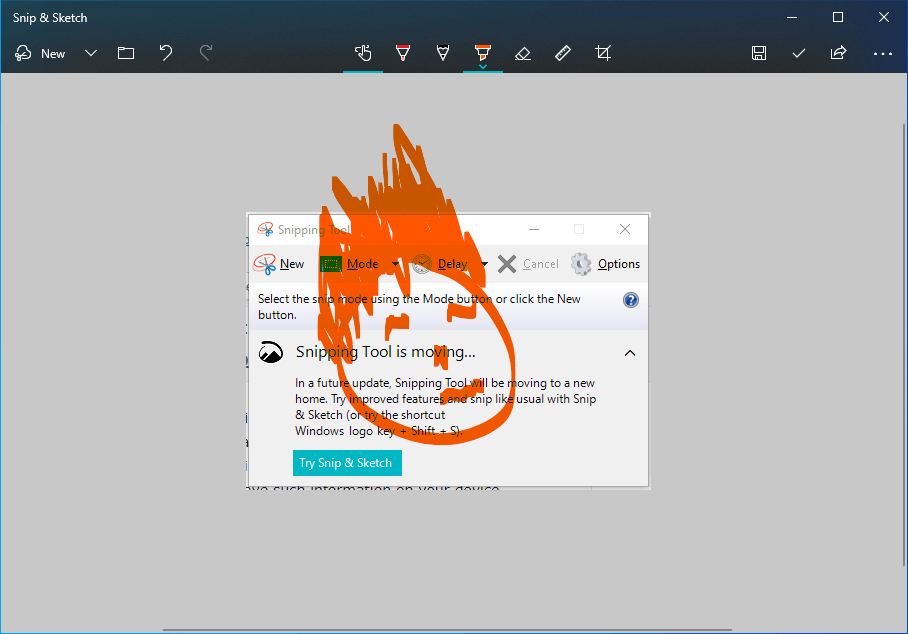
La próxima herramienta de captura de pantalla integrada de Windows 10 se llama Snip & Sketch. Es un reemplazo de la herramienta de recorte de Windows 10.
Snip & Sketch ofrece diferentes opciones de captura de pantalla, que incluyen pantalla completa, captura de ventana, captura de forma libre y captura rectangular.
Además de la interfaz de usuario, una gran ventaja que tiene sobre otras herramientas de captura de pantalla integradas de Windows 10 es que puede cambiar el tamaño de sus capturas de pantalla, lo que no puede hacer con la opción Imprimir pantalla o incluso con la herramienta de recorte.
Tiene la opción de retrasar el tiempo de captura de pantalla hasta 10 segundos. Después de capturar la pantalla, puede agregar anotaciones y hacer garabatos en la captura de pantalla. También puede compartir su resultado final desde la propia aplicación Snip & Sketch.
Windows + Mayús + S
Snip & Sketch le proporcionará un atajo de teclado dedicado Windows + Shift + S que abre la herramienta sin mucho esfuerzo.
Además, hay otro truco que puedes hacer en tu PC con Windows 10. Puede configurar el botón Imprimir pantalla para abrir la herramienta Snip & Sketch.
Vaya a Configuración > Facilidad de acceso > Teclado . En el acceso directo de Imprimir pantalla, habilitemos el botón de alternar en Usar el botón PrtScn para abrir recortes de pantalla. A continuación, reinicie su PC. Después de eso, puede presionar el botón para abrir la herramienta de captura de pantalla.
4. Barra de juegos Xbox
Xbox Game Bar es una de las características más subestimadas de Windows 10. Esta herramienta preinstalada viene con la capacidad de tomar capturas de pantalla, grabar pantallas y puede mostrar el uso de CPU, GPU y RAM de un vistazo.
Para tomar una captura de pantalla usando la barra de juegos de Xbox, todo lo que necesita hacer es presionar la combinación de teclas Windows + G para abrir la herramienta y hacer clic en el ícono de la pequeña cámara .
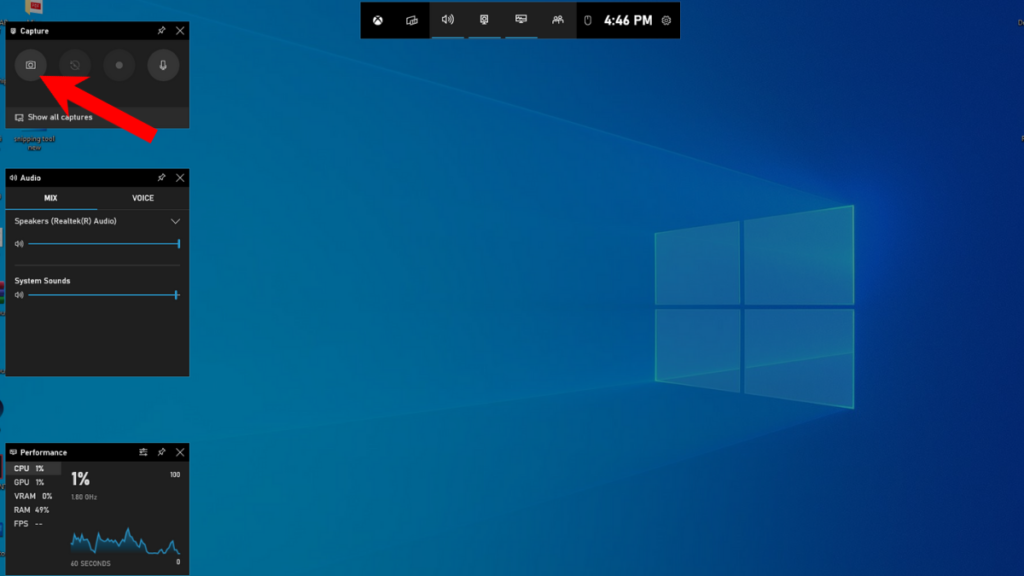
Después de guardar la captura de pantalla, haga clic en la opción Abrir ubicación de archivo para abrir la carpeta donde se guardaron las capturas de pantalla.
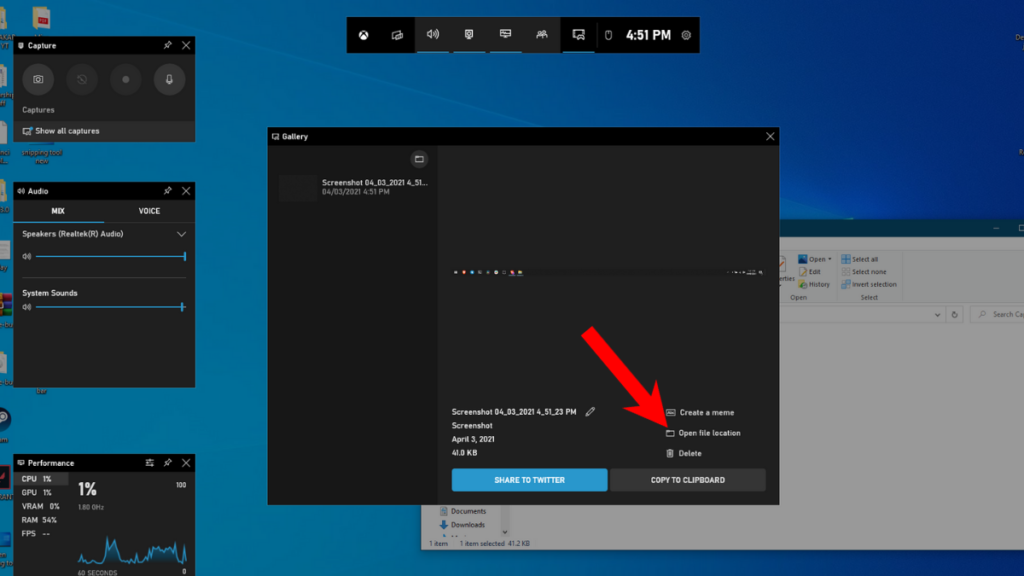
¿Las mejores aplicaciones de terceros para tomar capturas de pantalla en Windows 10?
Bueno, cada uno tiene gustos diferentes. Por lo tanto, si no le gustan las herramientas de captura de pantalla integradas en Windows, aquí hay algunas herramientas de terceros que puede descargar.

5. Disparo de luz
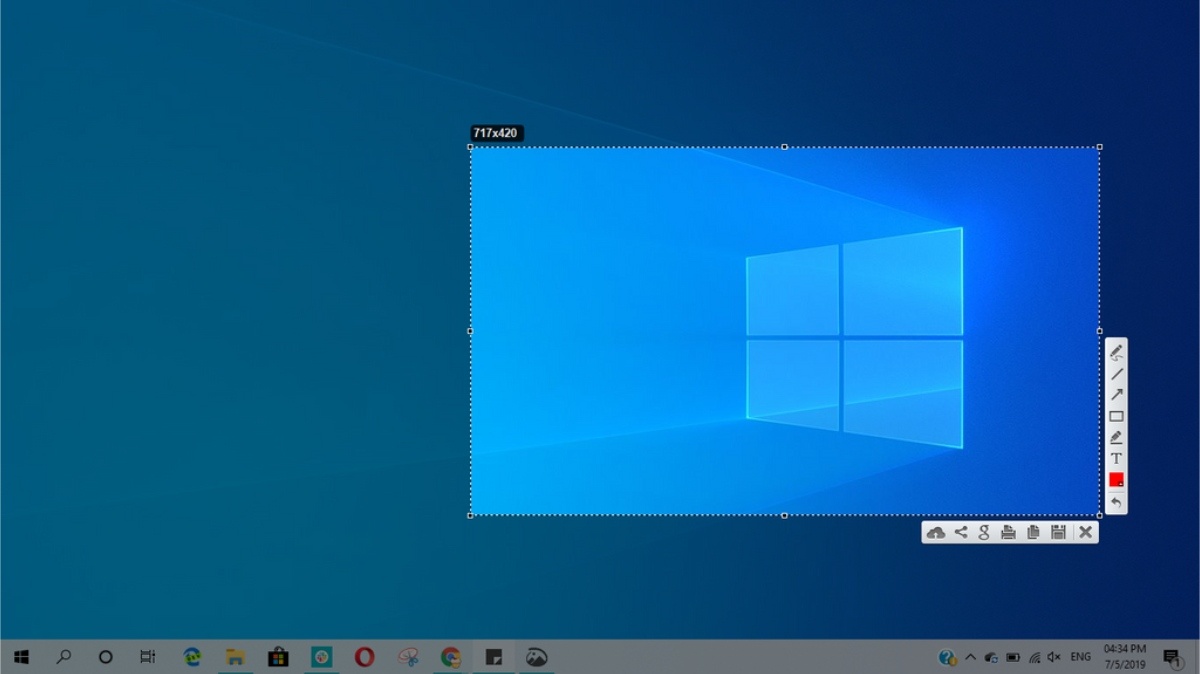
El nombre lo dice todo. Lightshot es la herramienta más ligera de esta lista. Por su tamaño, viene con una cantidad decente de funciones y es muy fácil de usar.
Todo lo que necesita hacer para usar Lightshot es instalar la aplicación y buscar y hacer clic en el icono de Lightshot en la barra de tareas. Luego haga clic y arrastre el área que desea capturar y haga clic en el icono de guardar que aparece en la esquina inferior derecha del fragmento.
6.MozillaFirefox
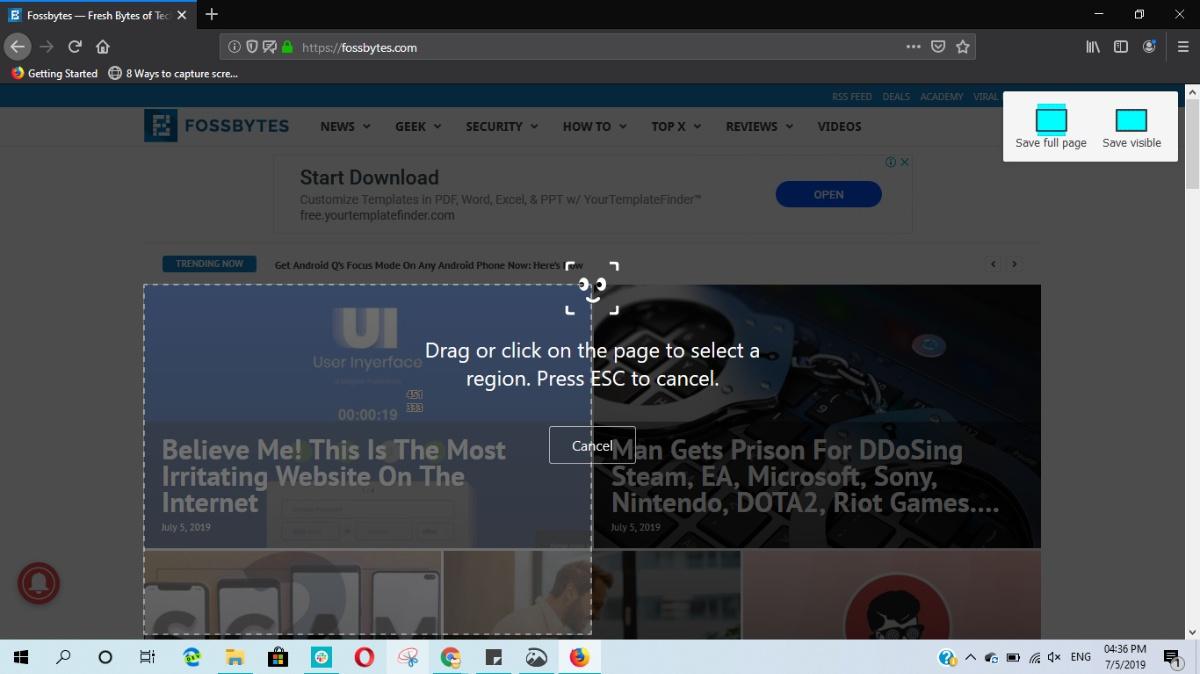
Si principalmente toma capturas de pantalla de sitios web, ¿por qué ir tan lejos? Puede cambiar a Mozilla Firefox, una de las mejores alternativas de Google Chrome que viene con una sólida herramienta de captura de pantalla para usuarios de PC.
Una ventaja es que captura automáticamente el sitio web y no la interfaz de usuario del navegador. Por lo tanto, puede ahorrar algunos minutos útiles al cortar la parte adicional.
¿Cómo usar la herramienta de captura de pantalla de Firefox?
Vaya a cualquier sitio web> haga clic en el botón de tres puntos cerca de la barra de direcciones.
Tienes tres opciones de captura de pantalla. Puede capturar solo la parte visible, realizar capturas de pantalla largas o elegir manualmente el área.
7. CompartirX
ShareX es la mejor herramienta para tomar capturas de pantalla. La cantidad de funciones que incluye con un peso de solo 7 MB es realmente alucinante. Si está más inclinado hacia las herramientas de código abierto y quiere probar una herramienta de captura de pantalla repleta de funciones, entonces ShareX es lo que debería estar buscando.
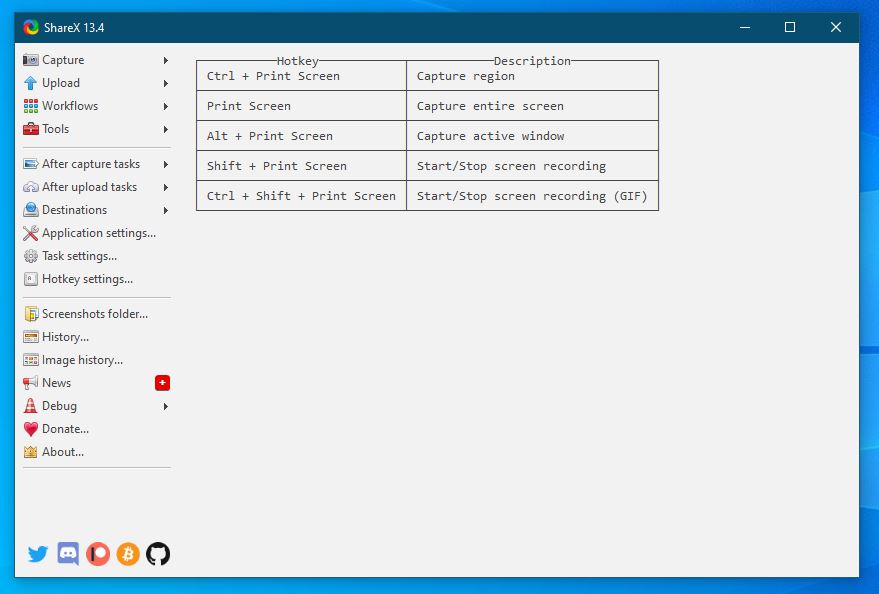
Esta herramienta de captura de pantalla gratuita es compatible con los métodos abreviados de teclado Imprimir pantalla en Windows y le permite grabar su pantalla. Tienes diferentes modos de captura de pantalla, al igual que otras herramientas mencionadas anteriormente. También puede ocultar/mostrar el cursor del mouse, tomar capturas de pantalla con desplazamiento, elegir una región específica y crear GIF. ¿No es asombroso?
También puede elegir qué sucede después de tomar una captura de pantalla y automatizar tareas. Por ejemplo, si desea imprimir la imagen o guardarla en un archivo.
8. Experiencia NVIDIA GeForce
Este método de captura de pantalla de Windows 10 se aplica específicamente a las máquinas que ejecutan una GPU Nvidia compatible con Shadow Play.
Mientras juegas, puedes presionar el atajo de teclado Alt + F1 para tomar capturas de pantalla. Si lo desea, puede cambiar la ubicación predeterminada para guardar las capturas de pantalla en la aplicación GeForce Experience. Además, Shadow Play también te permite grabar tus sesiones de juego.
9. AMD Revive
Al igual que NVIDIA GeForce Experience, si tiene una GPU AMD instalada en su máquina, puede tomar capturas de pantalla en su PC durante las sesiones de juego. Hay una aplicación llamada AMD ReLive.
No solo capturas de pantalla, la herramienta AMD permite que su pantalla grabe sus sesiones de juego e incluso puede crear un GIF con solo presionar un botón.
10. Lanzallamas
Otro software de código abierto en esta lista, Flameshot, es una de mis herramientas favoritas que uso en Linux, también disponible en Windows. Es una herramienta de captura de pantalla sencilla y fácil de usar y también viene con un conjunto básico de características como agregar efectos de desenfoque, flechas, texto, etc., en las capturas de pantalla.
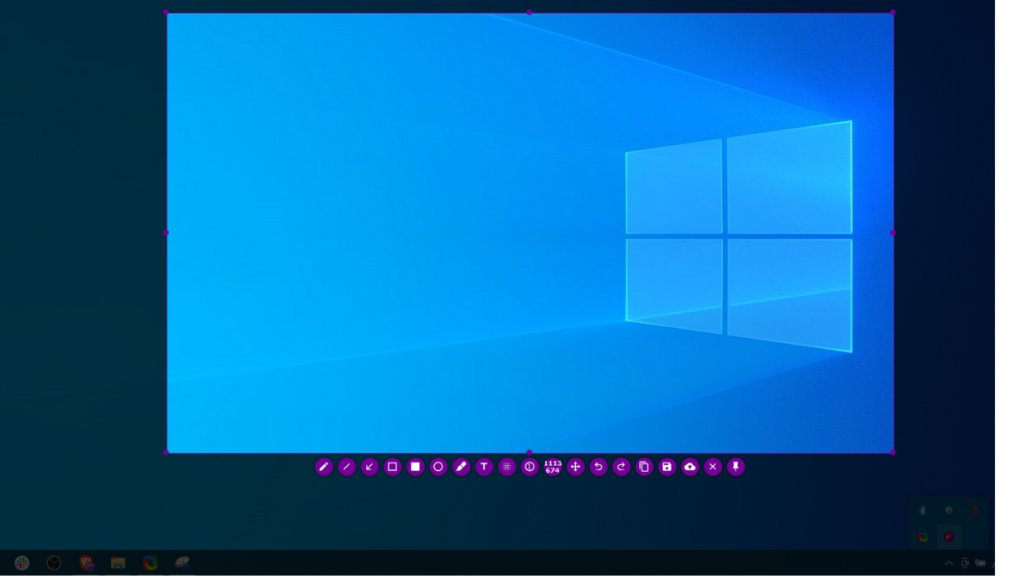
Flameshot es completamente gratuito y definitivamente es una de las mejores herramientas de captura de pantalla para Windows y Linux.
Entonces, estos fueron algunos de los mejores métodos para tomar capturas de pantalla en Windows. Todo el software mencionado en este artículo es completamente gratuito. Bueno, me voy a cambiar a ShareX pero, ¿qué herramienta te gustó? Háganos saber en la sección de comentarios.
