Cómo grabar en pantalla en Windows 10 (con audio)
Publicado: 2021-02-23¿Alguna vez ha querido grabar su pantalla en Windows, pero se sintió frustrado por las limitaciones de las herramientas integradas? Lo más probable es que si ha intentado usar una herramienta básica, haya luchado con uno o más de los siguientes obstáculos:
- No puede grabar menús o menús desplegables de archivos
- Solo puedes grabar una ventana a la vez
- No puede agregar efectos o llamadas
- No puedes grabar tu audio simultáneamente
- No puedes agregar música o audio de fondo
Afortunadamente, hay una mejor manera. Lo guiaremos a través de dos excelentes herramientas que pueden ayudarlo a grabar su pantalla en Windows 10 y agregar los elementos que necesita.
Software de grabación de pantalla de Windows
Descargue una de nuestras versiones de prueba gratuitas de la grabadora de pantalla para grabar rápida y fácilmente la pantalla de su computadora en Windows.
Descargue su prueba gratuita
Siga leyendo para aprender cómo grabar su pantalla en Windows. Haga clic aquí para obtener información sobre la grabación de pantalla para Mac.
Cómo hacer una grabación de pantalla simple en Windows 10
Si está buscando simplemente mostrar un proceso o tutorial que no requiera mucha edición, considere buscar una herramienta de captura de pantalla como TechSmith Snagit que tiene funciones fáciles de usar para el recorte y la edición básicos.
Estos tipos de grabaciones de pantalla son excelentes para videos improvisados que explican información a otros. La mayoría de las veces, estos son los tipos de grabaciones que hará. ¡Además, lo mejor de ellos es que tardan unos segundos en crearse!
Lo guiaremos a través de cada paso necesario para capturar su pantalla en Windows 10 usando Snagit.
Grabación de pantalla de Windows simple con Snagit
Descargue una versión de prueba gratuita de Snagit hoy para crear y compartir fácilmente grabaciones de pantalla simples.
Descargue su prueba gratuita
Paso 1: elige lo que quieres grabar
Capturar video con este Snagit solo requiere unos pocos clics.
Primero, abra Snagit y seleccione la pestaña de video de la Ventana de captura. Asegúrese de que Región esté seleccionada en el menú desplegable.
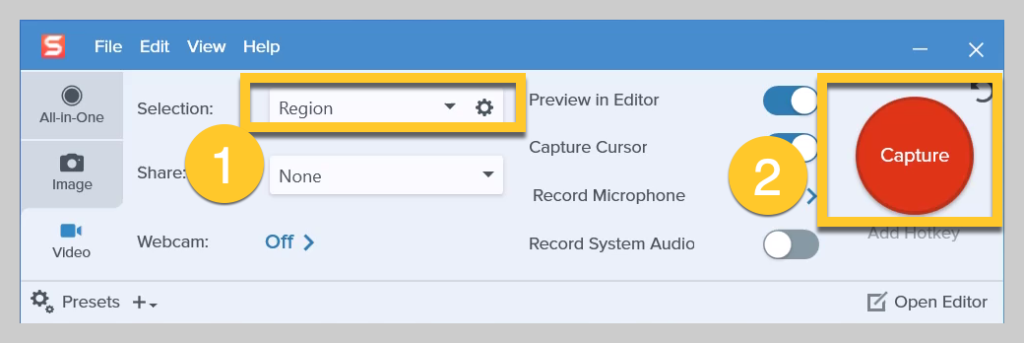
Luego, presiona el ícono rojo grande de Capturar.
Aparecerá el punto de mira de Snagit. Úselos para seleccionar un área para grabar.
La selección se ajustará automáticamente a las ventanas que tiene abiertas. Bastante dulce, ¿verdad? Si desea seleccionar manualmente una región, simplemente haga clic y arrastre el punto de mira.
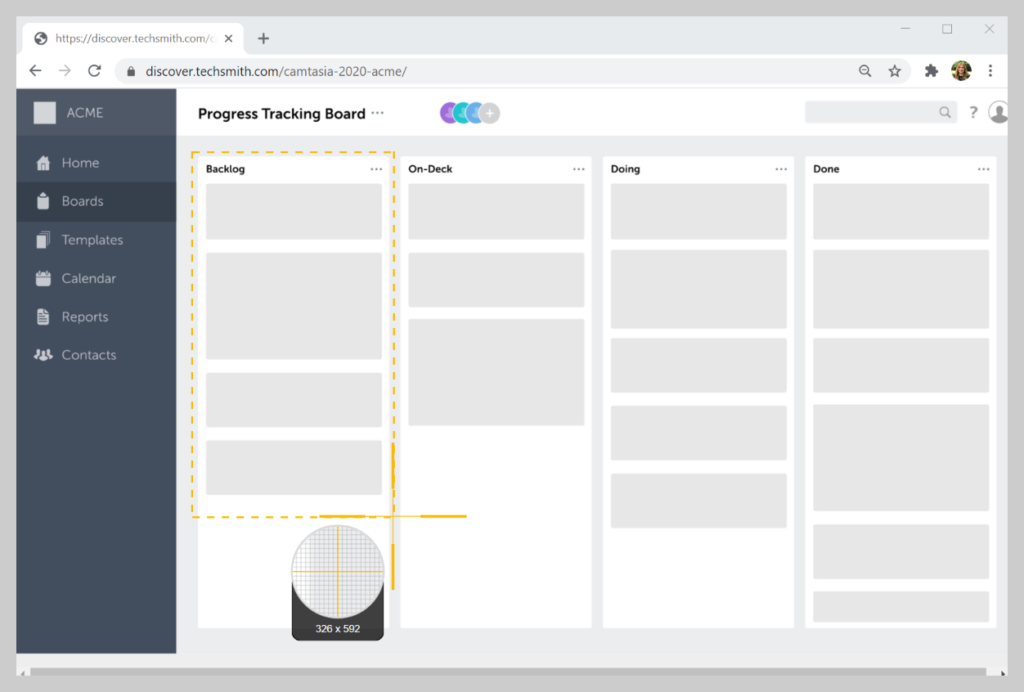
Paso 2: Elija el audio para grabar
Con su región seleccionada, es hora de elegir su configuración de grabación de audio.
Para grabar su voz, seleccione la opción Grabar micrófono. Si también desea grabar los sonidos que provienen de su computadora, como notificaciones, asegúrese de seleccionar Grabar audio del sistema.
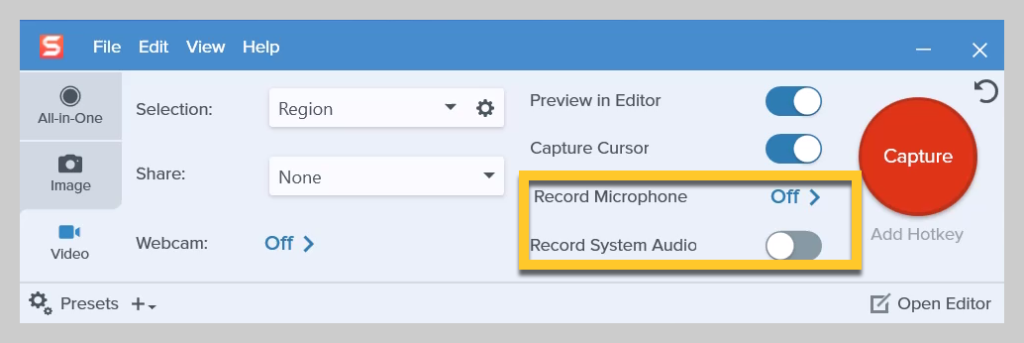
Paso 3: Comience su grabación de pantalla
Cuando esté listo, haga clic en Grabar y Snagit le dará una cuenta regresiva de tres segundos. Ahora, se captura todo lo que aparece en el área de grabación.
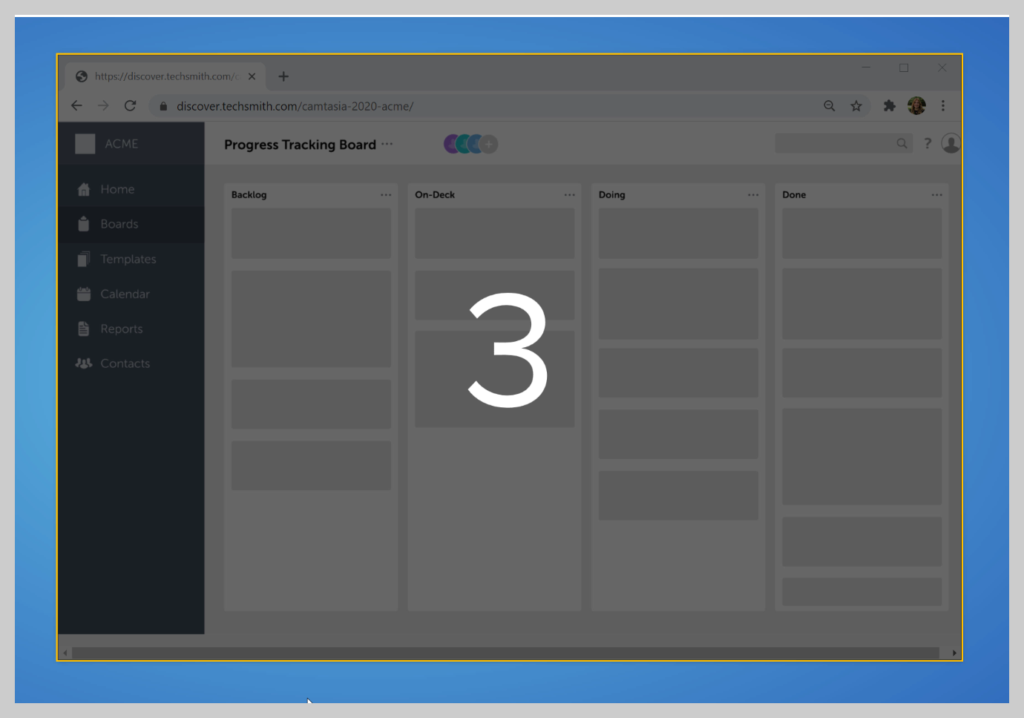
Si desea que sus espectadores vean su rostro, lo que puede ayudar a aumentar la participación, haga clic en el botón de la cámara web para alternar entre grabar su cámara web o su pantalla. Cuando haya terminado, haga clic en el botón de pausa para que aparezcan los controles de grabación.

Luego, haga clic en detener.
Paso 4: Recorta tu video
Una vez que presiona detener, su video aparece directamente en el lienzo y está listo para compartir.
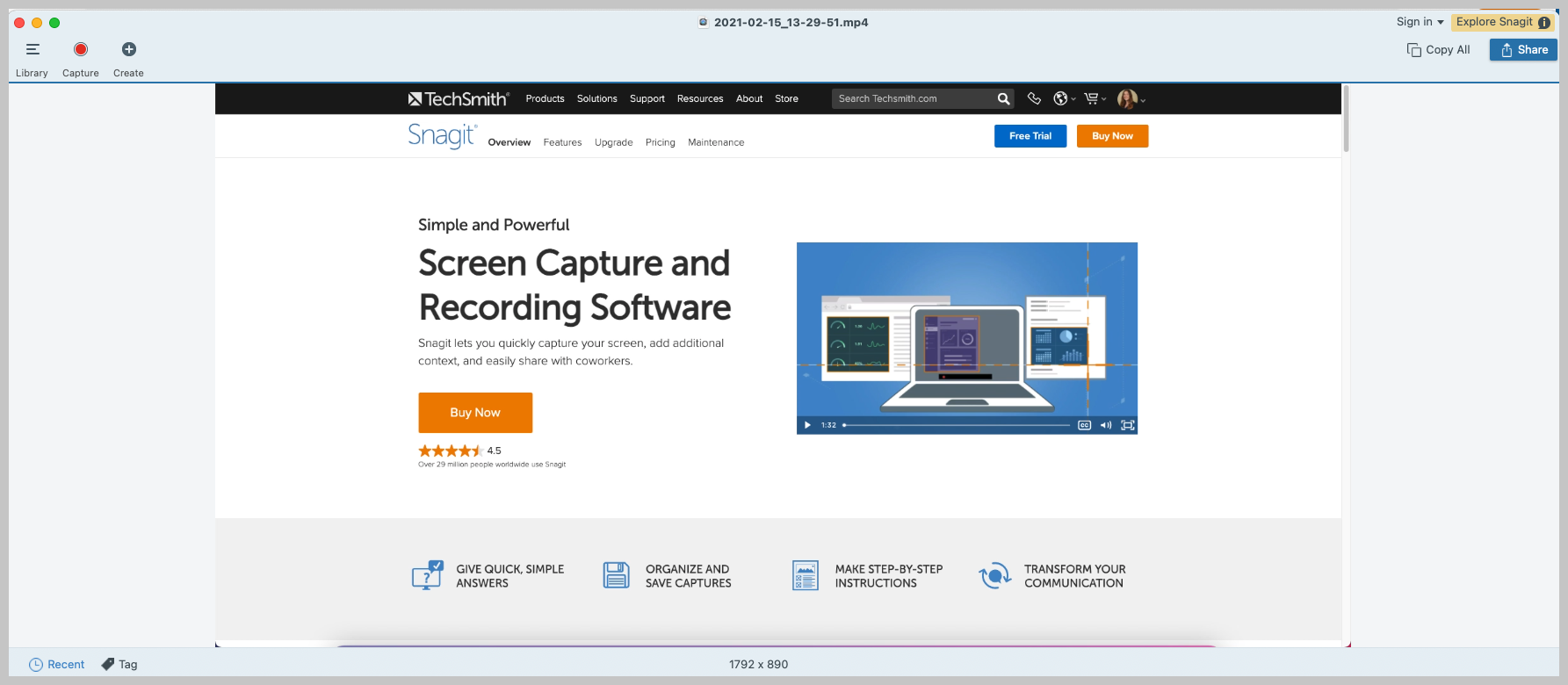
Sin esperar a que se renderice. No hay que esperar a que la barra de carga. ¡El vídeo está listo!
Por supuesto, una vez que haya terminado con la grabación de su pantalla, probablemente querrá editarla un poco. Incluso las grabaciones planificadas con más cuidado probablemente tendrán algo que desee eliminar. Con Snagit, puede recortar fácilmente su grabación para eliminar partes no deseadas.
Si encuentra errores o partes que desea eliminar, haga una selección con el cursor de reproducción y haga clic en cortar.
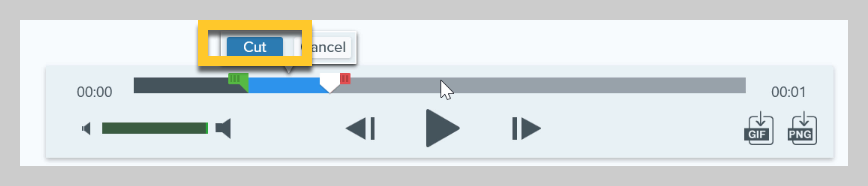
Si necesita una edición de video más profunda y de alta tecnología que la que ofrece Snagit, debe consultar Camtasia.
Snagit es simple, hace el trabajo y es fácil de usar para la grabación de pantalla de Windows.
Paso 5: Guardar o compartir
Cuando haya terminado con su video, haga clic en Compartir y elija el destino que sea mejor para usted. Si no está seguro de qué elegir, le recomendamos TechSmith Screencast.
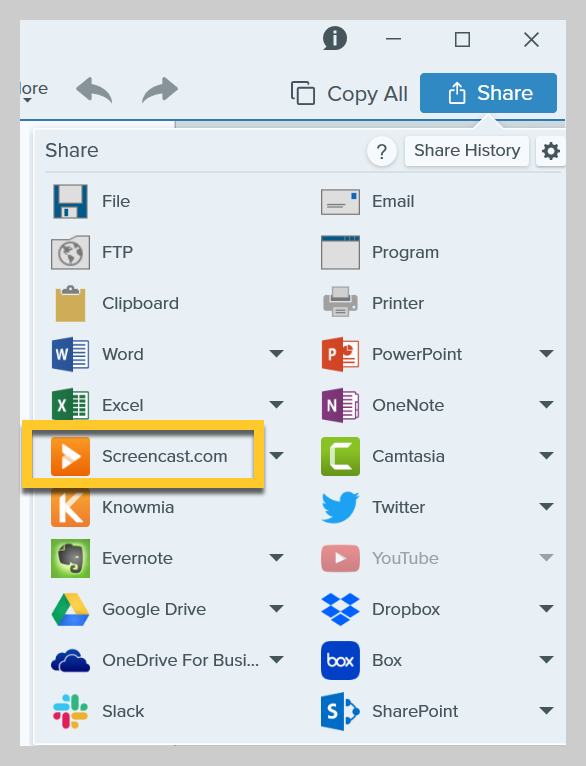
Screencast le brinda un enlace fácil de compartir que puede pegar en un correo electrónico, canal de Slack o cualquier otra plataforma de comunicación. Además, ¡es gratis!
Si desea editar más sus videos o desea crear una grabación de pantalla de mayor calidad con Windows 10, le recomendamos Camtasia, el mejor software de edición de video y grabación de pantalla todo en uno disponible.
Cómo hacer una grabación de calidad profesional en Windows 10
Si bien la mayoría de las grabaciones de pantalla no necesitan ser demasiado complejas, a veces querrá agregar funciones como anotaciones, efectos, animaciones, cuestionarios en video y más. Para videos de calidad más profesional, recomendamos una herramienta de grabación de pantalla como TechSmith Camtasia que tiene cientos de funciones de edición para darle a sus grabaciones de pantalla una sensación profesional y pulida.

Pero no se deje intimidar por las características de Camtasia; sigue siendo increíblemente fácil de usar.
Lo guiaremos a través de cada paso necesario para grabar su pantalla en Windows 10 usando Camtasia.
Grabación de pantalla de Windows simple con Camtasia
Descargue una versión de prueba gratuita de Camtasia hoy para comenzar a crear grabaciones de pantalla pulidas y de aspecto profesional.
Descargue su prueba gratuita
Paso 1: Elija sus opciones de grabación
Para iniciar una grabación después de abrir Camtasia, haga clic en el botón Grabar en la parte superior del panel de herramientas.
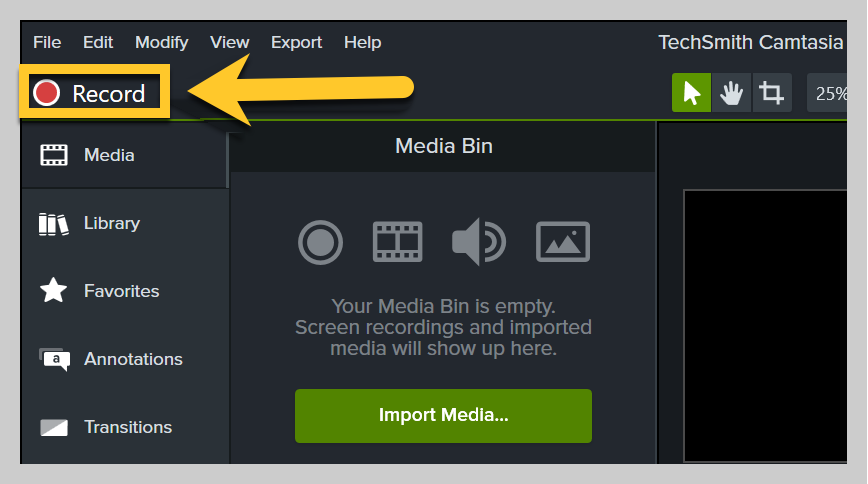
Esto abre la grabadora Camtasia, que se configura automáticamente para capturar todo lo que sucede en su pantalla. Este es esencialmente el centro de control para su pantalla y grabaciones de audio.
La grabadora Camtasia le permite personalizar los controles para su grabación.
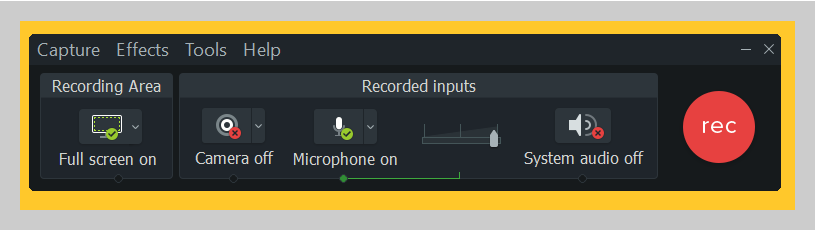
Paso 2: Seleccione la región que desea grabar
Comience seleccionando un área de grabación que solo incluya el contenido de pantalla relevante que desea grabar.
Para algunos propósitos, puede tener sentido grabar toda la pantalla. Sin embargo, si solo muestra los pasos necesarios para una pieza de software en particular o dónde hacer clic en un sitio web, es posible que desee elegir grabar solo esa ventana (o una parte de ella) en lugar de todo el escritorio.
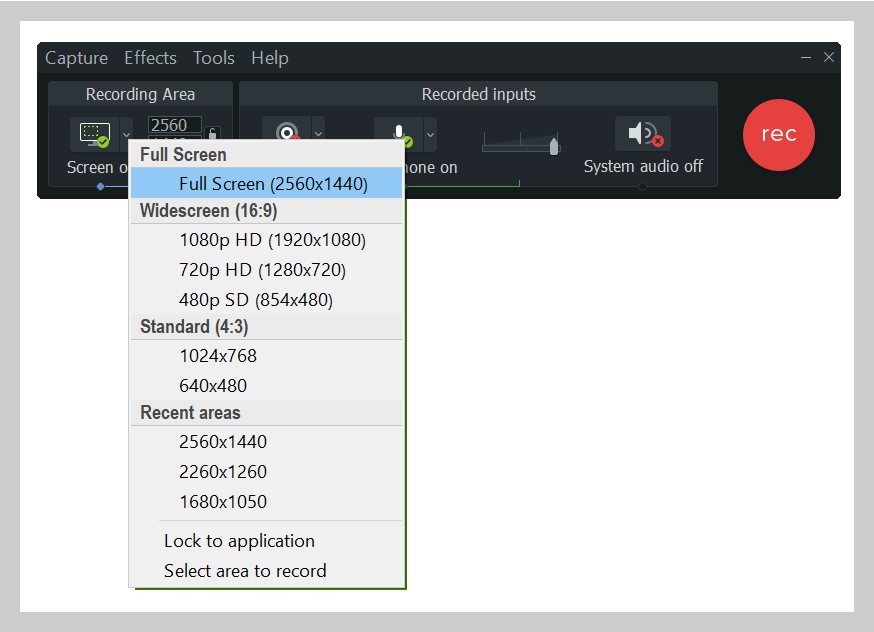
Puede elegir grabar la pantalla completa o seleccionar una región personalizada para grabar.
Consejo profesional: si está haciendo una grabación a pantalla completa, es una buena idea limpiar un poco su escritorio para asegurarse de que no haya nada que distraiga o no desee en su video.
Paso 3: Graba tu audio
Si está narrando su grabación, tener un guión (o al menos algunos puntos de conversación) es una buena idea para asegurarse de mantenerse al día y cubrir el material necesario.
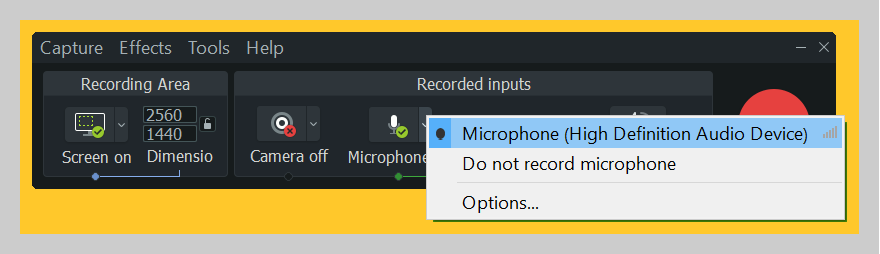
Por ahora, solo elige desde qué micrófono quieres grabar. También puede optar por grabar el audio del sistema desde su computadora. Cuando esté listo para detener la grabación, haga clic en el icono de la grabadora de Camtasia en la barra de tareas.
Paso 4: Edita tu video
Camtasia viene con un editor de video incorporado, y solo toma unos pocos pasos y algunos consejos simples de edición de video para obtener el aspecto pulido que desea.
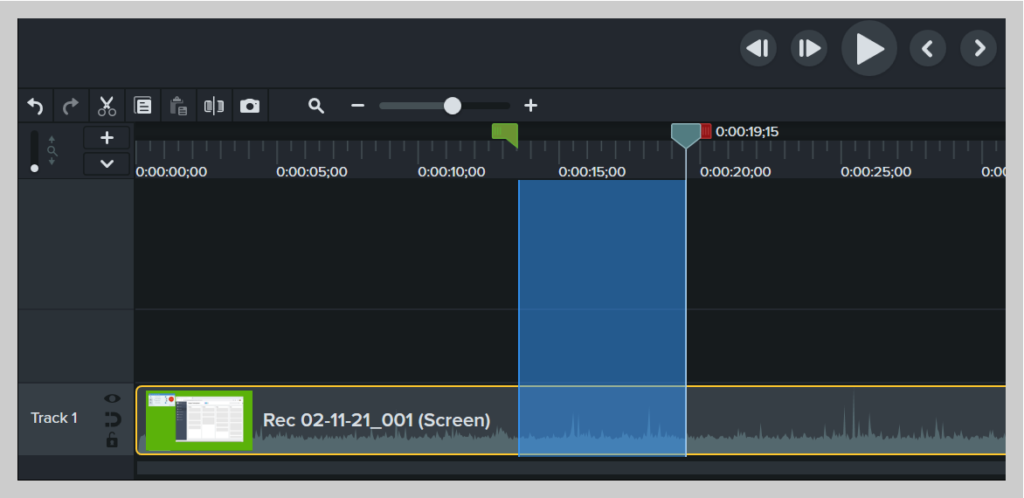
Para comenzar, elimine los errores seleccionándolos con el cursor de reproducción y luego haciendo clic en cortar. Para recortar imágenes adicionales de los extremos o de su grabación, arrastre el final del clip hacia adentro.
Desde allí, puede agregar los efectos o funciones que desee.
Paso 5: Producir y compartir
Finalmente, considere dónde vivirá su video. Hay muchas opciones de alojamiento de videos para elegir en estos días. Puede compartir su video en una plataforma de video en línea como YouTube, Vimeo o Screencast, o puede optar por guardar el video como un archivo local. También puede compartir directamente en su sitio de redes sociales favorito.
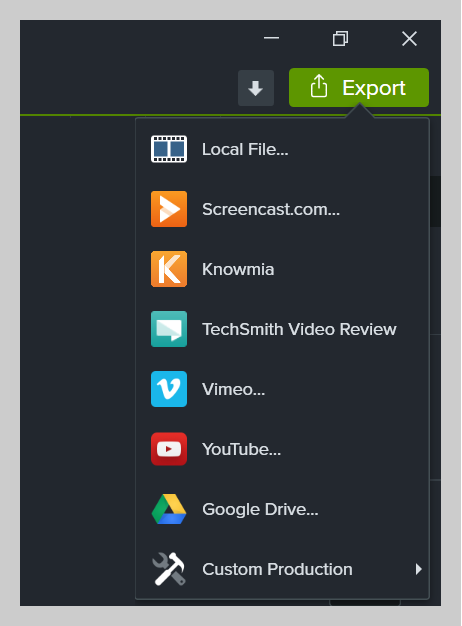
Descubrimos que a la mayoría de nuestros usuarios les gusta almacenar videos terminados en YouTube, especialmente para videos externos.
¡Ahí tienes! Está listo para comenzar a grabar la pantalla como un profesional y producir comunicaciones claras para su audiencia. No más programar sesiones de Zoom para guiar a un compañero de trabajo a través de un proceso o tener innumerables reuniones con amigos para explicar una tarea. ¡Solo envíales una grabación de pantalla!
Software de grabación de pantalla de Windows
Descargue una de nuestras versiones de prueba gratuitas de la grabadora de pantalla para grabar rápida y fácilmente la pantalla de su computadora en Windows.
Descargue su prueba gratuita
Preguntas frecuentes
Con Snagit y Camtasia, puede grabar fácilmente su pantalla y audio de forma simultánea o por separado. ¡Simplemente siga los pasos anteriores para obtener un audio perfecto en todo momento!
Para grabar tanto la pantalla como las imágenes de la cámara web en Windows, simplemente active la opción Grabar cámara web en Snagit o Camtasia.
Si bien Snagit y Camtasia no pueden grabar la pantalla de su iPhone, TechSmith tiene una aplicación TechSmith Capture que le permite grabar rápida y fácilmente la pantalla de su iPhone. Después de descargar la aplicación: Paso 1. Habilite la grabación de pantalla en su dispositivo iOS. Paso 2. Configure su grabadora de pantalla. Paso 3. Graba tu pantalla. Luego puede cargar las imágenes grabadas en Snagit o Camtasia.
Para grabar su pantalla y el audio de su computadora, seleccione la opción Grabar audio del sistema en Snagit o Camtasia.
