Ahorre tiempo en Outlook con estos 6 ejemplos de pasos rápidos personalizados
Publicado: 2023-01-25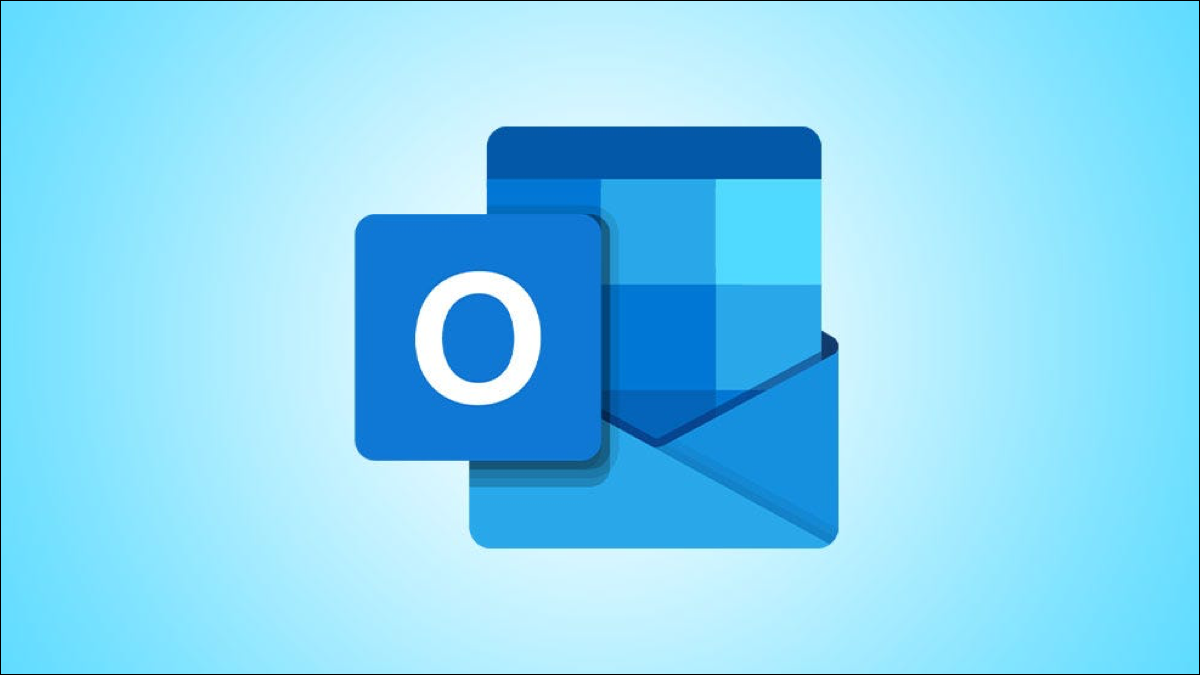
Usando Pasos rápidos en Microsoft Outlook, puede hacer clic en un botón para ejecutar una o más acciones automatizadas en un correo electrónico que seleccione. Si bien Outlook le brinda algunos Pasos rápidos prefabricados útiles, es posible que desee crear los suyos propios.
Al configurar un paso rápido personalizado, puede hacer cosas como mover un correo electrónico, crear una tarea y programar una reunión con un solo clic.
Cómo crear un paso rápido personalizado
1. Presente su mensaje
2. Cambiar el estado del correo electrónico
3. Administrar categorías, tareas y banderas
4. Responder, Responder o Reenviar
5. Crear una cita
6. Manejar conversaciones
Cómo usar su paso rápido
Cómo crear un paso rápido personalizado
Para crear su propio Paso rápido, diríjase a la pestaña Inicio y seleccione la flecha inferior en el cuadro Pasos rápidos.

Elija "Crear nuevo". Alternativamente, mueva el cursor a Nuevo paso rápido y elija "Personalizado" en el menú emergente.
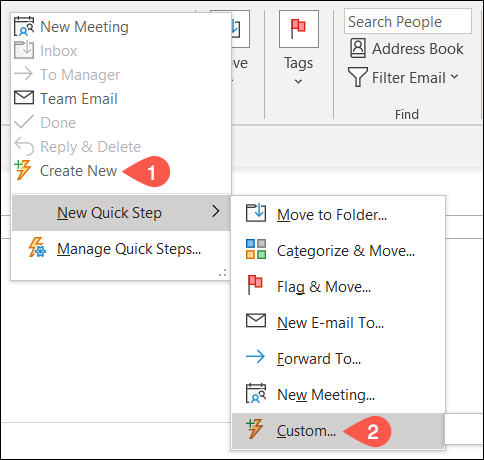
Hay varias categorías para elegir al crear un paso rápido personalizado. Cada uno ofrece una automatización útil que realmente puede ahorrarle tiempo.
1. Presente su mensaje
Puede configurar un Paso rápido con la categoría Archivo, que le permite mover, copiar o eliminar un correo electrónico rápidamente.
RELACIONADO: Cómo eliminar varios correos electrónicos en Microsoft Outlook
Seleccione el cuadro desplegable Elegir una acción y elija una opción en la sección Presentación. Asigne un nombre a su paso rápido en la parte superior de la ventana.
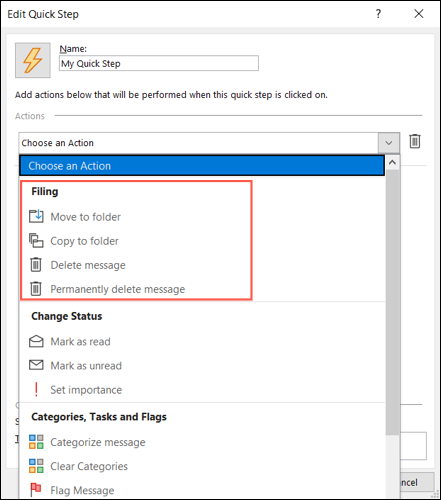
Si elige una de las opciones de eliminación, no tiene que elegir nada más.
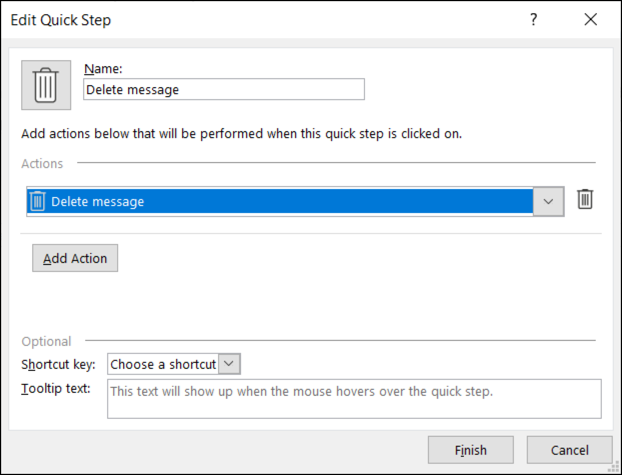
Si elige Mover a carpeta o Copiar a carpeta, utilice el cuadro siguiente para seleccionar la carpeta que desee. Esto es útil si a menudo mueve o copia correos electrónicos a la misma carpeta.
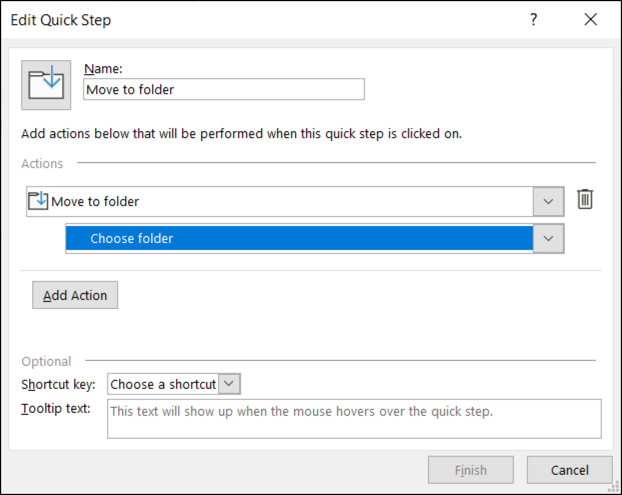
Opcionalmente, puede asignar una tecla de acceso directo usando ese cuadro desplegable en la parte inferior, así como insertar texto de información sobre herramientas para que sepa qué hace el paso rápido cuando pasa el cursor sobre él.
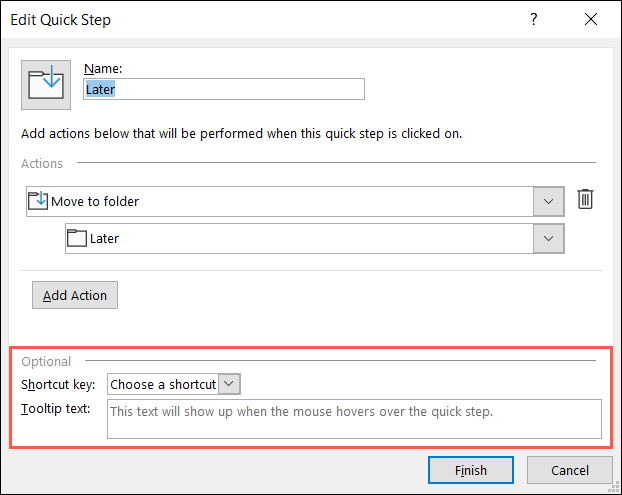
Haga clic en "Finalizar" para guardar su nuevo paso rápido.
2. Cambiar el estado del correo electrónico
Si desea cambiar el estado de un correo electrónico para leer o no leer o establecer la importancia, puede utilizar un paso rápido de cambio de estado.
Seleccione el cuadro desplegable Elegir una acción y elija una opción en la sección Cambiar estado. Luego, asigne un nombre a su paso rápido.
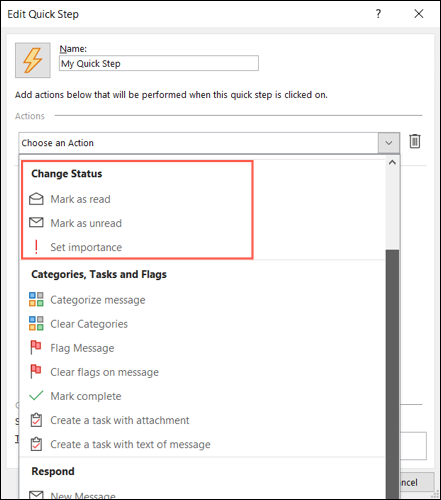
Si elige Marcar como leído o Marcar como no leído, no tiene que seleccionar nada más.
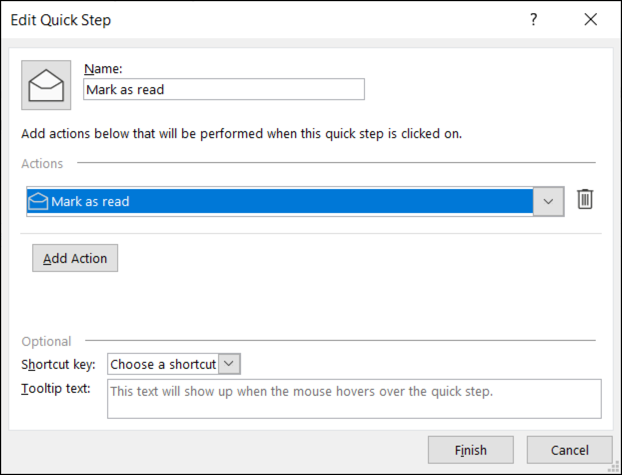
Si elige Establecer importancia, elija la prioridad en el siguiente cuadro desplegable que aparece. Esto es conveniente para marcar rápidamente los mensajes como importantes.
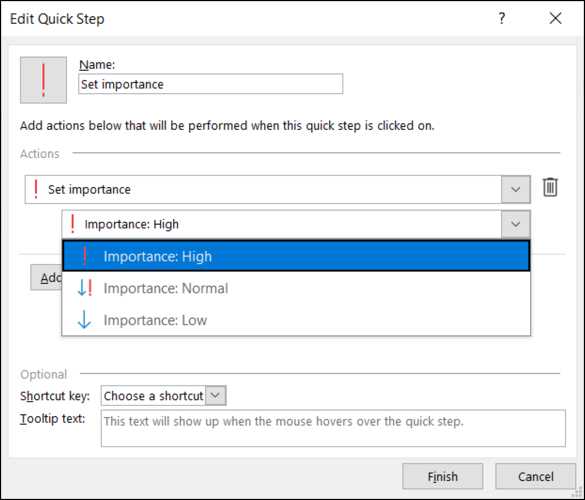
Opcionalmente, asigne un acceso directo y agregue información sobre herramientas, luego haga clic en "Finalizar" para guardar el paso rápido.
3. Administrar categorías, tareas y banderas
Usando categorías, tareas y banderas, puede hacer varias cosas con su correo electrónico. Asigne una categoría, adjunte una bandera o cree una tarea. También puede borrar las categorías o etiquetas o marcar el mensaje como completo.
Seleccione el cuadro desplegable Elegir una acción y elija una opción en la sección Categorías, tareas y marcas. Luego, asigne un nombre al paso rápido.
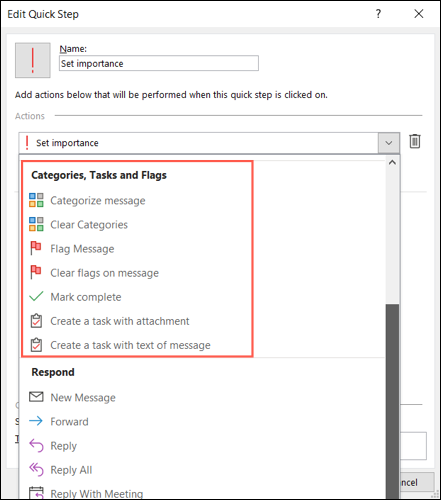
Como ejemplo, elegiremos la acción Categorizar mensaje. A continuación, seleccione la categoría en el cuadro desplegable posterior. Luego, con un clic, puede asignar una categoría al mensaje.
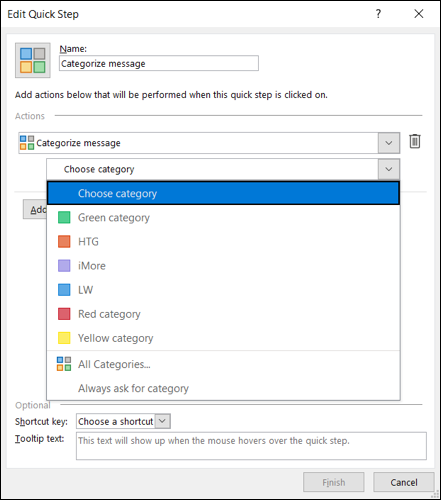
Como otro ejemplo, usaremos la acción Crear una tarea con texto de mensaje. Esta es una excelente acción para usar si administra sus tareas pendientes en Outlook. Luego, simplemente seleccione el Paso rápido y verá una nueva ventana de tarea abierta con el correo electrónico en el cuerpo.

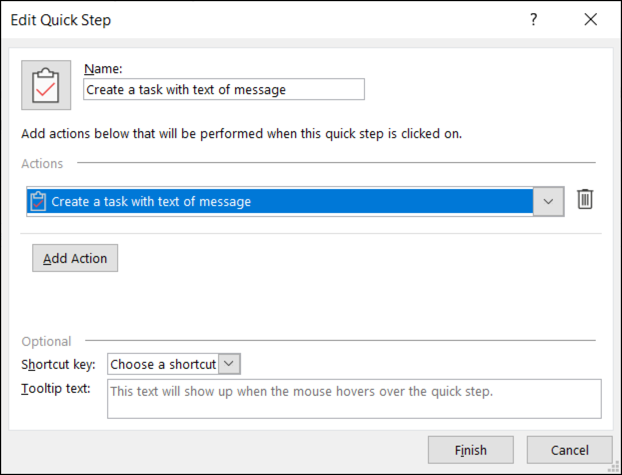
Opcionalmente, asigne un acceso directo y agregue información sobre herramientas, luego haga clic en "Finalizar" para guardar su paso rápido.
4. Responder, Responder o Reenviar
Con la categoría Responder, puede redactar un nuevo mensaje, reenviar, responder o responder a todos, responder con una reunión o reenviar el correo electrónico como archivo adjunto.
RELACIONADO: Cómo reenviar un correo electrónico como archivo adjunto en Microsoft Outlook
Seleccione el cuadro desplegable Elegir una acción y elija una opción en la sección Responder.
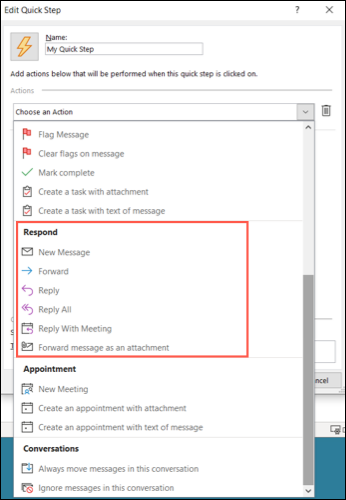
Un buen ejemplo aquí es reenviar el mensaje como archivo adjunto. Esto es perfecto si tiende a recibir correos electrónicos que a menudo reenvía a otra persona. Seleccione Reenviar mensaje como archivo adjunto en el cuadro Elegir una acción. Para completar los detalles restantes en ese momento, no tiene que seleccionar nada más.
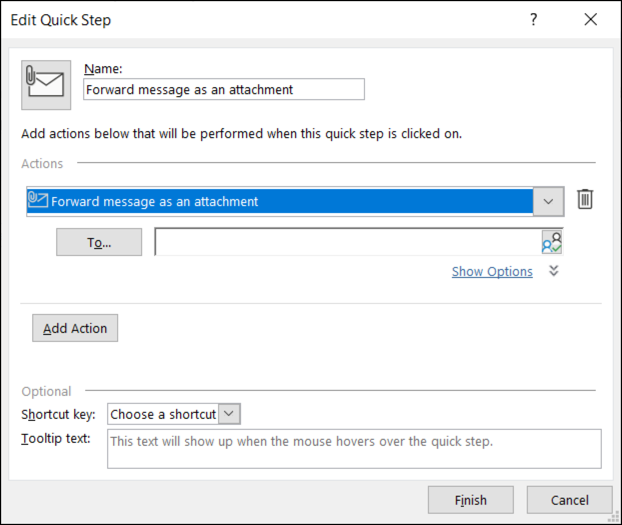
Para completar previamente los detalles del correo electrónico que reenvía, seleccione "Mostrar opciones".
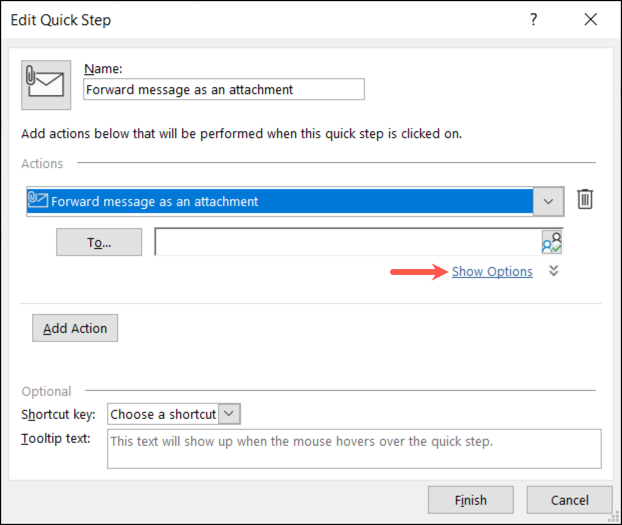
A continuación, puede agregar todo lo que desee para el correo electrónico, incluido el asunto, la marca, la importancia y el texto. Solo recuerde, estos detalles se aplican cada vez que usa el Paso rápido.
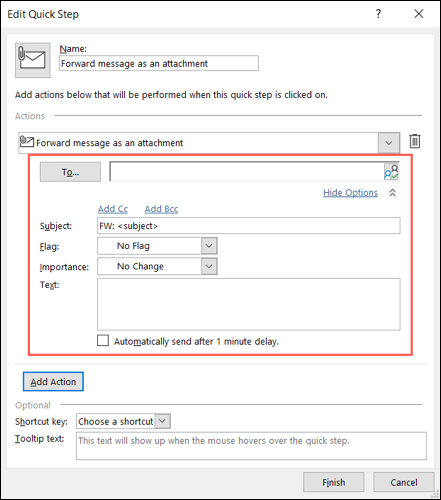
Asegúrese de nombrar el paso rápido y seleccione cualquier opción adicional en la parte inferior. Haga clic en "Finalizar".
5. Crear una cita
La categoría Cita es ideal para los mensajes que recibe y que a menudo provocan reuniones. Puede programar una nueva reunión o crear una cita.
Un ejemplo impresionante es la creación de una nueva reunión.
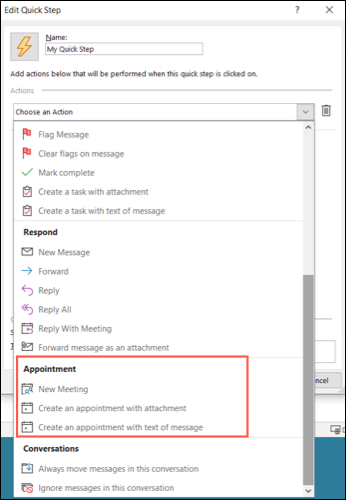
Para configurar una solicitud de reunión en blanco que complete en el momento, simplemente seleccione Nueva reunión en el cuadro desplegable Elegir una acción y nada más. Para completar previamente los detalles de la reunión, seleccione "Mostrar opciones".
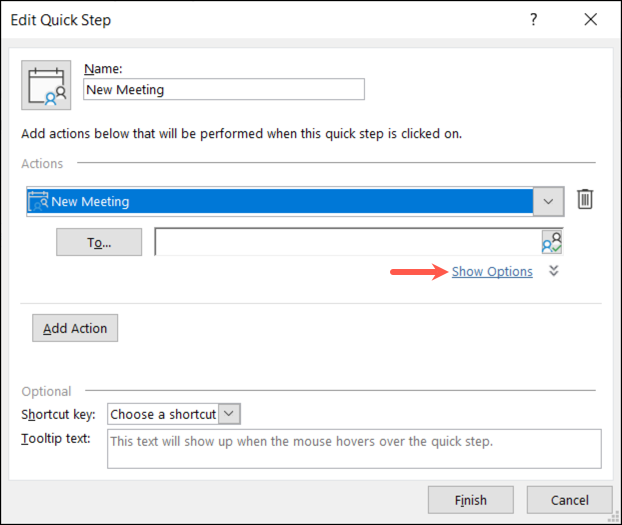
Al igual que el Paso rápido de respuesta anterior, puede agregar detalles opcionales como asistentes, tema, ubicación, importancia y texto. Una vez más, estos detalles se aplican cada vez que usa el paso rápido.
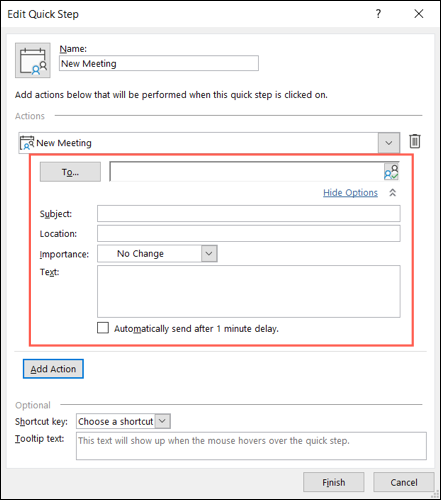
Asigne un nombre a su paso rápido y seleccione cualquier opción adicional en la parte inferior. Haga clic en "Finalizar".
6. Manejar conversaciones
La última categoría de Paso rápido para acciones personalizadas es Conversaciones. Con él, siempre puedes mover mensajes en la conversación o simplemente ignorarlos.
RELACIONADO: Cómo alternar y personalizar la vista de conversación en Outlook
Seleccione el cuadro desplegable Elegir una acción y elija una opción en la sección Conversación.
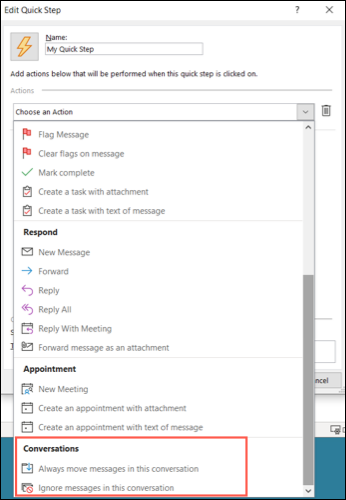
Si elige mover los mensajes, seleccione la ubicación en el cuadro desplegable posterior. Si elige ignorar los mensajes, no tiene que seleccionar nada más.
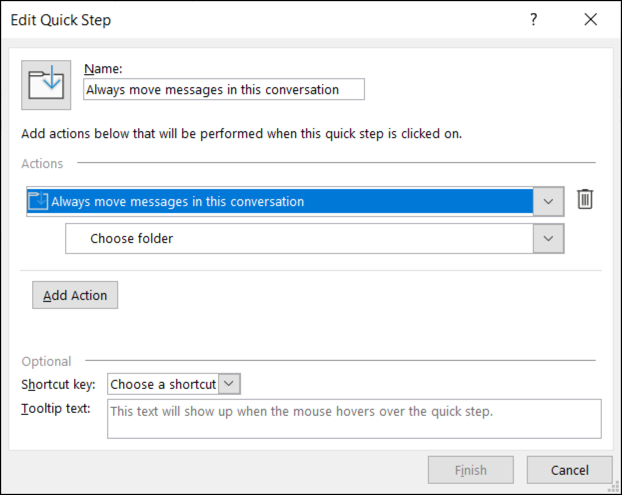
Asigne un nombre a su paso rápido, elija una opción en la parte inferior si lo desea y haga clic en "Finalizar".
Cómo usar su paso rápido
Después de crear un paso rápido personalizado, puede usarlo como las opciones prefabricadas. Seleccione el correo electrónico y diríjase a la pestaña Inicio. Elija la acción en el cuadro Paso rápido en la sección con el mismo nombre de la cinta. ¡Y eso es todo!
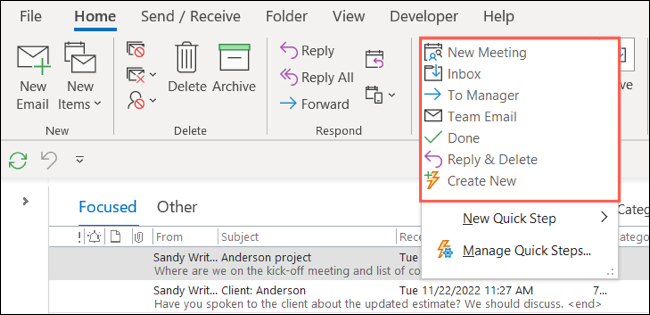
Si el paso rápido se mueve, marca o responde, sucederá automáticamente cuando haga clic en el botón. Si configura un Paso rápido para reenviar un mensaje, crear una tarea o programar una cita, verá aparecer el cuadro correspondiente, como el Paso rápido que se muestra a continuación para crear una tarea.
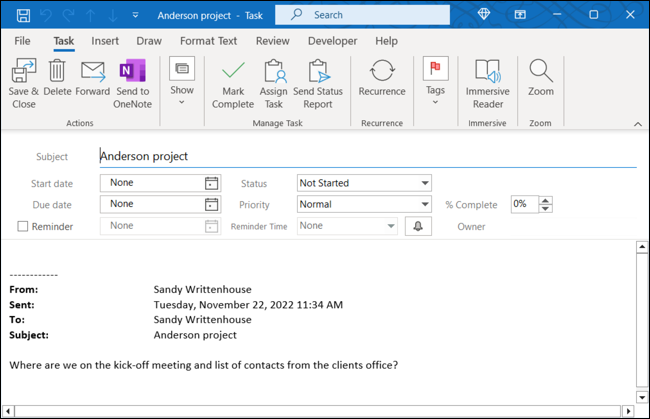
Si bien las reglas en Outlook son excelentes para automatizar tareas sin mover un dedo, es posible que desee realizar una acción para realizar tareas repetitivas en correos electrónicos específicos. Este es el momento ideal para usar Pasos Rápidos.
