Cómo rotar un video en Windows 10 o Windows 11
Publicado: 2023-02-22
Si alguna vez grabó un video en su teléfono inteligente, solo para encontrarlo de lado o al revés, entonces sabe lo frustrante que puede ser verlo más tarde. Si usa Windows, hay un par de formas excelentes de solucionar este problema.
¿Cuál es el mejor programa para rotar videos en Windows?
Cómo rotar videos con VLC
Cómo rotar videos con Video Editor
Cómo rotar videos con Clipchamp
Cómo rotar un video con DaVinci Resolve
¿Cuál es el mejor programa para rotar videos en Windows?
Tenemos cuatro programas diferentes que puede usar para rotar videos en Windows. Dos de ellos, Clipchamp y Video Editor, son aplicaciones de Microsoft, mientras que tanto VLC como DaVinci Resolve son aplicaciones de terceros.
DaVinci Resolve es el programa más capaz de la lista. Está disponible de forma gratuita, pero es un programa diseñado para su uso en un entorno profesional. Si planea editar videos regularmente, debe tomarse el tiempo para familiarizarse con él.
Video Editor está integrado en Windows 10 y Windows 11 de forma predeterminada y puede realizar operaciones básicas de edición de video. Clipchamp es la última incursión de Microsoft en el software de edición de video. Está diseñado para llenar el vacío que quedó en los sistemas operativos Windows, y en nuestros corazones, después de que se retiró Windows Movie Maker. Ambos tienen un serio inconveniente: no pueden exportar video a resoluciones superiores a 1080p.
VLC no es un editor de video en absoluto; es simplemente un reproductor de video fantástico con un montón de características útiles incluidas en buena medida. VLC es una especie de navaja suiza de los reproductores de video.
Aquí hay un resumen rápido de cómo funcionan estos programas para rotar videos:
- VLC : un poco torpe, no es realmente un editor de video, un programa de terceros
- Clipchamp : limitado a la exportación de 1080p, interfaz de usuario torpe, requiere una conexión a Internet, aplicación de Microsoft
- Editor de video : limitado a la exportación de 1080p, funciones limitadas, la interfaz de usuario no es excelente, incluida en Windows
- DaVinci Resolve : limitado solo a exportación 4K, funcionalidad fantástica, interfaz de usuario ocupada, aplicación de terceros
Lo que uses realmente depende de tus necesidades. Sin embargo, nunca puede equivocarse al aprender el programa más versátil: DaVinci Resolve. En el peor de los casos, terminará mejor equipado la próxima vez que necesite editar un video.
Cómo rotar videos con VLC
VLC es un reproductor multimedia gratuito de código abierto que tiene soporte de códec incorporado para casi todos los formatos de video que existen y está disponible en todas las plataformas. Es nuestro reproductor de vídeo preferido. Rotar un video en VLC no es tan simple como hacerlo en Video Editor o Clipchamp, pero si ya tiene VLC, también puede usarlo.
Primero, abre tu video en VLC. Abra el menú "Herramientas" y seleccione "Efectos y filtros" o use el atajo de teclado Ctrl+E.
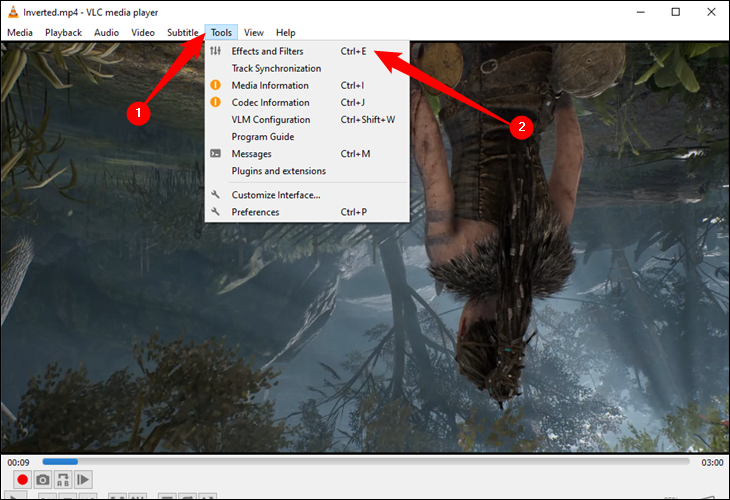
En la ventana "Ajustes y efectos", en la pestaña "Efectos de video", haga clic en la pestaña "Geometría" y marque la casilla de verificación "Transformar".
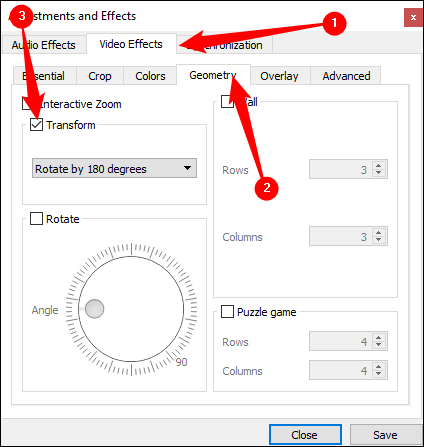
Seleccione una rotación del menú desplegable (estamos girando la nuestra 180 grados, por lo que estamos seleccionando "Rotar 180 grados") y luego haga clic en "Cerrar".
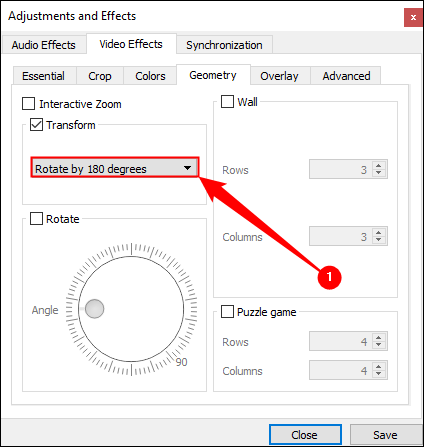
El video ahora debería estar correctamente orientado. Puedes verlo de inmediato si quieres. También puede usar la herramienta "Rotar", pero seleccionar una transformación del menú desplegable es más simple si solo necesita una rotación básica.
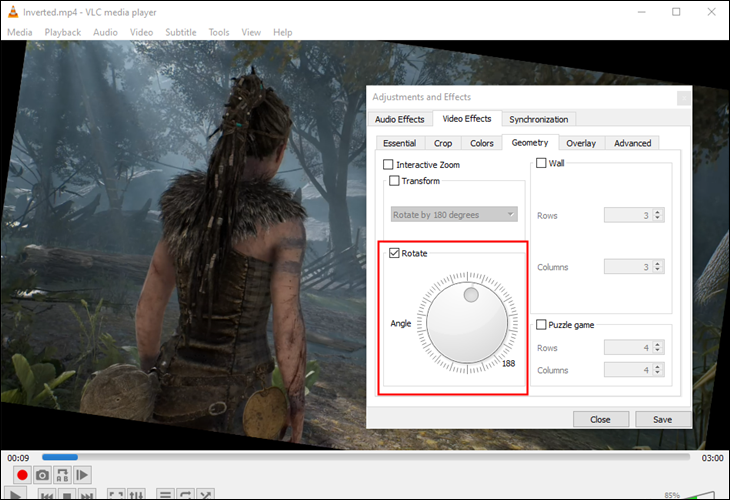
Sin embargo, este cambio no es permanente. Deberá guardar este video en su nueva orientación para eso. Abra Herramientas > Preferencias (o presione Ctrl + P) y, en la parte inferior de la ventana de preferencias, habilite la configuración "Todas".
Con todas las configuraciones que se muestran, profundice hasta el encabezado "Sout stream" (estará debajo de "Stream output") y luego haga clic en "Transcode". A la derecha, seleccione la opción "Filtro de transformación de video" (esto reemplaza la opción "Rotar filtro de video" de versiones anteriores de VLC) y luego haga clic en "Guardar".
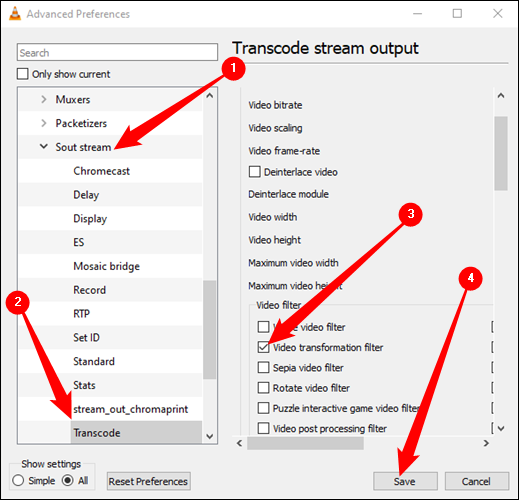
Abra el menú "Medios" de VLC y seleccione "Convertir/Guardar". En la ventana "Abrir medios", haga clic en el botón "Agregar" y elija el archivo que acaba de rotar, luego haga clic en el menú desplegable "Convertir/Guardar" en la parte inferior de la ventana "Abrir medios" y seleccione "Convertir".
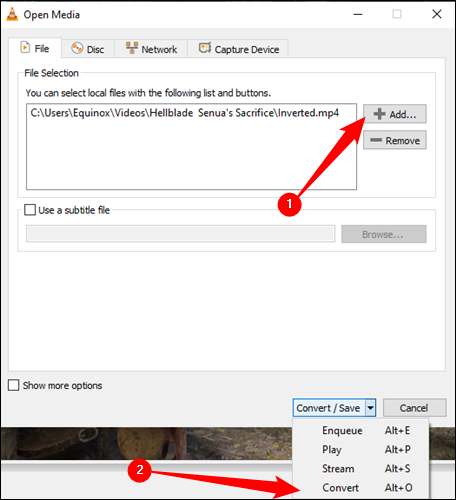
Haga clic en el botón "Examinar" debajo de Destino en la ventana Convertir que aparece. Seleccione una ubicación para guardar, escriba un nombre de archivo y luego haga clic en "Guardar".
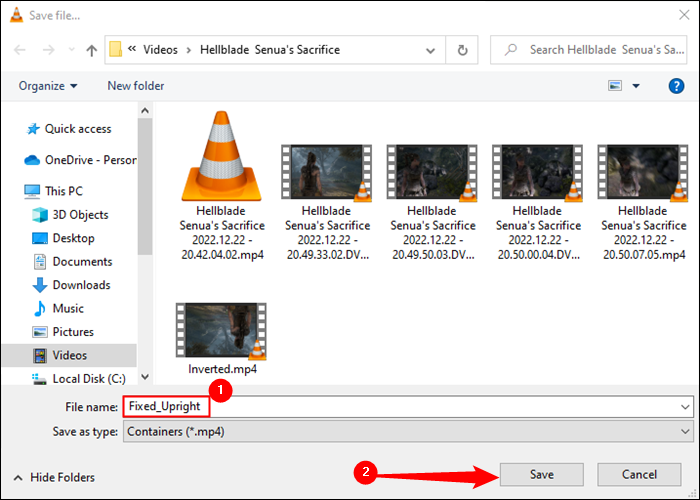
No deberías tener que cambiar nada más. El perfil de conversión predeterminado debería funcionar bien. Simplemente continúe y haga clic en "Iniciar" para convertir y guardar el archivo.
Nota: si tiene problemas con el audio después de rotar el archivo, haga clic en el botón con forma de llave "Editar perfil seleccionado" a la derecha del cuadro Perfil aquí. En la pestaña Códec de audio, seleccione "Mantener la pista de audio original". Esta vez, VLC no intentará transcodificar (convertir) el audio del video y usará el audio original.
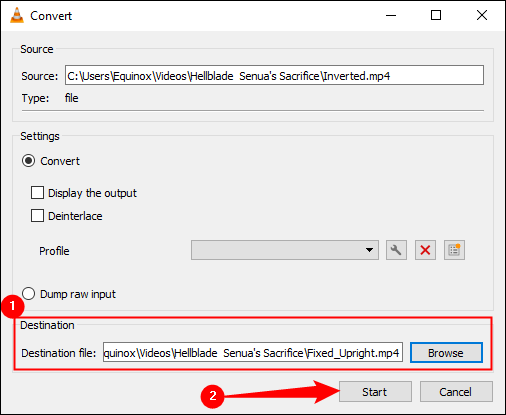
Ahora puede abrir su nuevo archivo de película en cualquier aplicación de video y se reproducirá con la orientación correcta.
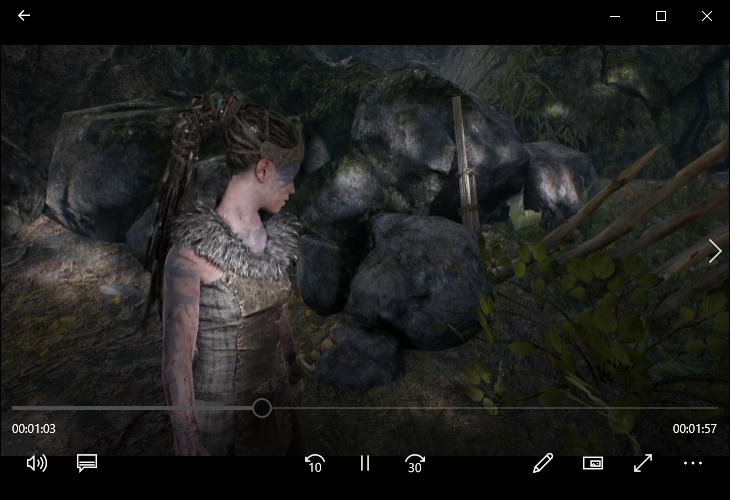
Advertencia: cuando haya terminado de rotar videos, deberá volver a las preferencias de VLC y revertir las opciones a sus valores predeterminados. Si no lo hace, se rotará el próximo video que abra.
Cómo rotar videos con Video Editor
Para rotar un video con el Editor de video, abra el menú Inicio, escriba "Editor de video" en la barra de búsqueda y haga clic en "Abrir" o en el resultado "Editor de video".
Advertencia: la resolución máxima que Video Editor puede exportar es 1080p. Si necesita manejar videos con resoluciones más altas, debe usar DaVinci Resolve en su lugar.
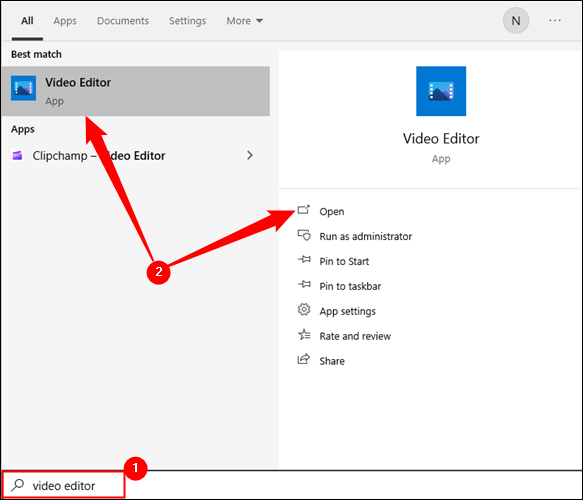
Una vez que Video Editor está abierto, primero debe crear un nuevo proyecto. Haga clic en el botón "Nuevo proyecto de video".
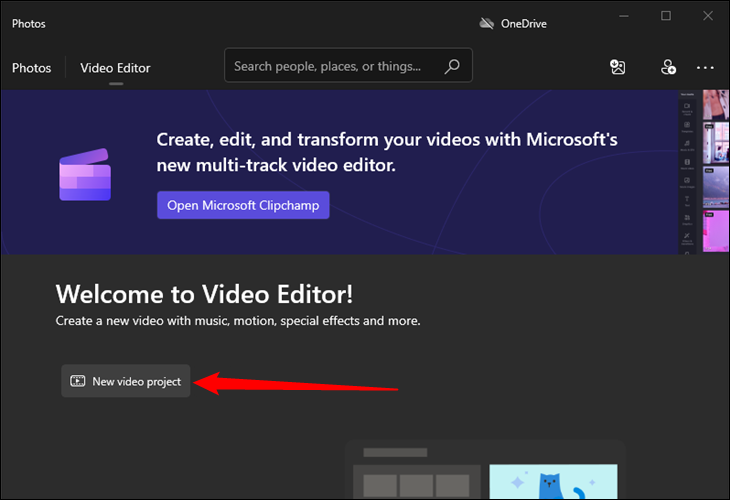
Nombra el proyecto como quieras, puede ser cualquier cosa; realmente no importa Después de eso, debe importar el video que desea rotar a su proyecto. Haga clic en "Agregar", seleccione "Desde esta PC" en el menú desplegable, luego navegue hasta el archivo de video.
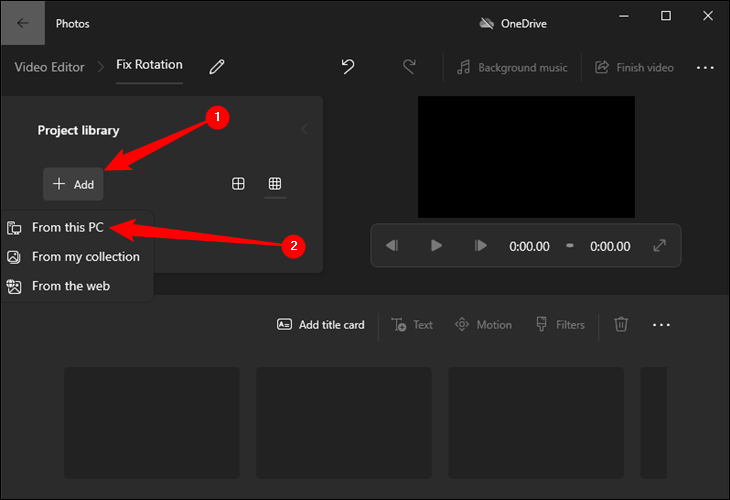
Haga clic y arrastre el archivo de video desde la sección "Biblioteca de proyectos" hasta uno de los rectángulos cerca de la parte inferior de la ventana para habilitar la edición.
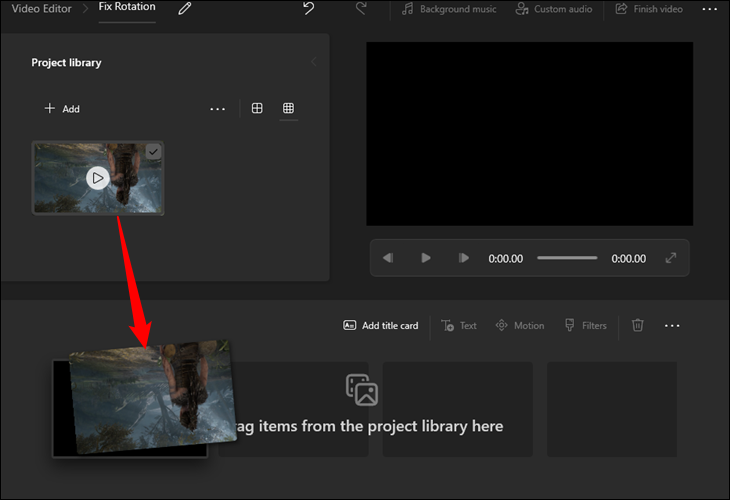
Haga clic en el pequeño ícono de rotación en la barra de herramientas para rotar su video. El video rotará 90 grados por clic. También hace otras cosas en esta etapa, como agregar filtros de color, texto y más.

Una vez que haya realizado las ediciones que desee, haga clic en el botón "Finalizar video" en la esquina superior derecha.
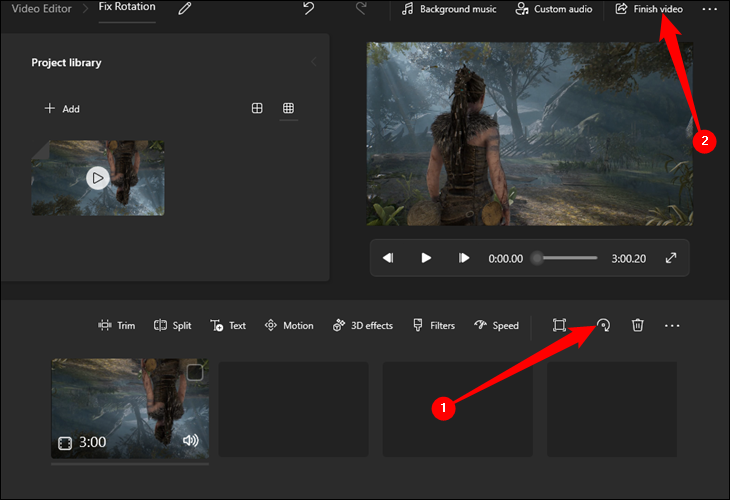
Video Editor se limita a exportar a una resolución máxima de 1920 × 1080. Si su video de origen estaba por encima de eso, se reducirá la muestra. Asegúrese de usar la codificación de aceleración de hardware si la tiene disponible, hará que la exportación sea significativamente más rápida.
Una vez que esté listo, haga clic en "Exportar" y elija dónde desea guardar el archivo.
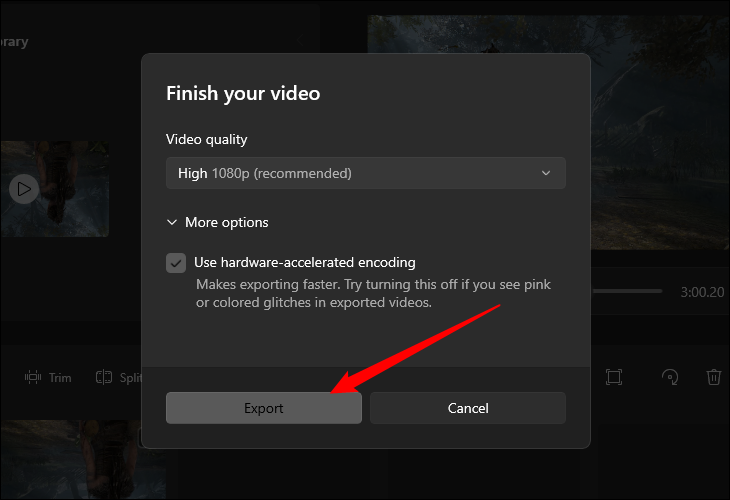
Cómo rotar videos con Clipchamp
Clipchamp viene preinstalado en Windows 11 ahora, pero también se puede instalar a través de Microsoft Store si aún no lo tiene.
Advertencia: Clipchamp tiene algunas restricciones bastante serias a menos que pague una suscripción. Solo puede exportar videos hasta 1080p. Teniendo en cuenta que los monitores de 1440p y 4K son cada vez más comunes y que la mayoría de los teléfonos celulares también graban videos por encima de esa resolución, querrá usar un programa diferente, como DaVinci Resolve o VLC Player, si no quiere perder calidad.
Después de instalar Clipchamp, busque "Clipchamp" en el menú Inicio y luego haga clic en "Abrir".
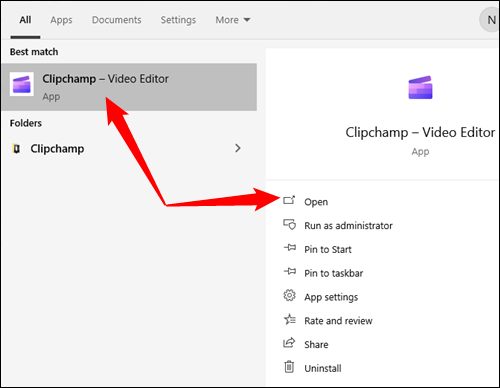
Una vez que Clipchamp se haya lanzado, haz clic en el botón grande "Crear un nuevo video".
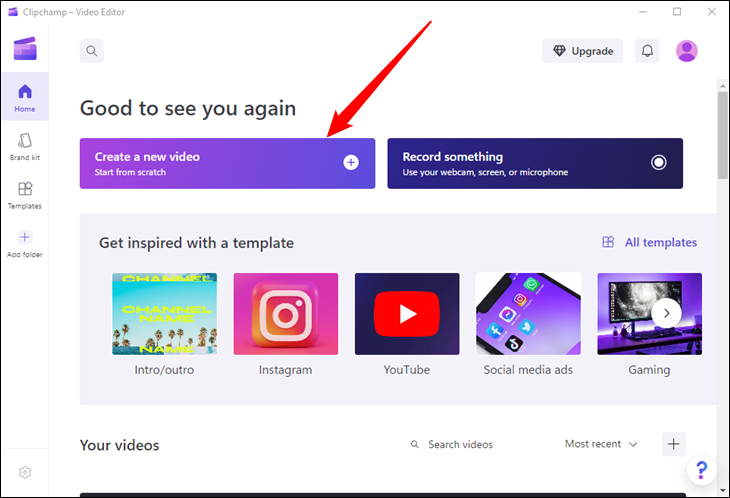
A continuación, debe importar el archivo que va a editar. Haga clic en "Importar medios", navegue hasta el video que desea rotar y ábralo.
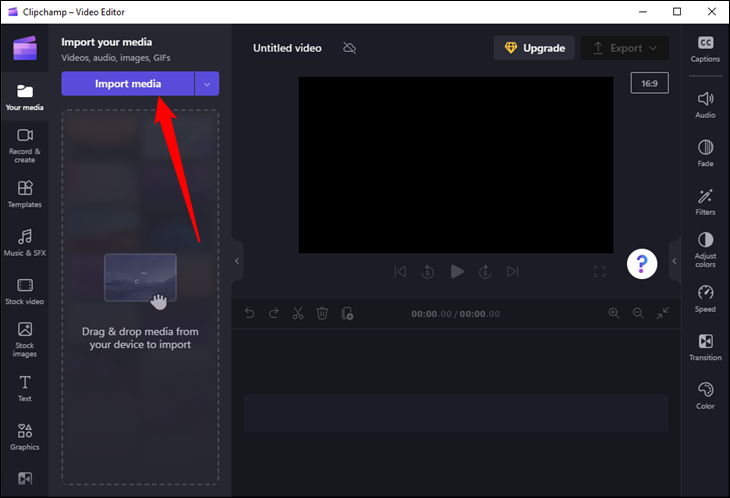
Una vez que haya importado el archivo de video, arrástrelo y suéltelo en el área abierta grande debajo de la ventana de vista previa. Verá un ícono verde más y un cuadro verde parcialmente sombreado aparecerán cuando esté en el lugar correcto.
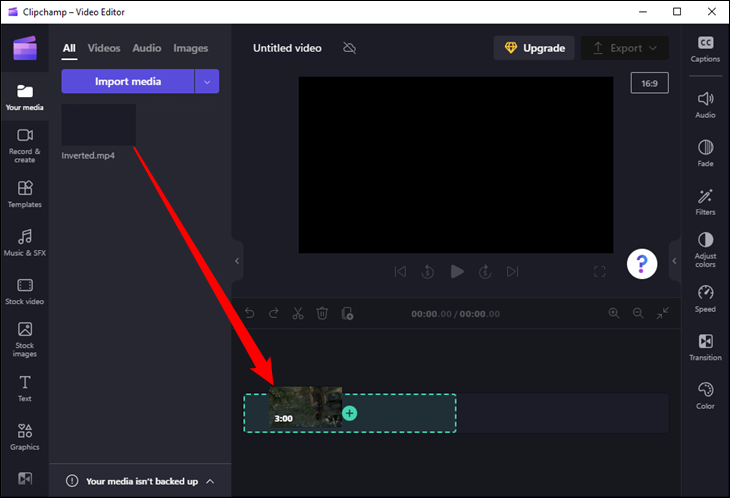
Ahora todo lo que necesita hacer es hacer clic en el botón "rotar" la cantidad adecuada de veces. El botón de rotación se parece a una flecha curva que gira alrededor de un punto y se encuentra en el lado izquierdo de la ventana de vista previa. Una vez que haya girado su video, haga clic en el botón morado "Exportar" en la esquina superior derecha de la ventana.
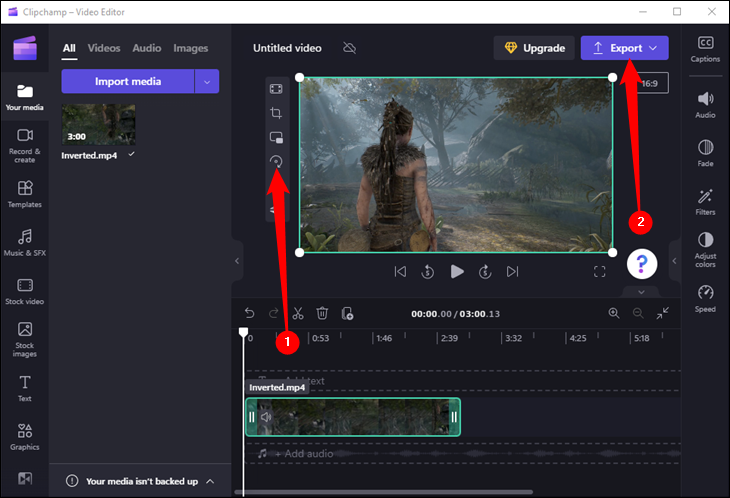
Si está utilizando la versión gratuita de Clipchamp, estará limitado a exportar el video en 480p, 720p o 1080p. Elija 1080p a menos que sepa que desea una resolución más baja.
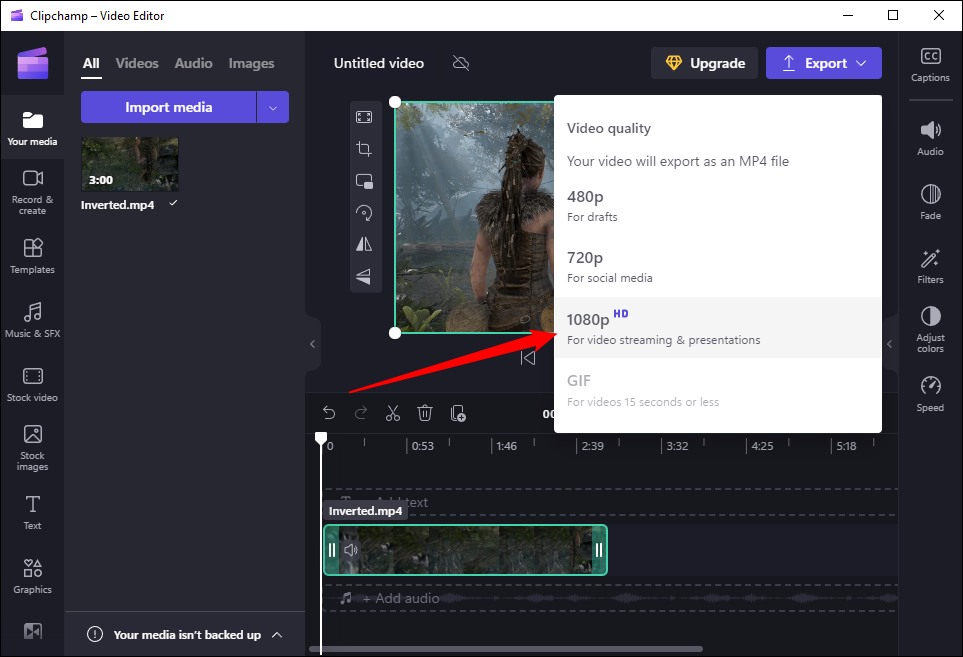
Puede nombrar el archivo haciendo clic en el icono del bolígrafo en la parte superior de la pantalla mientras se exporta el archivo. El proceso de exportación puede demorar entre unos segundos y unos minutos, según el hardware de su PC.
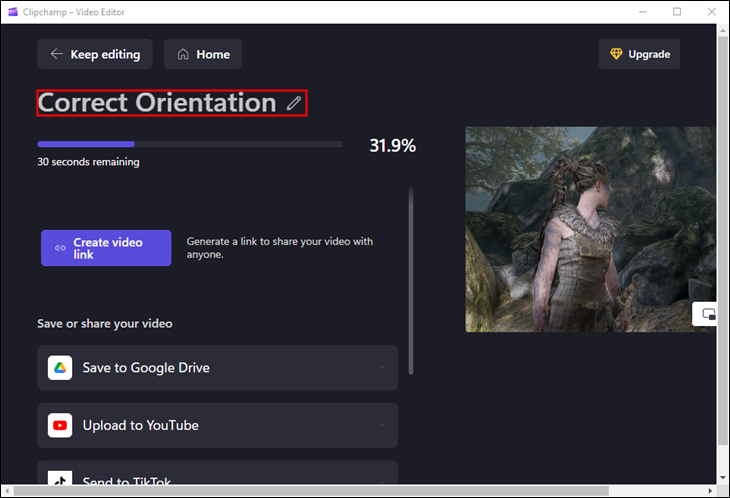
RELACIONADO: Cómo recortar un video en Windows 11
Cómo rotar un video con DaVinci Resolve
Si desea algo un poco más completo, moderno y gratuito, debería echar un vistazo a DaVinci Resolve. Tenga en cuenta que DaVinci Resolve es un software profesional. Hay mucho que puedes hacer con él, pero eso tiene el costo de una mayor complejidad.
Después de instalar y abrir DaVinci Resolve, haga clic en el botón "Nuevo proyecto" en la esquina inferior derecha de la pantalla, asigne un nombre al proyecto y luego haga clic en "Crear".
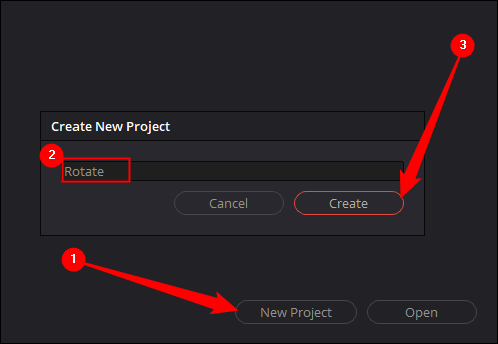
Ahora necesita importar el video para rotarlo. Haga clic en Archivo > Importar > Medios, luego seleccione el video deseado.
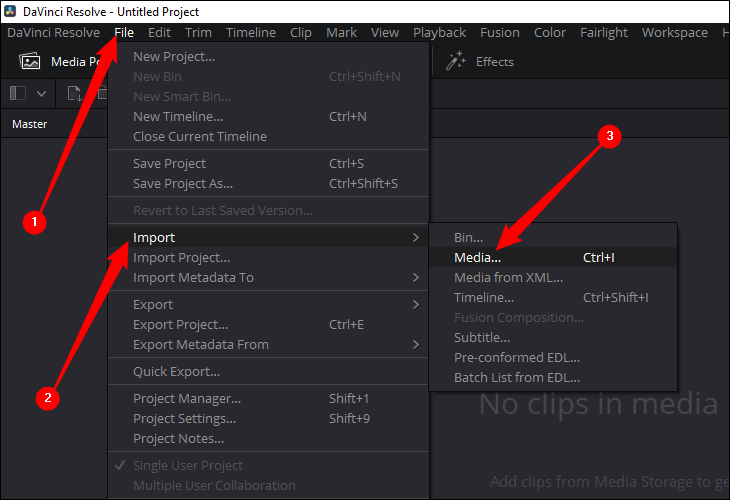
Si su video se grabó a una velocidad de fotogramas diferente a la velocidad de fotogramas predeterminada del proyecto, recibirá un mensaje de advertencia. En la mayoría de los casos, solo debe hacer clic en "Cambiar". Esto garantiza que si tiene video de alta velocidad, como el que obtendría si grabara un monitor de 120 Hz o 144 Hz, no perderá ningún cuadro. Siempre puede reducir la cantidad de fotogramas más tarde si lo desea también.
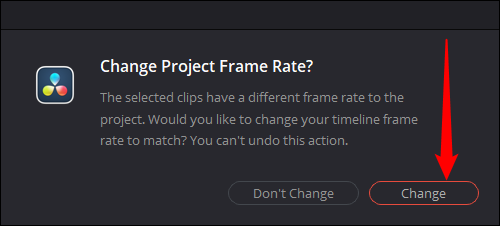
Una vez que haya importado su video, haga clic con el botón derecho en la miniatura del video en DaVinci resolve y seleccione "Crear una nueva línea de tiempo usando los clips seleccionados" para permitirle editar el video.
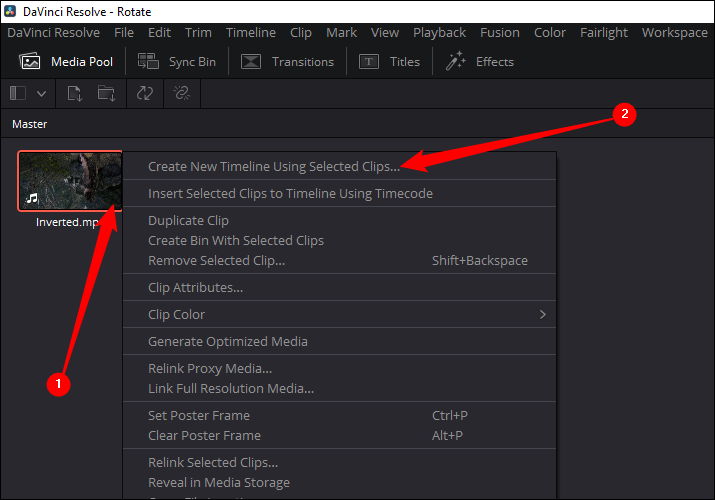
No necesita hacer nada especial con la configuración de la línea de tiempo si solo está girando un video, así que simplemente haga clic en "Crear".
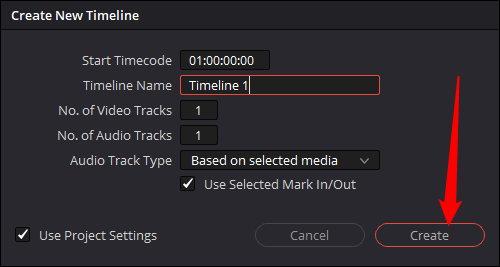
Arrastre y suelte el clip importado en cualquier lugar de la mitad inferior de la ventana. Cuando lo hayas hecho correctamente, será bastante evidente. Verá aparecer una línea de tiempo azul, la ventana de vista previa mostrará el primer cuadro de su video y aparecerá una tira con cuadros del video cerca de la parte inferior de la ventana.
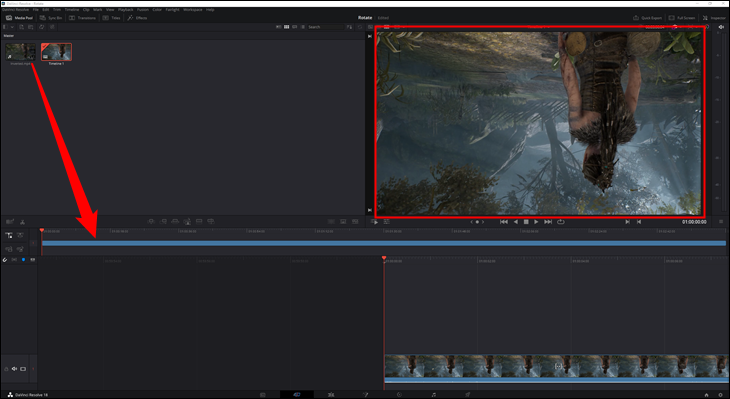
Haga clic con el botón derecho en cualquier parte de la tira en la parte inferior y seleccione "Atributos de clip".
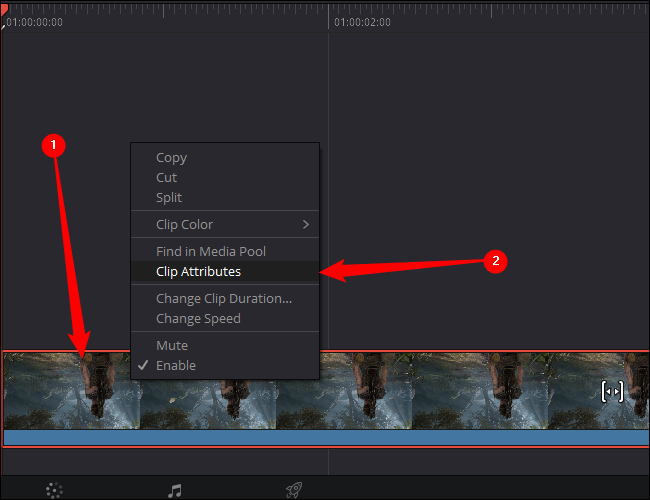
En la ventana Atributos del clip, haga clic en el cuadro desplegable "Orientación de la imagen" para ajustar la rotación del video, luego haga clic en "Aceptar" para aplicar el cambio.
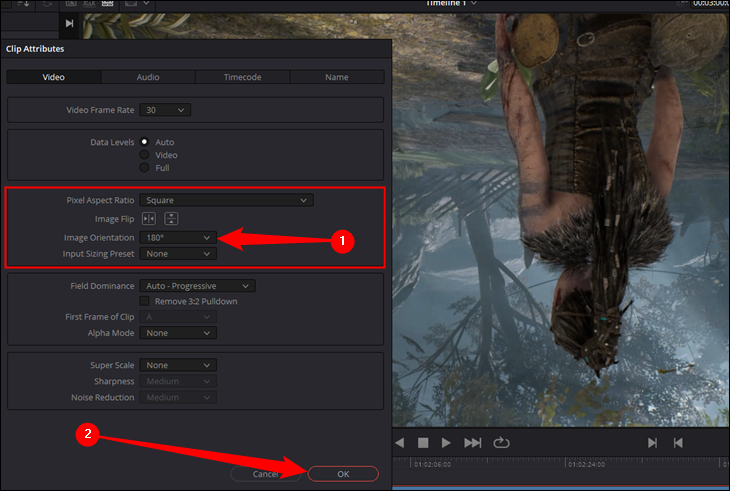
La ventana de vista previa mostrará los cambios realizados. Si lo rotaste incorrectamente, simplemente haz clic con el botón derecho en la tira nuevamente y elige una rotación diferente.
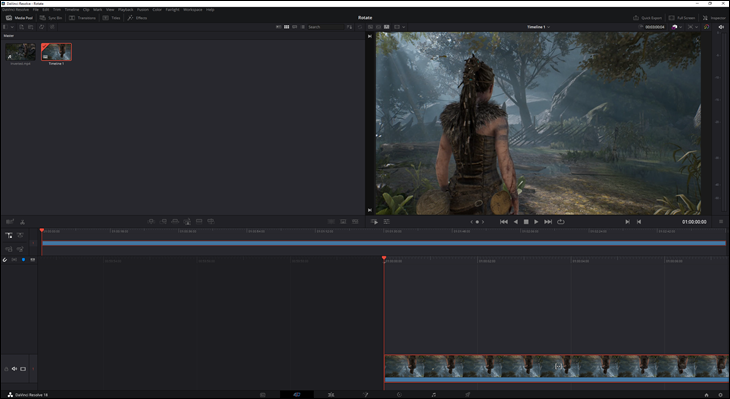
Una vez que esté satisfecho con los cambios, haga clic en el ícono del pequeño cohete cerca de la parte inferior central de la pantalla. Eso lo lleva al menú de exportación, el paso final en el proceso.
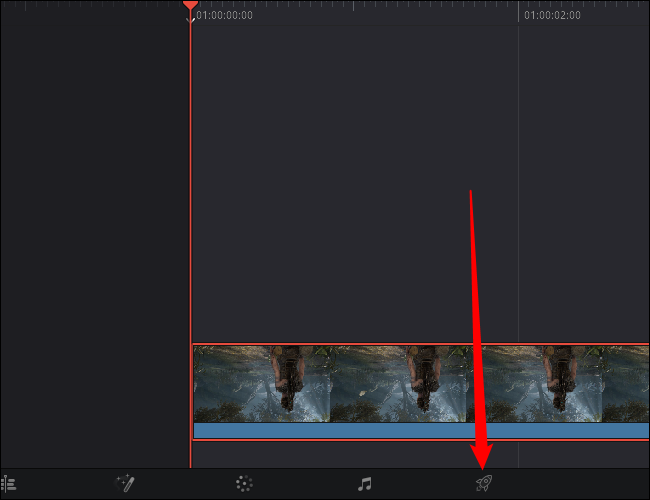
Una vez que esté en el menú de exportación, elija primero un nombre de archivo y una ubicación para guardar. Solo haz lo que sea conveniente. Después de eso, seleccione un formato de video y un códec para usar. En general, el formato MP4 es la apuesta más segura, ya que todas las computadoras y dispositivos móviles modernos lo admiten de forma nativa.
Puede usar H.264 o H.265 para su códec, pero hay algunas diferencias importantes. H.265 es más nuevo y técnicamente "mejor", pero no todos los dispositivos pueden reproducir videos H.265 sin software adicional (como VLC Player) o códecs especiales. Si desea asegurarse de que cualquier dispositivo pueda reproducir su video, asegúrese de usar H.264, que es más antiguo y tiene soporte casi universal.
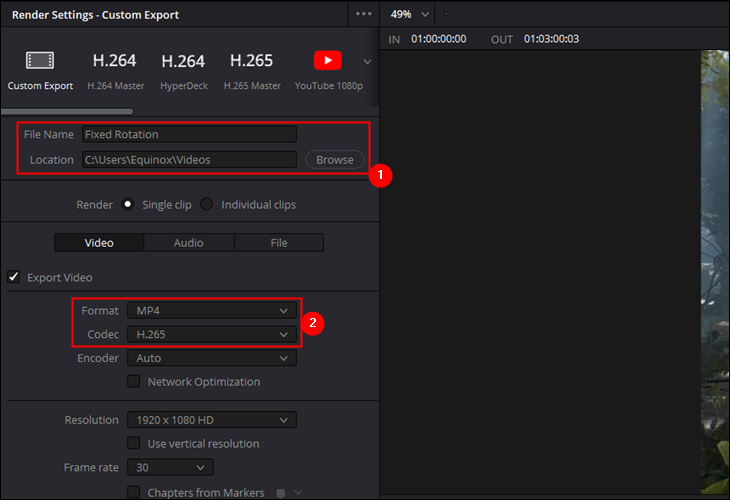
Todo está hecho y listo: haga clic en "Agregar a la cola de procesamiento" en la parte inferior izquierda, luego haga clic en "Procesar todo" hacia el centro a la derecha. El proceso de exportación probablemente tomará alrededor de un minuto en una computadora moderna.
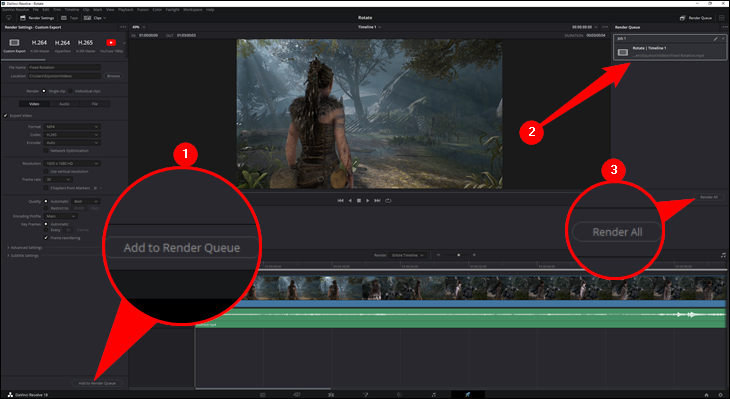
Si no está satisfecho con los resultados, puede volver atrás y guardarlo nuevamente usando diferentes configuraciones.
Como mencionamos anteriormente, usar VLC para rotar videos es un poco más engorroso que usar un programa como Video Editor o Clipchamp. Si solo necesita uno o dos videos editados y ya tiene VLC instalado, continúe y utilícelo. Si necesita rotar una cantidad de videos, ahorrará algo de tiempo y molestias al usar algo como Clipchamp, Video Editor o DaVinci Resolve.
