Cómo rotar un video 90 grados en Windows
Publicado: 2022-01-29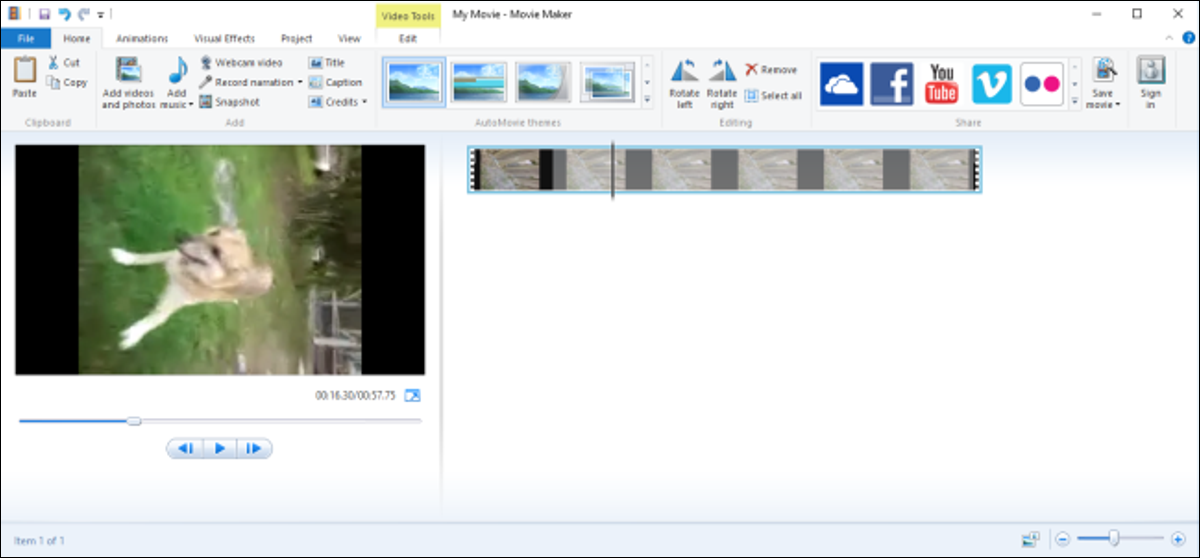
Si alguna vez grabó un video en su teléfono inteligente, solo para encontrarlo de lado o al revés, entonces sabe lo frustrante que puede ser verlo más tarde. Si usa Windows, hay un par de formas excelentes de solucionar este problema.
Tenemos dos formas de mostrarle cómo rotar un video en Windows. El primero es usar el reproductor de video VLC. Girar un video es un poco más complicado en VLC, pero es una descarga más liviana y es probable que ya lo tengas instalado.
La segunda forma es usar Windows Movie Maker. Es la forma más sencilla de hacerlo, y una vez lo recomendamos si necesitaba rotar un montón de videos. Windows Movie Maker ya no está oficialmente disponible para su descarga, pero aún tenemos las instrucciones si lo tiene instalado.
Cómo rotar videos con VLC
VLC es un reproductor multimedia gratuito de código abierto que tiene soporte de códec incorporado para casi todos los formatos de video que existen y está disponible en todas las plataformas. Es prácticamente nuestro reproductor de video preferido por aquí. Rotar un video en VLC no es tan simple como hacerlo en Windows Movie Maker, pero si ya tiene VLC, también puede usarlo.
Primero, abre tu video en VLC. Como puede ver, nuestro ejemplo está al revés, así que tendremos que darle la vuelta.
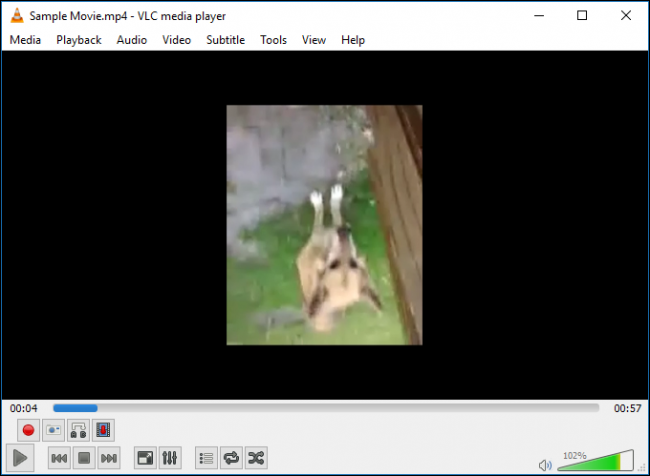
Abra el menú "Herramientas" y seleccione "Efectos y filtros" o use el atajo de teclado Ctrl+E.
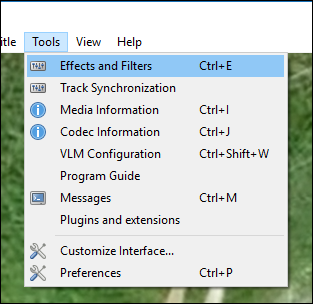
En la ventana "Ajustes y efectos", en la pestaña "Efectos de video", haga clic en la pestaña "Geometrotría" y seleccione la casilla de verificación "Transformar".
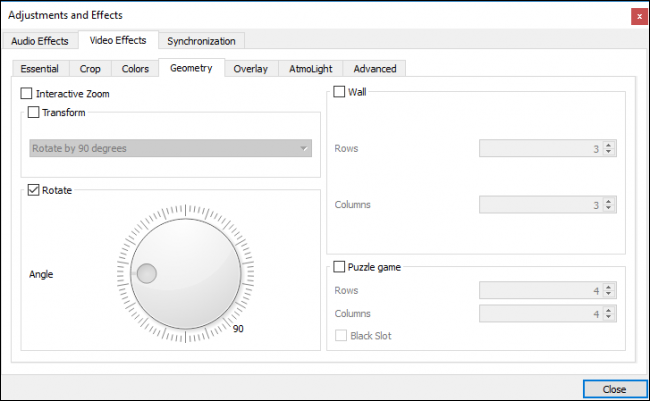
Seleccione una rotación del menú desplegable (estamos rotando la nuestra 180 grados) y luego haga clic en "Cerrar". Puede usar la herramienta "Rotar" si lo desea, pero seleccionar una transformación del menú desplegable es más simple si solo necesita una rotación básica.
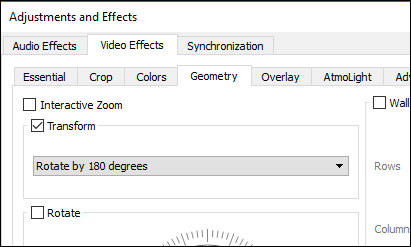
El video ahora debería estar correctamente orientado. Puedes verlo de inmediato si quieres.
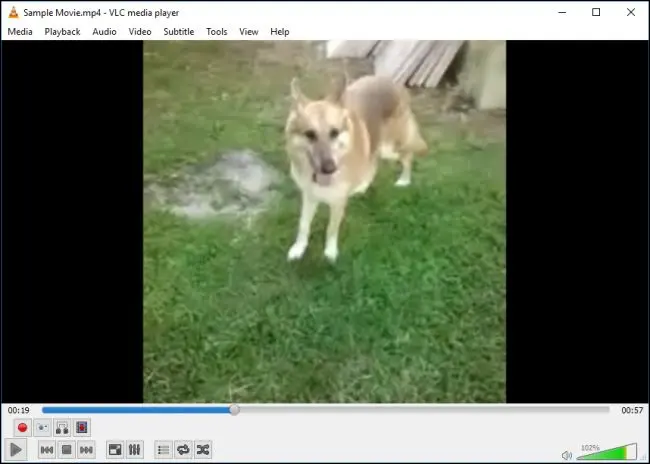
Sin embargo, este cambio no es permanente. Deberá guardar este video en su nueva orientación para eso. Abra Herramientas > Preferencias (o presione Ctrl + P) y, en la parte inferior de la ventana de preferencias, habilite la configuración "Todas". Con todas las configuraciones que se muestran, profundice hasta el encabezado "Sout stream" (estará debajo de "Stream output") y luego haga clic en "Transcode". A la derecha, seleccione la opción "Filtro de transformación de video" (esto reemplaza la opción "Rotar filtro de video" de versiones anteriores de VLC) y luego haga clic en "Guardar".
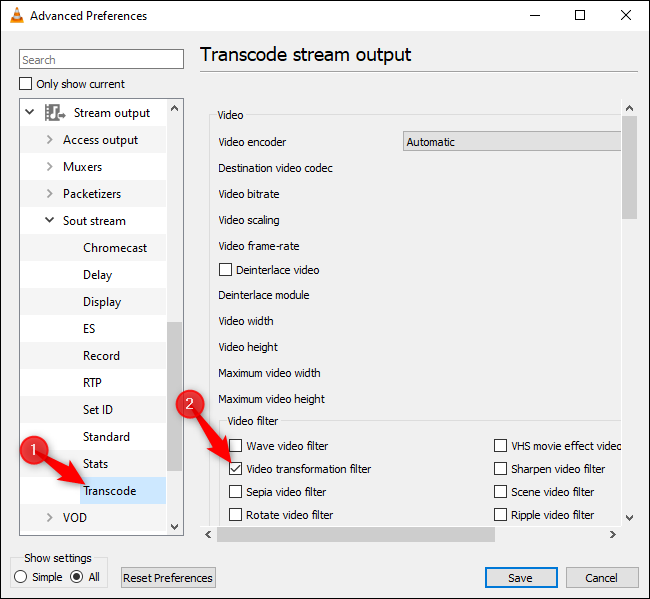
A continuación, abra el menú "Medios" de VLC y seleccione "Convertir/Guardar". En la ventana "Abrir medios", haga clic en el botón "Agregar" y elija el archivo que acaba de rotar.
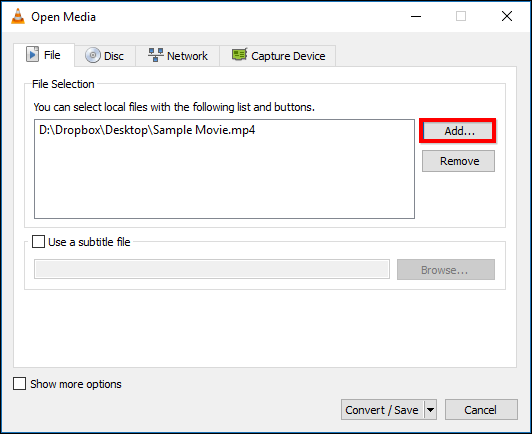
A continuación, haga clic en el menú desplegable "Convertir/Guardar" en la parte inferior de la ventana "Abrir medios" y seleccione "Convertir".
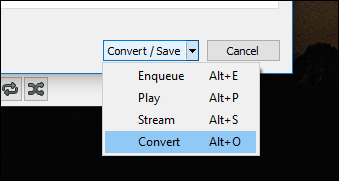
Haga clic en el botón "Examinar" debajo de Destino en la ventana Convertir que aparece. Seleccione una ubicación para guardar, escriba un nombre de archivo y luego haga clic en "Guardar".
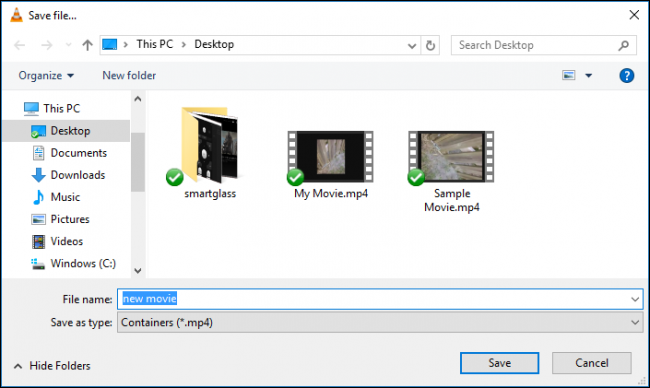
No deberías tener que cambiar nada más. El perfil de conversión predeterminado debería funcionar bien. Simplemente continúe y haga clic en "Iniciar" para convertir y guardar el archivo.
Nota : si tiene problemas con el audio después de rotar el archivo, haga clic en el botón con forma de llave "Editar perfil seleccionado" a la derecha del cuadro Perfil aquí. En la pestaña Códec de audio, seleccione "Mantener la pista de audio original". Esta vez, VLC no intentará transcodificar (convertir) el audio del video y usará el audio original. No teníamos que hacer esto, pero al menos un lector lo hizo; depende del archivo que estés convirtiendo.
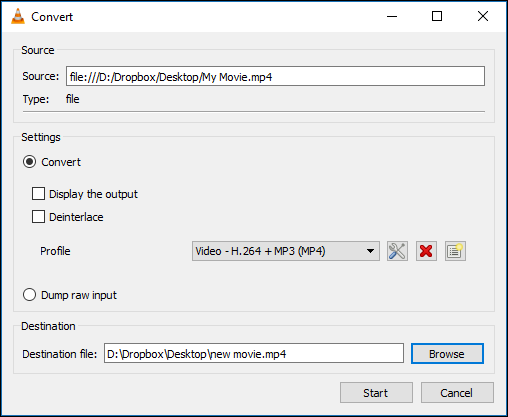
Ahora puede abrir su nuevo archivo de película en cualquier aplicación de video y debería reproducirse con la orientación correcta.

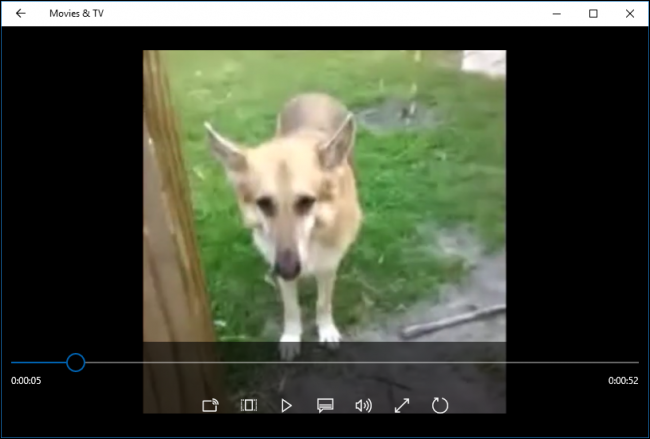
Nota: Cuando haya terminado de rotar videos, deberá volver a las preferencias de VLC y revertir las opciones a sus valores predeterminados.
Cómo rotar videos con Windows Movie Maker
Actualización : Windows Movie Maker ya no está disponible para descargar. Incluimos aquí las instrucciones originales en caso de que todavía lo tengas instalado.
RELACIONADO: Cómo reemplazar Windows Essentials 2012 después de que finalice el soporte en enero
Windows Movie Maker es parte del conjunto de aplicaciones de Windows Essential 2012. Aunque está un poco desactualizado y ya no es compatible oficialmente, aún puede descargar el instalador fuera de línea de Windows Essentials 2012 (es un enlace de descarga directa que pesa 130 MB). Muchas de las aplicaciones aún funcionan bien, incluido Windows Movie Maker. Y podrás instalar solo las aplicaciones que quieras. Widows Movie Maker es probablemente la opción más fácil si solo busca una forma de rotar sus videos y tal vez hacer una edición leve.
Si desea algo un poco más completo y moderno, y eso aún es gratis, es posible que desee darle una mirada a DaVinci Resolve. Vamos a usar Windows Movie Maker en nuestro ejemplo aquí, pero el proceso básico será similar en la mayoría de las aplicaciones de edición de video.
Cuando inicie el proceso de instalación de Windows Movie Maker, debe elegir "Elegir los programas que desea instalar".
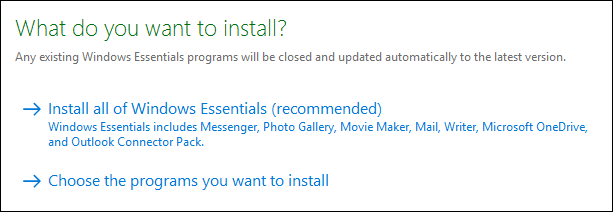
A menos que esté interesado en las otras aplicaciones de este paquete, continúe y anule la selección de todo excepto Photo Gallery y Movie Maker.
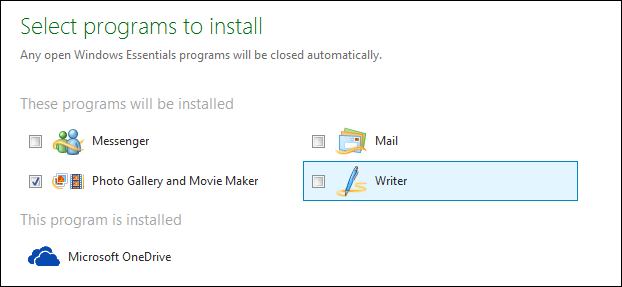
Una vez que Movie Maker esté instalado, continúe, inícielo y verá la siguiente ventana.

Están sucediendo muchas cosas aquí, pero para nuestros propósitos, el proceso de rotación es bastante sencillo. Ya hemos guardado nuestra película de muestra que queremos arreglar en nuestra carpeta Escritorio. Simplemente arrastraremos ese archivo a nuestra ventana de Movie Maker para importarlo.
Si no está seguro de qué manera rotar su película, continúe y reprodúzcala durante unos segundos para darle una idea. Como puede ver, el nuestro debe girarse 90 grados a la izquierda.
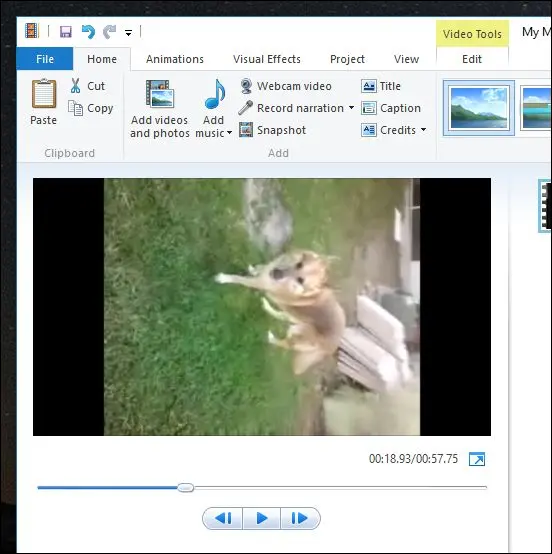
En la cinta Inicio, en la sección "Edición", verá dos botones, "Girar a la izquierda" y "Girar a la derecha".
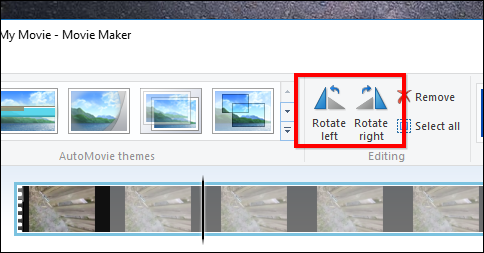
Continuaremos y haremos clic en "Rotar a la izquierda" y notaremos que nuestro video ahora está orientado de la manera correcta.
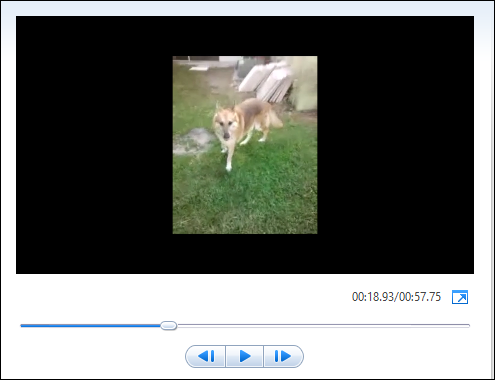
Sin embargo, aún no hemos terminado. Todavía tenemos que guardar nuestro video. La forma más sencilla de hacerlo es hacer clic en el menú "Archivo" y seleccionar "Guardar película". Se le dará una gran cantidad de configuraciones para elegir. En este caso, nos lo pondremos fácil y seleccionaremos “Recomendado para este proyecto”.
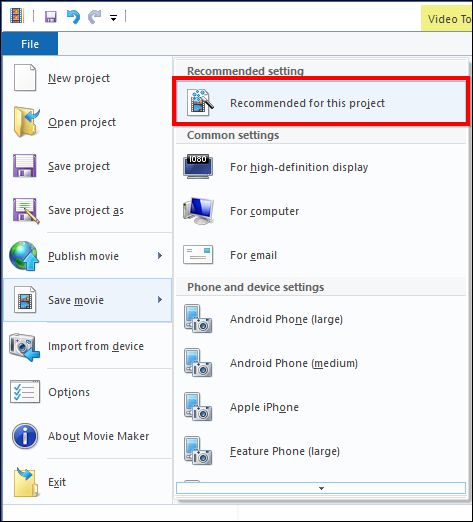
Si lo desea, puede guardar su nueva película como un archivo nuevo o, sin embargo, puede sobrescribir la anterior, pero no le recomendamos que haga esto a menos que esté sobrescribiendo una copia de la anterior. No desea sobrescribir el archivo original a menos que esté absolutamente seguro de que esta nueva película es tan buena o mejor. De lo contrario, podría degradar o posiblemente borrar una memoria invaluable que nunca podrá recuperar.
Para este ejemplo, solo lo guardaremos como "Mi película.mp4" en nuestro escritorio. Obviamente, puedes darle cualquier nombre y guardarlo donde quieras.
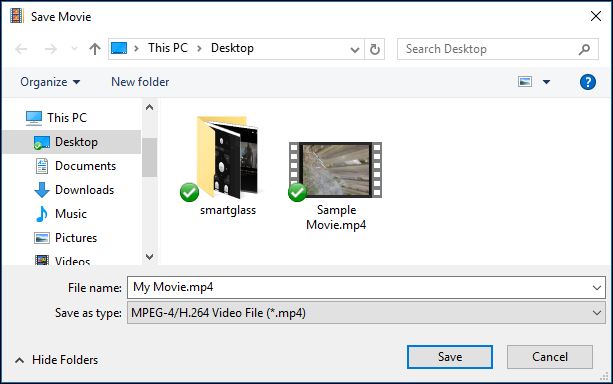
Su nuevo archivo de película se procesará y guardará en la ubicación que elija. Ahora puede verlo correctamente en su reproductor de video predeterminado.
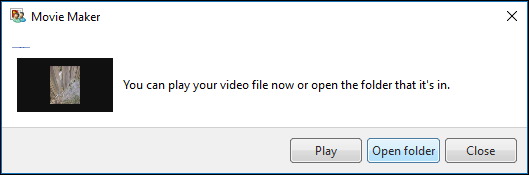
Si no está satisfecho con los resultados, puede volver atrás y guardarlo nuevamente usando una configuración diferente.
Como mencionamos anteriormente, usar VLC para rotar videos es un poco más engorroso que usar un programa como Windows Movie Maker. Si solo necesita uno o dos videos editados y ya tiene VLC instalado, continúe y utilícelo. Si necesita rotar una cantidad de videos, ahorrará algo de tiempo y molestias al descargar algo como Windows Movie Maker u otro editor de video dedicado.
