Cómo retroceder de Windows 11 a Windows 10
Publicado: 2021-07-29Cuando Microsoft anunció la introducción de Windows 11, los usuarios se emocionaron y especularon sobre lo que traería el nuevo sistema operativo. El lanzamiento oficial puede demorar un poco, y si usted es como muchos usuarios, debe preguntarse si su PC lo admitirá. La buena noticia es que no tiene que esperar tanto para echar un vistazo a la nueva versión de Windows. Le mostraremos cómo actualizar su computadora con Windows 10 a Windows 11. Para aquellos que ya actualizaron y no están satisfechos con Windows 11, tenemos la información que necesitan sobre cómo volver a Windows 10.
Qué esperar de Windows 11
El nuevo sistema operativo Windows 11 trae una variedad de características y cambios a las PC con Windows, algunos de los cuales seguramente le gustarán y otros no tanto. Las nuevas funciones incluyen una nueva interfaz de usuario similar a Mac, un menú Inicio centrado, nuevos íconos y widgets. Otras mejoras incluyen un mejor soporte de escritorio virtual y una mejor multitarea, gracias a Snap Groups y Snap Layouts.
Eso no es todo. El nuevo sistema operativo presenta aplicaciones de Android que se podrán instalar desde la aplicación renovada de Microsoft Store a través de Amazon Appstore. Microsoft Teams recibió un lavado de cara y ahora viene integrado en la barra de tareas de Windows 11, lo que facilita el acceso.
El Explorador de archivos no se quedó atrás, ya que la cinta de opciones se reemplazó con una barra de herramientas simplificada. En lugar de las pestañas "Ver", "Archivo" y "Editar", ahora simplemente obtiene opciones para crear una nueva carpeta, copiar, cortar, pegar y eliminar. Las ventanas del Explorador de archivos ahora tienen esquinas redondeadas, y el menú contextual del botón derecho aparece de manera bastante diferente.
Estos son solo algunos de los cambios que llegarán a Windows 11.
¿Cuándo estará disponible Windows 11?
Microsoft aún no ha anunciado una fecha de lanzamiento oficial, pero se espera que Windows 11 debute antes de fin de año, y el lanzamiento de la actualización continuará hasta 2022. Según la compañía, el "plan de lanzamiento de la actualización aún se está finalizando, pero para la mayoría de los dispositivos que ya están en uso hoy en día, esperamos que esté listo a principios de 2022”.
Al igual que con otras actualizaciones, Windows 11 se implementará en fases. Esto significa que no a todas las PC con Windows 10 que son elegibles para la actualización se les ofrecerá el nuevo sistema operativo al mismo tiempo.
¿Mi computadora será compatible con Windows 11?
Bueno, eso depende. Windows 11 es la actualización más avanzada de Windows, y su sistema debe cumplir con ciertos requisitos de hardware para admitir el nuevo sistema operativo. Si su PC ya ejecuta Windows 10, entonces la actualización a Windows 11 debería ser sencilla y sin complicaciones. Sin embargo, no todas las computadoras serán compatibles con el nuevo sistema operativo de Microsoft.
La compañía publicó una lista de los requisitos mínimos del sistema que debe cumplir tu PC para ejecutar Windows 11. Son los siguientes:
- Procesador: al menos 1 GHz con dos o más núcleos en un procesador compatible de 64 bits o System on a Chip (SoC)
- Firmware del sistema: UEFI, soporte de arranque seguro
- Seguridad: TPM (Trusted Platform Module) versión 2.0
- Memoria: 4 GB RAM
- Almacenamiento: al menos 64 GB de espacio de almacenamiento disponible
- Tarjeta gráfica: compatible con DirectX 12, con un controlador WDDM 2.0
- Pantalla: pantalla de al menos nueve pulgadas, con resolución HD (720p) y 8 bits por canal de color
La mayoría de estos requisitos son bastante fáciles de verificar. Aquí le mostramos cómo averiguar si su PC es compatible con el arranque seguro de la interfaz de firmware extensible unificada (UEFI):
- Presione el atajo de teclado Win + R, escriba msinfo32 en el cuadro de diálogo "Ejecutar" y presione "Enter".
- Busque "Modo BIOS", que debería mostrar "UEFI".
- A continuación, compruebe si "Estado de arranque seguro" dice "Activado". Si dice "No compatible", es posible que su PC no ejecute Windows 11.
La versión de TPM se puede encontrar en "Administrador de dispositivos" en la categoría "Dispositivos de seguridad", y debe ser la versión 2.0.
Como puede ver, hay un conjunto estricto de requisitos de hardware que cumplir, lo que significa que no todas las PC que actualmente ejecutan Windows 10 calificarán para una actualización a Windows 11. Esto se debe a la naturaleza segura de Windows 11, que requerirá hardware. que cumple con ese tipo de seguridad.
La mayoría de las computadoras fabricadas desde 2019 funcionarán bien con Windows 11, aunque puede haber algunas excepciones. Para calificar, una computadora debe venir con un TPM integrado en su placa base o instalado por separado en la CPU.
La principal responsabilidad del chip es proteger las claves de cifrado y otras credenciales almacenadas en la computadora. Esta es una buena noticia para los usuarios, ya que significa más seguridad. Si hay un ataque, sus datos confidenciales se guardarán bajo llave en un lugar seguro al que los atacantes o el malware no puedan acceder.
Si su PC no es compatible con Windows 11, no todo está perdido. Deberíamos esperar que las computadoras preinstaladas con Windows 11 estén disponibles a finales de este año.
No hace falta decir que necesitará una conexión a Internet activa y una cuenta de Microsoft para completar el proceso de configuración. Microsoft presentó la herramienta PC Health Check para ayudar a los usuarios a determinar si sus PC serán compatibles con Windows 11. Sin embargo, Microsoft retiró la herramienta y dijo que pronto publicará una versión mejorada de la aplicación.
El hardware más antiguo, como los procesadores Intel Core de séptima generación, no está incluido en la lista de CPU compatibles, al igual que los procesadores AMD Zen 1.
Si su dispositivo no ejecuta Windows 11 y no puede pagar un nuevo dispositivo compatible con el nuevo sistema operativo, puede seguir usando Windows 10 hasta el 14 de octubre de 2025. Después de eso, Microsoft ya no lo admitirá.
Cómo obtener Windows 11
Como mencionamos anteriormente, se espera que Windows 11 comience a implementarse oficialmente antes de fin de año. Si bien no se sabe la fecha exacta, Microsoft ha insinuado que el sistema operativo podría llegar en octubre.
Si no puede esperar, Microsoft ha hecho posible descargar la versión preliminar a través del programa Windows Insider. Para tenerlo en sus manos, debe ser un miembro de Windows Insider. La buena noticia es que cualquiera puede convertirse en Insider con solo unos pocos clics. La mejor parte de estar en el programa es que puedes probar el nuevo software y las funciones antes que nadie. Luego proporciona comentarios para ayudar a Microsoft a pulirlos antes de lanzarlos al público en general.
A continuación se explica cómo registrarse en el programa Windows Insider:
- Haga clic en la barra de búsqueda de Windows en su barra de tareas o simplemente presione el logotipo de Windows en su teclado y escriba "Insider" (sin comillas).
- Seleccione "Configuración del programa Windows Insider" de las opciones que se muestran para abrir la página "Programa Windows Insider" en la aplicación "Configuración".
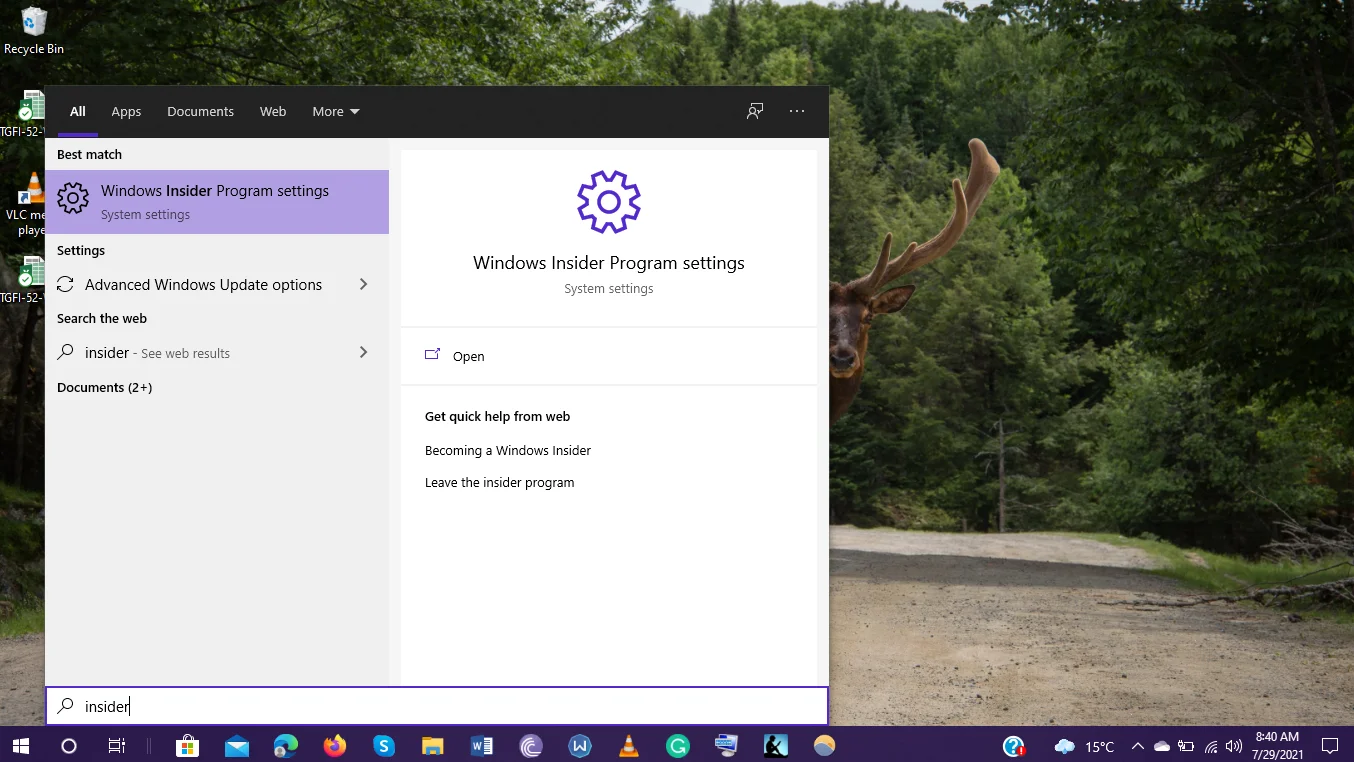
- Verá un mensaje que le pide que se una al programa Insider. Haga clic en el botón "Comenzar" para iniciar el proceso.
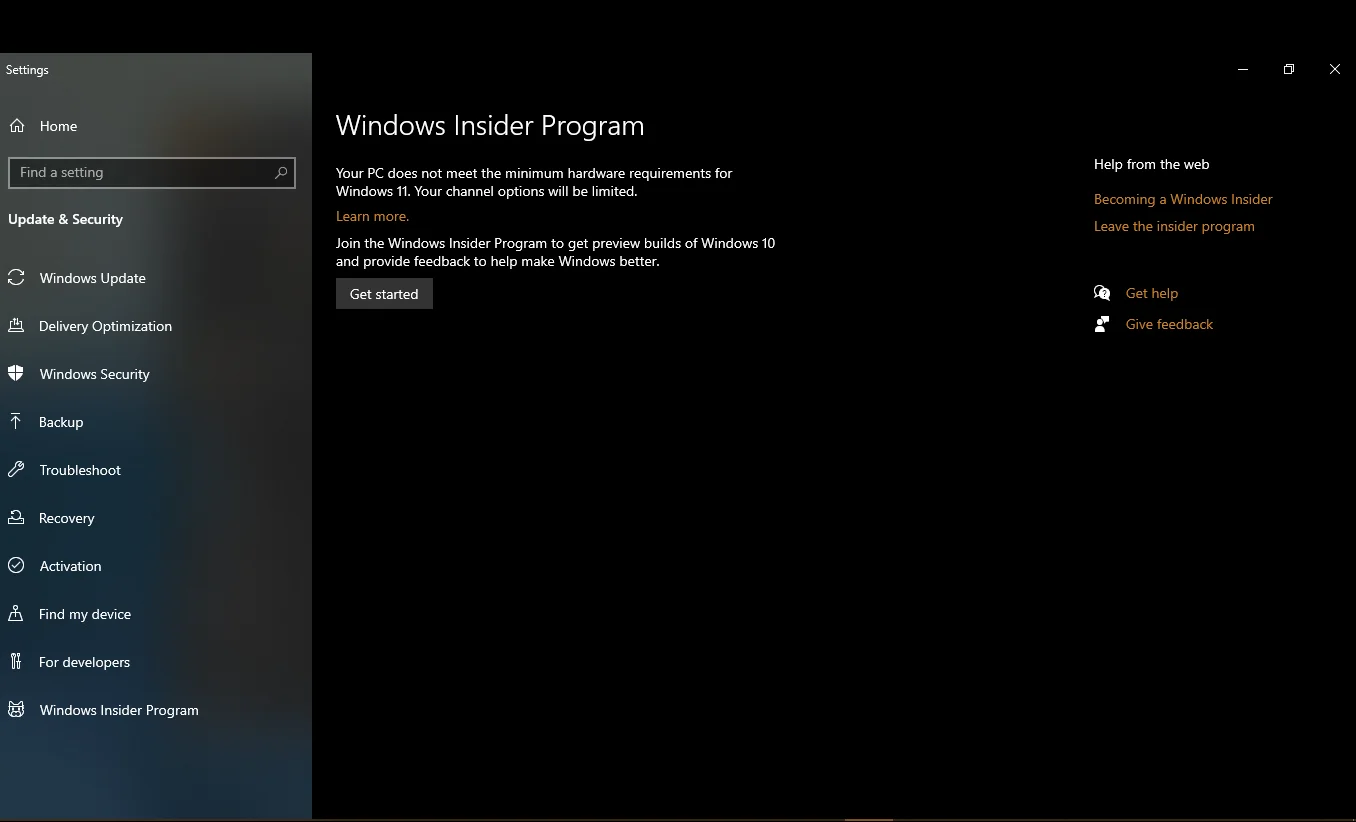
- En la siguiente pantalla, haga clic en la opción "Vincular una cuenta" y elija la cuenta de Microsoft que desea usar en el programa Insider.
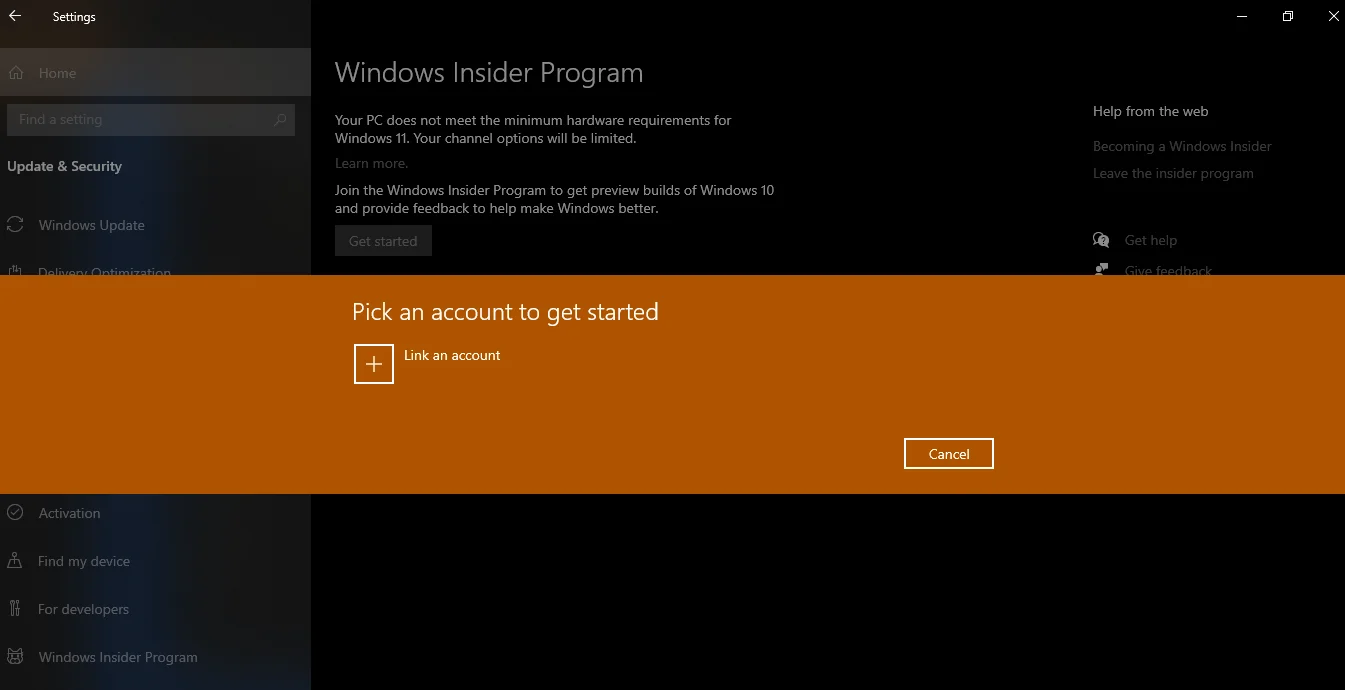
- Si es la primera vez que se une a este programa, haga clic en "Registrarse" y luego en "Registrarse". Asegúrese de hacer clic en la casilla de verificación "He leído y acepto los términos de este acuerdo" y haga clic en el botón "Enviar". Puede ser redirigido a un sitio web para completar el registro.
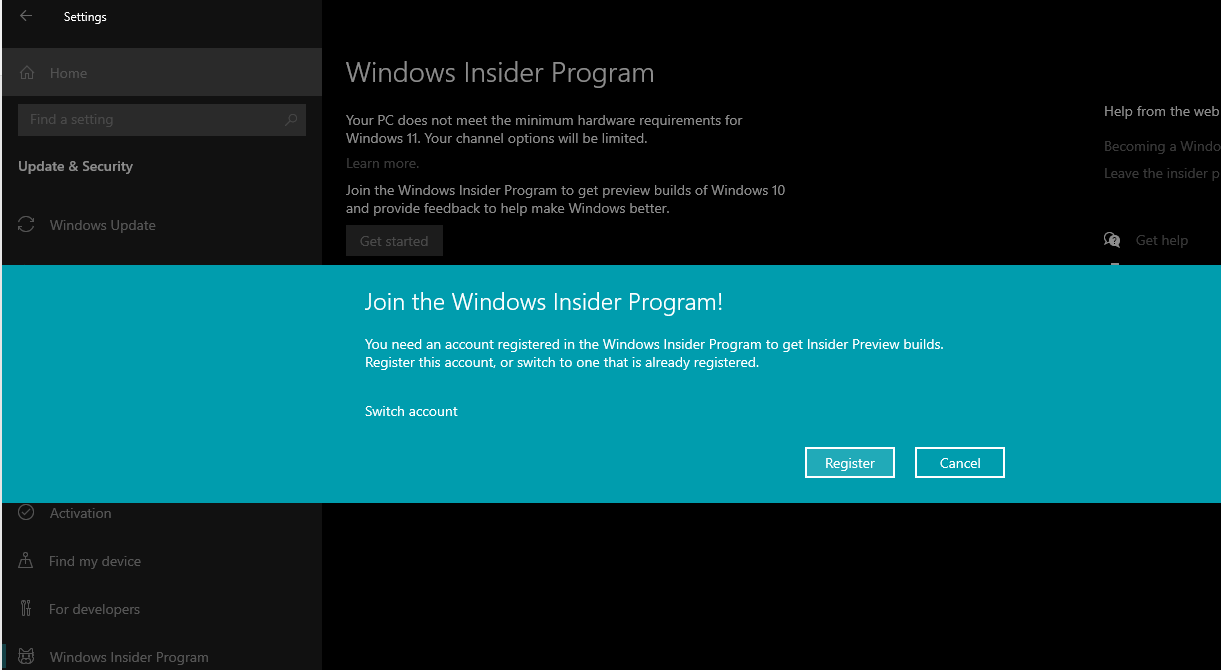
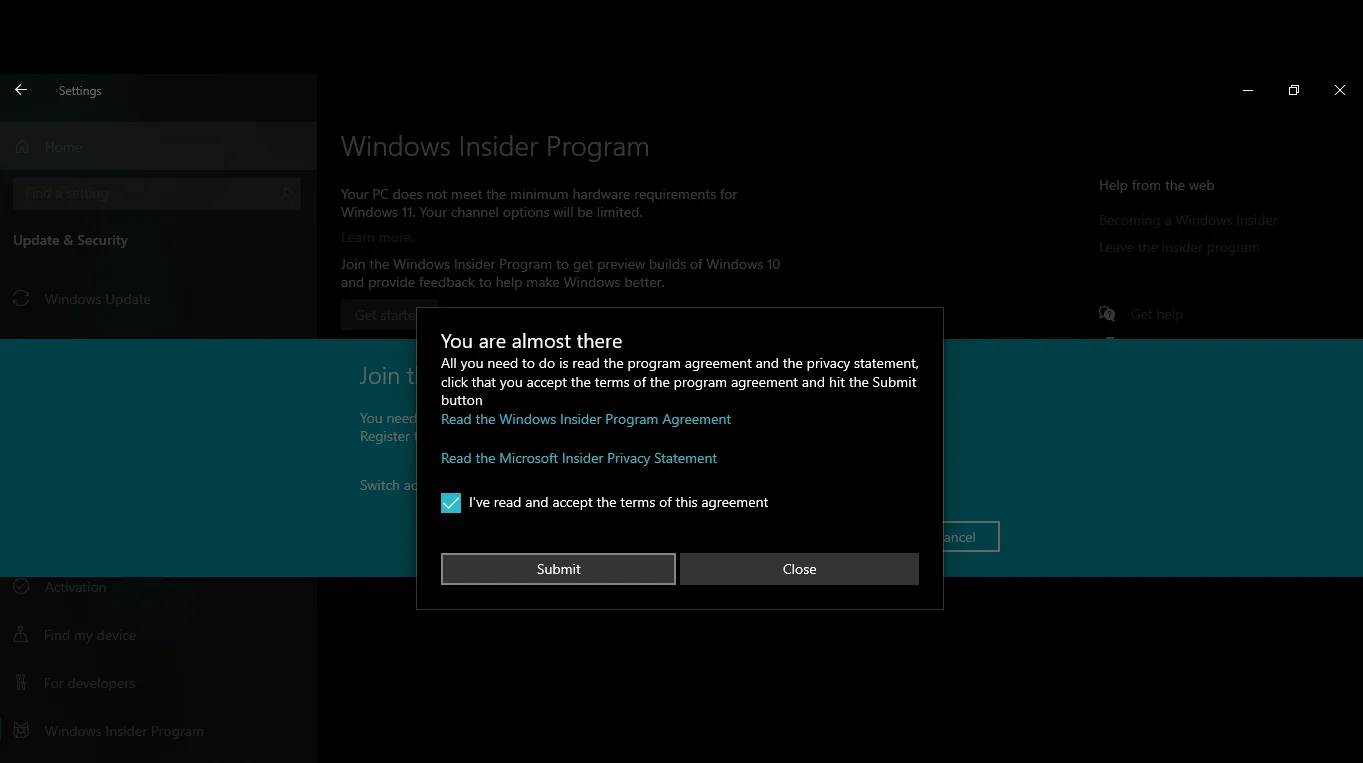
- Una vez que vea la notificación "Está listo para comenzar", su dispositivo estará listo. Ahora podrá ver el mensaje "Vincular una cuenta" en su pantalla como se describe en el Paso 4.
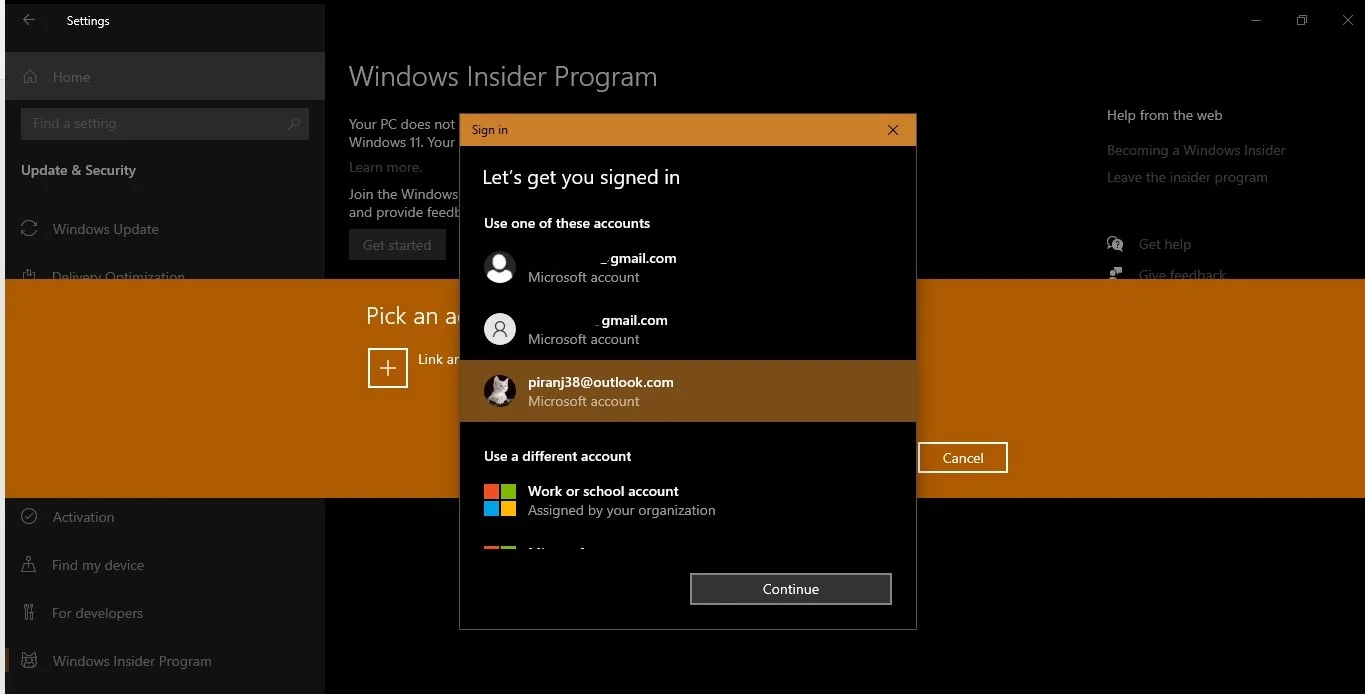
- Después de seleccionar la cuenta de Microsoft que desea usar, tiene la opción de elegir su configuración de Insider. Puede optar por el canal de desarrollo, el canal beta (recomendado) o el canal de vista previa de la versión. Recuerde, puede cambiar su configuración en cualquier momento a través de la página del Programa Windows Insider en la aplicación Configuración. Como queremos obtener Windows 11, debe elegir el Canal de desarrollo.
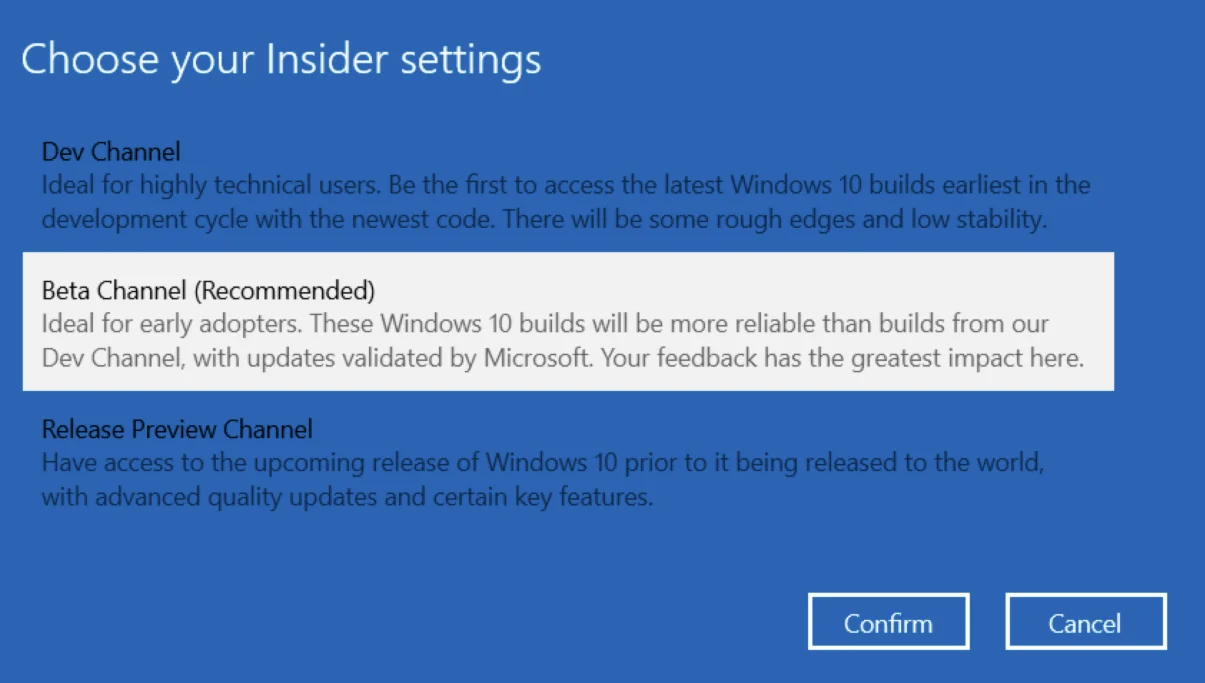
- Ahora, vaya a la pantalla de Windows Update en la aplicación Configuración y haga clic en "Buscar actualizaciones". Windows 11 Insider Preview debería comenzar a descargarse. Asegúrese de tener una conexión a Internet estable para que el proceso sea perfecto. Debería tomar alrededor de una o dos horas, dependiendo de las especificaciones de su máquina, para que Windows 11 se descargue e instale en su PC.
- Una vez que la instalación se complete con éxito, haga clic en el botón "Reiniciar ahora".
¡Eso es! Ahora puede comenzar a obtener una vista previa del nuevo sistema operativo y ver sus características.
Cosas a tener en cuenta al actualizar a Windows 11
Antes de instalar el nuevo sistema operativo Windows, es recomendable hacer una copia de seguridad de sus archivos en un disco externo, ya que es difícil saber qué puede salir mal. De esta manera, podrá acceder fácilmente a todos sus archivos y documentos importantes incluso si su PC queda inutilizable.
Algunas personas han recurrido a descargar Windows 11 de fuentes de terceros. Este es un movimiento arriesgado que expondrá su PC a varios tipos de malware, incluidos troyanos, adware, spyware, ladrones de contraseñas y otros tipos de amenazas. Los piratas informáticos pueden introducir fácilmente un archivo infectado, que puede tener la forma de un archivo activador o cualquier otra cosa. Para el ojo inexperto, es difícil detectar la presencia de un archivo malicioso en el archivo ISO de Windows 11. Por lo tanto, puede terminar instalando malware en su computadora sin saberlo.
La forma más segura de probar Windows 11 es registrarse en el programa Windows Insider y descargar Windows 11 Insider Preview Build 22000.100, versión 21H2. La actualización está disponible de forma gratuita, siempre que su PC cumpla con los requisitos mínimos del sistema y tenga una copia con licencia adecuada de Windows 10.
Y aquí hay otra cosa. Tiene 10 días para ver si Windows 11, con todos los nuevos cambios, funcionará para usted. Dentro de estos 10 días, puede volver a Windows 10 en cualquier momento, conservando sus datos y configuraciones. Si transcurren los 10 días y aún no ha tomado la decisión de conservar o desinstalar Windows 11, aún puede volver a Windows 10, pero tendrá que realizar una instalación limpia.

Windows 11 solo estará disponible como sistema operativo de 64 bits para CPU de 64 bits, retirando Windows de 32 bits. Sin embargo, se admitirán aplicaciones de Windows de 32 bits.
¿Windows 11 admitirá la reversión a Windows 10?
Vale la pena señalar que la compilación de vista previa de Windows 11 no es estable y su PC puede comenzar a fallar. Por lo tanto, si no está satisfecho con Windows 11 después de unirse al programa Insider, o si está pensando en unirse al programa Insider para probar la versión beta de Windows 11 pero aún no está seguro, debe preguntarse: "¿Alguien puede bajar de Windows 11”?
La respuesta corta es sí. Puede retroceder fácilmente de Windows 11 a Windows 10 utilizando varios métodos. La mayoría de las características que verá después de actualizar a Windows 11 aún se encuentran en las etapas de prueba y las cosas seguramente cambiarán. Por esta razón, el producto final puede verse bastante diferente, dependiendo de los comentarios de los Insiders y de lo que los desarrolladores decidan cambiar.
Cómo desinstalar Windows 11 dentro de los primeros 10 días
Como sabrá, puede volver a la versión anterior de Windows dentro de los 10 días posteriores a la actualización. La opción está disponible en la pestaña "Recuperación" en la aplicación "Configuración". Aquí está la guía completa:
- Presione el logotipo de Windows en su teclado e inicie "Configuración" haciendo clic en la rueda dentada.
- Seleccione la pestaña "Sistema" en la barra lateral izquierda y navegue hasta la pestaña "Recuperación" en la barra lateral derecha. También puede encontrar la configuración de "Recuperación" en la pestaña "Actualización de Windows" en Opciones avanzadas > Opciones adicionales.
- En la página "Recuperación", en "Opciones de recuperación", busque la configuración que dice "Volver". Debería ver el botón "Volver" en el lado derecho. Haga clic en él para continuar. Si no ve esa opción, significa que el límite de 10 días ha terminado y tendrá que usar el método de reinstalación, que explicamos a continuación.
Nota importante: no podrá volver a usar la energía de la batería. Por lo tanto, asegúrese de conectar su PC antes de continuar.
- Se abrirá una página que muestra una lista de opciones que describen por qué es posible que desee volver a Windows 10. Seleccione la más adecuada y haga clic en "Siguiente".
- En la página siguiente, se le pedirá que busque actualizaciones. Seleccione "No, gracias" para continuar. En la siguiente pantalla, verá un par de notificaciones que le informan qué esperar al volver a la versión anterior de Windows. Si bien sus archivos no se verán afectados, es más seguro hacer una copia de seguridad de ellos.
- Haga clic en "Siguiente" y luego en "Siguiente" nuevamente en la página "No se bloquee".
- Ahora, haga clic en la opción "Volver a Windows 10" en la parte inferior de la pantalla azul.
¡Eso es! Su PC se reiniciará y el proceso de configuración ahora se hará cargo. Su sistema volverá a su versión de Windows 10.
Cómo cambiar a una versión anterior de Windows 11 después de que finalice el período de 10 días
¿Qué pasa si los 10 días posteriores a la actualización han terminado y desea volver de Windows 11 a Windows 10? Hay una manera de hacerlo, e implica una reinstalación completa de Windows 10, también conocida como instalación limpia.
La cuestión es que, después de 10 días desde que actualizó su sistema, Windows asume que ha decidido mantener el nuevo sistema operativo y, por lo tanto, elimina los archivos de la instalación anterior para liberar espacio en el disco.
La única manera de realizar una reversión de Windows 11 es reinstalar Windows 10 por completo. Así es como se hace:
- Vaya a la página de descarga oficial de Microsoft y haga clic en el botón "Descargar herramienta ahora" en "Crear medios de instalación de Windows 10".
- Elija guardar el archivo exe en su ubicación preferida. Una vez descargado, haga doble clic en el archivo para iniciar la instalación de Windows 10.
- Seleccione "Sí" en el aviso de UAC.
- En la ventana "Términos de licencia del software de Microsoft", haga clic en el botón "Aceptar".
- Después de unos segundos, en la sección "Qué quieres hacer", elige la opción "Actualizar esta PC ahora".
- Haga clic en el botón "Siguiente".
- Se descargará la última versión de Windows 10. Una vez completada la descarga, haga clic en "Siguiente" y seleccione el botón "Aceptar" nuevamente.
- En la pantalla "Elegir qué conservar", seleccione "Nada". Esta opción eliminará todo, incluidos archivos, aplicaciones y configuraciones.
- Haga clic en el botón "Siguiente" y luego seleccione "Instalar" en la página "Listo para instalar".
Una vez que todo esté configurado, tendrás que configurar el dispositivo como si lo estuvieras usando por primera vez. Esto significa que deberá crear una nueva cuenta de usuario, personalizar su configuración y descargar aplicaciones nuevamente. A continuación, puede restaurar sus archivos personales desde su unidad de copia de seguridad.
Alternativamente, puede optar por usar una unidad USB que contenga Windows 10 y configurar su computadora para que arranque desde el USB. Si elige este método, asegúrese de tener una memoria USB con al menos 8 GB de espacio. Para crear dispositivos USB de arranque, siga estos pasos:
- Repita los pasos 1 a 5 anteriores, pero esta vez seleccione "Crear medios de instalación (unidad flash USB, DVD o archivo ISO) para otra PC".
- Haga clic en "Siguiente". Esto abrirá una pantalla donde puede optar por borrar la casilla "Usar las opciones recomendadas para esta PC" o dejarla marcada.
- Haga clic en el botón "Siguiente" y elija la opción "Unidad flash USB".
- Haga clic en "Siguiente" y seleccione su unidad flash USB. Si no lo ve en la lista, haga clic en el enlace "Actualizar lista de unidades".
- Haga clic en “Siguiente” y luego en “Finalizar”. La herramienta debe iniciar el proceso de descarga de los archivos y crear un instalador que contenga los últimos archivos de instalación. Estos son los archivos que instalarán una copia nueva y estable de Windows 10.
- Ahora, conecte la unidad de medios de arranque a su dispositivo y enciéndala. Debe configurar su PC para que arranque desde la unidad flash USB. Puede hacerlo a través de BIOS o UEFI en su placa base.
- En la página "Configuración de Windows", haga clic en "Siguiente" y haga clic en el botón "Instalar ahora".
- Siga las instrucciones en pantalla para instalar Windows 10.
Optar por no participar en el programa Insider
Para dejar de recibir compilaciones de Windows 11 Insider Preview, deberá optar por no participar en el programa Windows Insider. Para ello, sigue estos pasos:
- Abra la aplicación "Configuración" (Win + I) y vaya a Actualización y seguridad > Programa Windows Insider.
- Busque el interruptor "Dejar de obtener compilaciones de vista previa" y actívelo cambiando el botón a "Activado".
- Reinicie su PC para actualizar la configuración.
- Para abandonar el programa Insider, haga clic en el enlace "Abandonar el programa Insider" en "Ayuda de la web" para abrir la página web de Microsoft. Deberá iniciar sesión para continuar. Haga clic en el enlace "Iniciar sesión" a continuación. Después de iniciar sesión, haga clic en el botón "Salir del programa Insider".
- En la página que se abre a continuación, seleccione la opción "Detener compilaciones de Insider Preview".
- Si no desea recibir correos electrónicos del Programa Insider de Microsoft, puede volver a la página "Programa Windows Insider" y desvincular su cuenta de Windows Insider haciendo clic en el botón "Desvincular".
- Para asegurarse de cancelar su inscripción en el Programa Insider, inicie "Configuración" y vaya a Actualización y seguridad > Programa Windows Insider. Se debe mostrar el botón "Comenzar".
En algunos casos, es posible que Windows 10 aún intente actualizarse a Windows 11. Esto podría suceder si Windows estaba descargando una compilación de vista previa de Windows 11 cuando optaba por no participar en el programa Insider. Desafortunadamente, no podrá interferir con el proceso de descarga/instalación. Si esto sucede, deje que finalice el proceso y cuando vea "Reiniciar para instalar la actualización más reciente de funciones de Windows", no haga clic en el botón.
En su lugar, elimine todos los archivos de la carpeta SoftwareDistribution , que se encuentra en la carpeta C:\Windows\SoftwareDistribution\Download . Para eliminar por completo las actualizaciones, debe eliminarlas de forma permanente en lugar de moverlas a la Papelera de reciclaje. Para hacer eso, mantenga presionada la tecla Shift y presione "Eliminar". Luego presione “Entrar”. El proceso puede demorar un tiempo dependiendo del tamaño de los archivos.
Una vez que se hayan eliminado de su computadora, haga clic en el botón "Encendido" y seleccione "Actualizar y reiniciar". Windows intentará usar las actualizaciones, pero dado que ya no están disponibles, la actualización fallará.
Conclusión
Windows 11 definitivamente trae muchas mejoras impresionantes a las PC con Windows. Si le gusta cómo funciona el nuevo Explorador de archivos, la función Widgets o la aplicación de Configuración renovada, debe seguir adelante y seguir usando el nuevo sistema operativo.
Sin embargo, si aún no está satisfecho con Windows 11, puede cambiar a Windows 10 y esperar a que se lance una versión más estable a finales de este año.
Mantener su PC optimizada
El sistema operativo Windows 11 puede ser una buena noticia para los usuarios de Windows, pero uno solo puede disfrutar de las nuevas funciones que trae si su PC está optimizada. Cuanto más use su PC, más archivos basura se acumularán, ocupando un valioso espacio en el disco. Afortunadamente, puede evitar todo eso instalando un programa confiable de optimización de PC como Auslogics BoostSpeed. Viene con varias herramientas avanzadas para ayudarlo a ajustar la configuración de su sistema y mejorar el rendimiento general de su PC.
Tome la pestaña Optimizar de Auslogics BoostSpeed, por ejemplo, que le permite cambiar entre diferentes modos para que coincida con sus preferencias. Por ejemplo, si desea jugar un juego, puede cambiar al modo de juego, que mejora la tasa de fotogramas por segundo (FPS) de sus juegos de computadora. Esto significa que podrás disfrutar de un juego más fluido. Si ahorrar energía es su prioridad, puede seleccionar el modo económico. Otras opciones son las siguientes:
- Modo normal (para ejecutar programas usando la configuración predeterminada de la PC)
- Modo Oficina (para cuando quieras trabajar con tus documentos y aplicaciones de productividad)
- Modo personalizado (que le permite configurar sus propias preferencias)
Además, la pestaña Optimizar le permite desfragmentar sus discos duros para garantizar que los archivos y las aplicaciones se carguen más rápido cuando se abren. También puede optimizar las aplicaciones de inicio de Windows y las tareas de Windows para garantizar inicios más rápidos y dar prioridad a las tareas activas en la asignación de recursos.
Otras mejoras a las que se puede acceder a través de la pestaña Optimizar incluyen la optimización de la memoria para lanzamientos de aplicaciones más rápidos, la optimización del procesador para una asignación óptima de recursos y la protección del escritorio para evitar bloqueos.
Auslogics BoostSpeed es una utilidad todo en uno que le da a su sistema Windows un impulso general y ayuda a que todo funcione sin problemas y rápido.
¿Has probado el nuevo sistema operativo Windows 11? ¿Encontró algún problema para volver de Windows 11 a Windows 10? Comparta sus pensamientos y experiencias dejando sus comentarios a continuación.
