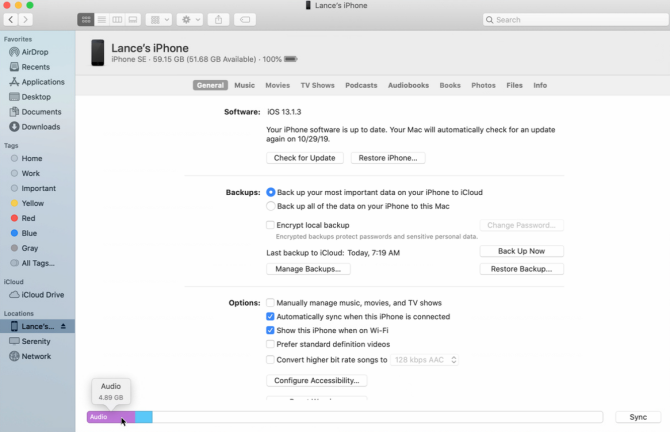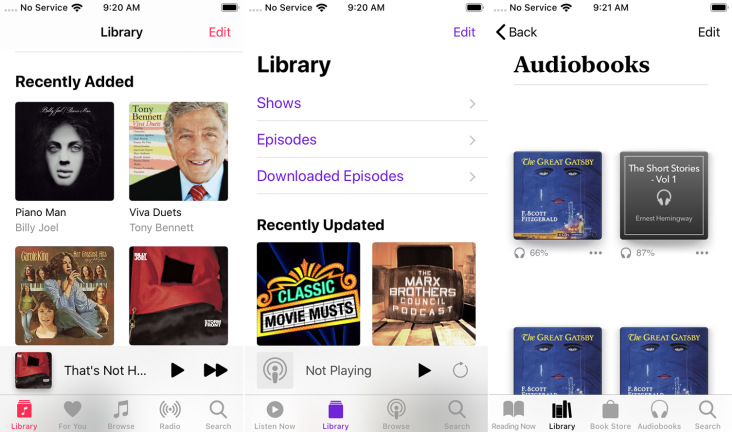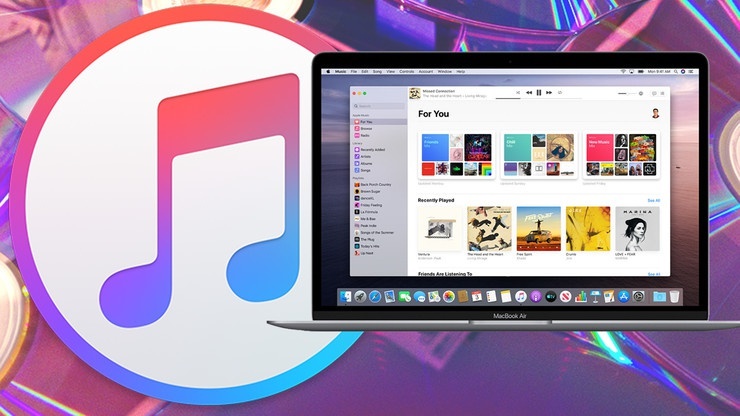RIP iTunes: Cómo sincronizar música y medios en Mac con Finder
Publicado: 2022-01-29iTunes siempre ha sido la aplicación preferida para sincronizar su música, programas de TV y películas, podcasts y libros entre la computadora y el dispositivo móvil. Ahora que iTunes se retiró en macOS Catalina, toda la música y los medios que alguna vez se almacenaron allí ahora se guardan en programas especializados.
Sin embargo, cuando se trata de sincronizar contenido entre una computadora y un dispositivo móvil, ahora usa la aplicación Finder. El proceso es similar a la sincronización a través de iTunes, aunque existen algunas diferencias.
Conecte su dispositivo
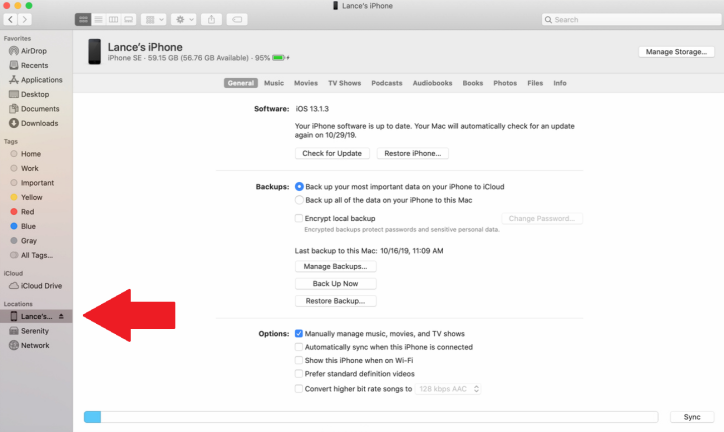
En su Mac con Catalina, conecte su iPhone, iPad o iPod touch. Haga clic en el menú Ir y seleccione cualquier ubicación, como Computadora, Escritorio o Documentos. En el lado izquierdo de la ventana, deslícese hacia abajo hasta la sección Ubicación y haga clic en la entrada de su dispositivo. La primera vez que haga esto, deberá hacer clic en el botón Confiar para sincronizar su computadora con su dispositivo. La pantalla de su iPhone, iPad o iPod touch aparece con encabezados para las diferentes categorías y tipos de contenido.
Administrar la configuración de sincronización
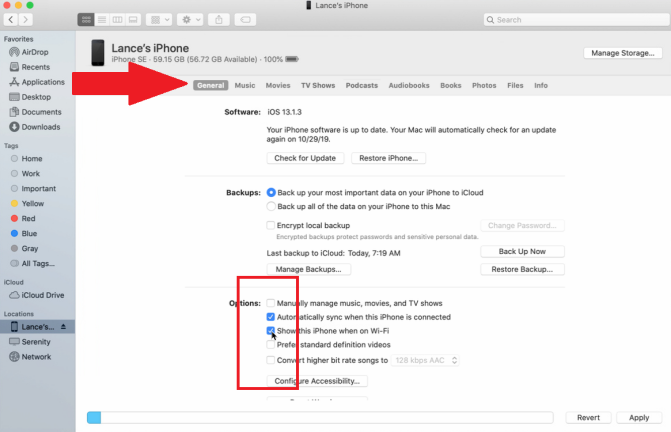
En la pantalla General, puede verificar si hay una actualización para su sistema operativo y hacer una copia de seguridad de su dispositivo en iCloud o su Mac. También puede administrar copias de seguridad y restaurar una copia de seguridad.
En Opciones, puede determinar cómo se sincroniza su dispositivo con su computadora.
- Si desea cargar medios manualmente, marque la casilla junto a Administrar manualmente música, películas y programas de TV. Ahora, la única vez que su dispositivo se sincronizará con su biblioteca es si arrastra un elemento y lo suelta.
- Si prefiere sincronizar dispositivos automáticamente, marque la casilla junto a Sincronizar automáticamente cuando su dispositivo esté conectado. Esto significa que su dispositivo móvil se sincronizará con su biblioteca tan pronto como lo conecte a la computadora.
- También puede sincronizar su dispositivo a través de Wi-Fi marcando la casilla junto a Mostrar este iPhone cuando esté conectado a Wi-Fi. Luego, si ambos dispositivos están en la misma red, pueden sincronizarse sin tener que enchufar nada.
Cómo sincronizar música
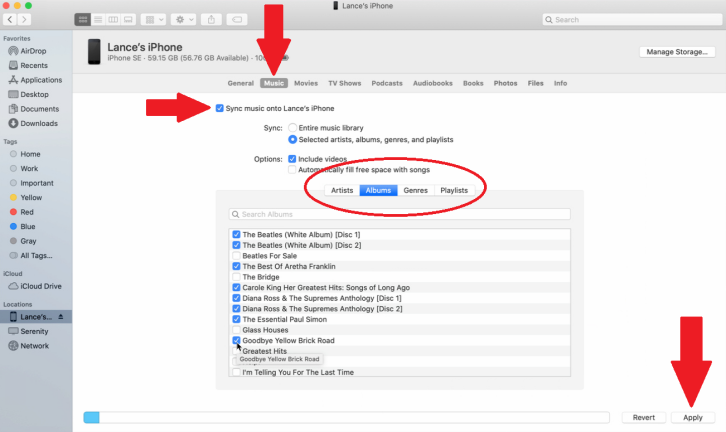
Puede sincronizar manualmente su música haciendo clic en la pestaña Música y marcando la casilla junto a Sincronizar música en [nombre de su dispositivo]. Si tiene una biblioteca de música pequeña y desea sincronizarla con su dispositivo, seleccione la opción junto a Toda la biblioteca de música.
Si prefieres elegir qué música sincronizar, elige la opción Artistas, álbumes, géneros y listas de reproducción seleccionados. Luego puede ver su música por Artistas, Álbumes, Géneros o Listas de reproducción. Independientemente de la categoría que seleccione, marque los elementos que desea sincronizar. Haga clic en Aplicar en la esquina inferior derecha si no necesita sincronizar ningún otro contenido, o vaya a la siguiente sección si hay más.
Cómo sincronizar películas
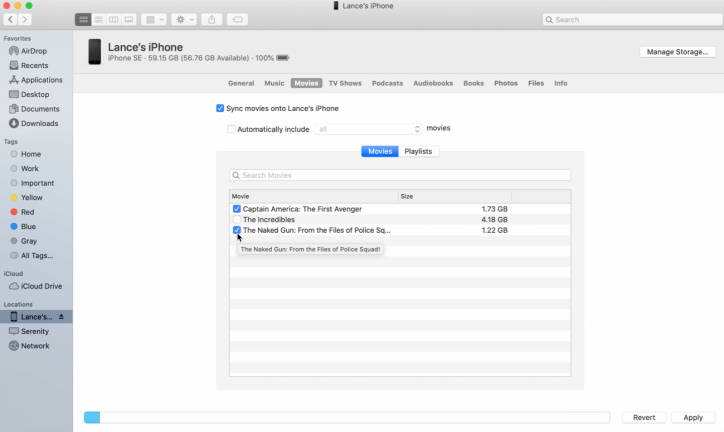
Si tiene alguna película que desea sincronizar, haga clic en la pestaña Películas y marque la casilla junto a Sincronizar películas en [nombre de su dispositivo]. Para sincronizar todas las películas, marque la casilla junto a Incluir automáticamente y luego haga clic en el menú desplegable. Opte por sincronizar todas las películas, solo las recientes en función de diferentes marcos de tiempo o solo las que no se han visto en función de varios marcos de tiempo. Para sincronizar títulos específicos, deje esa casilla sin marcar y luego marque las películas que desea colocar en su dispositivo.
Cómo sincronizar programas de televisión
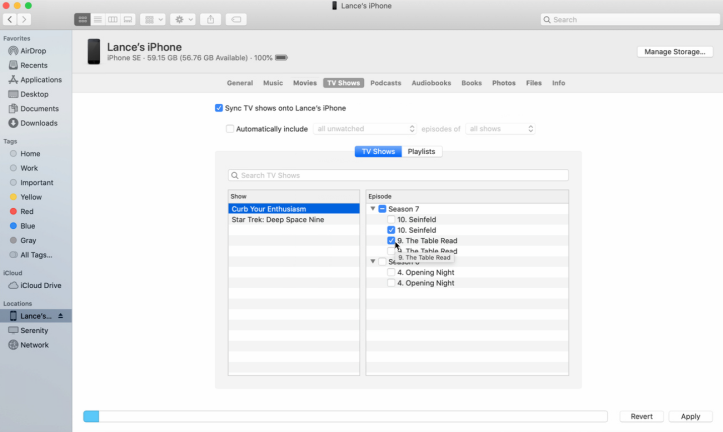
Cómo sincronizar podcasts
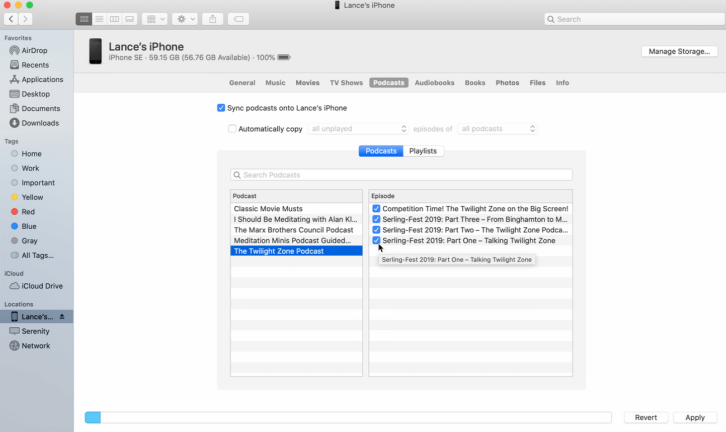
Cómo sincronizar libros y audiolibros
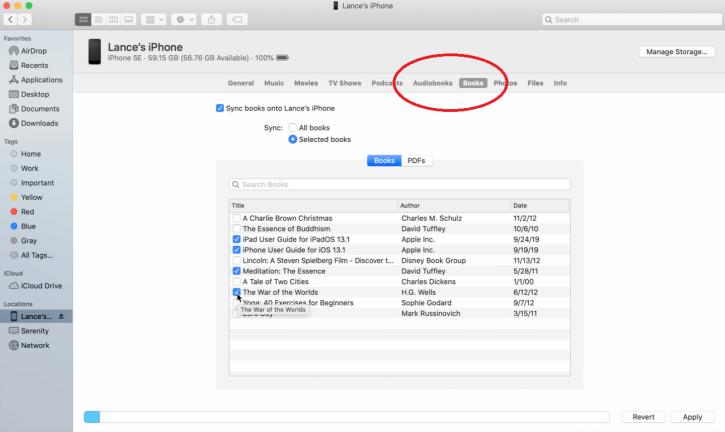
Cómo sincronizar fotos y archivos
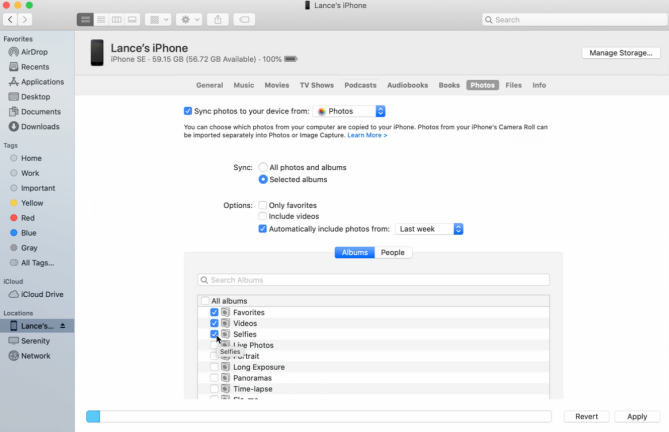
Finder también se puede usar para sincronizar fotos y archivos con su dispositivo móvil. Sin embargo, debe tenerse en cuenta que si ya está usando Fotos de iCloud, no podrá hacer nada en esta página. Cualquier foto o video que tome desde su dispositivo móvil ya estará disponible en todos los dispositivos conectados.

Si necesita sincronizar sus fotos, toque el encabezado Fotos en Finder, luego marque la casilla junto a Sincronizar fotos con su dispositivo. De forma predeterminada, Finder sincronizará todo en su carpeta Fotos, pero puede cambiar eso desde el menú desplegable. En cuanto a lo que se sincronizará Finder, puede configurarlo para que sea Todas las fotos y álbumes o Álbumes seleccionados. Si optó por sincronizar solo los álbumes seleccionados, marque los álbumes que desea sincronizar.
También puede elegir sincronizar solo las fotos etiquetadas como favoritas o aquellas que incluyen video. Además, puede marcar la casilla junto a Incluir fotos automáticamente de, luego usar el menú desplegable para seleccionar un período de tiempo específico, como la última semana o mes.
El proceso de sincronización de archivos es mucho más sencillo que cualquier otra sección. Si hace clic en la pestaña Archivos, puede agregar documentos a su dispositivo simplemente haciendo clic y arrastrando el archivo al Finder y agregándolo a la lista.
Cómo sincronizar contactos y calendario
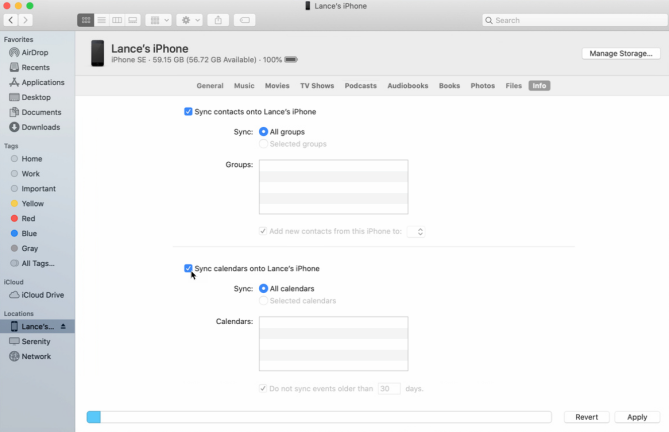
Cómo sincronizar todo el contenido
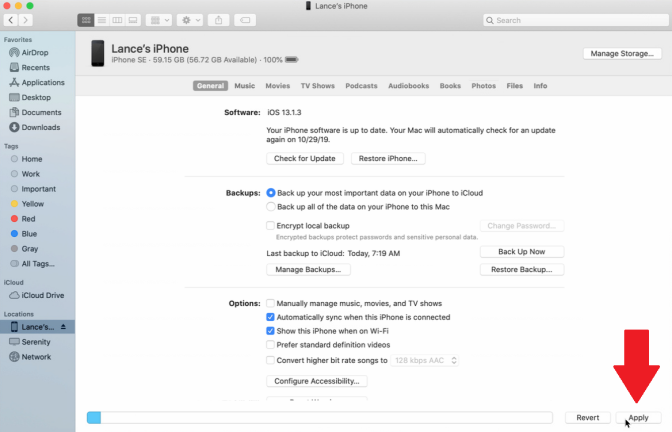
Cómo rastrear el almacenamiento del dispositivo