¿Cómo reemplazar los controladores por un adaptador Bluetooth en Windows 10?
Publicado: 2020-12-29¿Tiene problemas para mantener una conexión con el adaptador Bluetooth predeterminado en su PC con Windows 10? Es posible que desee considerar la instalación de un reemplazo del adaptador Bluetooth. Su sistema informático necesita controladores para permitir que dispositivos como impresoras y cámaras funcionen correctamente. Ahora, si estos controladores se corrompen o dañan, el dispositivo funcionará mal y comenzará a generar errores.
Por lo general, cuando desea reemplazar un adaptador Bluetooth que no funciona correctamente, todo lo que necesita hacer es quitarlo e instalar uno nuevo. Sin embargo, si el adaptador Bluetooth está integrado en su placa base o tarjeta inalámbrica, podría representar un gran desafío. La razón es que Windows 10 aún puede verlo y solo puede permitir un controlador por dispositivo.
En nuestro tutorial de Windows 10 de hoy, le enseñamos cómo configurar un reemplazo del adaptador Bluetooth en Windows 10.
Cómo saber si necesita un adaptador Bluetooth para Windows 10
La mayoría de las computadoras portátiles vienen con el adaptador Bluetooth integrado en la placa base, lo que le permite conectarse de forma inalámbrica a sus dispositivos. Las computadoras de escritorio, por otro lado, pueden no venir con un dispositivo Bluetooth incorporado y es posible que deba usar un dongle en su lugar.
Primero, debe verificar si su PC tiene capacidad Bluetooth. La siguiente guía le muestra tres métodos para verificar si su computadora necesita un adaptador Bluetooth.
Método 1: Usar el Administrador de dispositivos
- Abra el menú Usuario avanzado con las teclas de método abreviado Win + X y seleccione Administrador de dispositivos.
- Debería ver Bluetooth en algún lugar cerca de la parte superior de la lista. Si no puede verlo, expanda la categoría Red y busque Radios Bluetooth.
Método 2: Uso del panel de control
- Use la combinación de teclas Win + S para abrir la Búsqueda de Windows. Escriba "panel de control" (sin comillas) en el cuadro de entrada de búsqueda y presione Entrar.
- En la siguiente ventana, seleccione Red e Internet > Centro de redes y recursos compartidos. Luego, haga clic en Cambiar la configuración del adaptador en el panel izquierdo para abrir la ventana Conexiones de red.
- Debería ver Conexión de red Bluetooth aquí. Si no lo hace, tendrá que instalar un adaptador Bluetooth.
Método 3: Uso de la aplicación de configuración de Windows
- Abra la aplicación Configuración (Win + I) y seleccione Dispositivos.
- Debería poder ver la pestaña "Bluetooth y otros dispositivos" aquí. De lo contrario, su PC no tiene un adaptador Bluetooth instalado.
Si tiene un adaptador Bluetooth que no funciona según lo requerido, le mostraremos cómo instalar su reemplazo. Si su computadora no tiene Bluetooth, la siguiente guía le muestra cómo configurar uno.
Cómo instalar un reemplazo de adaptador Bluetooth en Windows 10
Antes que nada, deberá deshabilitar el adaptador anterior de forma permanente antes de configurar un nuevo adaptador Bluetooth. De lo contrario, puede encontrarse con conflictos de controladores y otros problemas de la PC.
Cómo deshabilitar el adaptador Bluetooth antiguo
Puede optar por desinstalar o desactivar el controlador de Bluetooth. Sin embargo, no necesita desinstalarlo cuando deshabilitarlo funciona bien. Estos son los pasos para deshabilitar su adaptador Bluetooth defectuoso:
- Presione el método abreviado de teclado Win + X o haga clic con el botón derecho en el menú Inicio y seleccione Administrador de dispositivos en el menú Usuario avanzado.
- Expanda la rama de Bluetooth, haga clic con el botón derecho en su adaptador inalámbrico y haga clic en Desactivar dispositivo.
- Haga clic en Sí cuando se le solicite si desea desactivar el adaptador.
Una vez que haya deshabilitado el dispositivo Bluetooth, cortará toda interacción entre su sistema y el dispositivo, evitando conflictos con el nuevo adaptador Bluetooth.
Cómo configurar un reemplazo de Bluetooth
Ahora que ha deshabilitado el antiguo adaptador Bluetooth problemático, es hora de instalar el nuevo. Puede encontrar una variedad de adaptadores Bluetooth en el mercado. Suponiendo que ya tiene uno, siga esta guía para configurarlo:
- Encuentre un puerto USB libre y conecte el nuevo adaptador Bluetooth.
- Windows detectará e instalará el nuevo dispositivo automáticamente en su máquina.
Después de completar la instalación, reinicie su PC.
Compruebe si el nuevo adaptador Bluetooth está configurado correctamente
El siguiente paso es verificar si el nuevo adaptador Bluetooth funciona según lo requerido. El método más rápido para verificar el nuevo adaptador es a través de la aplicación Configuración:

- Utilice las teclas de método abreviado Win + I para ejecutar la aplicación Configuración.
- Vaya a Dispositivos. Debería abrirse con la pestaña "Bluetooth y otros dispositivos" seleccionada de forma predeterminada.
El interruptor de palanca de Bluetooth debería estar disponible, lo que significa que el nuevo adaptador se instaló correctamente y el sistema de Windows lo reconoció. De lo contrario, si solo ve el botón "Agregar Bluetooth u otro dispositivo", indica que Windows encontró un problema al agregar el adaptador de radio inalámbrico de corto alcance.
En ese caso, es posible que deba instalar manualmente el controlador de Bluetooth.
Cómo instalar el controlador de Bluetooth manualmente
Como mencionamos anteriormente, Windows debería poder detectar e instalar automáticamente el nuevo adaptador. Sin embargo, es posible que este no sea siempre el caso, lo que le pedirá que instale el controlador manualmente.
Puede hacerlo a través de Windows Update:
- Inicie la aplicación Configuración y seleccione Actualización y seguridad > Actualización de Windows.
- Haga clic en Buscar actualizaciones y haga clic en el enlace Ver actualizaciones opcionales (si corresponde).
- Seleccione la pestaña Actualizaciones de controladores y elija el controlador que desea actualizar, en este caso, el controlador de Bluetooth.
- Haga clic en Descargar e instalar para continuar.
Una vez que las actualizaciones se hayan descargado e instalado, reinicie su PC. Ahora debería poder conectar el dispositivo inalámbrico a su PC con Windows 10 sin tener problemas.
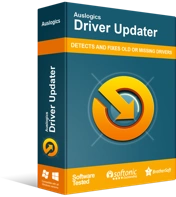
Resuelva problemas de PC con Driver Updater
El rendimiento inestable de la PC a menudo es causado por controladores obsoletos o corruptos. Auslogics Driver Updater diagnostica problemas de controladores y le permite actualizar los controladores antiguos todos a la vez o uno a la vez para que su PC funcione mejor
¿Qué sucede si no puede encontrar la opción para actualizar su controlador con Windows Update? Tenemos una solución para usted: Auslogics Driver Updater. Tener buenos controladores es importante si desea que sus dispositivos funcionen sin problemas. Por lo general, debe verificar la versión actual del controlador y descargar la última versión del sitio web del fabricante de su dispositivo. Si instala la versión incorrecta del controlador o un controlador que no es compatible con su sistema operativo, corre el riesgo de crear más problemas con la PC.
Con Auslogics Driver Updater, no tiene que preocuparse por problemas de compatibilidad. El software funciona de manera intuitiva y detecta su sistema operativo primero antes de instalar nuevos controladores. Esto es para asegurarse de que solo instale los controladores destinados a su sistema operativo. Luego escanea su sistema para determinar los controladores instalados y los controladores faltantes o desactualizados.
Puede encontrar una lista detallada de todos los controladores instalados en su PC en la pestaña Diagnóstico. Busque el controlador de Bluetooth y actualícelo. Lo bueno de usar Driver Updater es que hace el trabajo duro por usted. El proceso es automático, lo que significa que no es necesario que conozca la versión o el modelo del controlador. Ni siquiera tiene que saber el fabricante de su dispositivo.
El programa garantiza instalar los últimos controladores oficiales de los sitios web de los fabricantes, lo que garantiza que su sistema funcione de manera óptima. Más importante aún, el programa realiza una copia de seguridad de los controladores de dispositivo actuales antes de instalar otros nuevos, en caso de que ocurra algo y desee volver a la versión anterior.
Esperamos que haya podido instalar un reemplazo del adaptador Bluetooth en su PC con Windows 10 con facilidad. Para información adicional o consultas, por favor comente a continuación.
