¿Cómo reparar un disco duro dañado y reparar mi disco de almacenamiento?
Publicado: 2022-02-24Bytes cortos: hay muchas formas de reparar un disco duro dañado usando una PC con Windows. Puede utilizar las herramientas basadas en CMD de Windows incorporadas para reparar el disco duro que tuvo problemas como se hace en el caso de las unidades flash. Llevar el trabajo de reparación del disco duro al siguiente nivel incluye software de borrado de datos de terceros como DBAN, CCleaner, etc.
Cuando se trata de la palabra corrupto, se asocia principalmente con pen drives, tarjetas SD y alguna categoría especial de humanos. Incluso puede reparar pendrives o tarjetas SD dañados. Hay otro tipo de dispositivos de almacenamiento llamado disco duro que es más resistente y no tiene problemas con tanta frecuencia como las unidades flash. Pero los discos duros no duran para siempre, tienden a corromperse y tenemos que encontrar formas de reparar los discos duros dañados. En lugar de ponerse en contacto con algún servicio de recuperación de disco duro, puede probar algunas soluciones por su cuenta y utilizar esta guía.
Ahora, su disco duro puede corromperse de dos maneras: el problema puede ocurrir en el nivel del software que se puede solucionar. Pero si el hardware tiene la falla, es posible que no pueda volver a la normalidad y restaurar el disco duro dañado. La única forma posible de salir de esta situación es recuperar los datos antes de que el disco duro duerma para siempre.
¿Cómo arreglar/reparar un disco duro dañado en Windows 10?
Si el disco duro que intenta reparar contiene sus datos importantes, entonces debe usar un software de recuperación de datos para extraer las fotos, música, videos y otros archivos antes de que desaparezcan para siempre. Aquí hay algunas excelentes herramientas de recuperación de datos que puede usar.
Ahora, para reparar una unidad de disco duro que se ha vuelto corrupta, debemos comenzar con lo básico porque, en primer lugar, debemos asegurarnos de que la unidad de disco duro esté dañada o no.
Es posible que el problema no sea más que un tornillo suelto, y reparamos toda la bicicleta. Aquí hay algunas formas que pueden ayudarlo a reparar el disco duro dañado.
Verifique la fuente de alimentación para reparar el disco duro dañado
Si está utilizando un disco duro externo, entonces es posible que el medio de almacenamiento esté tomando la energía del propio puerto USB. Intente desconectar el disco duro y volver a conectarlo en el proceso de reparación del disco duro. También puedes probar con otro puerto USB en tu computadora, tal vez el que estás usando no esté funcionando correctamente. Asegúrese de no haber deshabilitado sus puertos USB.
Algunos discos duros externos vienen con una fuente de alimentación separada, por lo tanto, verifique si funciona correctamente. Verificar la fuente de alimentación en el caso de un disco duro interno puede ser un poco más difícil. Sin embargo, si su PC está detectando la unidad interna, casi no hay posibilidad de que algo esté mal con la alimentación.
Pruebe el disco duro en otra PC, si su PC no puede detectarlo
Es posible que solo su PC no pueda leer el disco duro y necesite reparar el disco duro en consecuencia. Conecte los medios de almacenamiento a otra PC, tal vez tenga una sensación de alivio al verlo funcionar en otra PC.
Si funciona, es posible que haya algún problema con los controladores de dispositivo instalados en su computadora que deba solucionarse. Puede reinstalar los controladores de su disco duro visitando Esta PC (clic con el botón derecho) > Administrar > Administrador de dispositivos. Haga clic derecho en el nombre de su disco duro y haga clic en Desinstalar. Ahora, reinicie la computadora y conecte el disco duro. Los controladores comenzarán a instalarse automáticamente en la mayoría de los casos.
También puede considerar cambiar la letra de la unidad asignada a los medios de almacenamiento para restaurar el disco duro dañado. Vaya a Esta PC (clic con el botón derecho) > Administrar > Administración de discos. Haga clic con el botón derecho en su disco duro y haga clic en Cambiar la letra y las rutas de la unidad... .
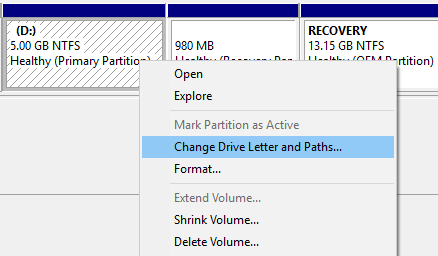
Ahora, haga clic en la letra de la unidad y haga clic en Cambiar . Seleccione la nueva letra de unidad y haga clic en Aceptar . Mostrará una advertencia de que es posible que otros programas no funcionen, haga clic en Sí . Los problemas solo ocurrirán si cambia la letra de una unidad interna donde haya instalado aplicaciones, principalmente la unidad de Windows.
Revisa tu disco duro en busca de errores
Windows tiene un mecanismo incorporado para la recuperación del disco duro mediante el cual puede verificar si hay errores en un medio de almacenamiento, HDD interno o externo. En varios casos, Windows le pedirá automáticamente que escanee la unidad cuando conecte la unidad a la máquina. Si no sucede, puede visitar Esta PC> Unidad (clic con el botón derecho)> Propiedades> pestaña Herramientas . Haga clic en Comprobar .
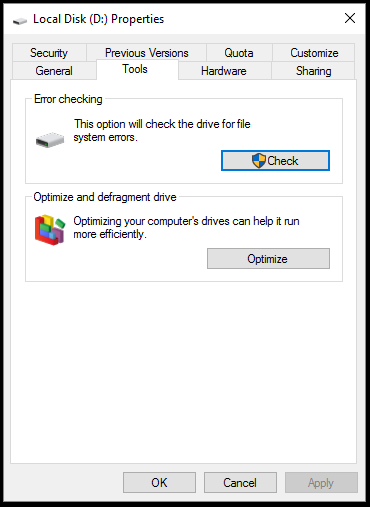
El disco duro que usamos en nuestras computadoras de escritorio y portátiles tiene una tecnología de monitoreo de hardware incorporada llamada SMART Ahora, Windows no tiene ninguna aplicación para mostrar los datos recopilados por SMART, pero puede verificar el estado general usando WMIC (Comando de instrumentación de administración de Windows -line) en CMD y pruebe la reparación del disco duro roto.
- Abra CMD en modo administrador.
- Escribe wmic y presiona enter.
- escriba diskdrive get status y presione Enter.

Mostrará el estado SMART de su disco duro como OK, esto significa que todo está bien. Pero si no está bien, entonces debería preocuparse por la muerte de su disco duro en el futuro próximo. Las cosas se vuelven confusas cuando tiene varios discos duros conectados, no muestra el nombre, por lo que verá un 'Ok' para cada uno de los discos duros conectados.
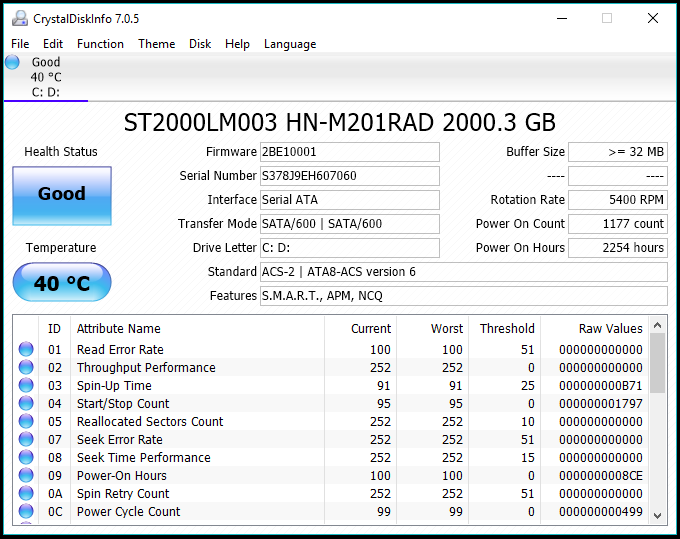
Alternativamente, puede obtener detalles SMART utilizando una utilidad conocida como CrystalDiskInfo. Puede mostrarle los números relacionados con los atributos individuales del disco duro, así como su estado general, la temperatura, el número de recuentos de inicio, el número total de horas activas, etc.
¿Cómo reparar un disco duro dañado con las herramientas integradas de Windows CMD y otras opciones?
La utilidad Check Disk que usamos para reparar unidades flash corruptas y tarjetas SD también funciona para rotar discos duros y SSD. Se puede acceder a él en las Propiedades de un disco duro conectado. Para la recuperación del disco duro, también usa Check Disk o chkdsk usando la línea de comando.
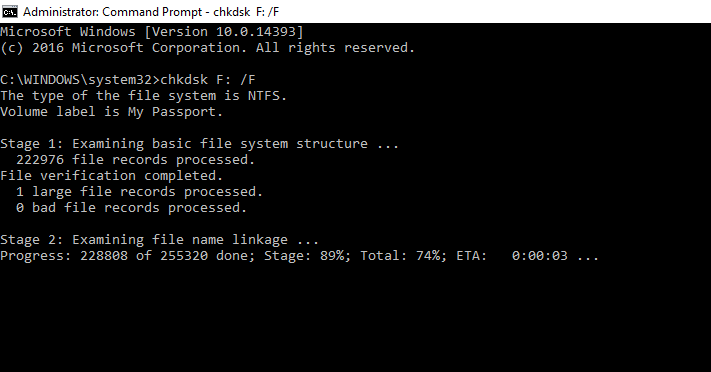
- Para iniciar el proceso de reparación del disco duro dañado, abra Símbolo del sistema en modo Administrador (haga clic con el botón derecho en el botón Inicio y haga clic en Símbolo del sistema (Administrador)).
- Escriba el siguiente comando para iniciar el proceso de comprobación y corrección de errores para su unidad interna o externa:
chkdsk C: /F
donde C es la letra de la unidad.
Puede agregar más opciones al comando para que el proceso de escaneo sea más riguroso.
chkdsk C: /F /X /R
donde
/X Si es necesario, obliga al volumen a desmontarse antes de la exploración.
/R Localiza sectores defectuosos y recupera datos legibles. - Presione Entrar. Presione Y si el sistema le pide que reinicie (en el caso de una unidad interna).
- Espere hasta que la utilidad Check Disk repare su disco duro en busca de errores.
Es posible que Chkdsk no sea una solución infalible, pero funciona en muchos casos y puede ayudarlo a reparar su disco duro externo o interno sin formatear. Si falla, puede considerar la opción de formatear su disco visitando el Explorador de Windows.
Un formato rápido funcionaría, pero si lo desea, puede optar por la opción de formato completo. Simplemente desmarque la casilla de verificación Formato rápido. Tenga en cuenta que esto llevará más tiempo de lo normal, incluso horas en el caso de un disco duro de 1 TB de tamaño.
Formatear un disco duro externo usando CMD
Puede acceder a la herramienta Diskpart usando el símbolo del sistema en Windows para formatear un disco duro externo que no funciona correctamente. El proceso para limpiar un disco duro es similar a cómo formatea unidades flash y tarjetas SD.
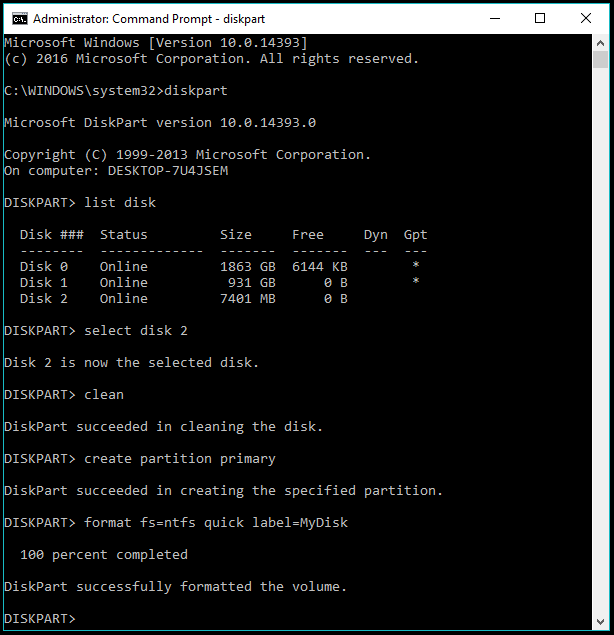
- Abra CMD en modo administrador.
- Escribe diskpart y presiona Enter.
- Escriba list disk para mostrar todos los medios de almacenamiento conectados a su sistema.
- Ingrese select disk X donde X es el número del disco que desea formatear.
- Escriba clean y presione enter para borrar todos los datos en el disco.
- Ahora, debe crear una nueva partición en el disco. Escribe lo siguiente y presiona enter:
crear partición primaria - Ahora formatee la partición recién creada usando el siguiente comando:
formato fs=ntfs
El sistema tardará un tiempo en formatear la partición de acuerdo con el sistema de archivos especificado.
También puede usar fat32 en lugar de ntfs, pero este último se recomienda para reparar un disco duro con mayor capacidad.
Además, si desea realizar un formato rápido en lugar de un formato completo, agregue un atributo rápido al comando.
formato fs=ntfs rápido
Puede agregar un nombre a la partición agregando el atributo de etiqueta en el mismo comando:
formato fs=ntfs etiqueta rápida=MyDrive - Después de que se complete el proceso de formateo, asigne una letra a la unidad:
asignar letra = G
Use el comando de salida para salir de la utilidad diskpart y otra salida para salir de CMD.
Lea también: ¿Cómo usar la RAM como disco duro? ¿Cómo crear un disco RAM?
Dar formato a un volumen interno mediante Administración de discos
Ahora, el disco duro corrupto que está tratando de formatear es un volumen lógico interno, entonces la herramienta Diskpart puede ayudarlo fácilmente. Siga estos pasos para formatear una unidad interna:

- Haga clic derecho en Mi PC/Esta PC. Haga clic en Administrar .
- Haga clic en Administración de discos en el panel izquierdo.
- Ahora, haga clic derecho en el volumen local que desea borrar.
- Haga clic en Formato .
- En la ventana que aparece, asigne un nombre al disco, seleccione el sistema de archivos (principalmente NTFS). Mantenga el tamaño de asignación predeterminado.

- Marque la casilla de verificación 'Realizar un formateo rápido' para acelerar el proceso de formateo. Desmarque el volumen está teniendo problemas.
- Haga clic en Aceptar y tardará un tiempo en formatear el disco de bloqueo en su computadora.
Formatear el volumen interno corrupto usando CMD
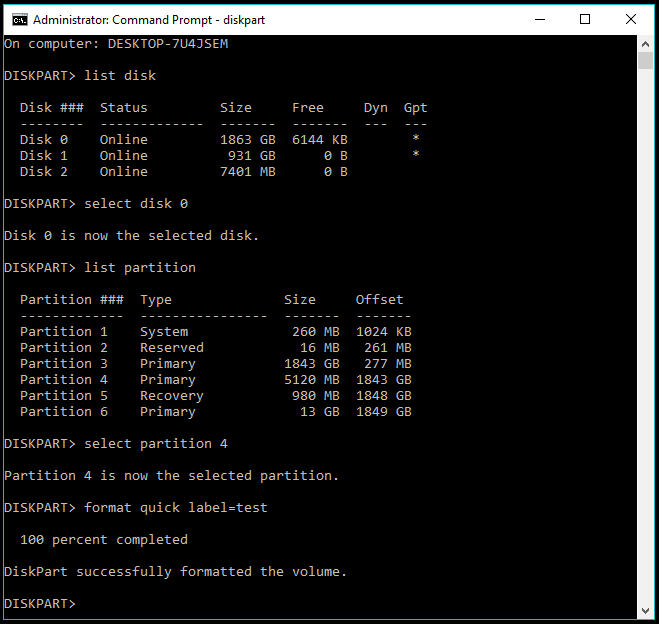
- Abra el símbolo del sistema elevado (modo administrador) para reparar el disco duro dañado mediante CMD.
- Escriba el comando diskpart y presione Entrar.
- Escribe list disk y presiona Enter.
- Seleccione el disco donde existe la partición, es decir, su disco duro interno:
seleccionar disco X
donde X es el número del disco. - Mostrar una lista de particiones disponibles:
partición de lista - Seleccione la partición a formatear:
seleccione la partición X - Una vez seleccionada la partición, formatéela:
formato
y presione Entrar
También puede agregar una etiqueta para el nombre y un atributo rápido para hacer un formato rápido.
formatear etiqueta rápida=prueba
El proceso de formato lleva tiempo dependiendo de si ha elegido el formato rápido o completo y el tamaño de su volumen interno o disco local.
Repare el disco duro dañado usando el software de borrado de disco
Ahora, si las herramientas integradas de Windows no pueden ayudarlo, entonces las herramientas de borrado de disco de terceros son su único rescate en el proceso para reparar el disco duro. El software de limpieza de disco está diseñado para enjuagar su disco hasta el punto de que no se puedan encontrar rastros de sus datos. Funcionan de manera diferente al proceso de formato rápido regular, de acuerdo con el estándar publicado por varias organizaciones como DOD, NIST, etc.
Hay varios software de destrucción de datos que puede usar para borrar un disco duro corrupto e intentar repararlo. Si puede iniciar su sistema operativo Windows, entonces sería más fácil usar un software de limpieza de disco rico en GUI.
La popular herramienta gratuita de optimización de PC conocida como CCleaner tiene un borrado de disco incorporado que se puede usar para borrar un disco duro por completo. Al eliminar datos con CCleaner , puede elegir cualquier volumen local en su computadora o cualquier unidad externa conectada a su computadora.
Bleachbit es otro software de limpieza de disco gratuito y de código abierto que está disponible para Windows, Linux y MacOS.
También puede usar una herramienta de borrado de disco gratuita llamada CBL Data Shredder si no tiene ningún problema con hacer un USB de arranque y tomar un largo camino.
Uno de los famosos software de borrado de datos es el proyecto de código abierto llamado Darik's Boot and Nuke (DBAN). Viene en forma de ISO, por lo que incluso funciona si no puede acceder al sistema operativo en su computadora.
Si el disco duro que está tratando de reparar contiene sus datos importantes, entonces debe usar un software de recuperación de datos para extraer los datos antes de que desaparezcan para siempre. Aquí hay algunos excelentes programas de recuperación de datos que puede usar en este proceso de reparación del disco duro.
¿Cómo usar DBAN para limpiar tu disco duro?
Tenga en cuenta que solo puede usar su teclado para controlar DBAN y continuar con el proceso de limpieza del disco.
- Descargue la ISO de DBAN usando este enlace (descarga directa).
- Cree un USB o DVD de arranque con uno de estos creadores de medios de arranque.
- Ahora, reinicie su máquina y arranque usando los medios que ha creado. Diferentes máquinas tienen diferentes opciones para acceder al menú de selección de arranque. Por ejemplo, es F9 en HP y F12 en Dell.
- En el menú de selección del dispositivo de arranque, elija la unidad USB de arranque para iniciar DBAN.
- La primera pantalla de DBAN muestra todas las opciones disponibles que puede realizar con este software de destrucción de datos.
 Le recomiendo que lea todo el texto detenidamente, ya que podría terminar limpiando las otras unidades conectadas al sistema.
Le recomiendo que lea todo el texto detenidamente, ya que podría terminar limpiando las otras unidades conectadas al sistema.
Al presionar F2 se mostrará información sobre DBAN. Al presionar F3 se explorará una lista de comandos. Cada comando inicia el proceso de limpieza del disco de acuerdo con un estándar particular.
Al presionar F3 se explorará una lista de comandos. Cada comando inicia el proceso de limpieza del disco de acuerdo con un estándar particular.  Tenga en cuenta que ejecutar el comando una vez destruirá los datos en todas las unidades conectadas a la vez. Y no podrás recuperarlo.
Tenga en cuenta que ejecutar el comando una vez destruirá los datos en todas las unidades conectadas a la vez. Y no podrás recuperarlo.
Entonces, si está tratando de borrar la unidad interna, asegúrese de eliminar cualquier almacenamiento conectado. En el caso de una unidad externa, no use esta opción, ya que también destruirá los datos en su unidad interna.
Al presionar F4 se muestra información sobre el uso de DBAN con discos RAID. Probablemente, no será de mucha utilidad para los usuarios normales. Además, hay una opción de autonuclear que utiliza el estándar DOD por defecto. Escriba autonuke en la línea de comando en la pantalla y presione Enter. El uso de esta opción iniciará el proceso de limpieza del disco duro sin ninguna confirmación.
Además, hay una opción de autonuclear que utiliza el estándar DOD por defecto. Escriba autonuke en la línea de comando en la pantalla y presione Enter. El uso de esta opción iniciará el proceso de limpieza del disco duro sin ninguna confirmación.
¿Cómo usar el modo interactivo en DBAN en el proceso de reparación de discos duros?
Puede presionar Enter para iniciar DBAN en modo interactivo . Este modo le permite elegir el disco deseado que se borrará, el estándar de destrucción de datos, etc.
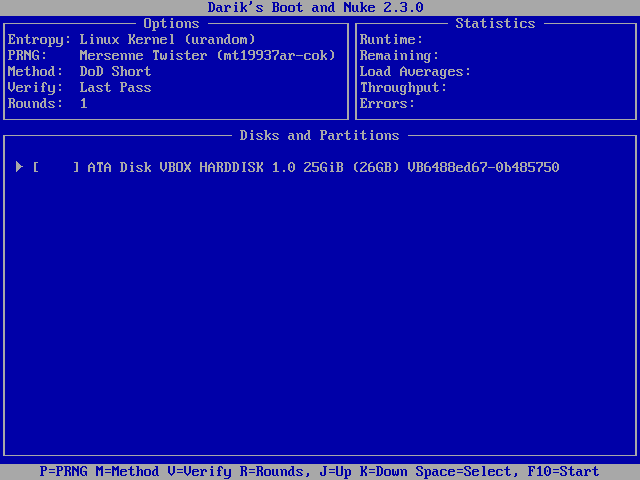
La parte inferior de la pantalla muestra los controles que usa en el modo interactivo. Presione P para seleccionar el generador de números pseudoaleatorios (PRNG) de las opciones disponibles.
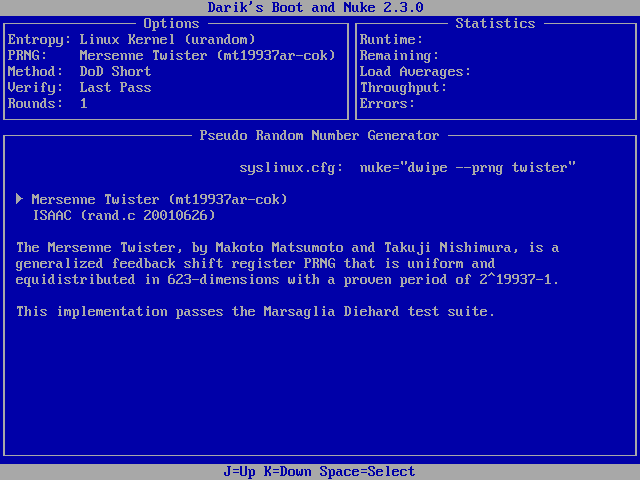
Como sugiere el nombre, PRNG se usa para generar una secuencia de números aleatorios que se usa mientras se limpia la unidad. Use las flechas hacia arriba y hacia abajo para resaltar una opción y presione la barra espaciadora para seleccionar.
Presione M para elegir la limpieza para el proceso.
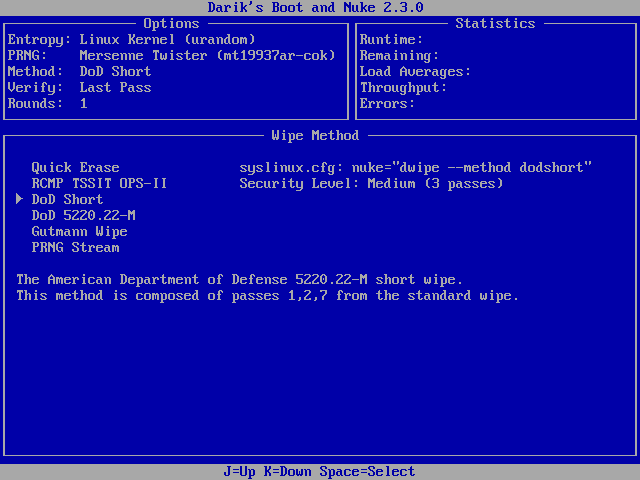
Enumera el mismo método que se menciona en las opciones F3 anteriores. El DoD Short predeterminado funcionaría en la mayoría de los casos. Pero eliges otro si el primero no funciona. Esto también funciona de la misma manera, flechas para resaltar y Espacio para seleccionar.
Presionar V le permite seleccionar cuándo y cuántas veces DBAN debe realizar la verificación. Elegir la opción Último pase sería mejor, ya que la verificación después de cada pase llevaría más tiempo.
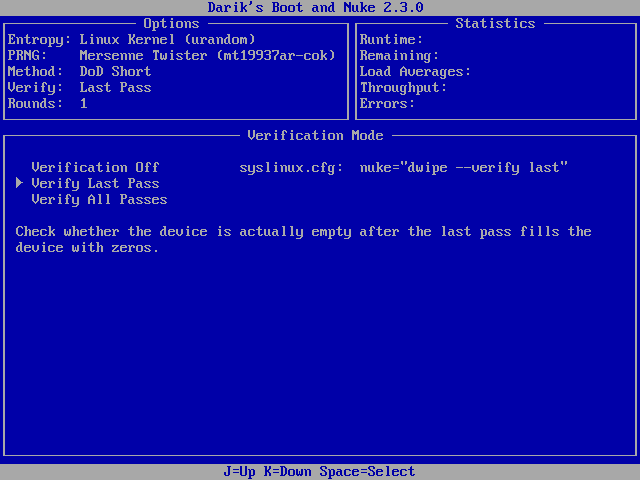
Presione R para seleccionar el número de rondas durante las cuales debe ejecutarse el método de limpieza. Normalmente, una sola ronda haría el trabajo. Escriba el número deseado y presione Entrar para guardar y volver a la pantalla principal del modo interactivo.
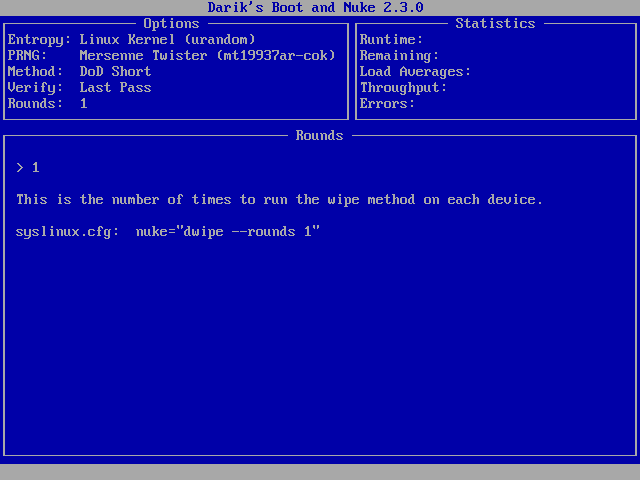
Puede resaltar la unidad deseada con las flechas y presionar la barra espaciadora para seleccionarla. Ahora, presione F10 para iniciar el proceso de limpieza del disco.
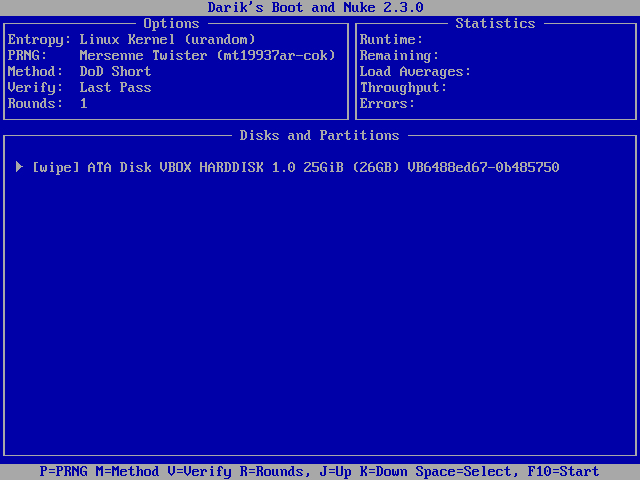
Asegúrese de haber seleccionado el disco correcto ya que no hay vuelta atrás más allá de este punto. El proceso puede tardar horas en completarse. Después de eso, puede reinstalar Windows si se trata de un disco duro interno.
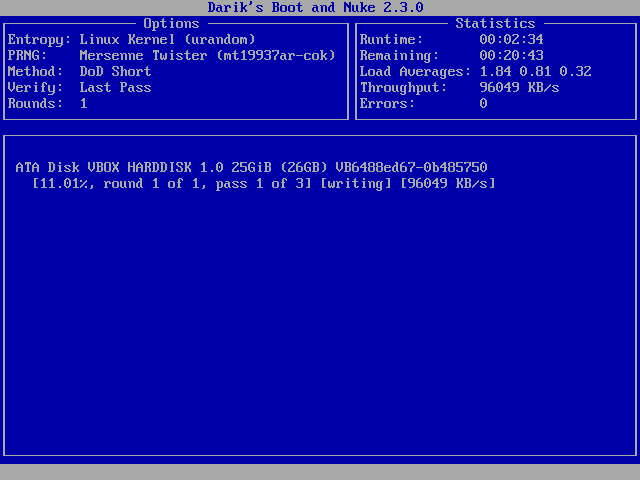
Entonces, esa fue una guía sobre cómo arreglar o reparar un disco duro dañado. Puede usarlos para revivir su unidad externa o cualquier volumen lógico interno.
Conclusión: reparar el disco duro dañado
Si bien existen varios métodos para reparar un disco duro dañado, es difícil esperar cambios importantes. Puede usar CMD haciendo uso de diskpart, o confiar en DBAN para reparar un disco duro dañado. Es una posibilidad remota, pero puede intentar reparar un disco duro dañado.
Si encuentra esto útil o tiene alguna sugerencia que hacer, deje sus pensamientos y comentarios. Mientras tanto, puede consultar nuestra guía para ahorrar espacio en disco en Windows 10 desactivando el inicio rápido.
Preguntas frecuentes
Es una posibilidad remota, pero es posible reparar un disco duro dañado.
Su disco duro puede estar corrupto debido a daños físicos o sectores defectuosos.
Sí, el formateo generalmente puede reparar un disco duro dañado.
