¿Cómo eliminar la X roja del icono de sonido en Windows 10?
Publicado: 2020-12-24Puede pensar que los parlantes de su computadora son inútiles hasta que dejan de funcionar. Incluso si su PC es principalmente una estación de trabajo, hay sonidos de notificación que se dará cuenta de que son parte integral del sistema. Además, si está en videollamadas y conferencias, aún necesita el altavoz cuando no tiene los auriculares a mano.
Estar en esta página web significa que está viendo una marca X roja en el ícono del altavoz, lo que implica que su altavoz no está produciendo sonido. Muchos otros usuarios de Windows también se han quejado del mismo problema. Como está buscando formas de resolver el problema, ha aterrizado en la página correcta.
En este artículo, le mostraremos las diferentes formas de arreglar la X roja en el ícono de volumen.
¿Por qué hay una X roja en mi icono de sonido?
Entendemos que esta pregunta ha estado en tu mente desde que perdiste el sonido y encontraste la terrible marca en tu ícono de volumen. Debes saber que existen diferentes causas posibles del problema. Estas son algunas de las posibles razones:
- Su dispositivo de audio está defectuoso o no está conectado correctamente
- El servicio de audio no se está ejecutando.
- Su controlador de audio está desactualizado o dañado
- Ciertos errores y conflictos de aplicaciones están afectando al controlador de sonido
Cualquiera que sea la causa del problema, se deshará de él una vez que aplique la solución correcta.
Primera solución: reinicie su sistema
Hay muchas cosas que un buen reinicio del sistema antiguo puede resolver. Debes haber experimentado la magia de los reinicios antes de ahora. Reiniciar su sistema puede eliminar una acumulación de problemas, incluidos aquellos que afectan su dispositivo de audio.
Algunas aplicaciones que pueden estar usando el servicio de audio pueden haber tenido problemas, llevándose consigo el audio de su sistema. En otros casos, podría ser que el procesador no pueda comunicarse correctamente con el controlador del adaptador de audio.
Cuando reinicie su sistema, estos problemas se borrarán y, con suerte, la marca roja desaparecerá.
Segunda solución: ejecute el Solucionador de problemas de audio de Windows
El solucionador de problemas es una herramienta integrada diseñada para encontrar y resolver problemas que afectan su salida de audio. Principalmente verifica los conflictos que impiden que el servicio de audio funcione correctamente y los elimina rápidamente. Aunque el solucionador de problemas no puede solucionar todos los problemas que afectan al dispositivo, hace un buen trabajo al resolver errores y fallas comunes.
En ciertos casos, cuando encuentre un problema, le notificará y le pedirá permiso para deshacerse del problema. Si no sabe cómo ejecutar el solucionador de problemas, los pasos a continuación lo guiarán:
- Vaya a la barra de tareas y haga clic derecho en el botón Inicio.
- Una vez que vea el menú Usuario avanzado en la parte superior del botón Inicio, seleccione Configuración.
- Esto debería abrir la aplicación Configuración. También puede usar el método abreviado de teclado de Windows + I para invocar la configuración.
- Después de que se muestre la página de inicio de Configuración en su pantalla, haga clic en el icono de Actualización y seguridad.
- Cuando aparezca la siguiente ventana, vaya al panel izquierdo y seleccione Solucionar problemas.
- Su próxima acción debe ir al lado derecho de la página (la pestaña Solucionar problemas).
- Ahora, haga clic en Reproducir audio en Ponerse en marcha.
- Una vez que el botón Ejecutar el solucionador de problemas desaparezca debajo de Reproducir audio, haga clic en él.
- El solucionador de problemas ahora intentará detectar posibles problemas de audio.
- Si encuentra algún problema, le pedirá que aplique las correcciones.
- Acepte las soluciones y luego verifique si el problema se ha resuelto.
Tercera solución: deshabilite y habilite el dispositivo de audio en el Administrador de dispositivos
Este es otro caso de reinicio. Sin embargo, en esta solución, está reiniciando el dispositivo/controlador de audio. La razón por la que esto podría funcionar es que el controlador podría atascarse al intentar comunicarse con el dispositivo. Una vez que haya realizado esta acción, las cosas se liberarán y volverán a la normalidad. El proceso no es difícil. Solo tiene que ejecutar el Administrador de dispositivos y seleccionar algunas opciones.
Los pasos a continuación le mostrarán qué hacer:
- Inicie el cuadro de diálogo Ejecutar haciendo clic con el botón derecho en el logotipo de Windows en la barra de tareas y seleccionando Ejecutar una vez que aparezca el menú Usuario avanzado. Presionar el botón del teclado Win y R juntos es otra forma de iniciar el cuadro de diálogo Ejecutar.
- Después de que aparezca ejecutar, escriba "devmgmt.msc" (asegúrese de no agregar las comillas) y luego presione el botón de teclado Intro.
- Una vez que se abra el Administrador de dispositivos, busque Controladores de sonido, video y juegos, luego haga clic en la flecha al lado.
- Ahora aparecerán sus dispositivos de audio.
- Haga clic derecho en el dispositivo de audio y haga clic en Desactivar dispositivo en el menú contextual. Haga lo mismo si tiene otras entradas de dispositivos de audio en el menú.
- Ahora, haga clic con el botón derecho en el dispositivo nuevamente y, esta vez, seleccione Habilitar dispositivo en el menú contextual. Recuerde hacer lo mismo con los otros dispositivos de audio.
- Una vez que lo haya hecho, reinicie su PC, luego verifique si el problema se resolvió.
Si encuentra que la marca X roja aún descansa sobre el ícono de volumen, continúe con el siguiente paso.
Cuarta solución: establecer el dispositivo de salida de audio predeterminado
La marca X en el ícono de volumen puede estar presente porque no se seleccionó ningún dispositivo para la salida de audio. Es posible que se haya deseleccionado el dispositivo principal después de una actualización importante del controlador de audio o debido a una falla del sistema poco frecuente. Algunas aplicaciones también podrían causar este problema. Si recientemente conectó un dispositivo de audio diferente y lo seleccionó como el dispositivo de salida de audio predeterminado, eliminarlo podría causar este problema.
Resolver el problema, en este caso, no es difícil. Todo lo que tiene que hacer es configurar su dispositivo principal como el dispositivo de salida de audio predeterminado. Hay diferentes maneras en que puede hacerlo, y lo guiaremos a través de todas ellas.
Utilice el menú desplegable de sonido
Puede usar el control flotante de sonido donde ajusta su volumen. Simplemente diríjase al área del extremo derecho de su barra de tareas y haga clic en el ícono de volumen. Una vez que aparezca el control flotante, haga clic en el dispositivo de audio y seleccione otro dispositivo.
Usar configuración
- Vaya a la barra de tareas y haga clic derecho en el botón Inicio.
- Una vez que vea el menú Usuario avanzado en la parte superior del botón Inicio, seleccione Configuración.
- Esto debería abrir la aplicación Configuración. También puede usar el método abreviado de teclado de Windows + I para invocar la configuración.
- Después de que se muestre la página de inicio de Configuración en su pantalla, haga clic en el icono de Sistema.
- Vaya al panel izquierdo de la página siguiente y haga clic en Sonido.
- A continuación, vaya a la pestaña Sonido a la derecha, vaya a Salida y luego seleccione el dispositivo de audio que desee en el menú desplegable Elija su dispositivo de salida.
Consejo: puede continuar para verificar el estado del dispositivo. Sigue estos pasos:
- Haga clic en Administrar dispositivos de sonido.
- En la página Administrar dispositivos de sonido, haga clic en su dispositivo de audio y luego haga clic en Probar.
- Si hace un sonido, entonces el altavoz está bien.
Usar el panel de control
- Inicie el cuadro de diálogo Ejecutar haciendo clic con el botón derecho en el logotipo de Windows en la barra de tareas y seleccionando Ejecutar una vez que aparezca el menú Usuario avanzado. Presionar el botón del teclado Win y R juntos es otra forma de iniciar el cuadro de diálogo Ejecutar.
- Después de que aparezca ejecutar, escriba "panel de control" (asegúrese de no agregar las comillas) y luego presione el botón de teclado Intro.
- Una vez que se abra el Panel de control, asegúrese de que Categoría esté seleccionada en el menú desplegable Ver por en la esquina superior derecha de la pantalla.
- Haga clic en Hardware y sonido.
- En la página Hardware y sonido, haga clic en Administrar dispositivos de audio en Sonido.
- Una vez que aparezca la ventana de diálogo Sonido, seleccione los altavoces principales de su sistema como dispositivo predeterminado y haga clic en el botón Aceptar.
Quinta solución: asegúrese de que el servicio de audio se esté ejecutando
La presencia de la marca X roja puede ser una indicación de que los servicios de audio de Windows no funcionan correctamente. Tienes que ir a la aplicación Servicios y ejecutarlos. Existen diferentes servicios responsables de administrar la salida de audio en las PC con Windows 10. Deben estar ejecutándose para que el dispositivo de audio emita sonidos desde diferentes aplicaciones del sistema.

Los servicios con los que trabajará incluyen:
- Sonido de Windows
- Generador de terminales de audio de Windows
- Programador de clases multimedia (no disponible para todas las PC)
Siga estos pasos para ejecutar los servicios:
- Inicie el cuadro de diálogo Ejecutar haciendo clic con el botón derecho en el logotipo de Windows en la barra de tareas y seleccionando Ejecutar una vez que aparezca el menú Usuario avanzado. Presionar el botón del teclado Win y R juntos es otra forma de iniciarlo.
- Después de que aparezca ejecutar, escriba "services.msc" (asegúrese de no agregar las comillas), y luego presione el botón de teclado Enter.
- Después de que se abra la aplicación Servicios, diríjase al servicio de audio de Windows y haga clic en él. Si se está ejecutando, vaya al lado izquierdo de la pantalla y haga clic en Detener. Una vez detenido el servicio, haga clic en Iniciar.
- Repita el Paso 3 para los servicios Windows Audio Endpoint Builder y Multimedia Class Scheduler.
Sexta solución: reparar el controlador de audio
Una de las principales causas del problema es el controlador de audio. El controlador controla cómo se comunica el sistema operativo con el dispositivo de audio. Si se vuelve obsoleto o corrupto, el dispositivo se verá afectado. Para resolver el problema aquí, debe realizar una instalación limpia del controlador actualizado.
Su primer curso de acción será desinstalar el controlador. Estos son los pasos que debe seguir:
- Inicie el cuadro de diálogo Ejecutar haciendo clic con el botón derecho en el logotipo de Windows en la barra de tareas y seleccionando Ejecutar una vez que aparezca el menú Usuario avanzado. Presionar el botón del teclado Win y R juntos es otra forma de iniciar el cuadro de diálogo Ejecutar.
- Después de que aparezca ejecutar, escriba "devmgmt.msc" (asegúrese de no agregar las comillas) y luego presione el botón de teclado Intro.
- Una vez que se abra el Administrador de dispositivos, busque Controladores de sonido, video y juegos, luego haga clic en la flecha al lado.
- Ahora aparecerán sus dispositivos de audio.
- Haga clic derecho en su altavoz principal y haga clic en Desinstalar dispositivo en el menú contextual.
- Una vez que se abra el cuadro de confirmación Desinstalar dispositivo, marque la casilla junto a "Eliminar el software del controlador para este dispositivo".
- Haga clic en el botón Aceptar.
- Ahora, reinicie su sistema.
Una vez que su PC arranca, es hora de instalar la versión actualizada del controlador. Hay diferentes maneras de hacerlo. Puede ir al sitio web del fabricante del dispositivo, usar la utilidad de actualización de Windows, actualizarlo a través del Administrador de dispositivos o utilizar un programa de terceros.
Usar actualización de Windows
Windows Update es responsable de descargar e instalar diferentes tipos de actualizaciones, incluidas las actualizaciones de controladores para dispositivos como el adaptador de audio y el altavoz. Cuando ejecute la herramienta, buscará aquellos programas que requieren actualizaciones y descargará e instalará automáticamente sus versiones actualizadas.
Si no sabe cómo usar la utilidad de actualización de Windows, siga estos pasos:
- Vaya a la barra de tareas y haga clic derecho en el botón Inicio.
- Una vez que vea el menú Usuario avanzado en la parte superior del botón Inicio, seleccione Configuración.
- Esto debería abrir la aplicación Configuración. También puede usar el método abreviado de teclado de Windows + I para invocar la configuración.
- Después de que se muestre la página de inicio de Configuración en su pantalla, haga clic en el icono de Actualización y seguridad.
- En la página Actualización y seguridad, haga clic en el botón Buscar actualizaciones.
- Permita que la utilidad busque cualquier actualización disponible y descárguela.
- Una vez que se hayan descargado las actualizaciones, haga clic en el botón Reiniciar ahora.
- Su PC se reiniciará e instalará las actualizaciones.
- Una vez que se complete el proceso, verifique el problema de audio.
Usar el Administrador de dispositivos
- Inicie el cuadro de diálogo Ejecutar haciendo clic con el botón derecho en el logotipo de Windows en la barra de tareas y seleccionando Ejecutar una vez que aparezca el menú Usuario avanzado. Presionar los botones del teclado Win y R juntos es otra forma de iniciar el cuadro de diálogo Ejecutar.
- Después de que aparezca ejecutar, escriba "devmgmt.msc" (asegúrese de no agregar las comillas) y luego presione el botón de teclado Intro.
- Una vez que se abra el Administrador de dispositivos, busque "Controladores de sonido, video y juegos" y haga clic en la flecha al lado.
- Ahora aparecerán sus dispositivos de audio.
- Haga clic derecho en su altavoz principal y haga clic en Actualizar controlador en el menú contextual.
- Después de que se abra la ventana Actualizar controlador, haga clic en "Buscar automáticamente el software del controlador actualizado".
- Permita que el Administrador de dispositivos busque en Internet la actualización del controlador e instálela.
- Si el proceso es exitoso, el problema debe resolverse.
Actualice su controlador de audio automáticamente, utilizando un programa de terceros
Auslogics Driver Updater le facilitará el proceso. al instalar el programa, no tendrás que preocuparte por pasar por largos procesos para actualizar cualquier controlador en tu computadora. la herramienta funciona con una base de datos que contiene actualizaciones de controladores oficiales para controladores de dispositivos Windows.
Una vez instalada, la herramienta escaneará su PC en busca de controladores defectuosos y lo ayudará a descargar e instalar automáticamente sus actualizaciones. Además, cuando las actualizaciones estén disponibles en el futuro, el programa le notificará después de uno de sus análisis de rutina. Además, hay una opción que permite que la herramienta descargue e instale varios controladores automáticamente.
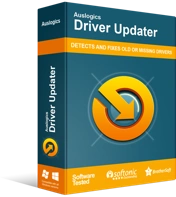
Resuelva problemas de PC con Driver Updater
El rendimiento inestable de la PC a menudo es causado por controladores obsoletos o corruptos. Auslogics Driver Updater diagnostica problemas de controladores y le permite actualizar los controladores antiguos todos a la vez o uno a la vez para que su PC funcione mejor
Estos son los pasos que debe seguir para utilizar la herramienta:
- Vaya a la página de producto de Auslogics Driver Updater.
- Después de que se cargue la página, haga clic en DESCARGAR AHORA.
- Después de eso, haga clic en Precio de hoy para comprar la clave de licencia. Asegúrese de completar la información necesaria y realizar su pago para obtener una clave de licencia.
- Una vez que se complete la descarga, ejecute la instalación.
- A continuación, seleccione el idioma en el que desea que se ejecute la herramienta.
- Elija una ubicación de instalación.
- A continuación, hay cuadros que dicen: "Crear un icono de escritorio", "Iniciar programa al iniciar Windows" y "Enviar información anónima para ayudar a mejorar nuestro servicio".
- Después de hacer sus selecciones, haga clic en "Haga clic para instalar y verificar los controladores".
- Todo el tiempo del programa para cargar.
- Después de que aparezca la última etapa de instalación, marque la casilla "Iniciar Driver Updater y escanear controladores de PC" y luego haga clic en Finalizar.
- Una vez que haya hecho eso, la herramienta comenzará a escanear su PC.
- Una vez que finaliza el escaneo, Auslogics Driver Updater mostrará los controladores obsoletos y sus descripciones. Marque los que le gustaría actualizar y luego haga clic en Actualizar controladores.
- La herramienta ahora realizará automáticamente una copia de seguridad de las versiones anteriores de los controladores. De esta manera, puede restaurarlos fácilmente si las últimas actualizaciones encuentran problemas.
- El programa comenzará a instalar la última versión oficial de los controladores.
Tenga en cuenta que solo puede instalar una actualización de controlador a la vez con la versión de prueba. Sin embargo, si desea que la herramienta descargue varias actualizaciones a la vez, elija la versión paga.
Conclusión
La marca X roja en el ícono de control de volumen en la bandeja del sistema ya no debería ser un problema una vez que haya aplicado estas correcciones. Si tiene alguna pregunta o idea sobre el tema, haga bien en utilizar la sección de comentarios a continuación.
