Cómo eliminar la opción 'Transmitir a dispositivo' del Explorador de archivos
Publicado: 2021-05-24Tener el poder de ajustar su computadora a su gusto es una de las grandes alegrías de tener una PC. Windows 10 viene con numerosas características que pueblan diferentes áreas de su PC, especialmente el menú contextual del botón derecho en el Explorador de archivos. Dado que es posible que nunca necesite algunas de estas opciones, tiene sentido quitarlas del camino y ordenar el menú contextual.
Una de esas características que quizás no necesite es la opción "Transmitir al dispositivo". La función es un remanente de las versiones anteriores de Windows (anteriormente Play To). Le permite transmitir contenido multimedia a la pantalla de otro dispositivo, que debería ser compatible con Miracast o DLNA.
Una vez que haga clic con el botón derecho en un archivo multimedia, notará la opción "Transmitir al dispositivo" en el menú contextual. Después de seleccionarlo, aparecerá una lista de pantallas inalámbricas y podrá elegir una para transmitir el contenido multimedia. Si nunca usa la función, es posible que no tenga sentido tener la opción en el menú contextual.
Cómo quitar "Cast to Device" del Explorador de archivos en Windows 10
Eliminar la opción del menú contextual del botón derecho del Explorador de archivos implica realizar cambios en el registro del sistema.
Ajustar el registro es una tarea delicada y arriesgada. Windows se basa en el registro para manejar aplicaciones, servicios y procesos en su PC. Si comete algún error o manipula una clave de registro crítica, el daño puede ser irreversible. Por lo tanto, asegúrese de proceder con precaución y hágalo solo si se siente cómodo usando el Editor del Registro.
Aún debe tomar medidas de seguridad haciendo una copia de seguridad de todo el registro y creando un punto de restauración del sistema. De esta forma, puedes deshacer cualquier daño que hayas causado por error.
Aquí se explica cómo hacer una copia de seguridad del registro del sistema:
- Haga clic con el botón derecho en el botón Inicio y seleccione Ejecutar después de que se abra el menú Usuario avanzado. El método abreviado de teclado Windows + R también invocará el cuadro de diálogo Ejecutar.

- Después de que aparezca Ejecutar, diríjase al cuadro de texto, escriba "Regedit" y presione Entrar.

- Haga clic en Sí después de que el cuadro de diálogo Control de cuentas de usuario solicite permiso para permitir que el Editor del registro realice cambios en su computadora.
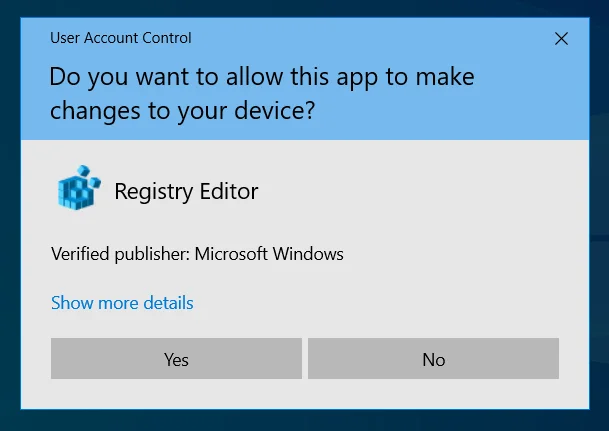
- Después de que se abra el Editor del Registro, haga clic en Archivo en la esquina superior izquierda de la ventana y seleccione Exportar en el menú.
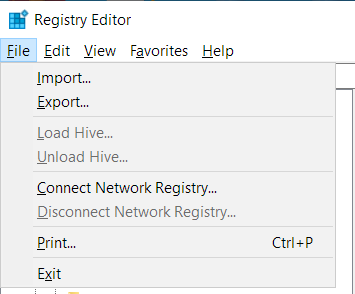
- Una vez que vea el cuadro de diálogo Exportar archivo de registro, vaya a la sección Exportar rango y seleccione Todo.
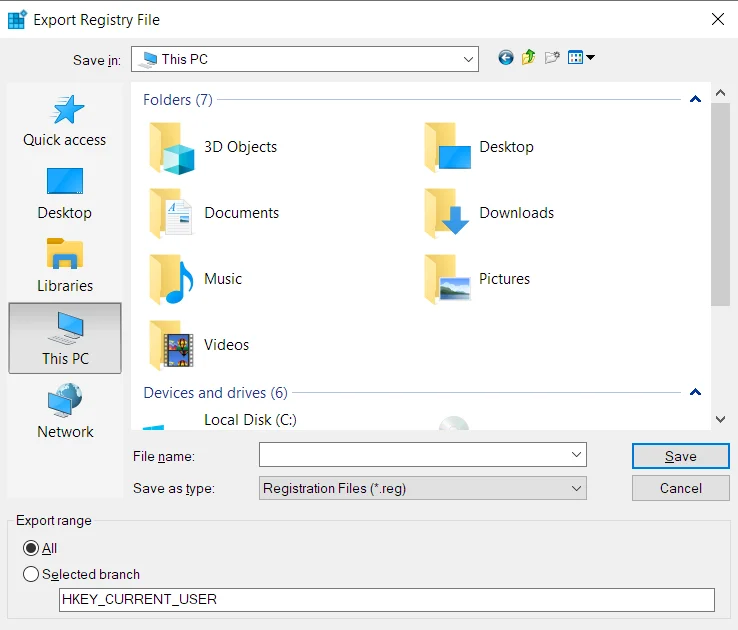
- Introduzca un nombre para el archivo en el cuadro de texto Nombre de archivo.
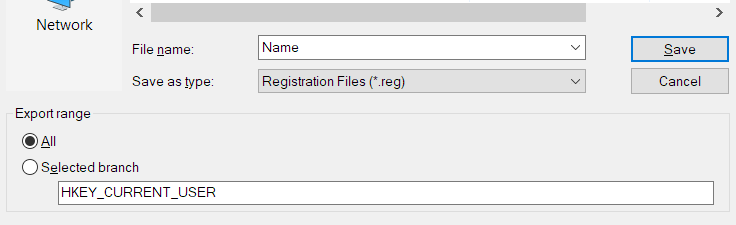
- Busque la carpeta donde desea guardar el archivo de copia de seguridad. Haga clic en Guardar.
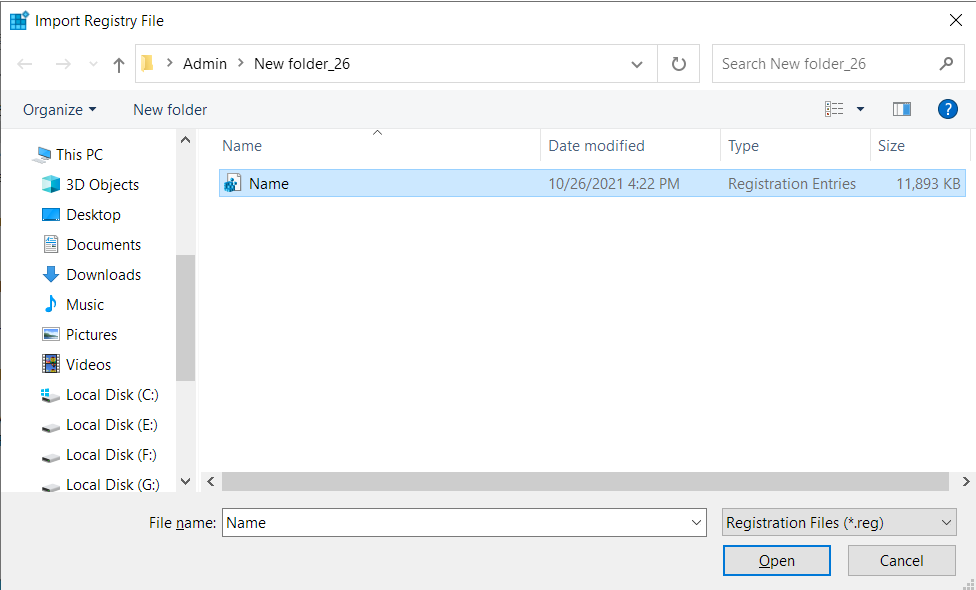
- Para restaurar el registro del sistema, abra el Editor del registro, haga clic en Archivo y seleccione Importar. Una vez que se abra el cuadro de diálogo Importar archivo de registro, diríjase a la carpeta donde guardó el archivo de copia de seguridad y haga doble clic en él.
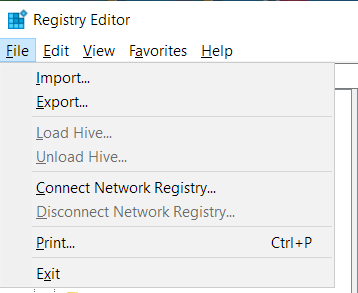
Aquí se explica cómo crear un punto de restauración del sistema:
- Inicie la Configuración de Windows presionando el método abreviado de teclado Windows + I.
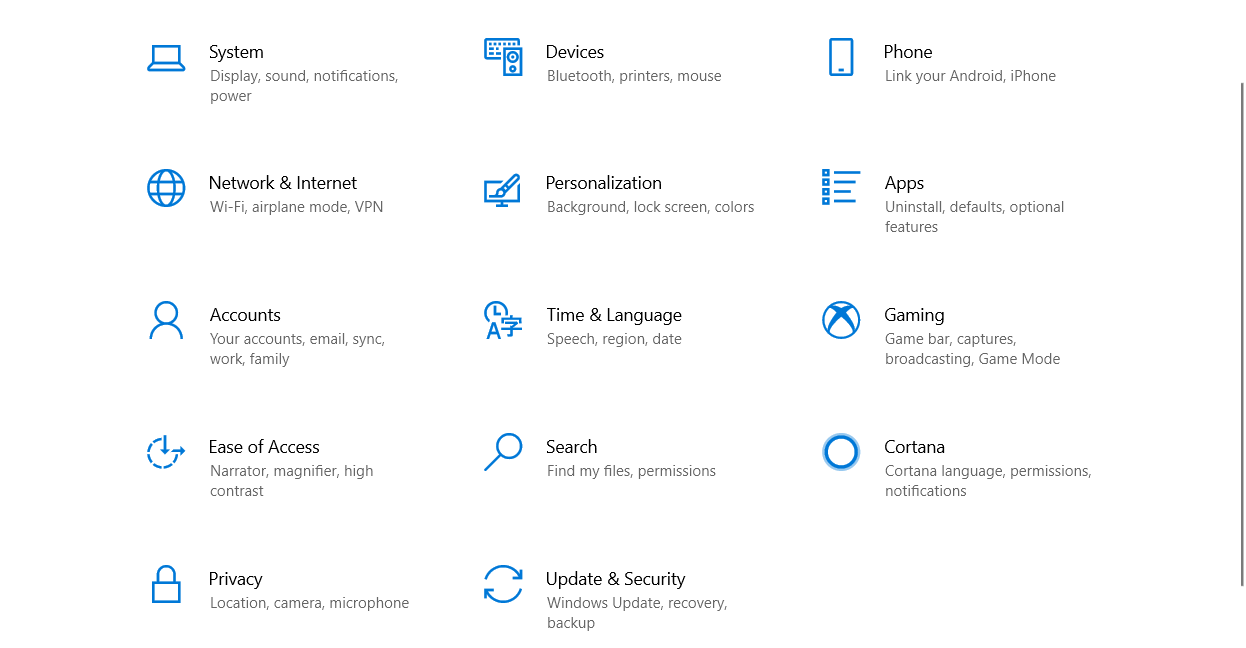
- Después de que aparezca la aplicación Configuración, haga clic en el icono Sistema.
- Dirígete al panel izquierdo de la página Sistema, desplázate hacia abajo y haz clic en Acerca de.
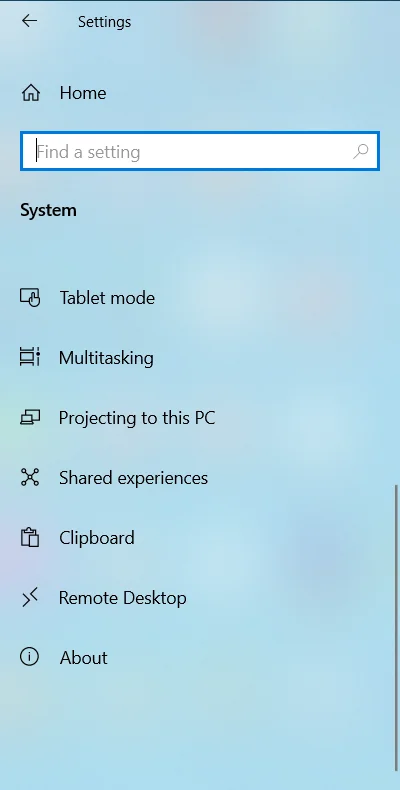
- Una vez que vea la interfaz Acerca de, vaya a la derecha y haga clic en Protección del sistema en Configuración relacionada.
- Una vez que aparezca la pestaña Protección del sistema de la ventana de diálogo Propiedades del sistema, vaya a la sección Configuración de protección y haga clic en Crear.
- Si el botón Crear no está activo, haga clic en el botón Configurar.
- Seleccione el botón de radio para "Activar protección del sistema" y haga clic en Aceptar en la siguiente ventana de diálogo.
- Después de hacer clic en el botón Crear, ingrese un nombre para el punto de restauración y haga clic en Crear.
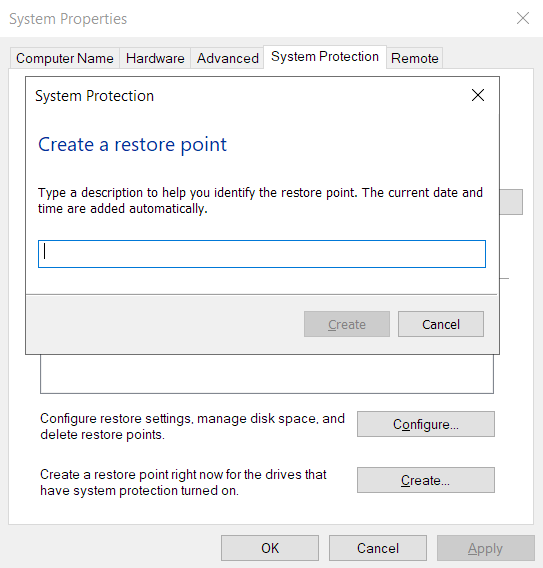
Ahora, siga estos pasos para eliminar la opción "Transmitir al dispositivo":
- Haga clic con el botón derecho en el botón Inicio y seleccione Ejecutar después de que se abra el menú Usuario avanzado. El método abreviado de teclado Windows + R también invocará el cuadro de diálogo Ejecutar.
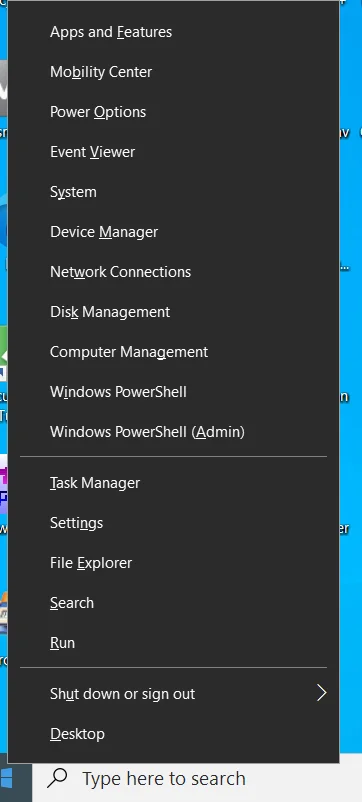
- Después de que aparezca Ejecutar, diríjase al cuadro de texto, escriba "Regedit" y presione Entrar.
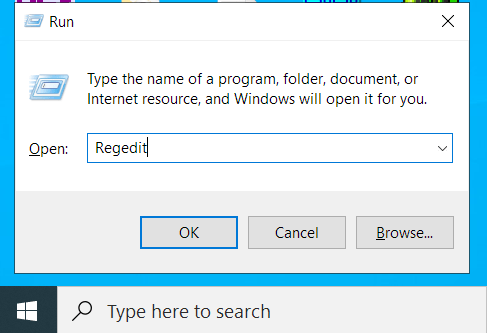
- Haga clic en Sí después de que el cuadro de diálogo Control de cuentas de usuario solicite permiso para permitir que el Editor del registro realice cambios en su computadora.
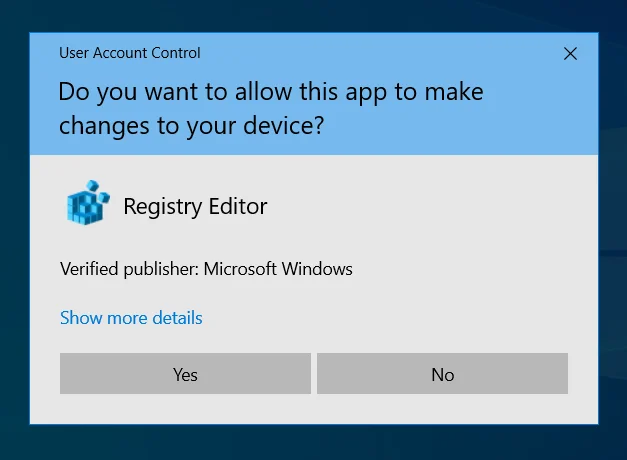
- Después de que se abra el Editor del Registro, vaya al panel izquierdo y expanda HKEY_LOCAL_MACHINE.
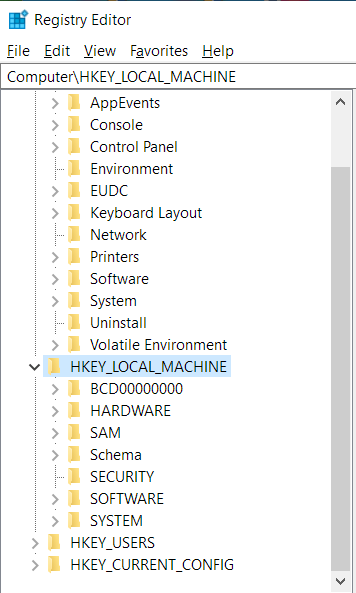
- A continuación, expanda SOFTWARE.
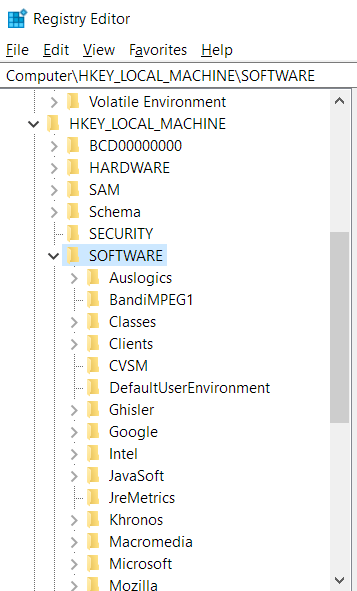
- En SOFTWARE, busque Microsoft y haga clic en la flecha al lado.
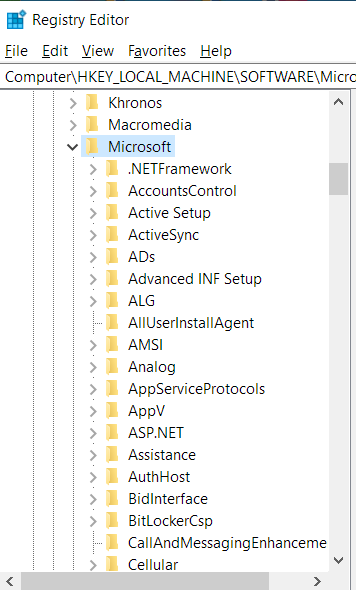
- A continuación, desplácese hacia abajo y expanda Windows.
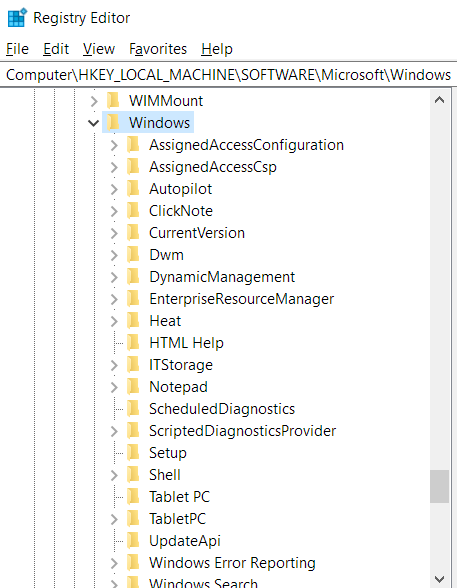
- Vaya a CurrentVersion en Windows y ábralo.
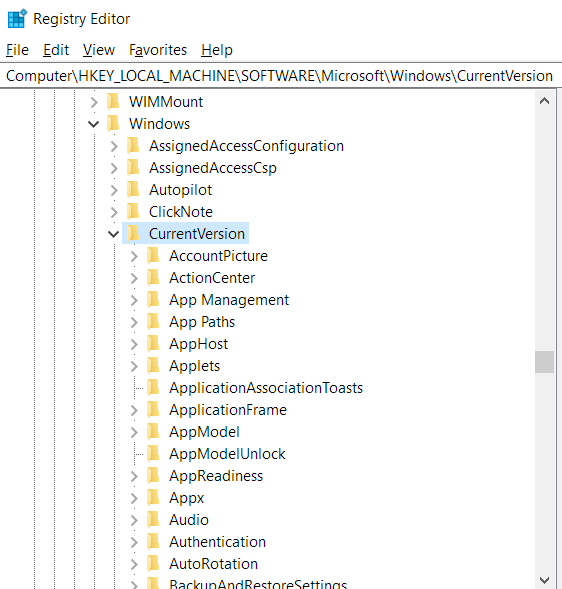
- Ahora, desplácese hacia abajo hasta Extensiones de Shell y haga clic derecho.
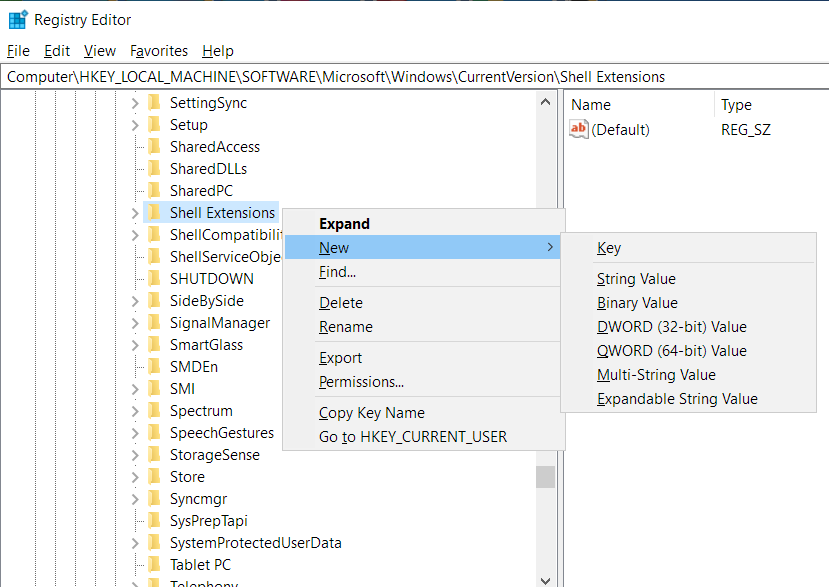
- Pase el cursor del mouse sobre Nuevo y haga clic en Clave en el menú contextual.
- Una vez que la nueva clave aparezca en Extensiones de Shell, asígnele el nombre Bloqueado.
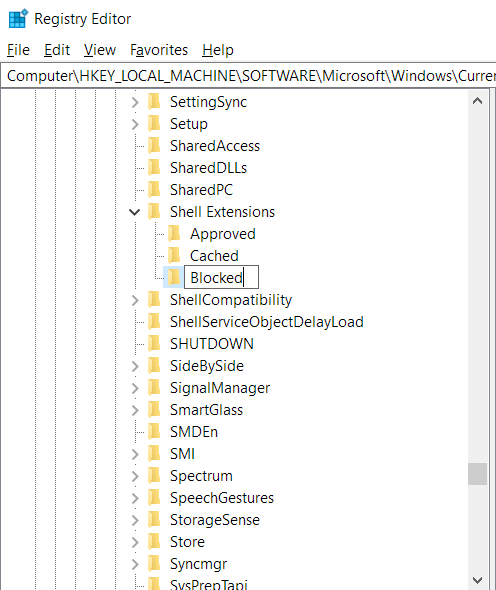
- Después de eso, haga un solo clic en la tecla Bloqueada y cambie al lado derecho del Editor del Registro.
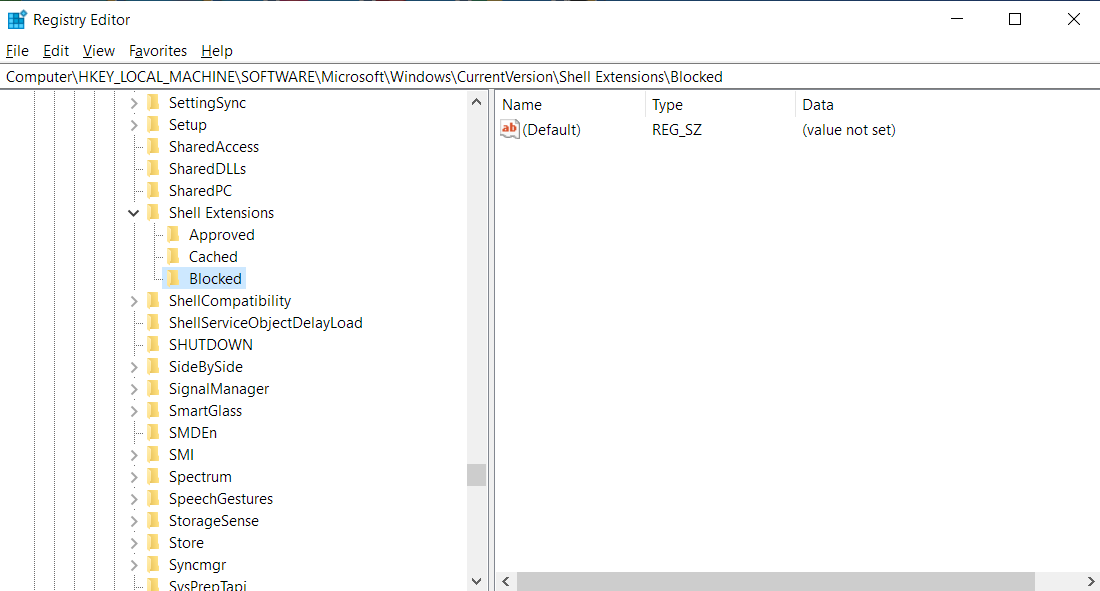
- Haga clic con el botón derecho en el área en blanco y seleccione Nuevo >> Valor de cadena.
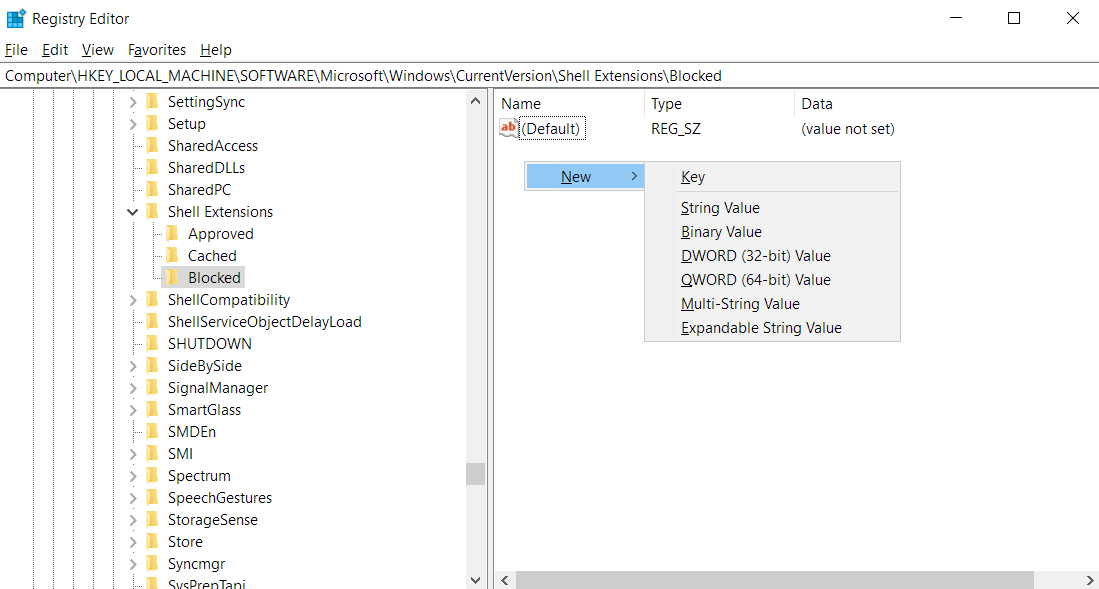
- Después de que aparezca el nuevo valor de cadena, use el siguiente texto para cambiarle el nombre (puede copiar y pegar el texto):

{7AD84985-87B4-4a16-BE58-8B72A5B390F7}
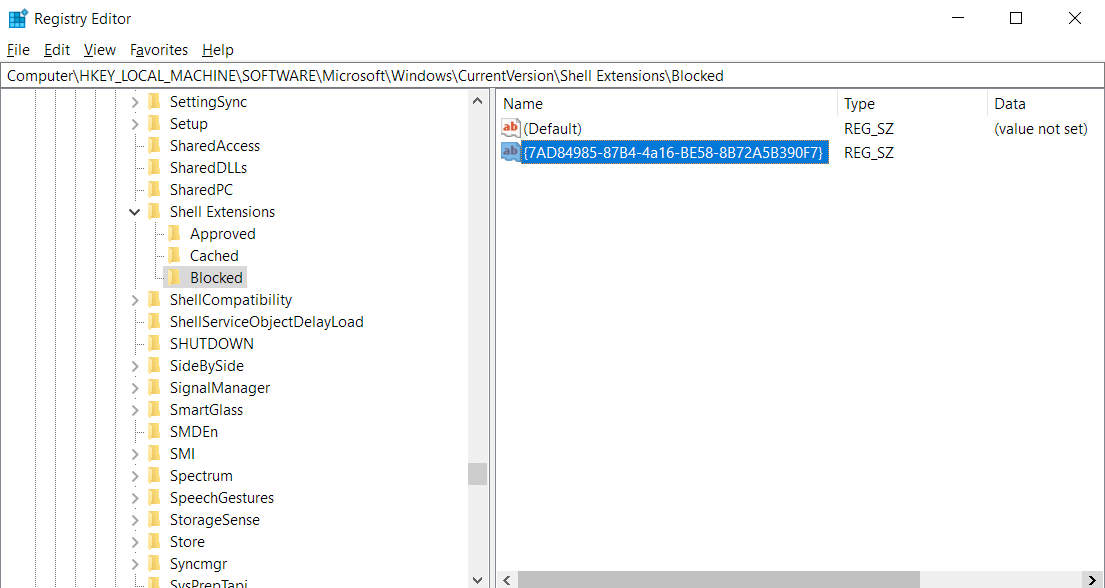
La creación de esta cadena en la clave bloqueada en Extensiones de Shell agrega la opción "Transmitir al dispositivo" a las Extensiones de Shell bloqueadas en su computadora. Eso significa que Windows ya no lo incluirá en el menú contextual en el futuro. Ahora puede salir del Editor del Registro y reiniciar su sistema. Después de que su computadora se inicie, diríjase a la carpeta del Explorador de archivos donde se encuentra su archivo multimedia y haga clic derecho para verificar si la opción aún aparece en el menú contextual.
Supongamos que cambió de opinión y decidió agregar la opción "Transmitir al dispositivo" nuevamente al menú contextual del botón derecho. En ese caso, tendría que volver al Editor del Registro, profundizar hasta HKEY_LOCAL_MACHINE\SOFTWARE\Microsoft\Windows\CurrentVersion\Shell Extensions, hacer clic en la tecla "Bloqueado" y eliminar la cadena que agregó en el lado derecho de la pantalla
Usar un archivo .REG
Si quieres facilitar las cosas, puedes crear dos archivos de registro: uno que elimine la opción y otro que la vuelva a agregar. De esa manera, no tendrá que sumergirse en el Editor del Registro cada vez que desee agregar o eliminar la opción del Explorador de archivos.
Siga los pasos a continuación.
Este archivo eliminará la opción "Transmitir al dispositivo":
- Vaya al menú Inicio y busque el Bloc de notas.
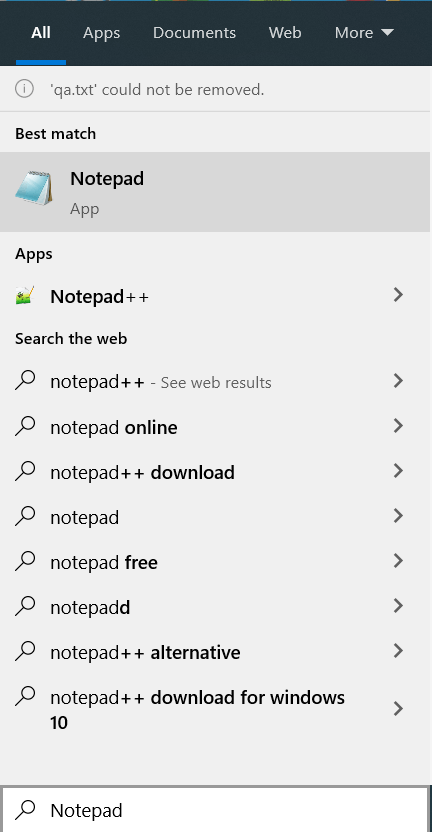
- Inicie la aplicación una vez que aparezca en los resultados de búsqueda.
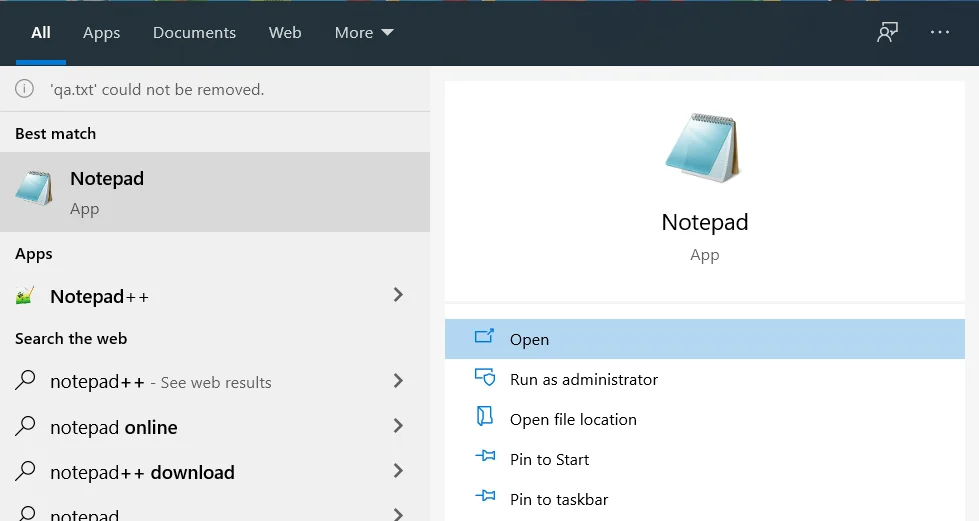
- Después de que se abra la nueva nota en blanco, copie y pegue el siguiente texto:
Editor del Registro de Windows Versión 5.00
[HKEY_LOCAL_MACHINE\SOFTWARE\Microsoft\Windows\CurrentVersion\Extensiones de Shell\Bloqueado]
“{7AD84985-87B4-4a16-BE58-8B72A5B390F7}”=””
![Ingrese el Editor del registro de Windows versión 5.00 [HKEY_LOCAL_MACHINE\SOFTWARE\Microsoft\Windows\CurrentVersion\Shell Extensions\Blocked] "{7AD84985-87B4-4a16-BE58-8B72A5B390F7}"="" en el Bloc de notas.](/uploads/article/2636/npkuCvsI5WQSU74v.png)
4. Después de eso, vaya a la parte superior de la ventana, haga clic en Archivo y seleccione Guardar como. También puede presionar Ctrl + Shift + S.
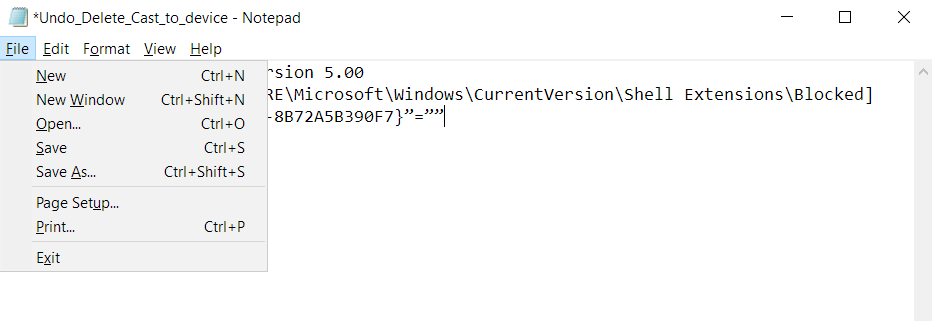
5. Después de que se abra la ventana de diálogo Guardar como, vaya al cuadro de texto "Nombre de archivo" y escriba "Delete_cast_to_device.reg" (no agregue las comillas). Puede elegir cualquier otro nombre para el archivo, pero asegúrese de agregar la extensión .REG.
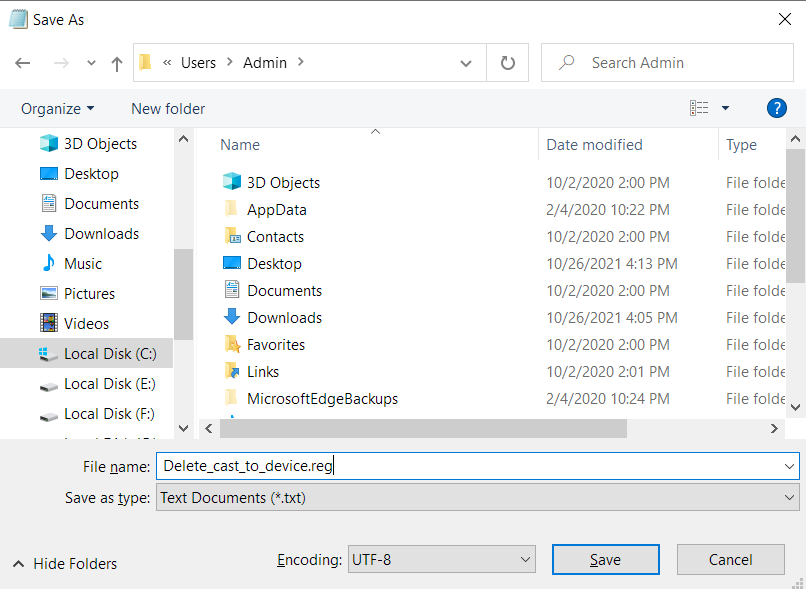
6. Haga clic en Guardar.

El archivo esencialmente agrega la clave bloqueada y la cadena "Transmitir al dispositivo" tal como lo haría en el Editor del Registro. Después de crearlo, todo lo que tiene que hacer es hacer doble clic en él para eliminar la opción del Explorador de archivos.
Siga estos pasos para crear otro archivo que lo ayudará a eliminar la cadena:
- Vaya al menú Inicio y busque el Bloc de notas.
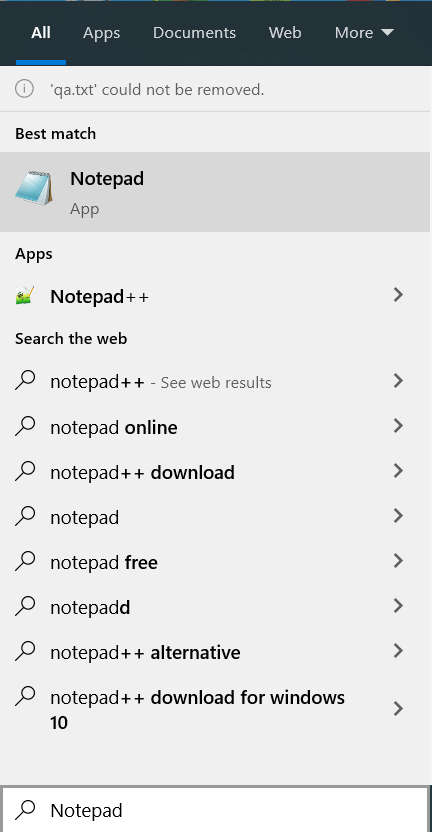
- Inicie la aplicación una vez que aparezca en los resultados de búsqueda.
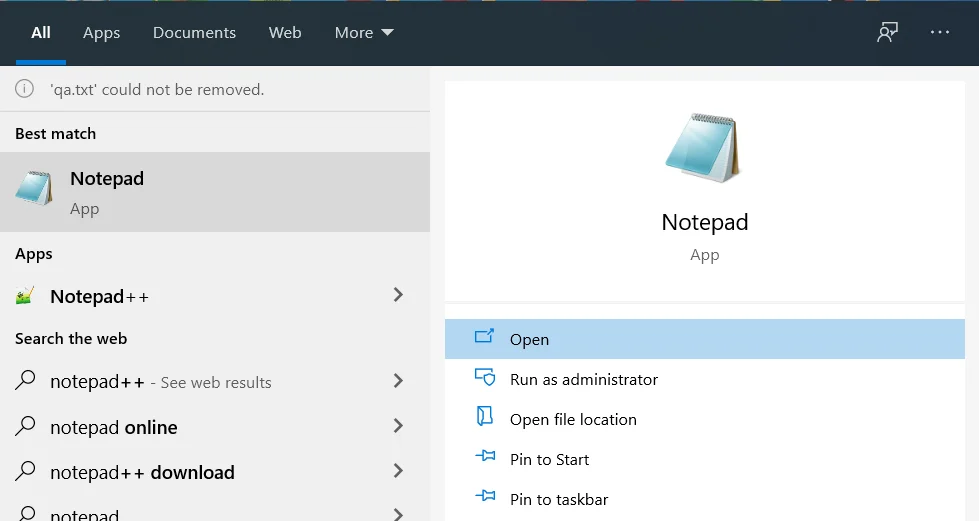
- Después de que se abra la nueva nota en blanco, copie y pegue el siguiente texto:
Editor del Registro de Windows Versión 5.00
[HKEY_LOCAL_MACHINE\SOFTWARE\Microsoft\Windows\CurrentVersion\Extensiones de Shell\Bloqueado]
“{7AD84985-87B4-4a16-BE58-8B72A5B390F7}”=-
![Ingrese el Editor del registro de Windows versión 5.00 [HKEY_LOCAL_MACHINE\SOFTWARE\Microsoft\Windows\CurrentVersion\Shell Extensions\Blocked] "{7AD84985-87B4-4a16-BE58-8B72A5B390F7}"=- en el Bloc de notas.](/uploads/article/2636/8fOpgBaNx35nNseI.png)
4. Después de eso, vaya a la parte superior de la ventana, haga clic en Archivo y seleccione Guardar como. También puede presionar Ctrl + Shift + S.
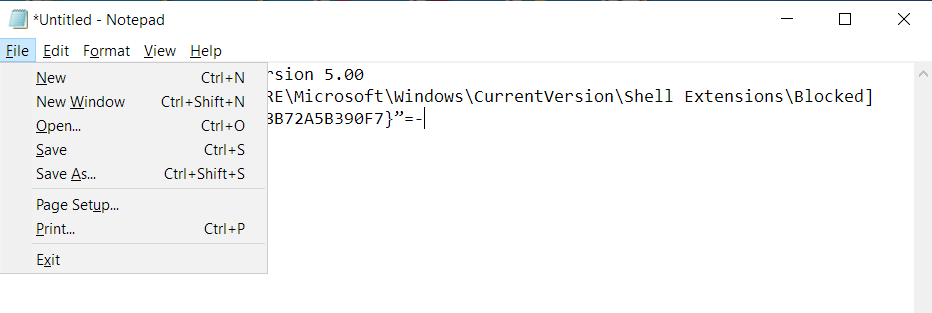
5. Después de que se abra la ventana de diálogo Save Ask, vaya al cuadro de texto "Nombre de archivo" y escriba "Undo_Delete_Cast_to_device.reg" (no agregue las comillas). Puede elegir cualquier otro nombre para el archivo, pero asegúrese de agregar la extensión .REG.
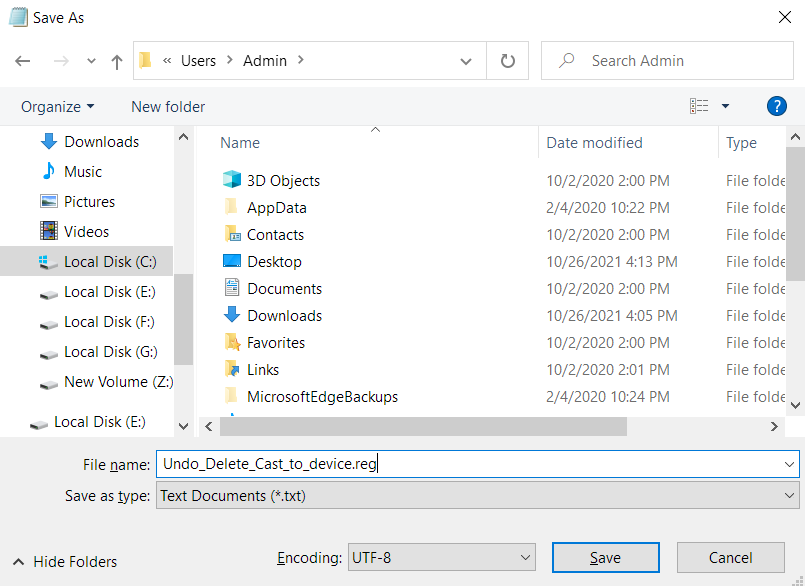
6. Haga clic en Guardar.

7. Siempre que desee volver a agregar la opción al Explorador de archivos, haga doble clic en el archivo.
Conclusión
Recuerde que debe tener cuidado al realizar cambios en el registro del sistema. Si no se siente cómodo editando el registro, pídale a otra persona con más experiencia que lo haga por usted. Si tiene alguna pregunta para nosotros, puede utilizar la sección de comentarios a continuación.
Consejo de despedida
El registro de Windows puede acumular claves sobrantes con el tiempo, lo que hace que el sistema se retrase. Los archivos temporales y basura también pueden afectar el rendimiento de su computadora. Es casi imposible para un usuario habitual de Windows rastrear estos archivos y claves de registro y eliminarlos de forma segura. Pero si no se deshace de ellos, sufrirá la frustración de usar una computadora defectuosa.
Afortunadamente, puede usar Auslogics BoostSpeed para borrar estas entidades sin problemas.

Resuelva problemas de PC con Auslogics BoostSpeed
Además de limpiar y optimizar su PC, BoostSpeed protege la privacidad, diagnostica problemas de hardware, ofrece consejos para aumentar la velocidad y brinda más de 20 herramientas para cubrir la mayoría de las necesidades de servicio y mantenimiento de la PC.
La herramienta está diseñada para encontrar archivos basura que dañan el rendimiento de su sistema y deshacerse de ellos.
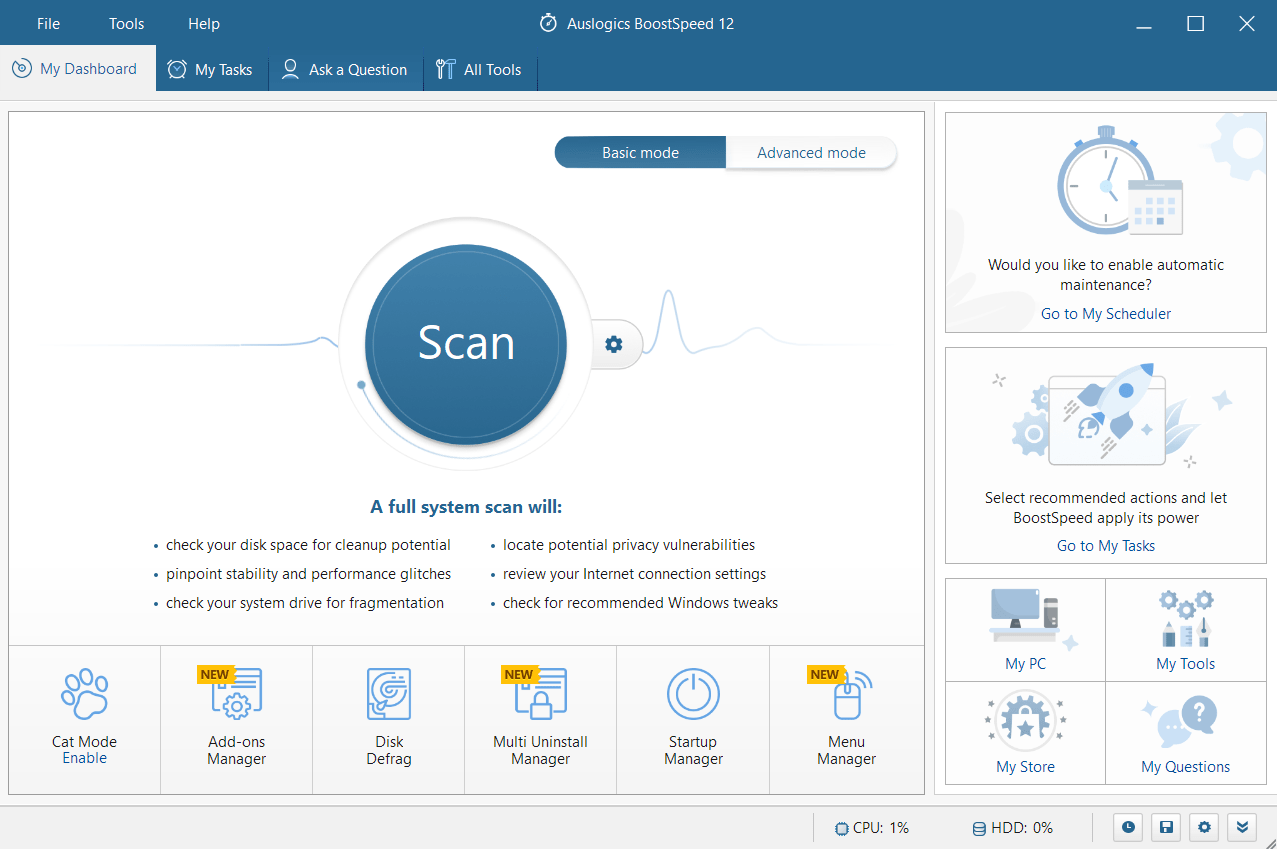
También puede optimizar la eficiencia de su computadora al eliminar los archivos de registro sobrantes sin causar ningún daño a su sistema.
