Cómo solucionar de forma remota los problemas de la computadora de su familiar
Publicado: 2022-01-29Ser experto en tecnología es un regalo y una maldición. Cuando sabes cómo arreglar computadoras, te conviertes en "la persona de la computadora" para todos los que conoces. Sin embargo, no siempre se puede solucionar el problema en persona.
Si está utilizando la misma plataforma que la persona a la que está ayudando, tanto en Windows como en macOS, brindar soporte técnico remoto es muy simple y no necesitará instalar ningún software adicional. Ayudar a alguien en una plataforma diferente se vuelve un poco más complicado, pero le daremos las herramientas adecuadas para el trabajo.
Asistencia rápida: Windows 10 a Windows 10
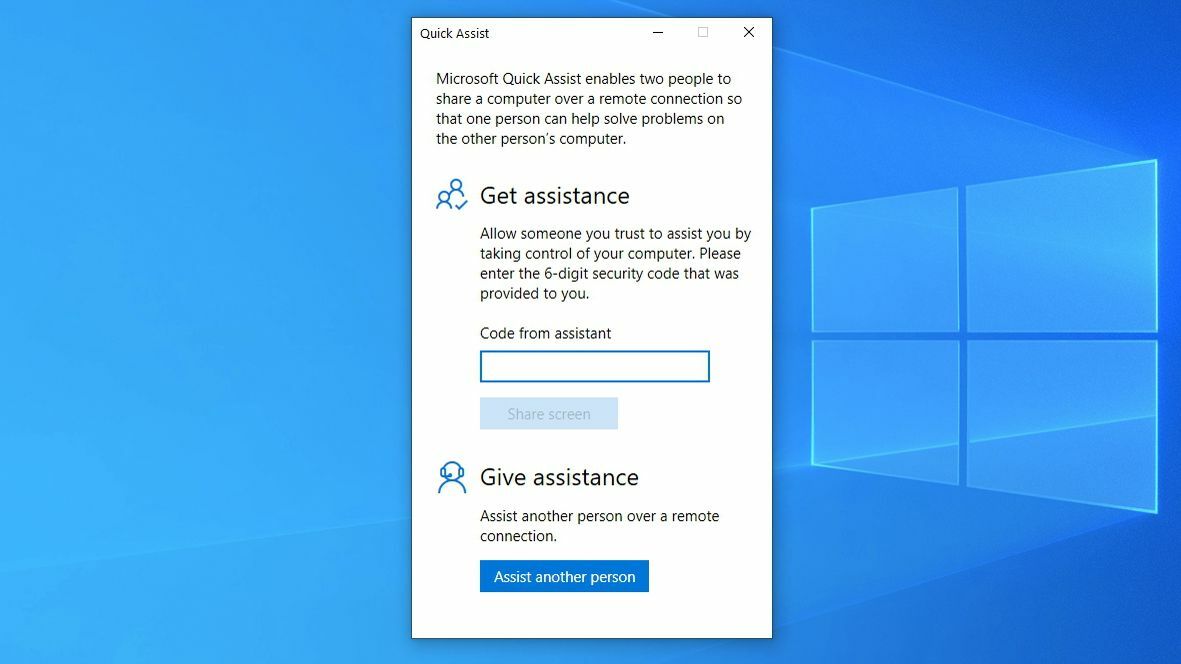
Windows tiene dos herramientas de asistencia remota integradas en el sistema operativo: Quick Assist, que es nuevo en Windows 10, y Windows Remote Assistance, que está disponible en Windows 7, 8 y 10. Si tanto usted como su amigo usan Windows 10 , querrá usar la Asistencia rápida. Como sugiere su nombre, es más rápido y más fácil que su primo mayor.
Abra el menú Inicio y busque Asistencia rápida, o inicie la aplicación desde la carpeta Accesorios de Windows en el menú Inicio.
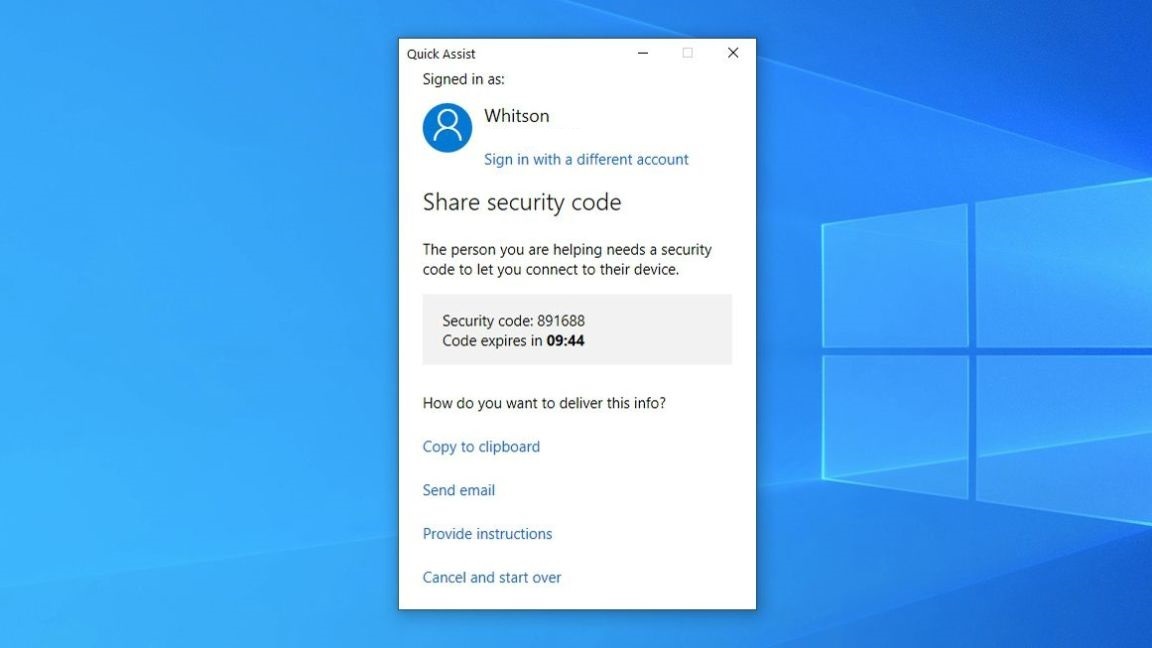
En la ventana que aparece, haga clic en el botón Ayudar a otra persona en Dar ayuda. Inicie sesión con su cuenta de Microsoft (necesita una cuenta de Microsoft para ayudar, pero su amigo o familiar no) y se le dará un código de seis dígitos que caduca en 10 minutos.
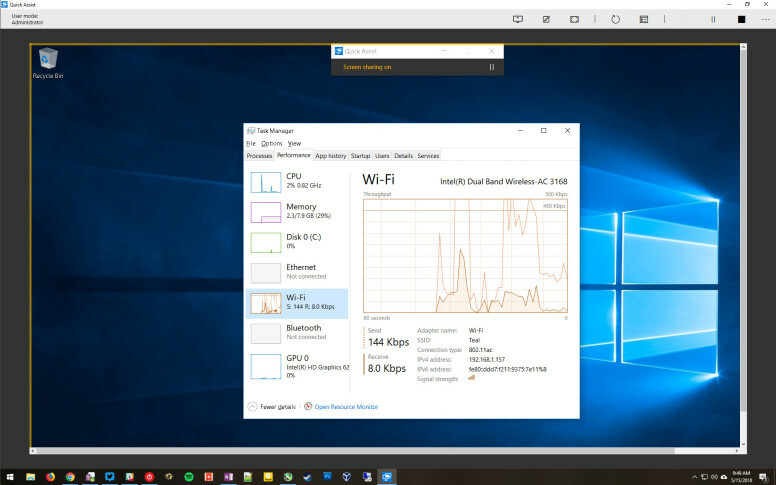
Si aún no ha hablado por teléfono con la otra persona, llámela; guiarla a través del proceso es mucho más fácil por teléfono que por correo electrónico. Pídales que inicien Asistencia rápida y, en la sección Obtener asistencia, escriban el código de seis dígitos que les proporcionó en su pantalla.
Después de ingresar el código, se les pedirá que le den permiso para acceder a su pantalla. Entonces podrá usar su computadora como si estuviera sentado frente a ella. Incluso puede usar la opción de reinicio remoto para reiniciar su computadora y reiniciar automáticamente la conexión de asistencia rápida. Después de todo, la mitad de los problemas de la computadora se solucionan apagándola y volviéndola a encender.
Asistencia remota de Windows: de Windows a Windows
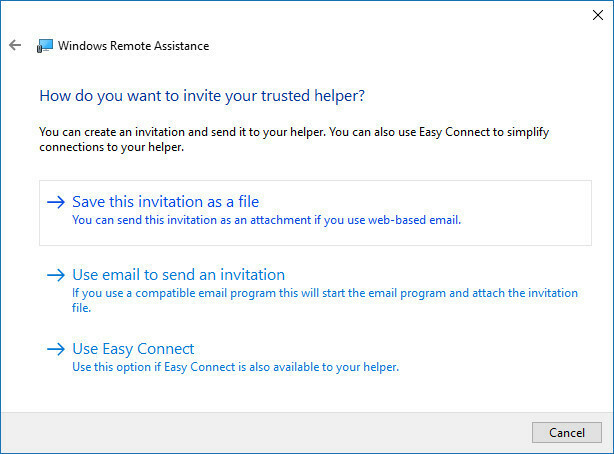
Si su amigo o familiar todavía usa Windows 7 u 8, deberá usar la herramienta de Asistencia remota más antigua. La herramienta es similar a Quick Assist, pero es mucho más complicada de usar. Deben dirigirse al Panel de control y buscar Invitar a alguien a conectarse a su PC . Tendrán que enviarle un archivo por correo electrónico que inicia la conexión, luego decirle la contraseña que aparece (preferiblemente por teléfono) para que pueda acceder a su máquina.
Es posible que también puedan seleccionar Easy Connect, que solo requiere que le den una contraseña, pero puede estar atenuada en ciertas circunstancias.
Mac a Mac
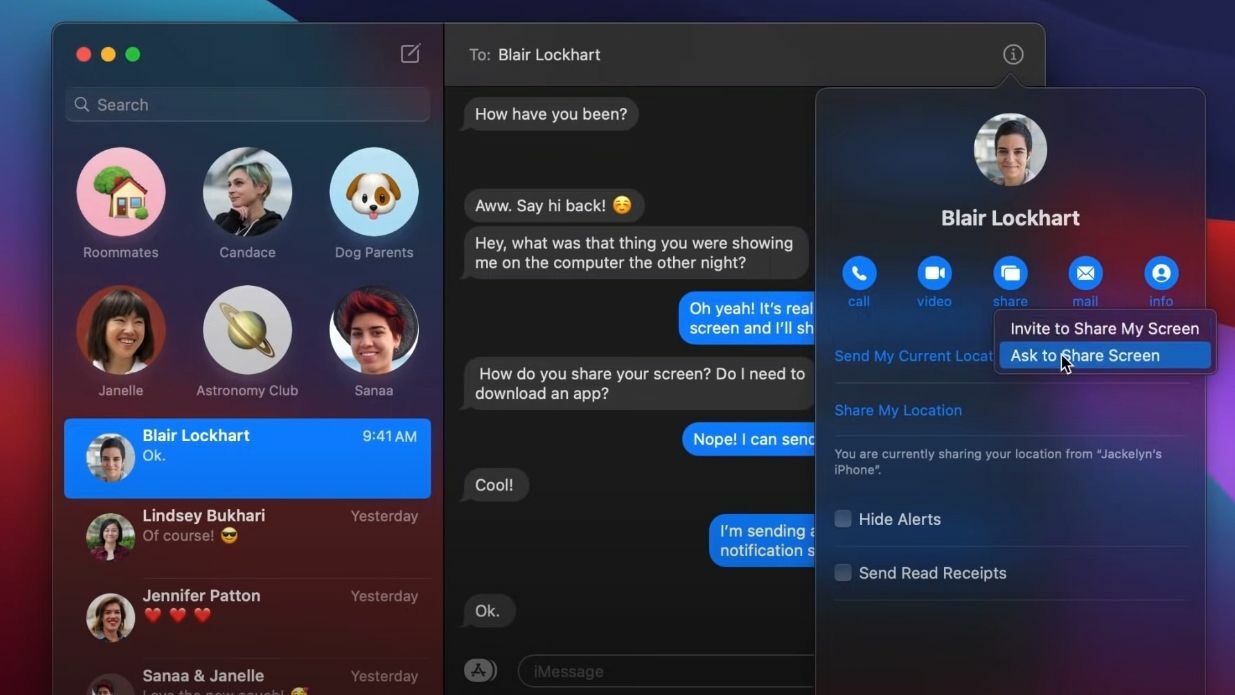
Los usuarios de Mac pueden proporcionar ayuda remota mediante la aplicación Mensajes. Esta función se lanzó en OS X 10.10 Mavericks, por lo que cualquier persona con una Mac relativamente reciente y actualizada debería poder aprovecharla. Ambos también deberán iniciar sesión en Mensajes con su ID de Apple.
Abra la aplicación Mensajes en su Mac y seleccione la conversación con el amigo o familiar al que desea ayudar; si no existe, inicie una nueva conversación. Su conversación debe tener las burbujas azules, lo que indica que ambos están usando iMessage. Haga clic en el botón "i" en la esquina superior derecha de la ventana, luego haga clic en Compartir.

Desde aquí, puede pedirle a la otra persona que comparta su pantalla con usted. (Si tiene problemas, también pueden ir a este menú e invitarlo a ver su pantalla). En versiones anteriores de macOS, puede hacer clic con el botón derecho en la conversación y elegir Solicitar compartir pantalla también.
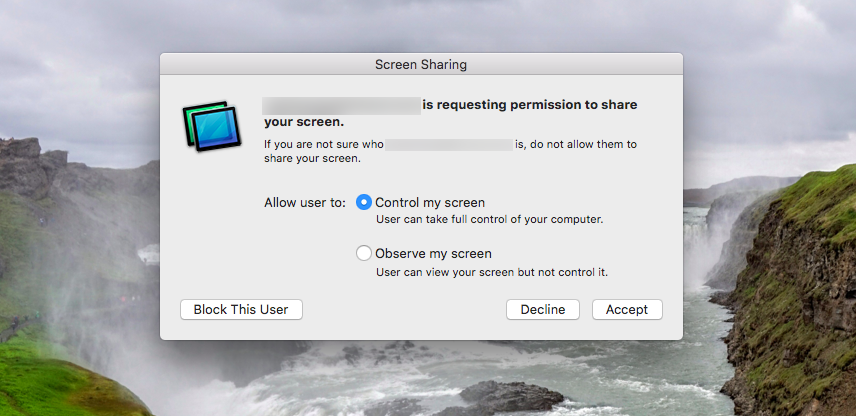
Recibirá una ventana emergente pidiéndole permiso para compartir su pantalla contigo. Asegúrese de que tengan seleccionada la opción Controlar mi pantalla y haga clic en Aceptar. Desde allí, puede controlar su computadora y guiarlos a través de cualquier problema que estén teniendo.
Si está tratando de solucionar un problema de forma remota en una Mac que posee, por ejemplo, una que su hijo usa para el aprendizaje en línea, puede usar el cliente VNC integrado de Apple.
Solución de problemas entre Windows y Mac
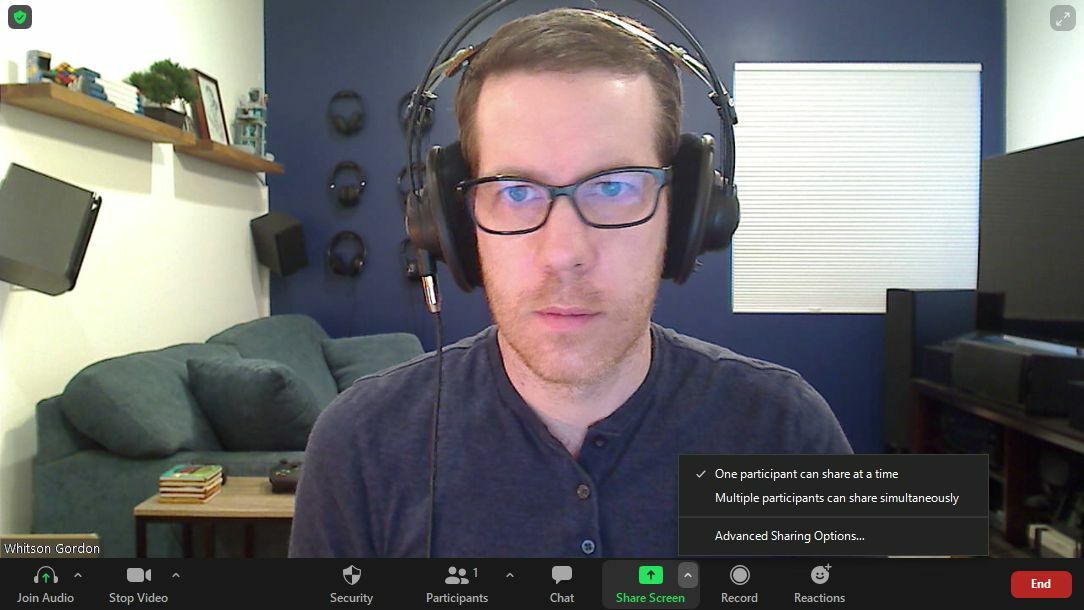
Desafortunadamente, ni las opciones integradas de Windows ni macOS le permiten compartir pantallas con alguien de la plataforma opuesta. Así que tendrás que encontrar algo más. Muchas aplicaciones de chat de video, incluidas Zoom, Skype y otras, permiten a los participantes compartir su pantalla con solo hacer clic en un botón.
Los usuarios de Zoom pueden dar o solicitar el control de la pantalla mediante la opción Control remoto. Para solicitar el control, haga clic en el menú desplegable Ver opciones durante una llamada y seleccione Solicitar control remoto . El anfitrión de la reunión puede otorgarle el control. También puede dar control mientras comparte la pantalla. Haga clic en la opción Control remoto y elija el usuario.
Puede hacer lo mismo en Microsoft Teams. Tome el control de la pantalla de alguien haciendo clic en Solicitar control mientras comparte su pantalla. Si está compartiendo la pantalla, seleccione Ceder el control en la barra de herramientas para compartir y seleccione a la persona para compartir el control con ella.
Escritorio remoto de Chrome
Si absolutamente necesita controlar la pantalla de otra persona, su mejor opción es Chrome Remote Desktop, que no presenta los problemas de seguridad que las herramientas de acceso remoto como TeamViewer han tenido en los últimos años.
Para usar Chrome Remote Desktop, debe iniciar Google Chrome y dirigirse al sitio de Remote Desktop, luego hacer clic en Share My Screen (sí, aunque no esté compartiendo su pantalla). A continuación, la otra persona tendrá que hacer clic en la flecha azul de descarga debajo de Compartir esta pantalla.
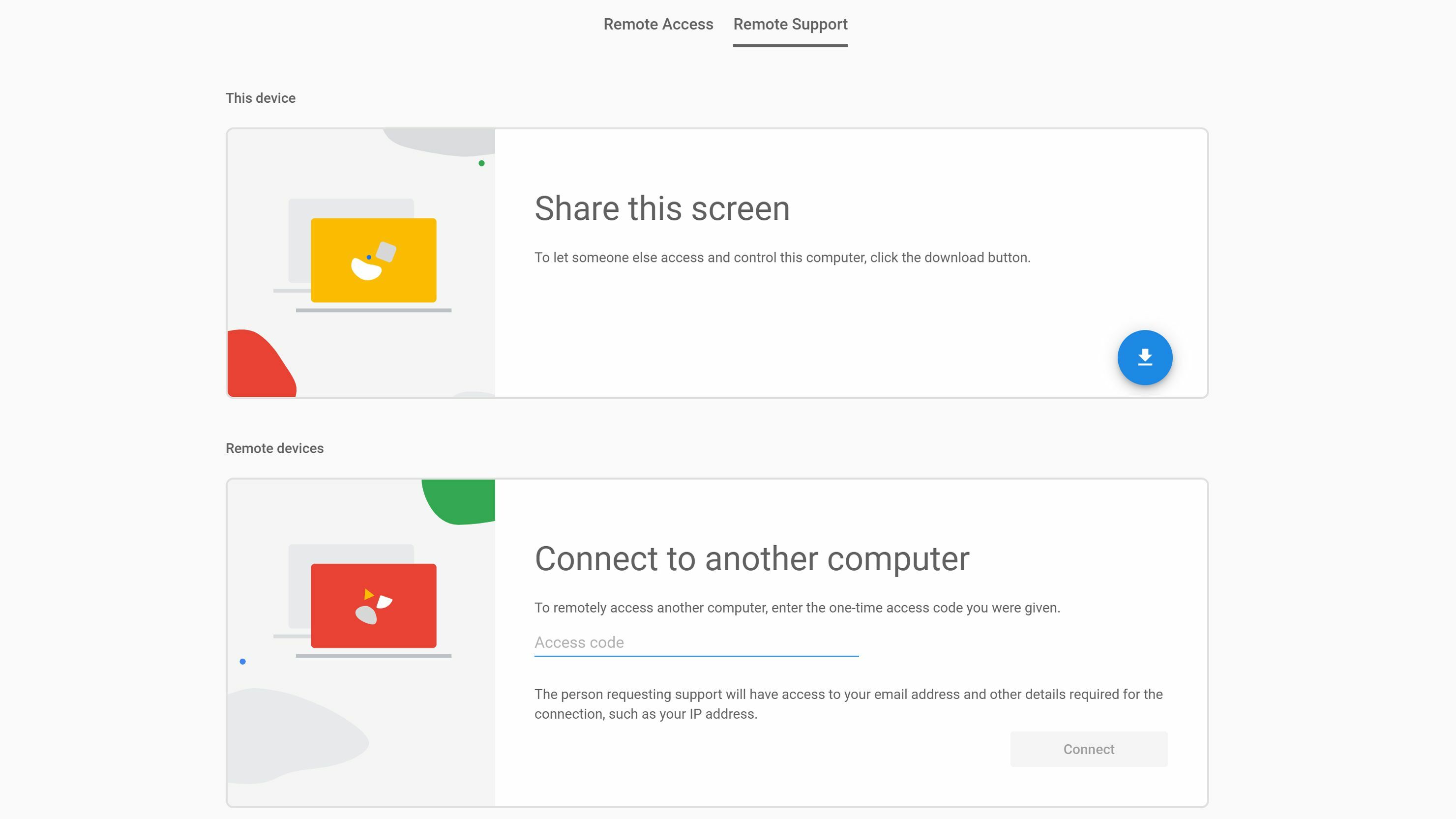
Esto descargará una pequeña aplicación de ayuda que deberán instalar en su PC. Una vez que se instala correctamente, deben hacer clic en el botón Generar código que aparecerá en su página para compartir pantalla. Eso generará un código de acceso de 12 dígitos que necesitará para acceder a su computadora.
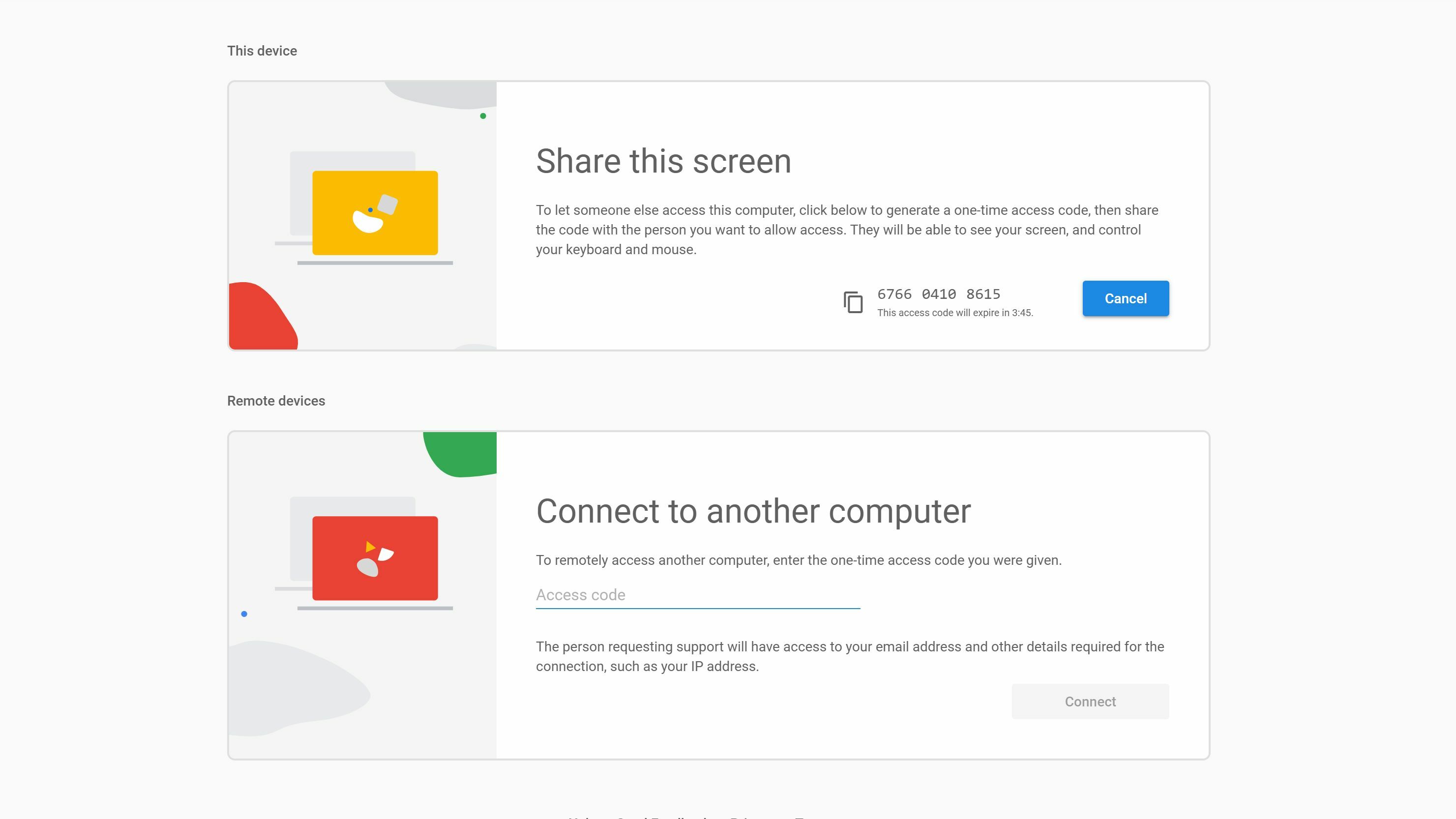
En su PC, desde el sitio de Escritorio remoto, escriba ese código en Conectar a otra computadora . Luego, su amigo deberá otorgarle permiso, después de lo cual podrá controlar su computadora y ayudarlo a resolver su problema.
Si este proceso parece un poco más complicado, lo es, pero eso es parte del curso cuando tiene que instalar otra pieza de software (especialmente uno que requiere Chrome). Sin embargo, en nuestra experiencia, es la mejor opción disponible, especialmente una vez que realiza los primeros pasos. Las futuras sesiones remotas deberían ser mucho más fáciles de iniciar.
