¿Problemas de aprendizaje en línea? Cómo acceder de forma remota a la Mac de su hijo
Publicado: 2022-01-29Los padres casi no han recibido apoyo técnico de las escuelas mientras sus hijos han estado aprendiendo desde casa durante el último año. Entonces, además de servir como cocineros y monitores de pasillo, los padres también han tenido que convertirse en expertos en TI.
Con todo el software, el hardware y las herramientas en línea necesarios, es inevitable que su hijo necesite su ayuda para configurar algo. Sin embargo, en lugar de tratar de arreglar las cosas frente a la cámara y potencialmente avergonzar a su hijo, puede ayudar de forma remota, si ambos tienen una Mac.
Al igual que Windows tiene su solución de conexión de escritorio remoto, la función de compartir pantalla de Apple en Mensajes y el cliente integrado de computación en red virtual (VNC). Ambos le permitirán conectarse de forma remota a su Mac para solucionar problemas sin interrumpir su sesión de aprendizaje o aparecer frente a la cámara con lo que sea que llame atuendo de trabajo en estos días.
Compartir pantalla usando mensajes
Es probable que su hijo ya le esté enviando mensajes todo el día cuando algo le impide hacer su trabajo en línea. En lugar de levantarse de su estación de trabajo para solucionar el problema, puede iniciar una sesión de pantalla compartida directamente desde la aplicación Mensajes en su Mac. Para hacer esto, ambas Mac deben tener Mensajes en iCloud habilitado:
Mensajes abiertos
En la barra de menú, seleccione Mensajes > Preferencias
Haz clic en iMessage
Seleccione la casilla de verificación junto a Habilitar mensajes en iCloud
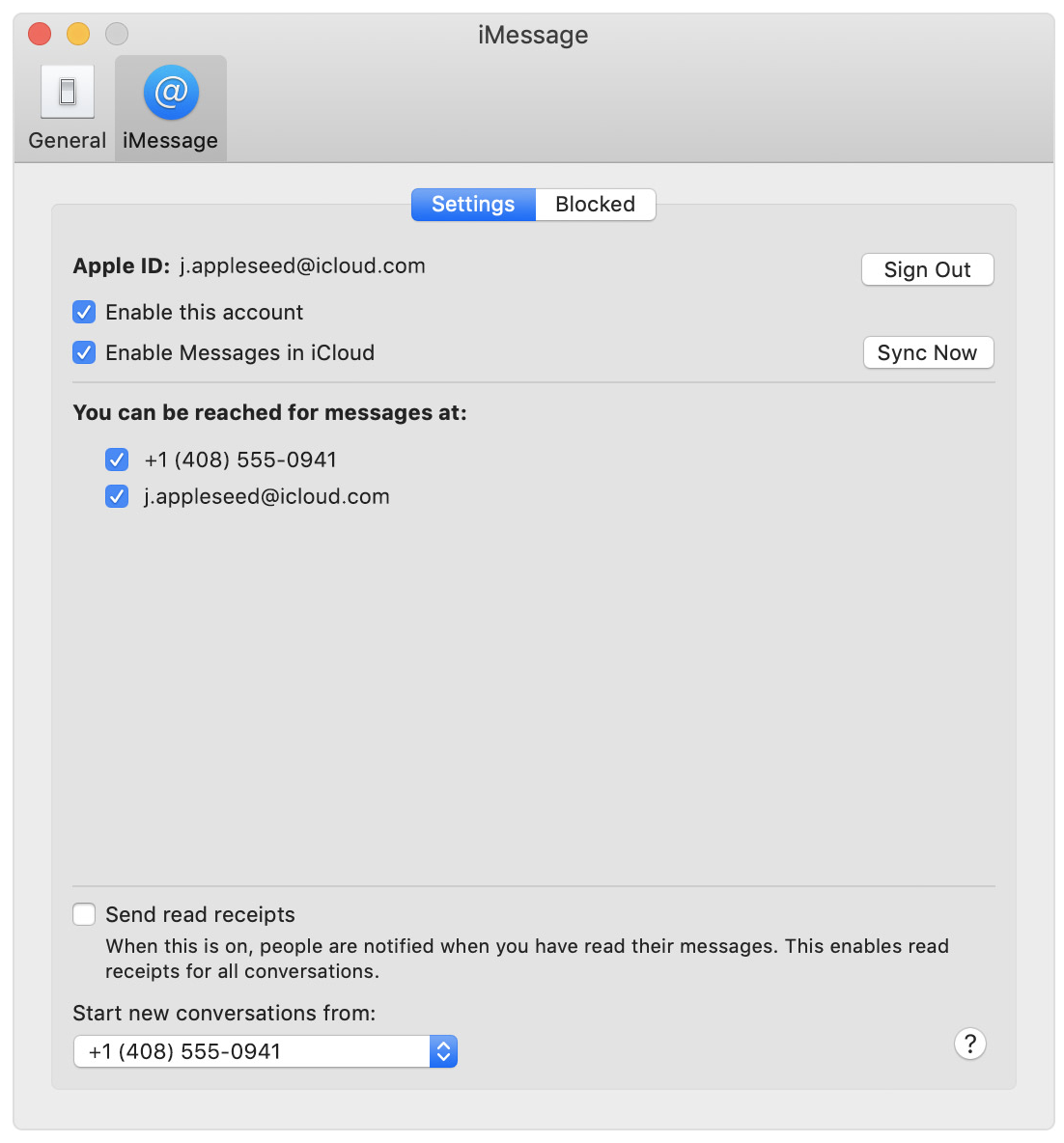
Una vez habilitado, usted o su hijo pueden iniciar una conversación y luego solicitar una sesión para compartir pantalla:
Mensajes abiertos
Iniciar una conversación
En la barra de menú, seleccione Conversaciones > Solicitar compartir pantalla
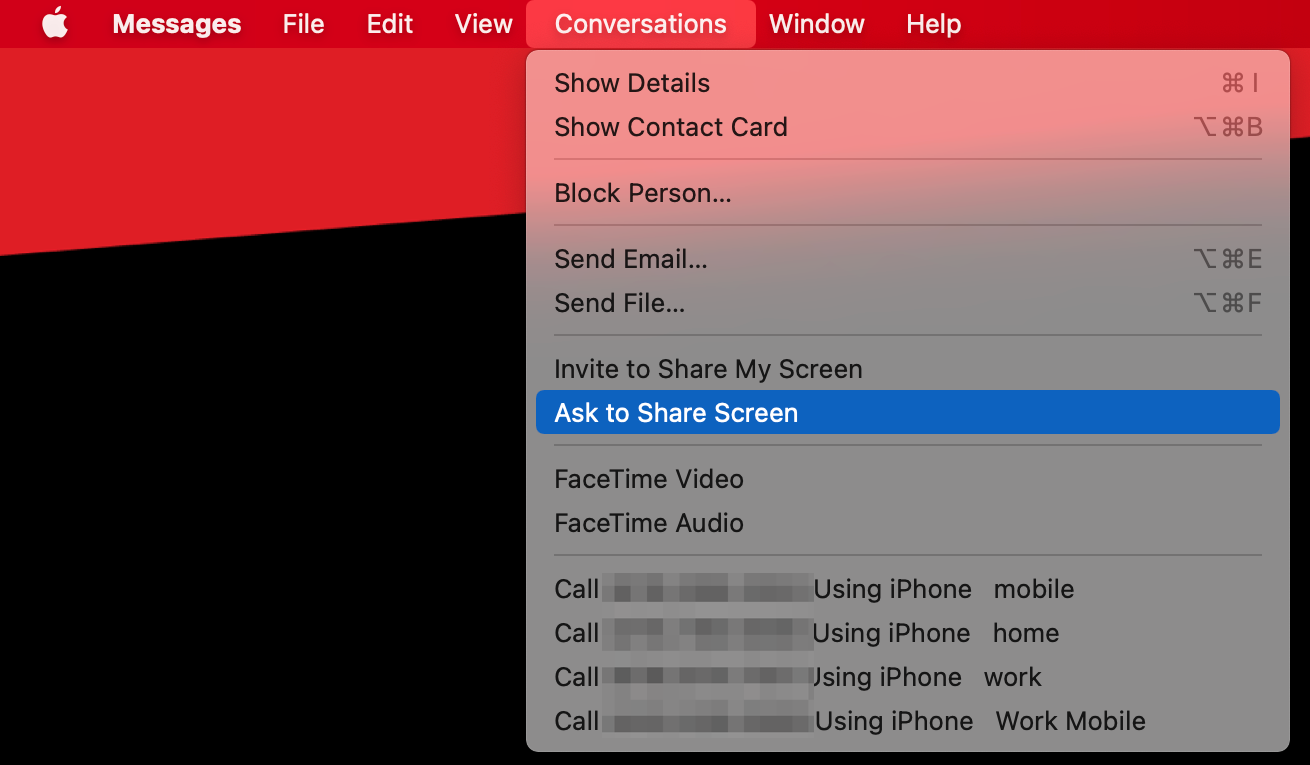
Su hijo recibirá una solicitud para compartir pantalla en su Mac, que deberá aceptar. También tendrán que seleccionar si puede Controlar mi pantalla u Observar mi pantalla . Una vez seleccionado, podrá ver su pantalla en su Mac mientras le muestran el problema, o tendrá la capacidad de controlar su pantalla para llegar al fondo de las cosas sin instrucciones.
Durante la sesión de pantalla compartida, su hijo tiene la opción de:
Permitirle controlar su pantalla si inicialmente eligieron la opción Observar
Silencie el micrófono si no necesitan comunicarse verbalmente durante la sesión
Pausar o finalizar el uso compartido de pantalla
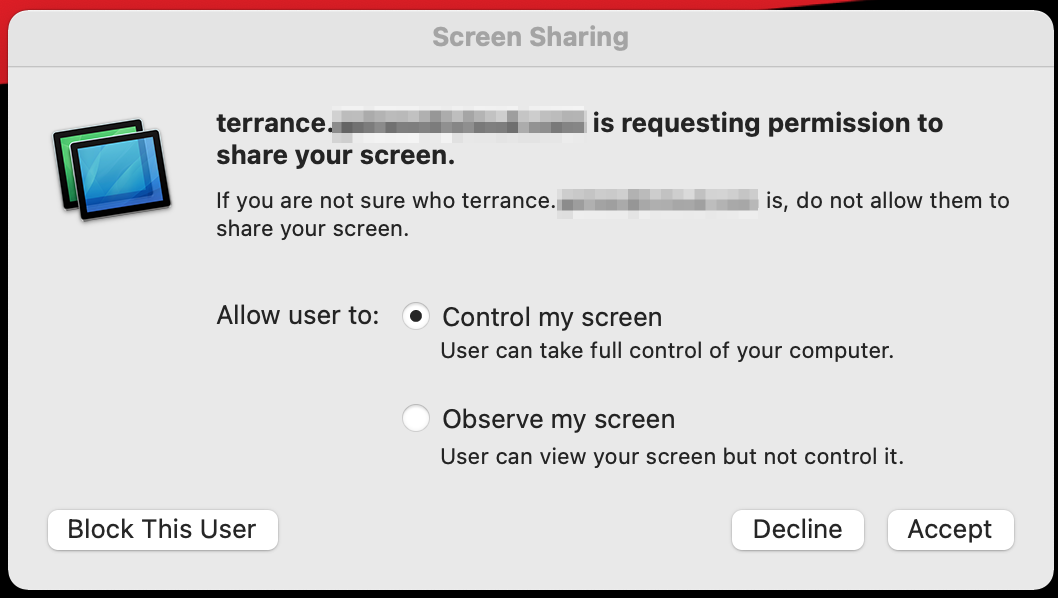
Compartir pantalla usando el cliente VNC de Apple
Puede haber momentos en los que necesite iniciar una sesión de pantalla compartida sin el permiso directo de su hijo. Por ejemplo, es posible que deba "registrarse" para asegurarse de que su hijo participe durante la clase. Para lograr esto, deberá completar pasos adicionales para tener más acceso a su Mac usando el cliente VNC integrado de Apple.
Antes de que pueda iniciar una sesión de VNC, deberá pasar por el proceso de habilitar la configuración a nivel del sistema para conectarse a través de VNC. Necesitarás acceso físico a su Mac, así que asegúrate de que no esté en medio de la clase.
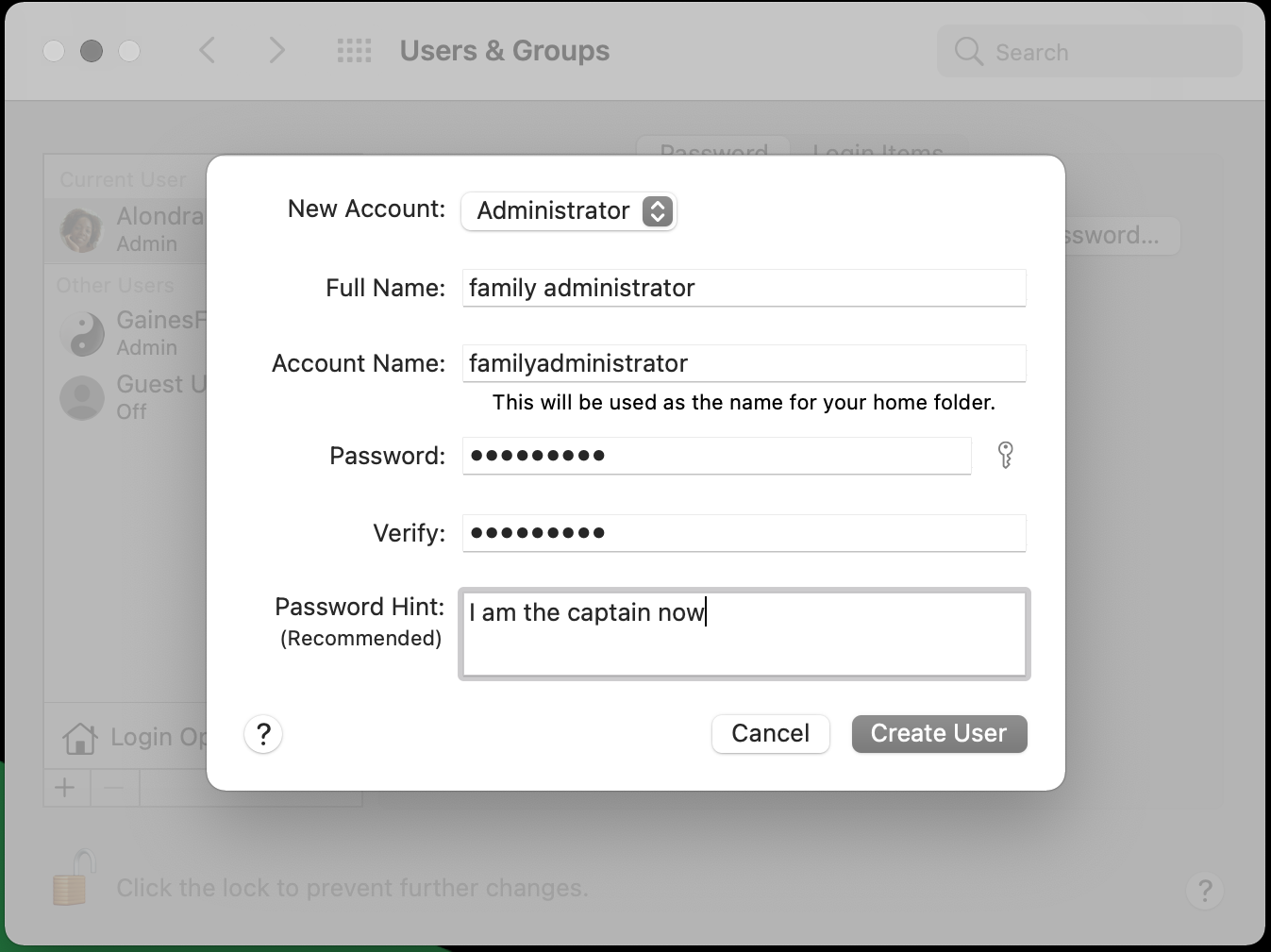
El primer paso es agregarse como usuario en su Mac. De esta manera, puede iniciar sesión en la Mac de su hijo con sus propias credenciales. Puede agregar nuevos usuarios como este:
Preferencias del sistema abierto
Haga clic en Usuarios y grupos
Haga clic en el símbolo del candado e ingrese las credenciales del usuario actual para autenticarse
Haga clic en el símbolo " + " e ingrese los campos obligatorios
Haga clic en Crear usuario
Nota: Se recomienda enfáticamente convertir a este nuevo usuario en Administrador y luego bajar el nivel de cuenta actual de su hijo a Estándar. De esa manera, cualquier cambio a nivel del sistema, descargas de aplicaciones y otras funciones necesitarán su permiso como administrador.
Ahora que tiene acceso a nivel de sistema con sus propias credenciales, es hora de configurar el acceso para compartir pantalla:
Preferencias del sistema abierto
Haga clic en Compartir
Marque la casilla junto a Compartir pantalla para habilitar
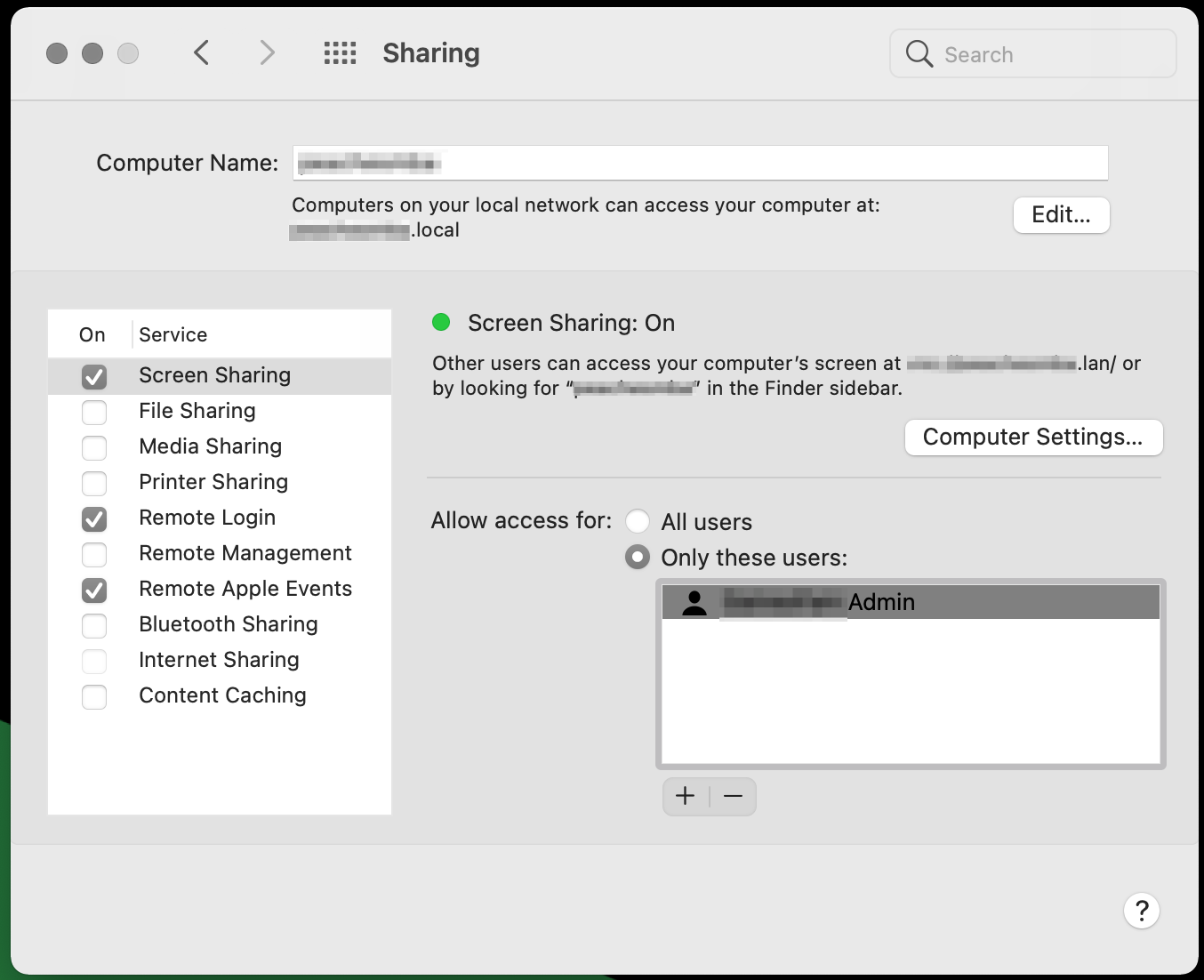
Además de habilitar Compartir pantalla, también debe identificar quién debe tener acceso para compartir pantalla. Aquí es donde entra en juego la cuenta de usuario que creó anteriormente.

En el área Permitir acceso para en la misma pantalla, elija si desea otorgar acceso a Compartir pantalla a Todos los usuarios que tienen una cuenta en la Mac de su hijo (incluida la cuenta de su hijo), o Solo a estos usuarios , lo que le permite especificar quién debe tener Acceso para compartir pantalla. Si desea elegir usuarios específicos, haga clic en el símbolo "+" y seleccione los usuarios o grupos a los que desea tener acceso para compartir pantalla.
En la sección Compartir de Preferencias del sistema, tome nota del nombre de la computadora/red que aparece en la parte superior de la pantalla. Lo necesitará para "buscar" la computadora de su hijo cuando inicie la sesión de VNC.
Recomendado por Nuestros Editores



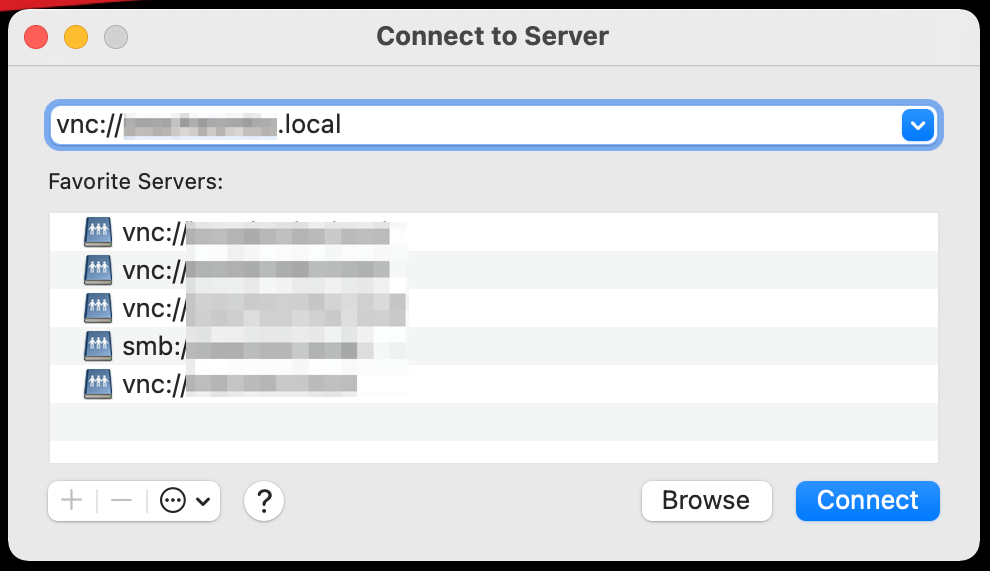
Para iniciar una sesión VNC entre sus Mac, deben estar encendidos y conectados al mismo enrutador/red inalámbrica. Desde tu escritorio:
Elija Ir > Conectar al servidor
En el cuadro Dirección del servidor, escriba vnc://[dirección de red del Mac del niño]
Haga clic en Conectar para iniciar la conexión (o haga clic en el símbolo " + " para agregar la dirección de los servidores favoritos )
En la siguiente pantalla, ingrese sus credenciales en su Mac, luego haga clic en Iniciar sesión . A continuación, debe elegir cómo desea iniciar sesión. Al seleccionar Solicitar permiso para ver la pantalla , se enviará una solicitud a su hijo que, cuando sea aceptada, le mostrará lo que su hijo está viendo actualmente. Si elige Iniciar sesión como usted mismo... se creará una sesión de inicio de sesión de cuenta separada para que pueda trabajar en segundo plano.
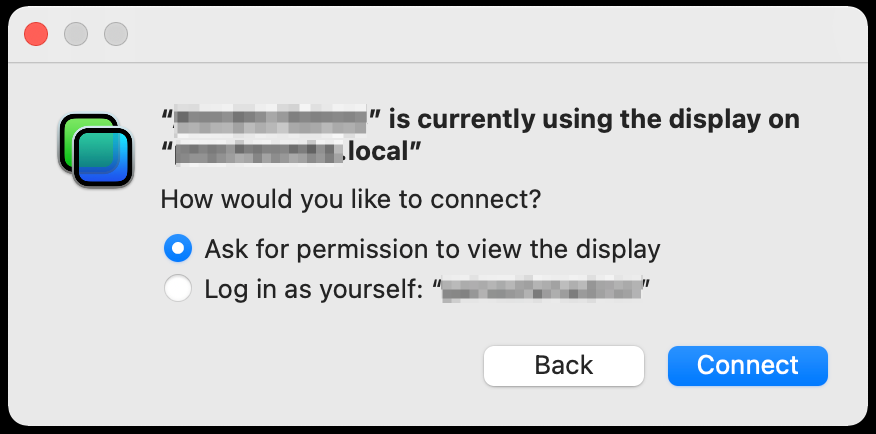
Para ambas opciones, la Mac de su hijo recibirá una solicitud en la que debe hacer clic para otorgar acceso, y aparecerá una notificación en su barra de menú para informarle que está viendo su actividad.
Si desea usurpar su notificación de permiso, la configuración de la función de administración remota le permitirá acceder a su computadora sin solicitud o reconocimiento. Si necesita seguir esta ruta, le recomendaría que primero hable con sus hijos para que entiendan el acceso y los permisos que ambos tienen en su Mac.
Habilite la administración remota de esta manera:
En la Mac de tu hijo, abre Preferencias del sistema
Seleccione Compartir
Marque la casilla junto a Gestión remota para habilitar
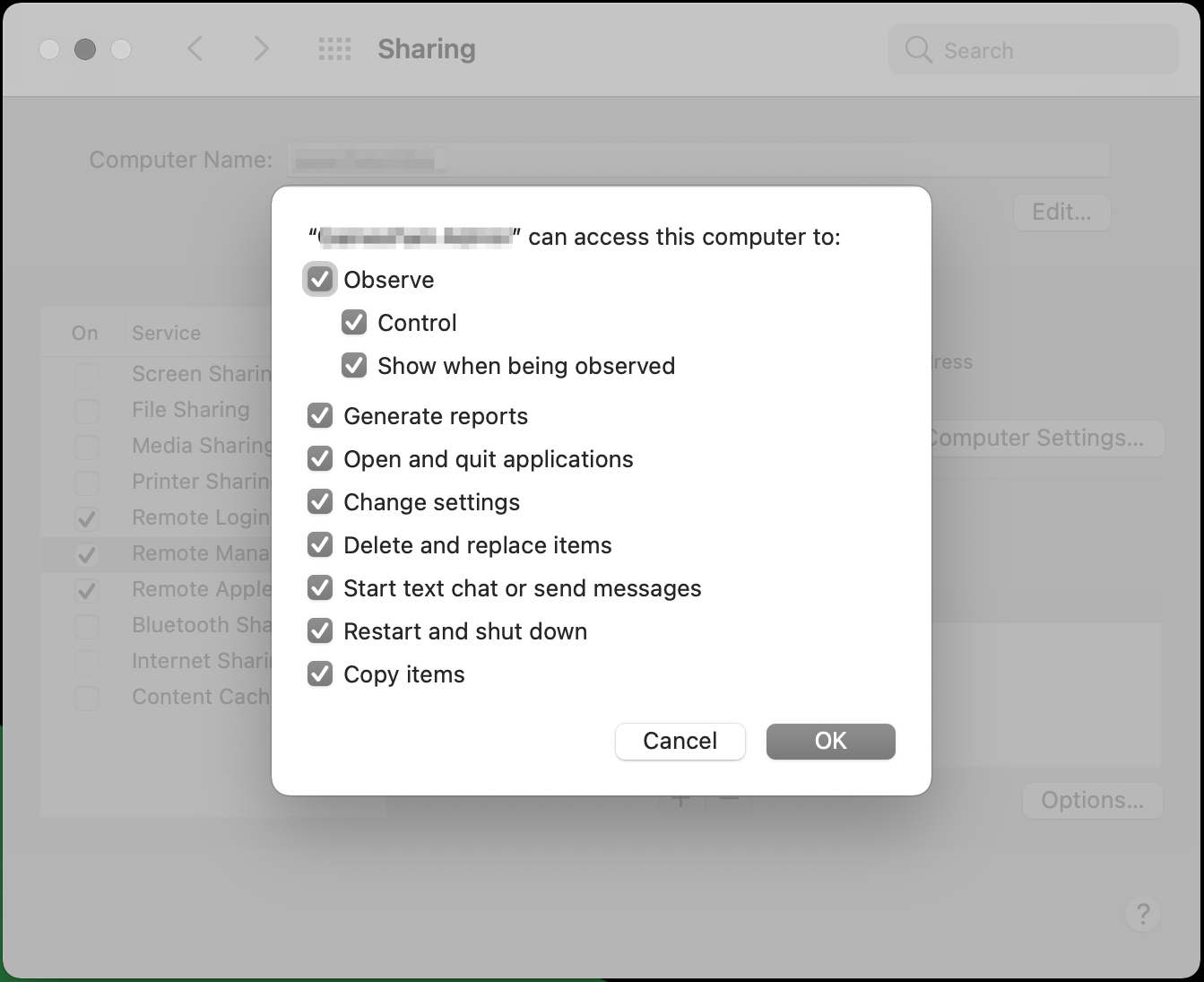
De forma similar a la configuración de Compartir pantalla, seleccione quién debe tener acceso para compartir pantalla. La única diferencia es que, con la gestión remota, obtiene más opciones en cuanto a lo que pueden hacer los usuarios seleccionados. Seleccione las opciones que mejor se adapten a sus necesidades y luego haga clic en Aceptar.
Ahora, cuando inicia una sesión de VNC, la computadora de su hijo no recibirá una solicitud para iniciar una sesión de visualización remota y no recibirá una notificación cuando su pantalla esté siendo monitoreada.
