Cómo grabar llamadas en su teléfono Android
Publicado: 2022-01-29Grabar llamadas telefónicas en un dispositivo Android puede ser un verdadero desafío. Si bien la propia aplicación de teléfono de Google ofrece una función de grabación, si funciona o no depende de su operador, región y otras condiciones. Siempre puede usar un dispositivo de grabación externo, pero también hay varias opciones en el dispositivo, desde Google Voice hasta aplicaciones de terceros.
Limitaciones de grabación en Android
A partir de Android 9, Google agregó limitaciones que impiden que muchas aplicaciones graben sus conversaciones telefónicas. Puede parecer que las aplicaciones funcionan, pero cuando reproduces la grabación, solo escuchas el silencio o solo el final de la conversación.
Algunas personas han encontrado soluciones al bloqueo de Google, como cambiar la fuente o el formato de audio, subir el volumen del altavoz lo más alto posible, grabar manualmente en lugar de automáticamente e incluso rootear sus teléfonos. Pero ciertas aplicaciones pueden funcionar en teléfonos específicos y no en otros. Si está ejecutando Android 11 o superior, deberá habilitar el servicio de accesibilidad para la aplicación de grabación. Algunas aplicaciones lo llevan a través de ese proceso, otras no.
Mientras tanto, debido a problemas de privacidad, Google ya no permite que las aplicaciones de llamadas accedan al registro de llamadas para identificar a la persona que llama. Eso significa que cada llamada que graba a través de una aplicación aparece como proveniente de una persona desconocida, incluso si la persona que llama está en su lista de contactos. En este caso, si la aplicación te permite almacenar la grabación en otro lugar como un archivo MP3, tu mejor opción es cambiar el nombre del archivo.
Una cuestión de legalidad
¿Puedes grabar legalmente una llamada telefónica, especialmente si no le pides permiso a la otra persona? La respuesta depende de dónde vivas. Las leyes federales de EE. UU. y la mayoría de los estados permiten la grabación telefónica si solo una de las partes (y sí, puede ser usted) lo autoriza. Algunos estados, sin embargo, requieren que ambas partes den permiso para ser grabados.
Otros países tienen sus propias leyes, por supuesto. Para cubrirse legalmente por completo, pídale permiso a la otra persona antes de grabar la llamada. Con todo eso fuera del camino, aquí hay algunas aplicaciones que pueden grabar sus conversaciones telefónicas con Android.
Teléfono de Google
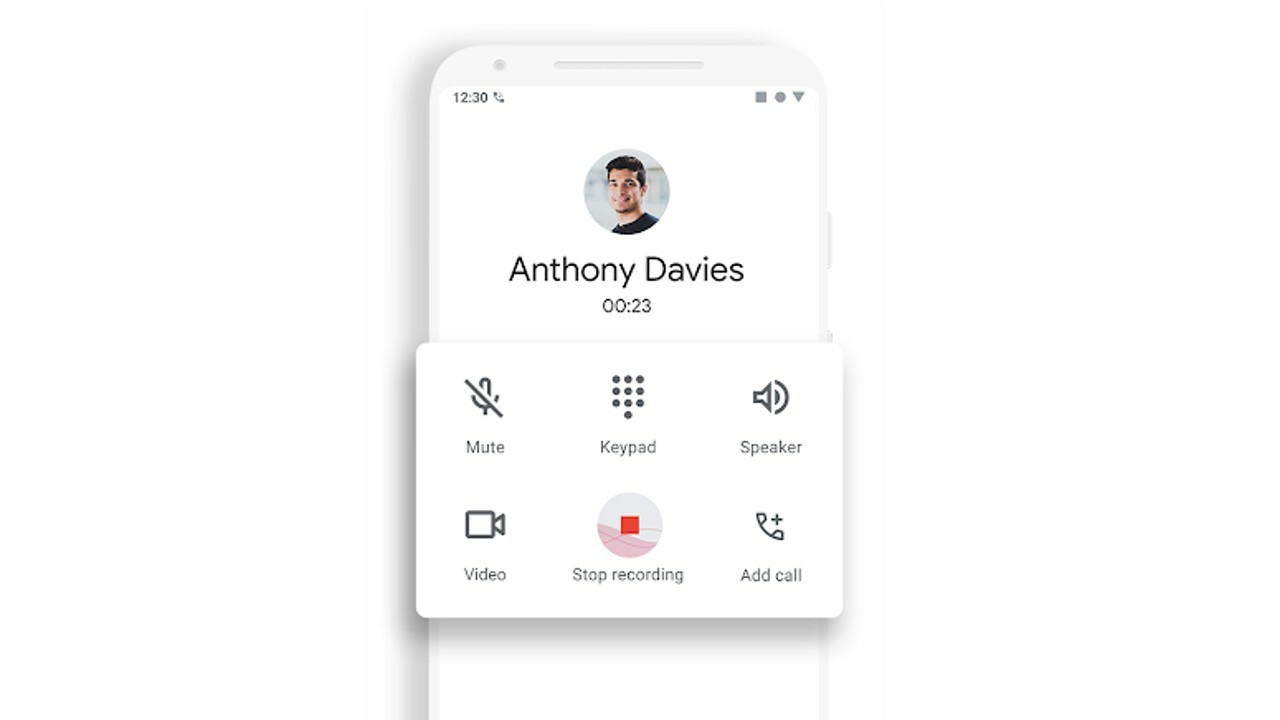
La aplicación Teléfono de Google ofrece grabación de llamadas integrada, pero depende de una serie de condiciones. La aplicación debe estar preinstalada en su teléfono con la última actualización. Debe estar ejecutando Android 9 o superior. Y lo que es más estricto, su región, operador y dispositivo deben ser compatibles, lo que deja fuera de competencia a muchos teléfonos y ubicaciones.
Asegúrese de que su teléfono use la aplicación Phone by Google y no la aplicación Phone de Samsung, por ejemplo. Si tiene la aplicación correcta, ábrala, luego toque el ícono de tres puntos en la esquina superior derecha y seleccione Configuración . Toque Grabación de llamadas para configurar qué tipos de llamadas desea grabar. Si esta opción no está visible, su teléfono no puede grabar llamadas a través de la aplicación.
Si tiene la opción de Grabación de llamadas, toque el botón Grabar la próxima vez que esté en una llamada que desee grabar. Cuando haya terminado, toque el botón Detener grabación . Puede acceder a la grabación en la sección Recientes de la aplicación Teléfono. Toque el nombre de la persona que llamó que grabó, seleccione la grabación de la lista de llamadas y luego toque Reproducir .
voz de Google
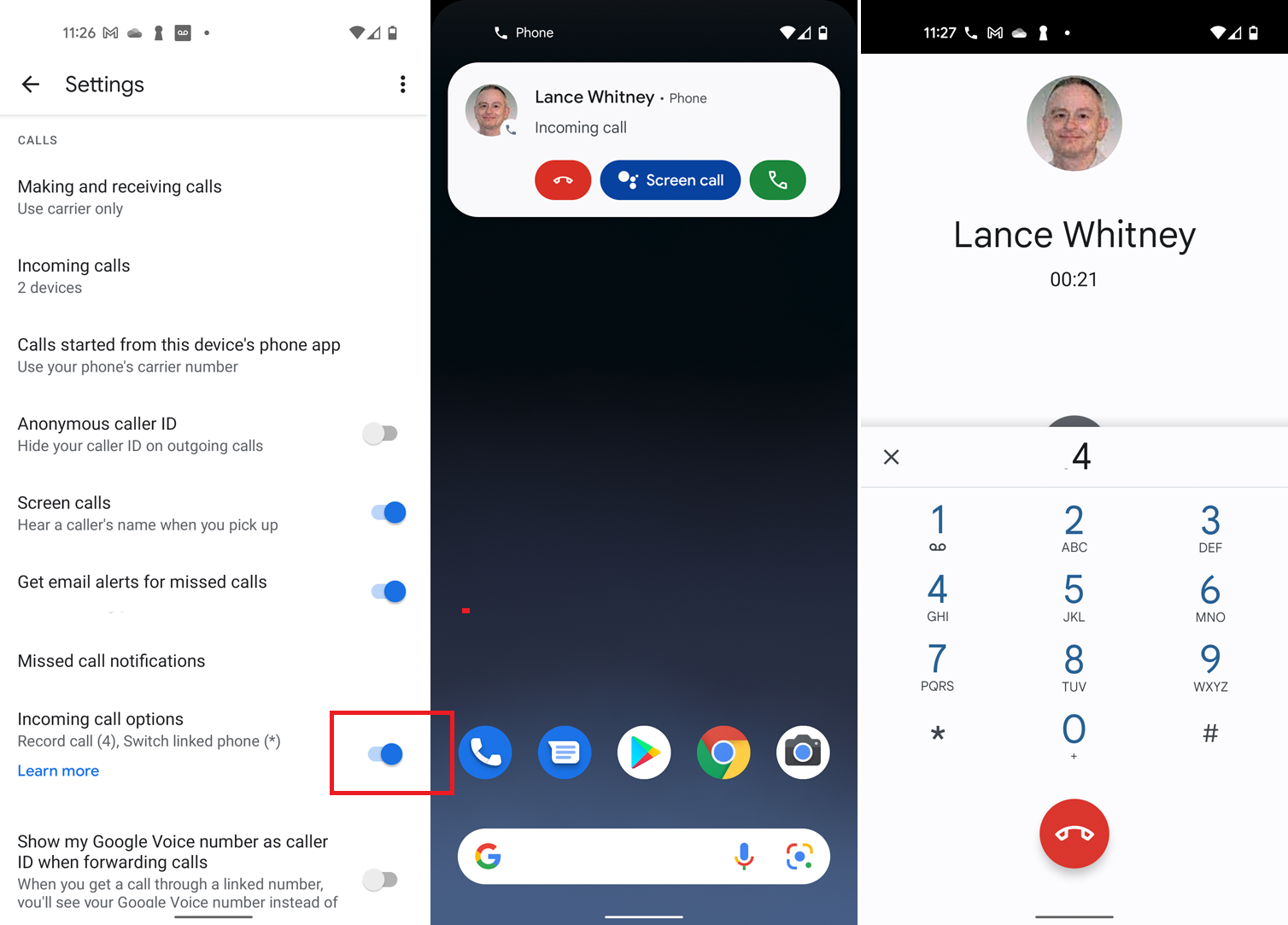
Con Google Voice, elige un número de teléfono dedicado a través del cual las llamadas entrantes se enrutan a su teléfono móvil. Después de configurar su número de teléfono y su cuenta de Google Voice, toque el icono de hamburguesa de la aplicación en la esquina superior izquierda. Toque Configuración y active el interruptor de Opciones de llamadas entrantes para habilitar la grabación de llamadas.
La limitación aquí es que solo puede grabar llamadas entrantes. Cuando conteste su teléfono, presione el número 4 en el teclado para grabar la conversación. Un mensaje anuncia que la llamada se está grabando, así que asegúrese de obtener el permiso de la otra persona de antemano. Para detener la grabación, presione 4 en el teclado nuevamente. La grabación se guarda en la bandeja de entrada de su correo electrónico, donde puede escucharla o descargarla a su computadora.
Grabador automático de llamadas
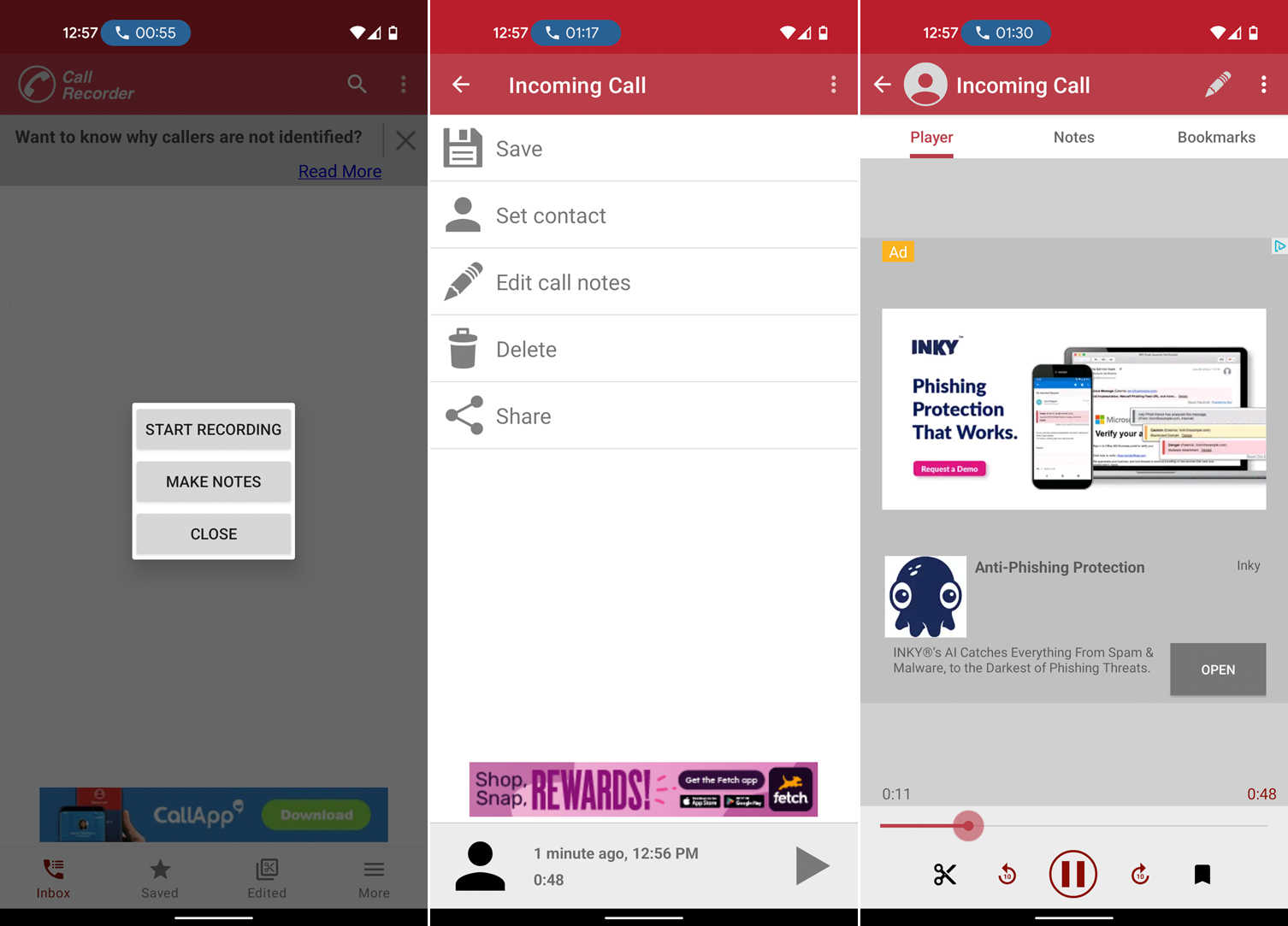
Automatic Call Recorder es una aplicación de grabación simple pero efectiva. Antes de grabar nada, querrá configurar la aplicación en el menú Configuración. Aquí puede habilitar o deshabilitar la grabación automática de llamadas entrantes y salientes. También puede optar por grabar solo ciertos contactos. En la sección Grabación, asegúrese de aumentar el volumen y activar el volumen de grabación. También hay una opción para activar la grabación si sacudes tu teléfono.

Si deja la grabación automática activada de forma predeterminada, la grabación comenzará cada vez que realice o reciba una llamada telefónica. A continuación, puede abrir la aplicación para ver la grabación. Desde la pantalla de opciones, puede guardar la llamada como un archivo de audio en su teléfono, agregar notas de llamada, eliminar la grabación o compartirla por correo electrónico o redes sociales. La versión gratuita es compatible con anuncios, pero la versión Pro de $ 8.49 elimina los anuncios y activa otras funciones.
Recomendado por Nuestros Editores
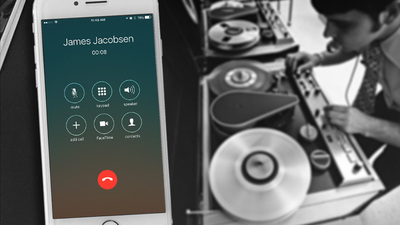
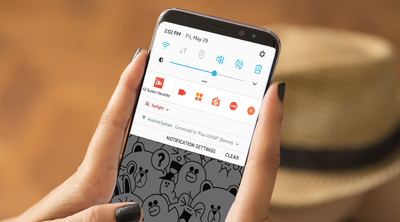

En las pruebas, Automatic Call Recorder funcionó de manera inmediata en un dispositivo con Android 9. Al probar con Android 11 y 12, el servicio de accesibilidad debía estar habilitado para que la aplicación funcionara. Puede hacer esto en Configuración > Accesibilidad > Grabadora de llamadas , luego habilite Usar grabadora de llamadas en la configuración de su teléfono.
Grabador de llamadas - Grabador automático de llamadas Pro
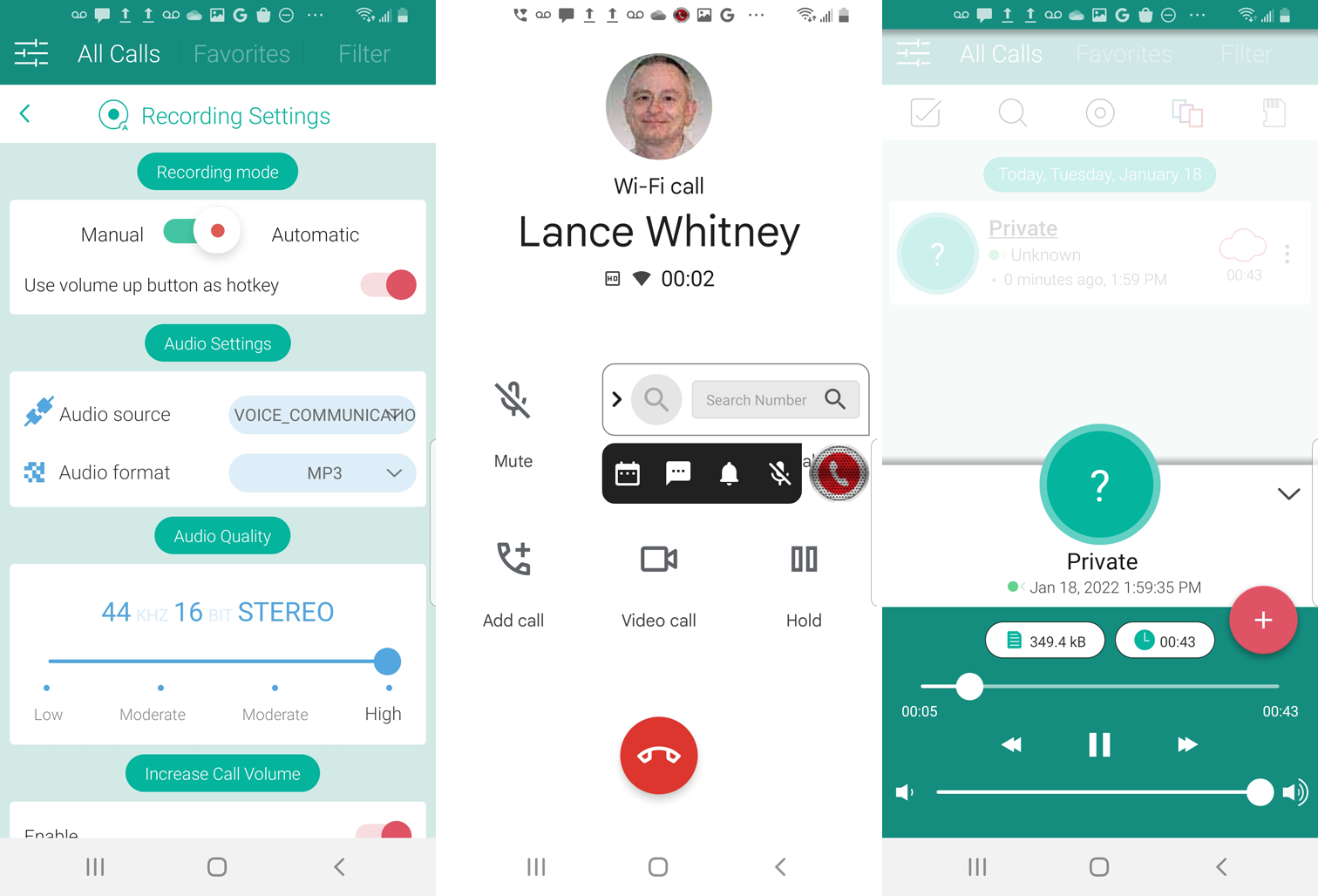
Call Recorder - Automatic Call Recorder Pro es una aplicación sólida con una variedad de opciones. Primero lo lleva a través de los pasos de configuración necesarios, como habilitar la configuración de accesibilidad. Luego puede acceder a la pantalla Configuración y elegir grabar llamadas de forma automática o manual, cambiar la fuente de audio y el formato, alterar la calidad del audio, aumentar el volumen o habilitar una opción para comenzar a grabar cuando sacuda su teléfono.
Si configura la aplicación en automático, registrará las llamadas entrantes y salientes de principio a fin. Toque la grabación cuando aparezca en pantalla para escucharla en la aplicación. Desde la pantalla de grabación, puede reproducir el archivo, guardarlo en su teléfono, compartirlo por correo electrónico u otros servicios y eliminar la grabación. La aplicación es gratuita y cuenta con publicidad, pero puede pagar $ 3.49 para eliminar los anuncios.
Grabador de llamadas de cubo
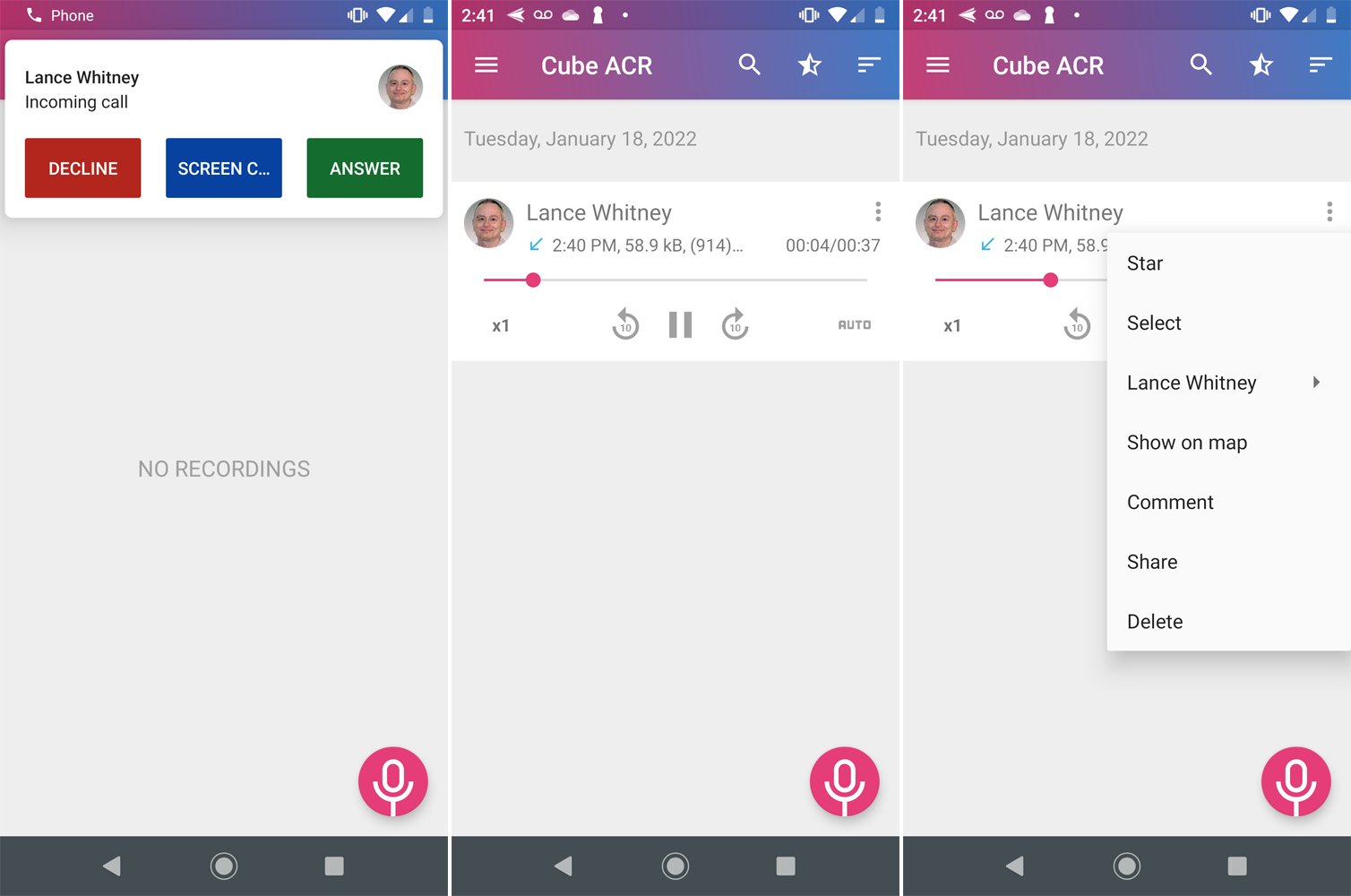
Cube Call Recorder es una aplicación más avanzada y premium. La versión básica es gratuita pero impone varias restricciones, como que no hay forma de guardar una grabación como un archivo MP3. Si necesita la gama completa de funciones, una suscripción le costará $ 6.99 por seis meses o $ 9.99 por año. Sin embargo, la versión gratuita debería hacer el trabajo.
En la configuración de la aplicación, puede activar o desactivar la grabación automática, excluir llamadas de números desconocidos, modificar la claridad y el volumen de las llamadas y habilitar la grabación desde aplicaciones de VoIP si es compatible con su teléfono. Incluso puede geoetiquetar sus grabaciones para identificar la ubicación de la persona que llama.
Para grabar una llamada saliente, simplemente llame a la otra parte como lo haría normalmente. Si elige la grabación de inicio automático, las llamadas entrantes se graban automáticamente en segundo plano. Una vez finalizada la llamada, abra la aplicación para ver y reproducir las grabaciones. Puede etiquetar las grabaciones como importantes, eliminarlas, ver la ubicación de la persona que llama en un mapa y compartirlas por correo electrónico o redes sociales.
