¿Salir de Google Fotos? Cómo administrar tus fotos con Microsoft OneDrive
Publicado: 2022-01-29Ahora que Google Photos ya no ofrece almacenamiento de fotos gratuito e ilimitado, es posible que desee consultar un servicio en línea diferente para almacenar y administrar sus fotos. Si es un usuario de PC, puede valer la pena considerar Microsoft OneDrive porque está integrado en Windows 10 y es transparente y de fácil acceso.
Aunque OneDrive no es un administrador de fotos dedicado como Google Photos, aún puede usarlo para hacer una copia de seguridad, sincronizar y compartir sus fotos desde su PC, la aplicación móvil y en la web. También se puede usar para ver, administrar y buscar fotos, crear álbumes especiales, ver fotos por ubicación y cargar automáticamente cualquier imagen tomada en su dispositivo móvil.
El principal inconveniente de OneDrive es que ofrece solo 5 GB de almacenamiento gratuito. Y esa cantidad de espacio es para todos sus archivos, no solo para sus fotos. Incluso Google Photos aún te ofrece 15 GB de almacenamiento gratuito. Sin embargo, si es suscriptor de Office 365, obtiene 1 TB de espacio en OneDrive. De lo contrario, puede obtener 100 GB de almacenamiento por $ 1.99 al mes.
Ahora, veamos las formas de dar de alta a OneDrive como su administrador de fotos. Para los pasos aquí, asumiremos que ya está utilizando OneDrive para la copia de seguridad y sincronización de archivos.
Sincroniza tu carpeta de fotos
Para realizar copias de seguridad y sincronizar archivos y fotos en OneDrive, colóquelos dentro de la carpeta OneDrive en el Explorador de archivos o dentro de las carpetas Escritorio, Documentos o Imágenes. Esto significa que puede dejar su carpeta Imágenes predeterminada donde está, y las fotos que contiene se sincronizarán.
Para configurar esto, haga clic con el botón derecho en el icono de OneDrive en la bandeja del sistema de Windows y seleccione Configuración . En la ventana Configuración, haga clic en la pestaña Copia de seguridad y haga clic en Administrar copia de seguridad .
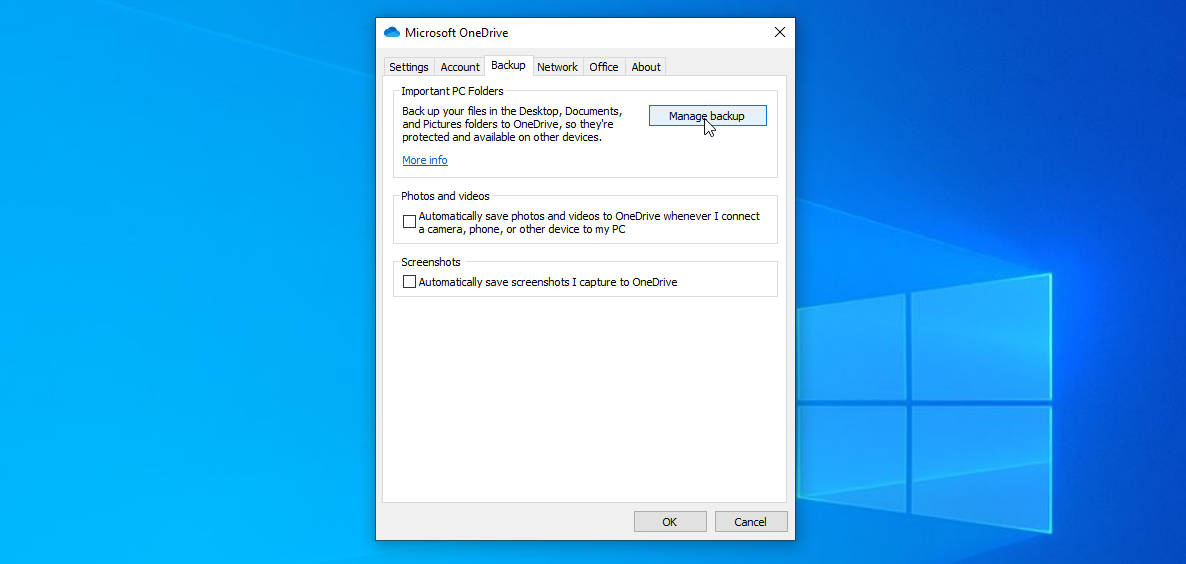
Asegúrese de que la entrada Imágenes esté seleccionada y luego haga clic en el botón Iniciar copia de seguridad . OneDrive le dice que está comenzando a hacer una copia de seguridad de sus archivos. Haga clic en Ver progreso de sincronización para comprobar el estado de la copia de seguridad. Una vez completada la copia de seguridad, puede ver sus fotos sincronizadas desde la carpeta Imágenes en el Explorador de archivos.
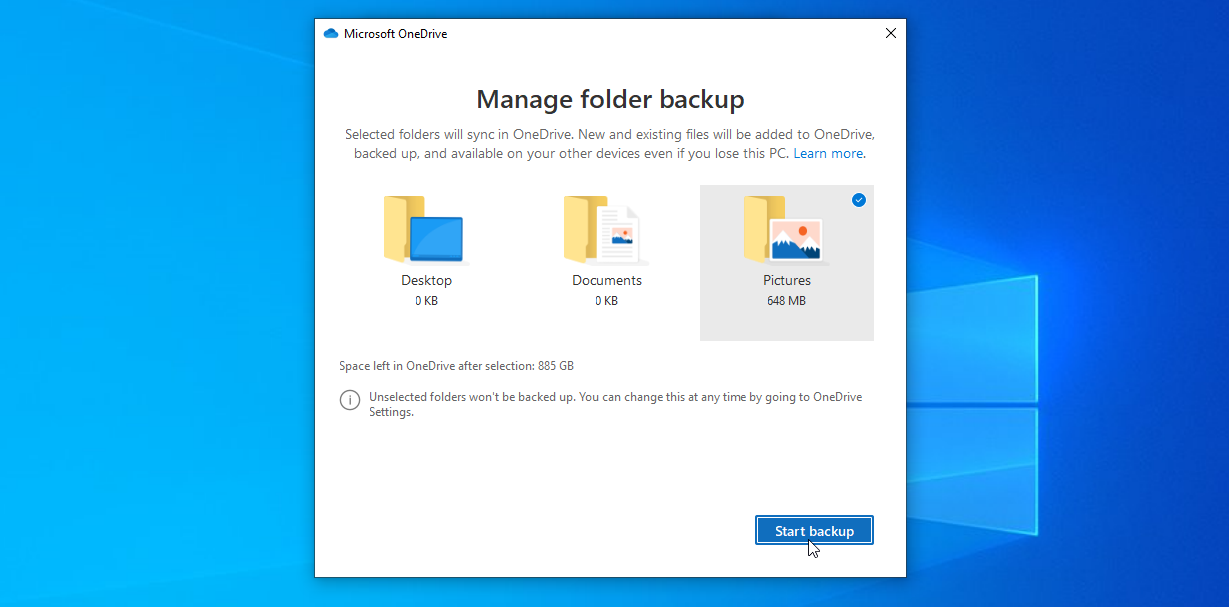
Descarga tus fotos
De manera predeterminada, sus fotos (y otros archivos de OneDrive) se almacenan en línea y solo se descargan a su PC cuando los abre. La idea aquí es ahorrar espacio en su disco duro. Sin embargo, esto significa que debe estar conectado a Internet para acceder a sus archivos. Puede saber si un archivo o carpeta se está almacenando en línea solo porque mostrará un ícono de nube al lado.
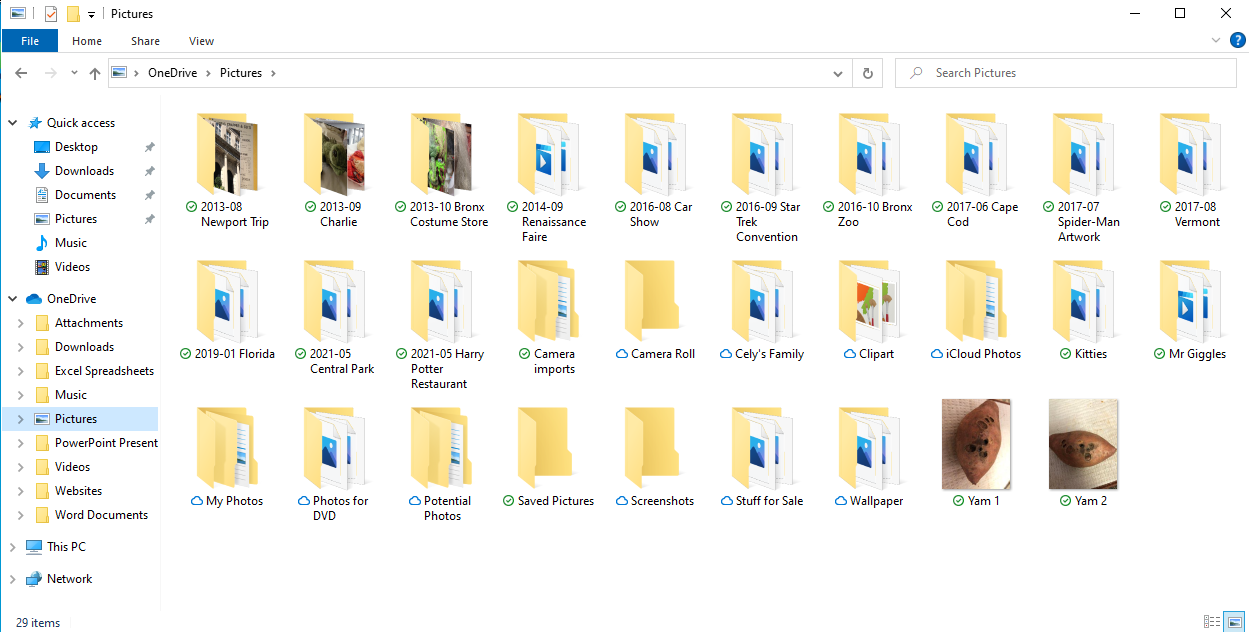
Para descargar una carpeta o un archivo para que siempre esté almacenado en su computadora, así como en la nube, haga clic derecho sobre él y seleccione Conservar siempre en este dispositivo . Una vez descargada la carpeta o el archivo, aparece una marca de verificación verde junto a él.
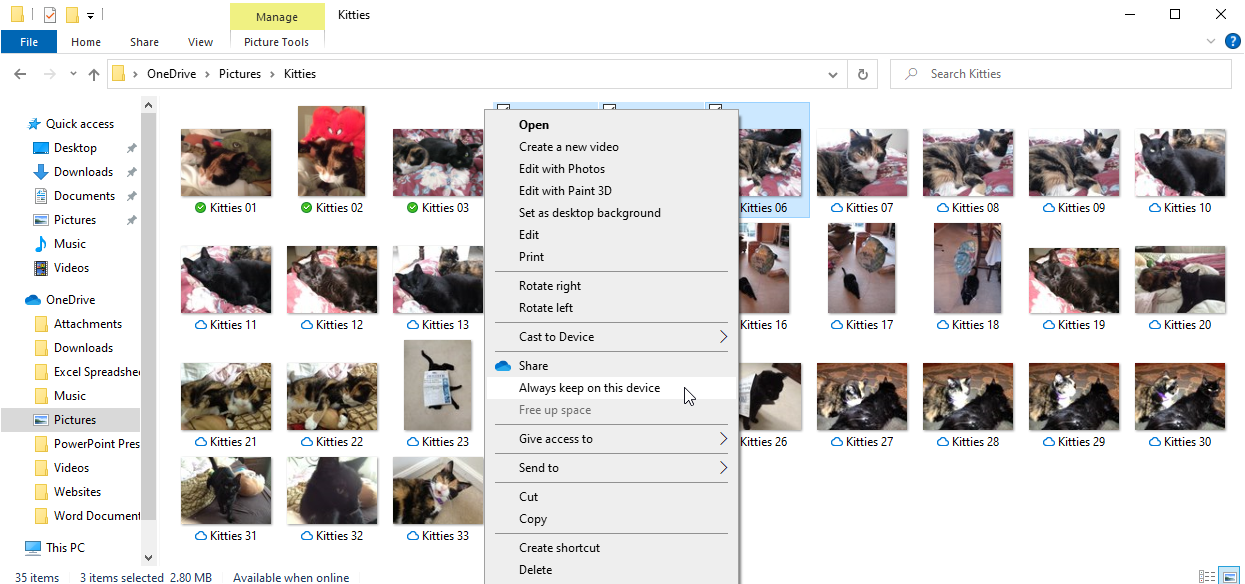
Para almacenar todas sus fotos sincronizadas y otros archivos en su computadora, haga clic con el botón derecho en el icono de la bandeja del sistema de OneDrive y seleccione Configuración . Haga clic en la ficha Configuración y desmarque la casilla junto a Ahorre espacio y descargue archivos a medida que los usa , luego haga clic en Aceptar .
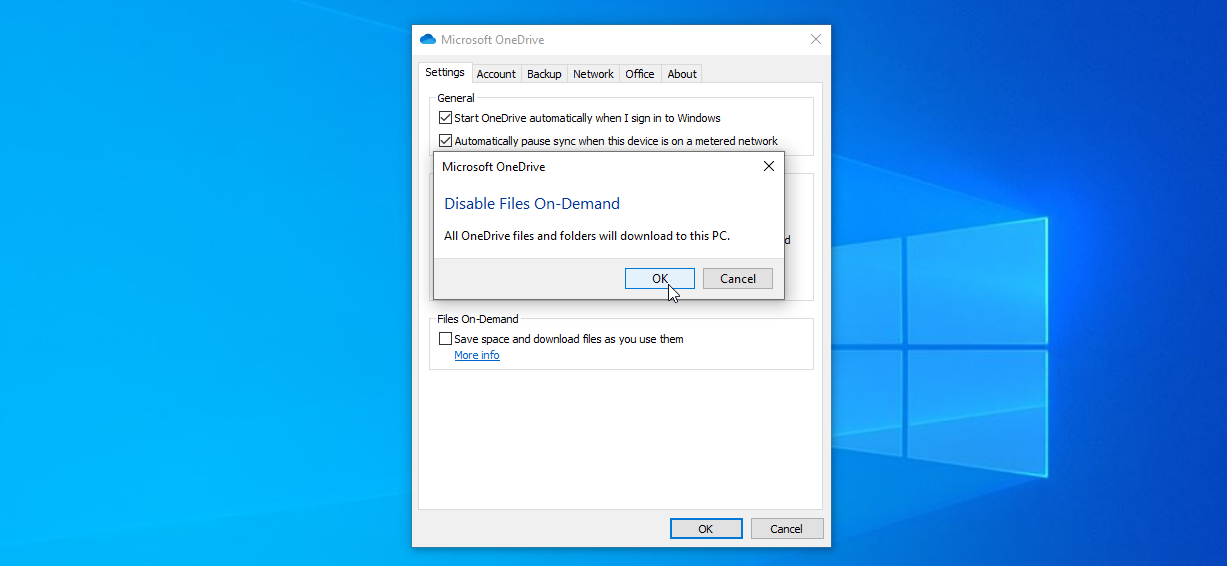
Cargar fotos automáticamente
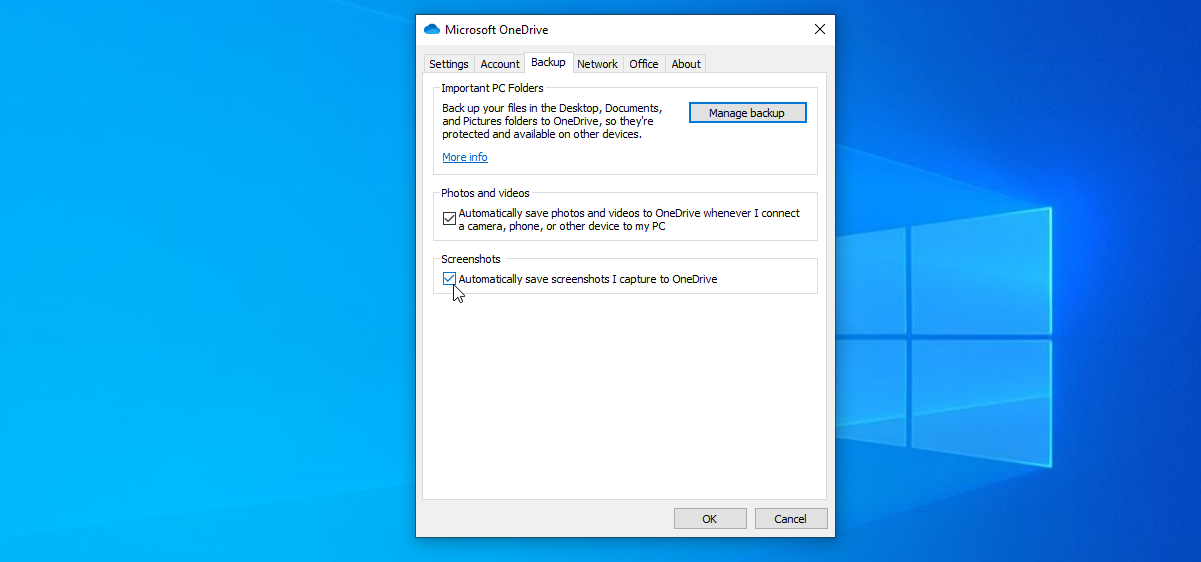
También puede cargar automáticamente fotos en OneDrive que guarde en su computadora. Con la ventana Configuración de OneDrive abierta, haga clic en la pestaña Copia de seguridad.
Marque la casilla debajo de Fotos y videos para guardar automáticamente fotos y videos en OneDrive cada vez que conecte una cámara, teléfono u otro dispositivo a su PC. También puede optar por guardar automáticamente las capturas de pantalla en OneDrive. Haga clic en Aceptar cuando haya terminado.
Puede hacerlo mejor si usa la aplicación móvil para iOS y Android. En lugar de conectar su teléfono a la computadora para sincronizar fotos, la aplicación puede cargar cualquier foto y video que tome en OneDrive automáticamente.
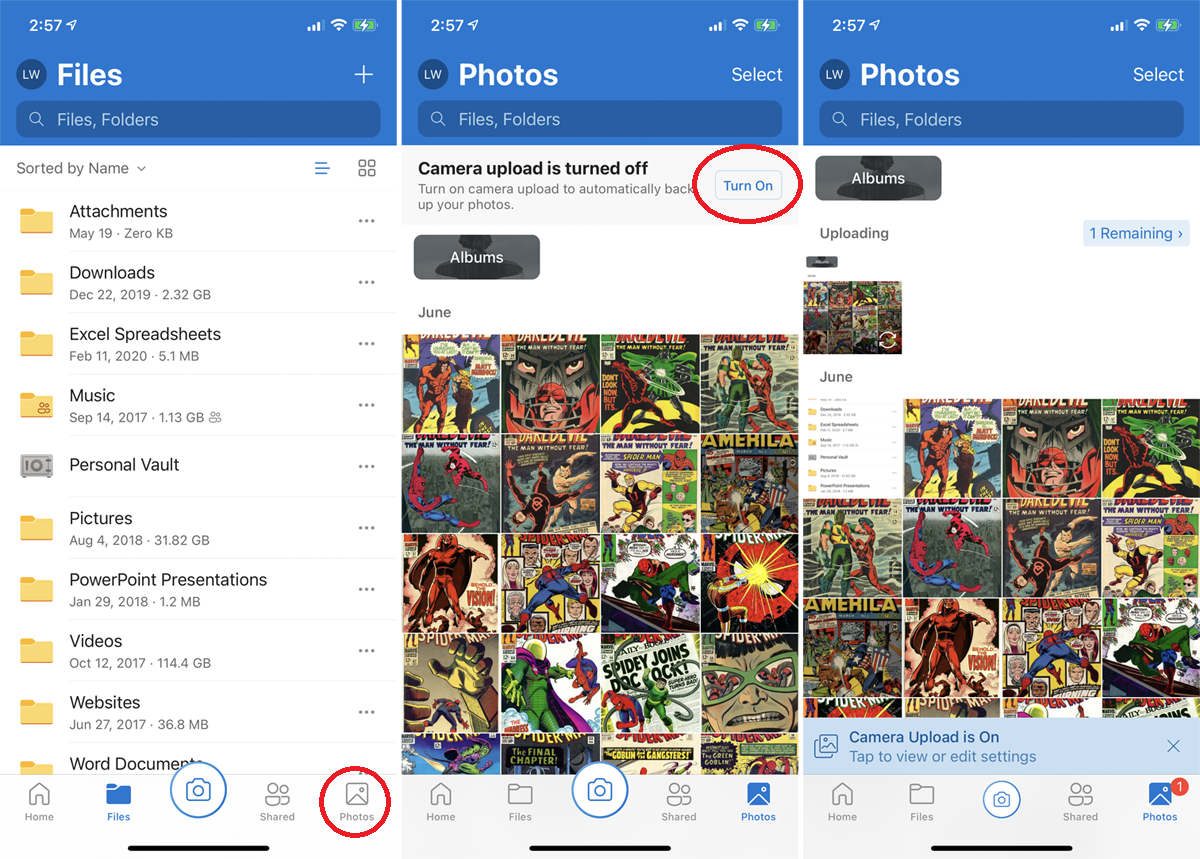
Para activar esto, abra la aplicación y toque el ícono Fotos en la barra de herramientas. Debería ver un mensaje en la parte superior que le indica que la carga de la cámara está desactivada. Toque el botón Activar y todas las fotos que tome se guardarán automáticamente en OneDrive.
Compartir fotos
Puede compartir una foto en OneDrive desde su computadora. Haga clic derecho en la foto que desea compartir y seleccione el comando Compartir . En la ventana emergente, elija si desea que el destinatario pueda editar el archivo o solo verlo.
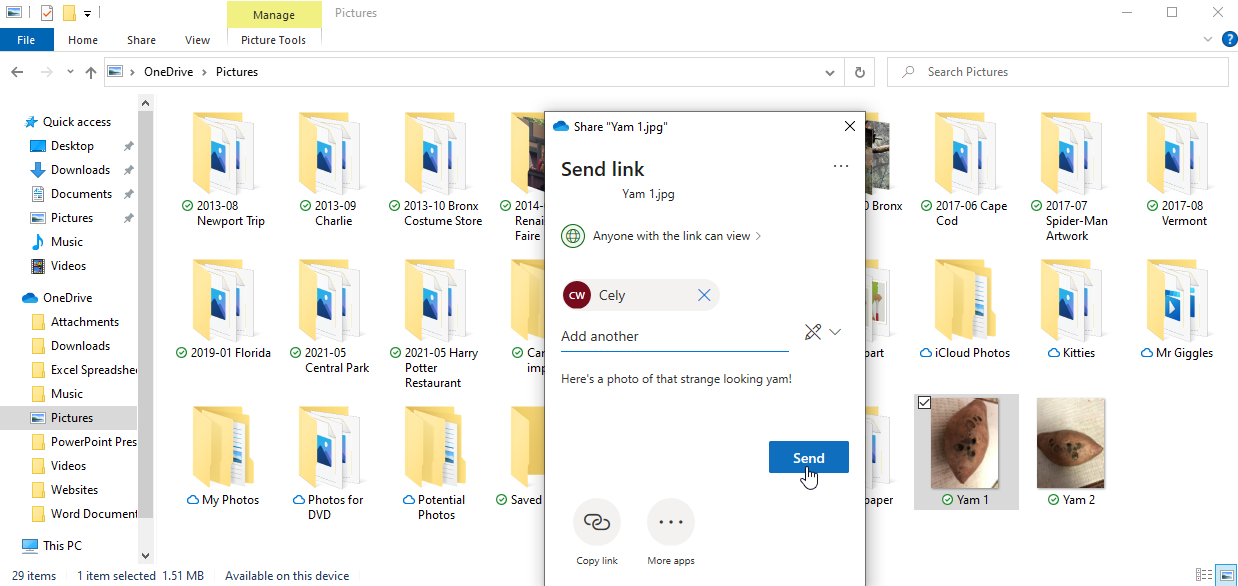
Escriba el nombre o la dirección de correo electrónico de ese destinatario, agregue un mensaje si lo desea y luego haga clic en el botón Enviar para compartir el archivo.

Ver fotos de OneDrive en línea
Puede hacer más con sus fotos dirigiéndose a su sitio web en línea de OneDrive. Haga clic con el botón derecho en el icono de OneDrive en la bandeja del sistema y elija la opción Ver en línea . En el panel izquierdo, haga clic en la categoría Fotos para ver todas las fotos almacenadas en OneDrive organizadas por fecha.
Recomendado por Nuestros Editores
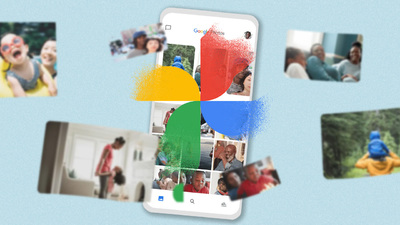
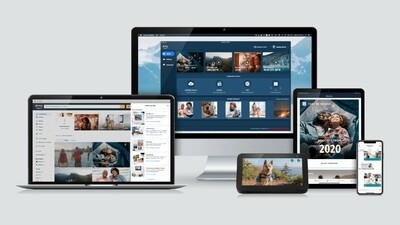

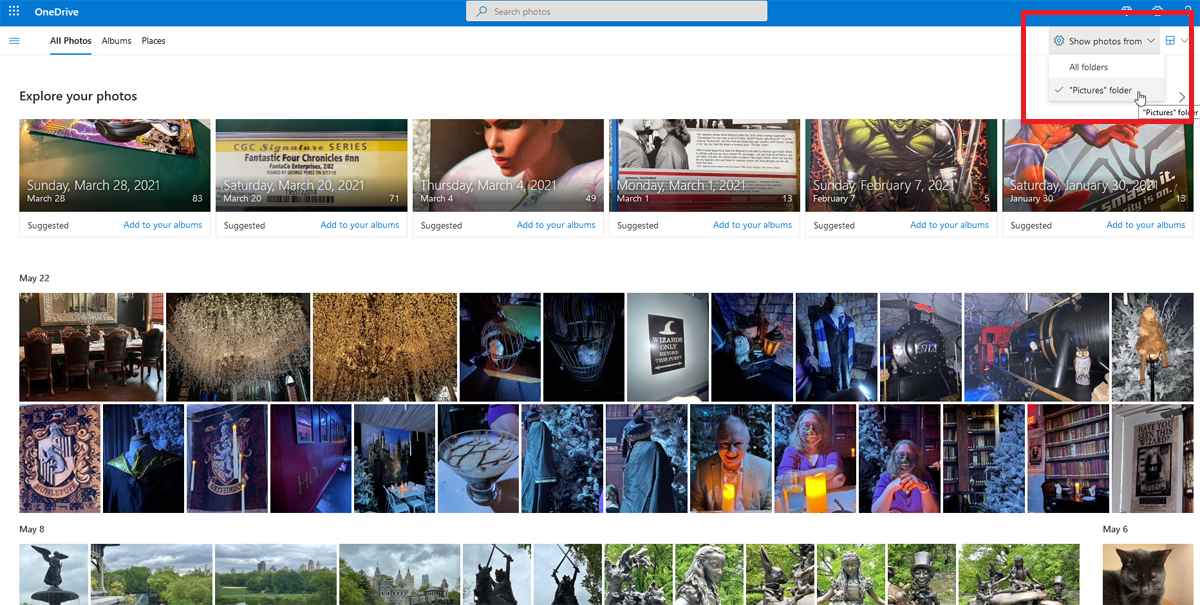
De forma predeterminada, esta vista muestra todas sus fotos almacenadas en OneDrive. Para restringir el alcance a solo fotos almacenadas en la carpeta Imágenes, haga clic en la flecha desplegable junto a Mostrar fotos y cámbiela a la carpeta "Imágenes" . Exprime más fotos en la pantalla mostrándolas como mosaicos. Haga clic en la flecha desplegable junto al cuadrado en la parte superior derecha y seleccione Mosaicos.
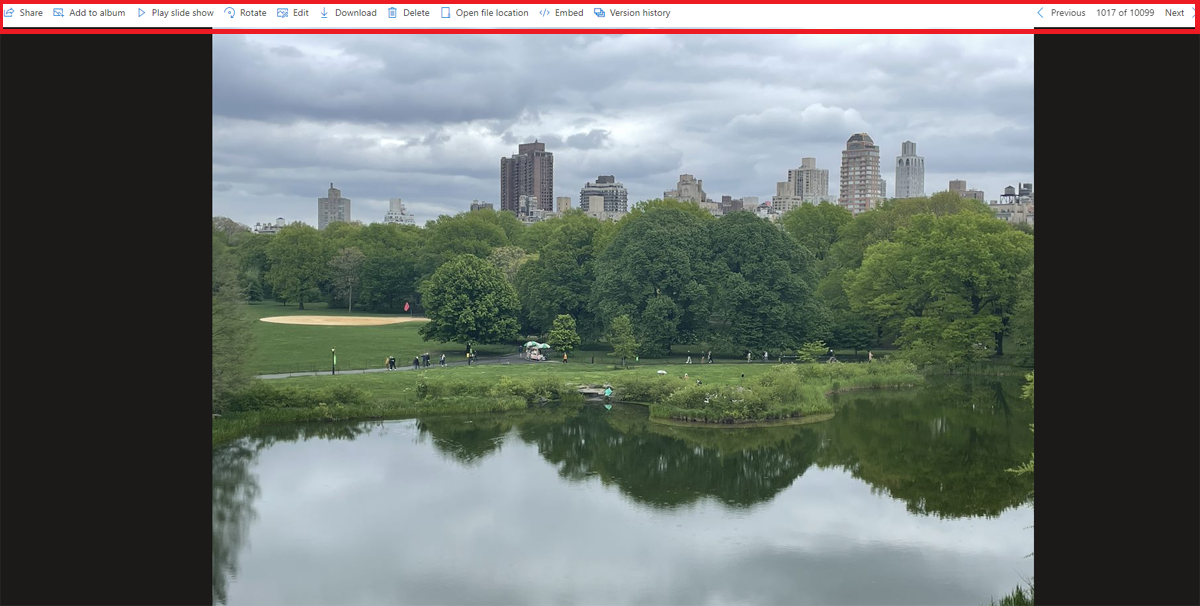
Haga clic en una foto para abrirla y verla en pantalla completa. Desde la barra de herramientas superior, puede compartir la foto, agregarla a un álbum nuevo o existente, reproducir una presentación de diapositivas, rotar su orientación o editar la imagen. Otras opciones le permiten descargarlo a su computadora, eliminarlo, abrir la ubicación del archivo en OneDrive, incrustar un enlace al archivo para un sitio web o blog, o ver el historial de versiones de la imagen.
Utilice los botones Siguiente y Anterior para desplazarse por las imágenes. Para ver información sobre la foto, haga clic en el icono Información o haga clic en el botón X para volver a ver todas sus fotos.
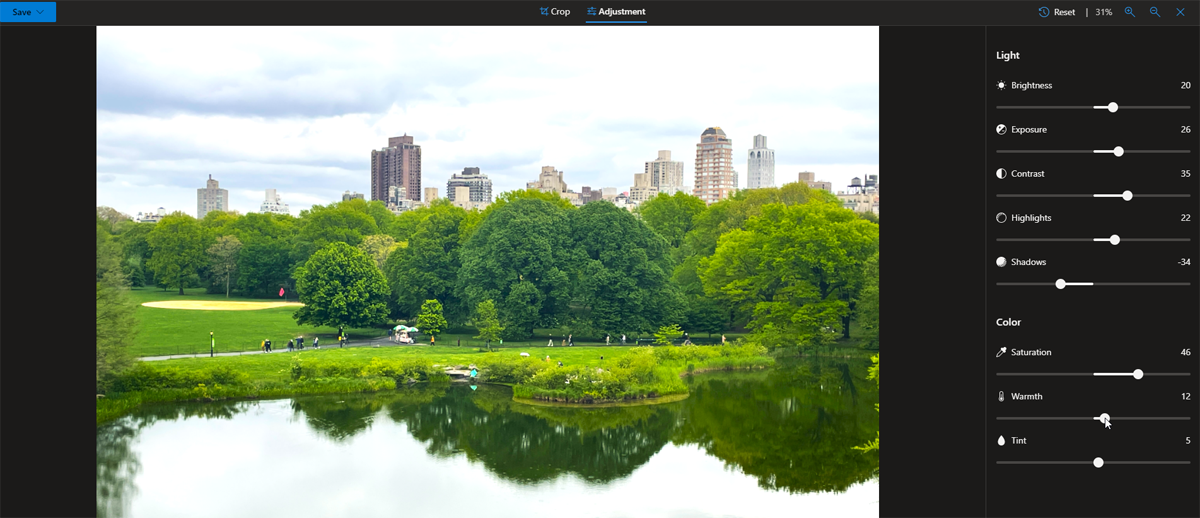
Si desea editar una foto, haga clic en el botón Editar . Desde la pantalla de edición, puede recortar, voltear o rotar la imagen. El brillo, la exposición, el contraste, los reflejos, las sombras, la saturación, la calidez o el tinte de la foto también se pueden modificar.
Crear álbumes
Haga clic en la pestaña Álbumes para ver sus fotos dentro de los álbumes recopilados. Si desea crear álbumes para sus fotos, OneDrive ya sugiere álbumes potenciales basados en varias fotos de una fecha específica. Haga clic en uno de los álbumes sugeridos y elija Agregar a sus álbumes para conservarlo o Descartar álbum para deshacerse de él.
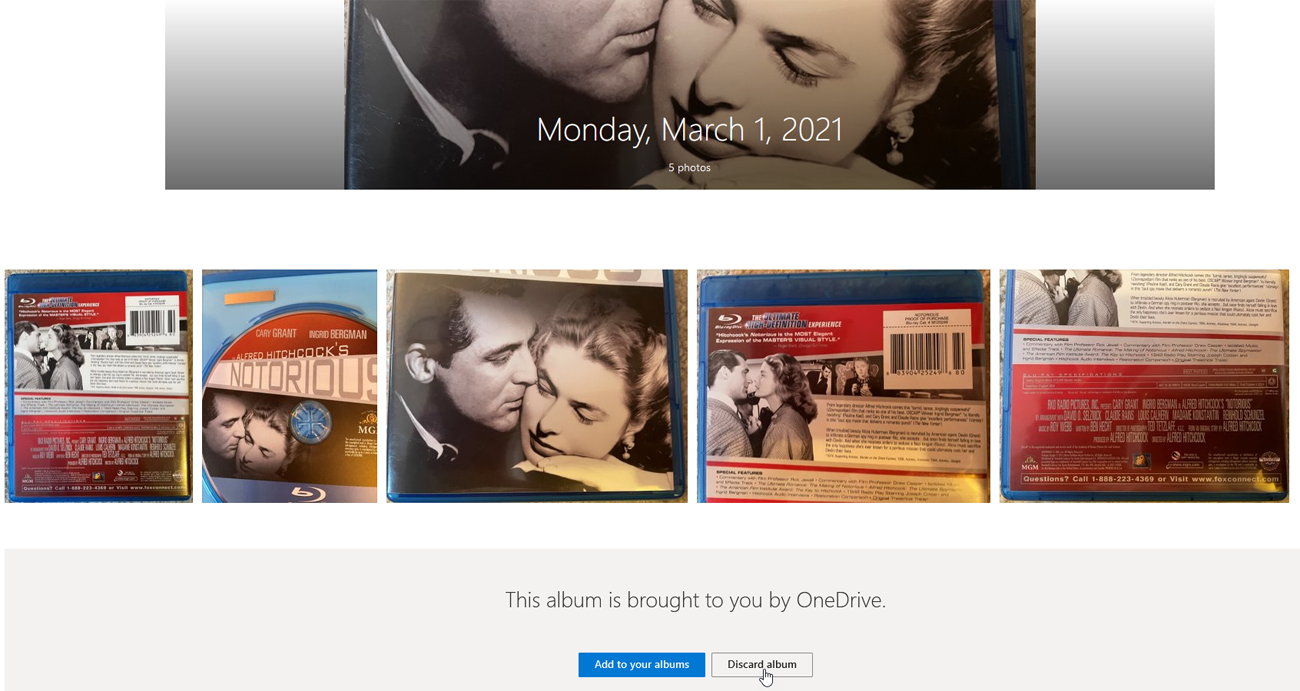
Puede crear su propio álbum haciendo clic en la pestaña Álbumes en el sitio web. Haga clic en Crear un nuevo álbum , luego asigne un nombre a su álbum y seleccione las fotos que desea agregar. Haga clic en cada foto individualmente o haga clic en el círculo frente a una fecha específica para obtener todas las fotos de esa fecha. Haz clic en Agregar álbum en la parte superior y aparecerá tu nuevo álbum.
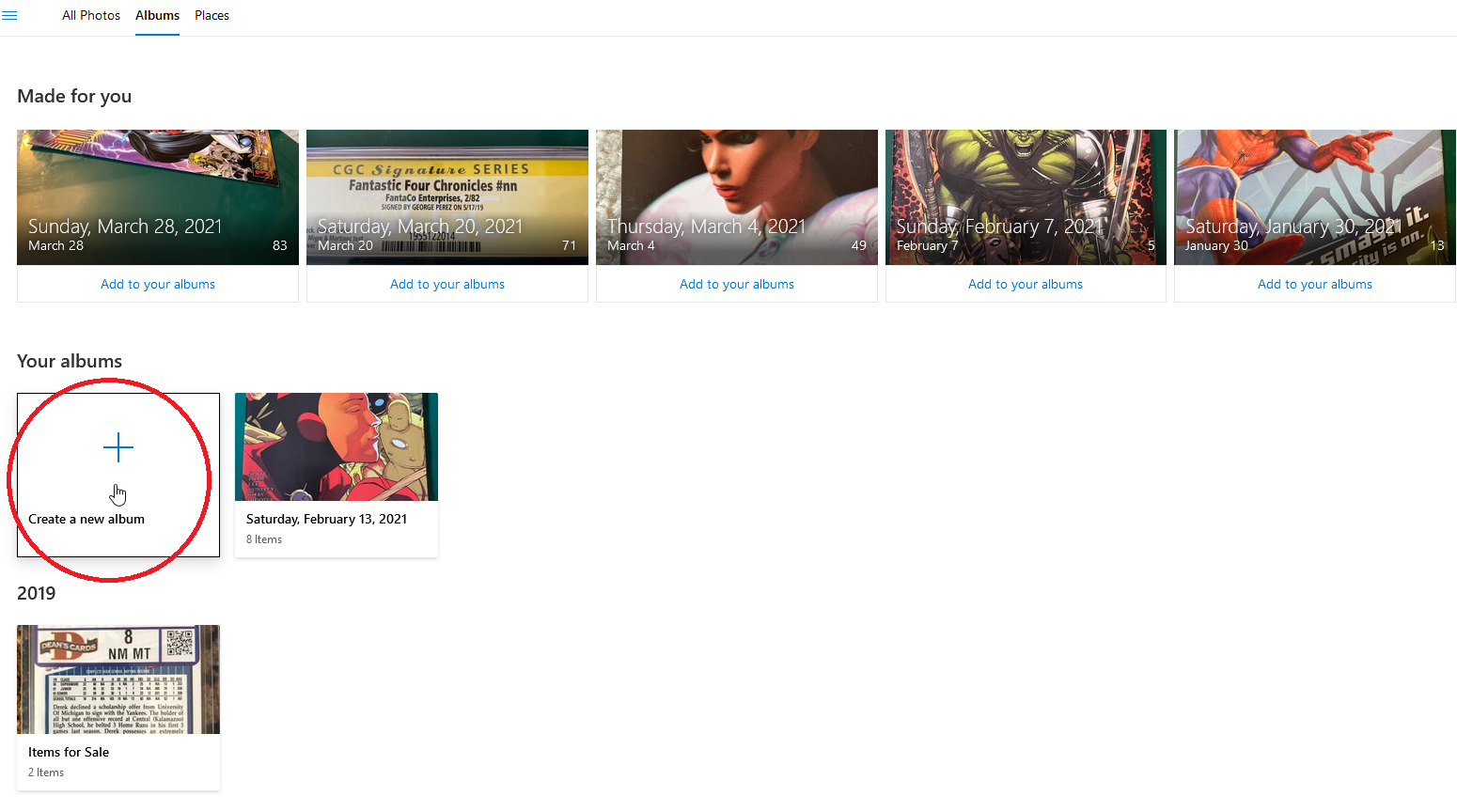
También puede encontrar fotos basadas en la ubicación en la pestaña Lugares . En esta página, puede hacer clic en un lugar específico para encontrar todas las fotos geoetiquetadas con esa ubicación.
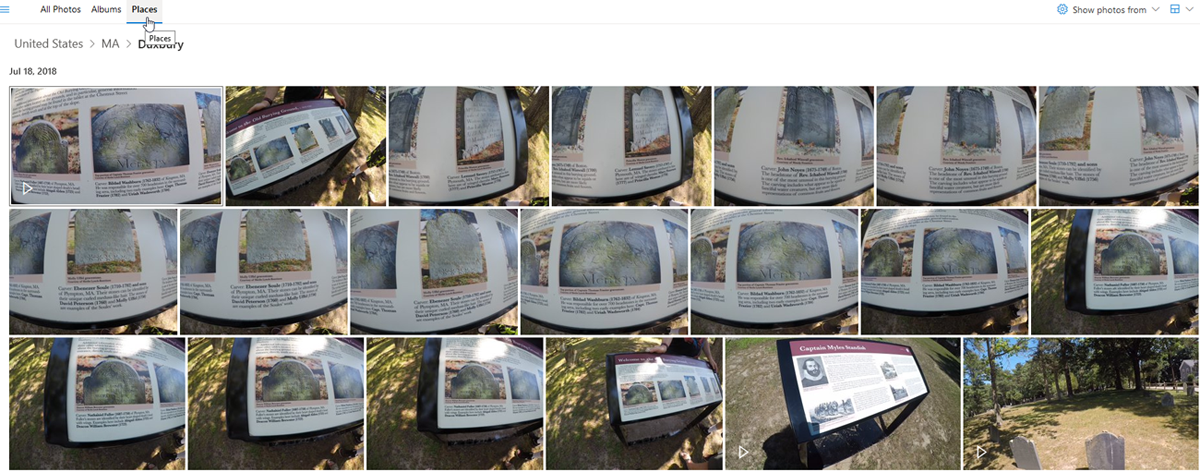
Buscar en OneDrive
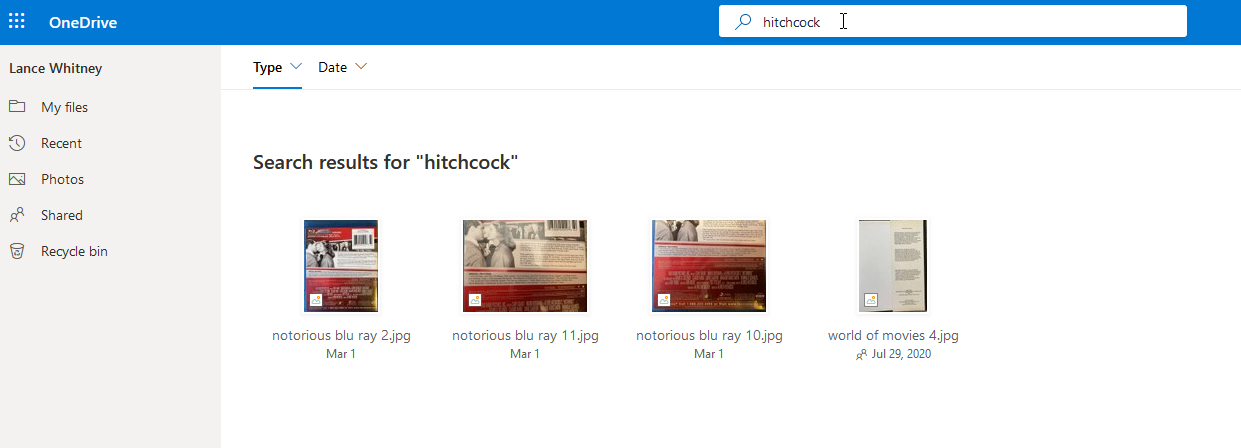
Si no puede encontrar una foto específica, puede buscarla. Use el cuadro de búsqueda en la parte superior del sitio web de OneDrive para buscar por nombre o etiqueta. Gracias a la inteligencia artificial utilizada en OneDrive, incluso puedes buscar un objeto o texto en la foto.
