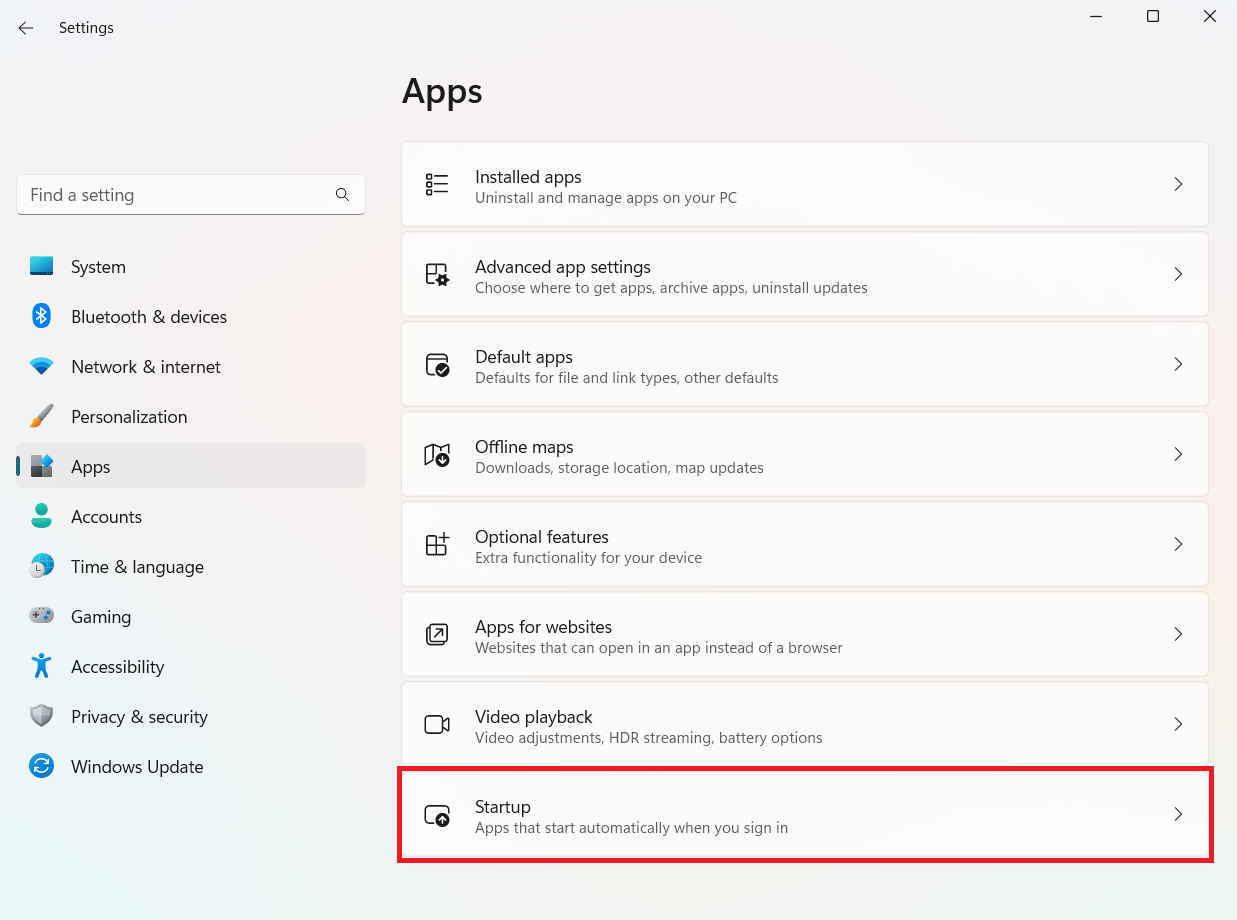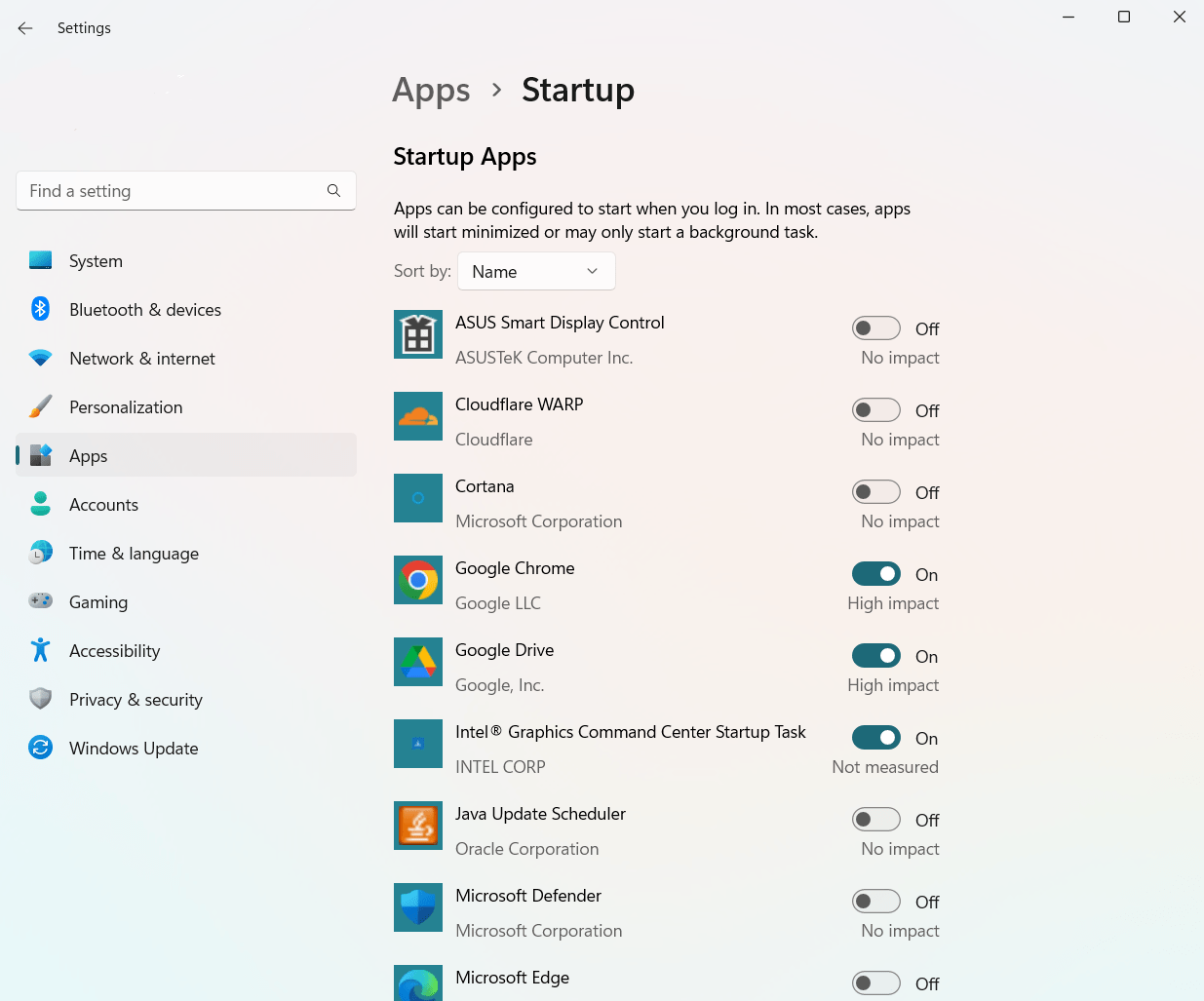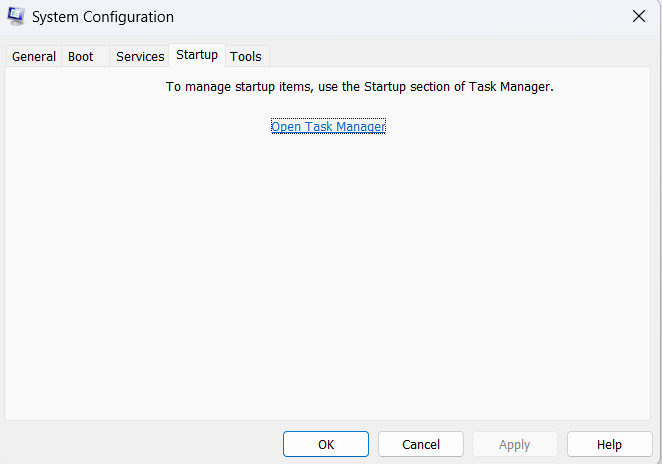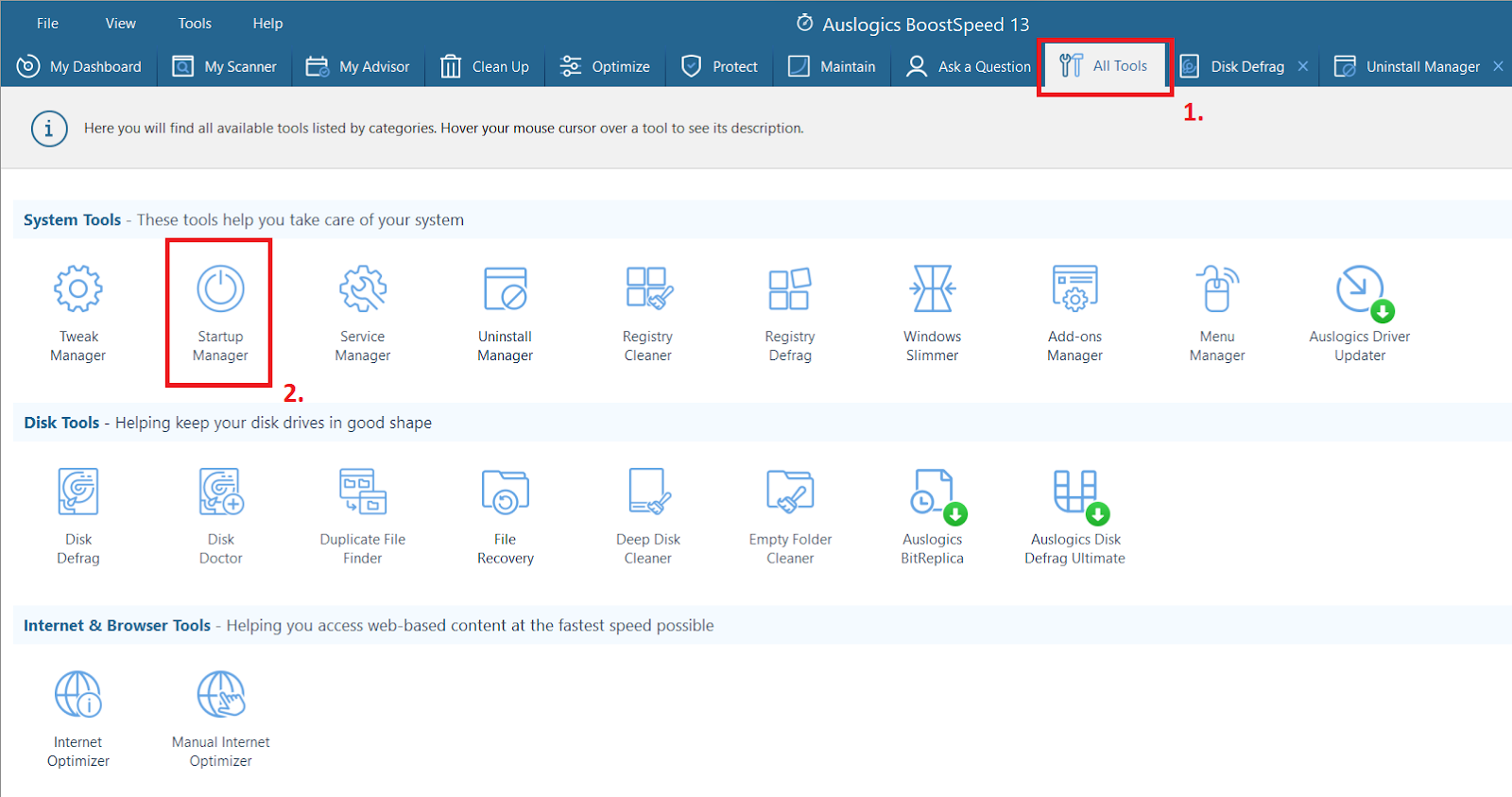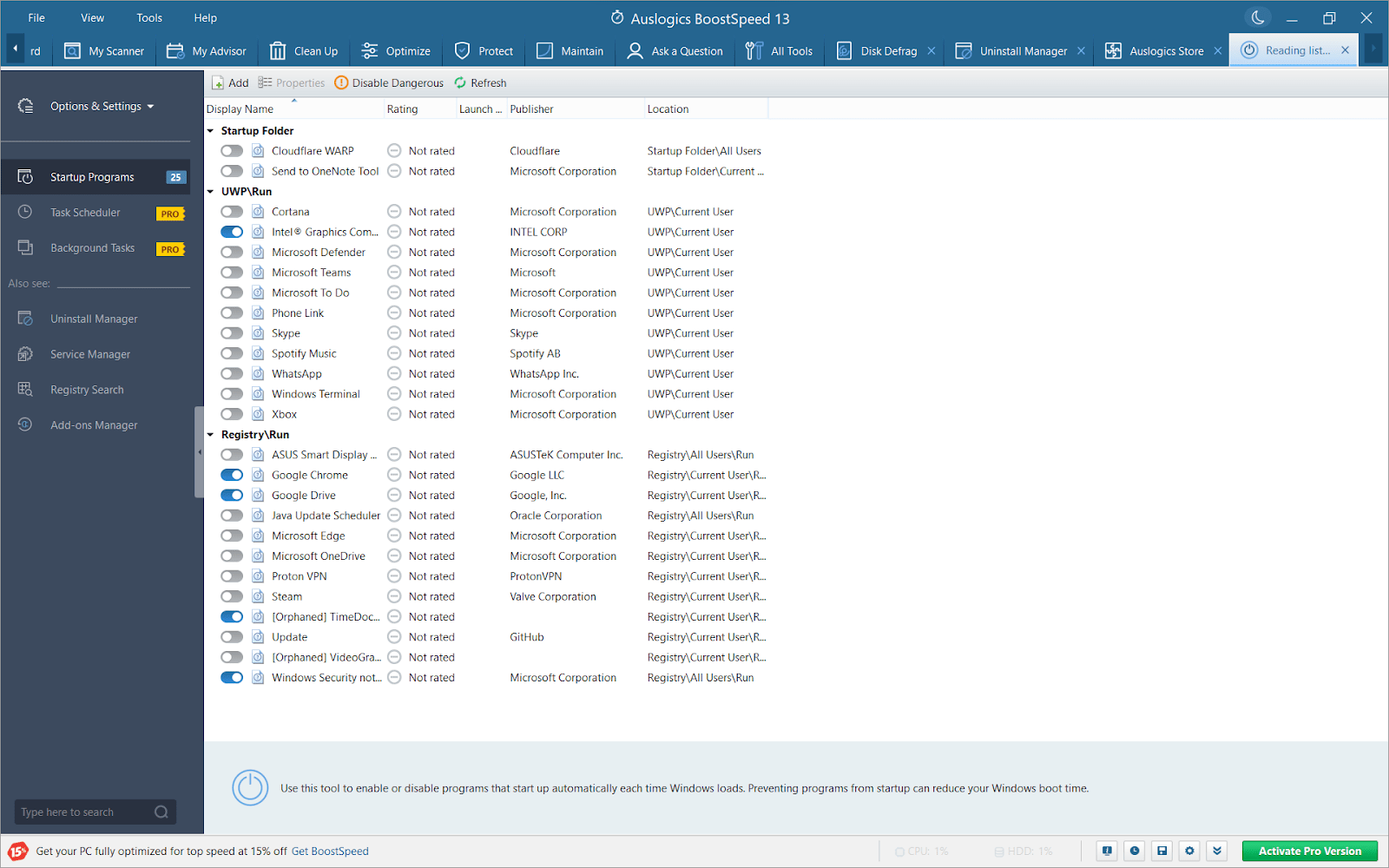Consejos rápidos: cómo deshabilitar los programas de inicio en Windows 10
Publicado: 2023-05-28- Deshabilite los programas de inicio a través de la configuración de Windows
- Uso del Administrador de tareas para el control del programa de inicio
- Tomar el control con la utilidad de configuración del sistema (msconfig)
- Comprender el efecto dominó: cambios posteriores a la desactivación del programa de inicio
- Mejora del rendimiento de arranque con el administrador de inicio de Auslogics BoostSpeed
- Preguntas más frecuentes
- ¿Es seguro deshabilitar todos los programas de inicio?
- ¿Cómo sé qué programas de inicio deshabilitar?
- ¿Deshabilitar el inicio rápido mejora el rendimiento?
- ¿La memoria RAM ayuda con la velocidad de inicio?

Arrancar su computadora con Windows 10 se parece mucho a entrar en una ciudad bulliciosa. Varios programas se apresuran a cargar y comenzar su trabajo en segundo plano , de la misma manera que la gente de la ciudad se apresura a ir a sus respectivos trabajos.
Pero he aquí un pensamiento. ¿Todos estos programas deben iniciarse en el momento en que enciende su sistema o puede deshabilitar los programas de inicio para que arranquen más rápido?
Administrar estos programas de inicio no es solo un truco para usuarios avanzados. Es un paso hacia un proceso de arranque más rápido y eficiente que incluso los usuarios ocasionales apreciarán.
La buena noticia es que Windows 10 viene con herramientas integradas para ayudarlo a administrar estos programas de inicio bulliciosos. ¡Cómo deshabilitar los programas de inicio, entonces debe estar preguntándose! Bueno, ¡tenemos una solución para ti!
En esta guía, le enseñaremos cómo usar estas herramientas y agilizar el proceso de arranque de su sistema.
Deshabilite los programas de inicio a través de la configuración de Windows
Al igual que la sala de control de una ciudad bulliciosa, la configuración de Windows ofrece las riendas para controlar la ráfaga de programas de inicio. Entonces, ¿ cómo se eliminan los programas de inicio ?
Para hacer esto, simplemente siga estos pasos claros y breves:
- Inicie el proceso presionando la tecla de Windows junto con la tecla 'I'. Este atajo lo lleva al centro de su sistema: la configuración de Windows.
- Una vez dentro, esté atento a las "Aplicaciones" . Al hacer clic en esta opción, aparece un menú desplegable. Entre las diversas ofertas, seleccione "Inicio".
![deshabilitar programas de inicio windows 10]()
- Bienvenido a la sala de control. Aquí encontrará una lista de todos los programas de inicio, esperando sus instrucciones. Cada programa se encuentra junto a un práctico interruptor, listo para deslizarse a "Encendido" o "Apagado".
- ¿Siente que un programa no merece el derecho de iniciarse con su sistema? Deslice el interruptor a "Apagado". Esta simple acción desactiva los programas de inicio en Windows 10 y 11.
![]()
- ¿No está seguro si debe desactivar un programa? Mira su índice de impacto. Windows califica amablemente cada programa y le permite saber cuánto ralentiza su inicio.
Pero recuerda, un gran poder conlleva una gran responsabilidad. No todos los programas deben cerrarse. Algunos de estos son similares a los servicios esenciales de tu ciudad. El truco es reconocer estos programas cruciales y dejarlos ser.
Al igual que un alcalde que supervisa las operaciones de la ciudad, puede decidir qué programas permanecen activos. ¿El objetivo final? Un proceso de arranque simplificado : un viaje más suave y rápido cada vez que enciende su computadora. Avancemos y exploremos el Administrador de tareas en la siguiente sección, otra herramienta útil en su conjunto de herramientas digitales.
Relacionado: ¿ Por qué mi computadora es tan lenta?– Cómo mejorar el rendimiento de la computadora
Uso del Administrador de tareas para el control del programa de inicio
Piense en el Administrador de tareas como el alguacil de la ciudad, vigilando todos los programas y asegurándose de que todo funcione sin problemas. ¿Listo para ponerse la placa de sheriff y administrar o deshabilitar los programas de inicio?
Aquí hay una guía paso a paso sobre cómo hacerlo:
- El primer paso para usar su placa de sheriff es acceder al Administrador de tareas. Presiona "Ctrl", "Shift" y "Esc" al mismo tiempo, un atajo que abre las puertas del Administrador de tareas de par en par.
- En el interior, encontrarás varias pestañas alineadas. Vaya a la pestaña "Inicio" . Aquí es donde se redondean todos los programas que se cargan durante el inicio.
![como quitar programas de inicio]()
- Cada programa aquí tiene un estado, ya sea "Habilitado" o "Deshabilitado". Para cambiar este estado, haga clic derecho en un programa y seleccione "Deshabilitar". Así de simple, ha impedido que el programa se inicie con su sistema.
- Repita este paso para cualquier programa que crea que no necesita ser parte del equipo de inicio. Pero recuerda, no todos los programas son villanos. Algunos son héroes que su sistema necesita durante el inicio.
Elegir qué programas deshabilitar puede parecer un enfrentamiento de mediodía. Pero no se preocupe, el Administrador de tareas lo ayuda mostrando el impacto de inicio de cada programa. De esta manera, puede concentrarse en deshabilitar aquellos que más ralentizan su sistema.
¡Felicidades, alguacil! Ahora domina otro método para administrar o deshabilitar programas de inicio en Windows 10 u 11.
Pero nuestro viaje por la tierra del arranque eficiente no ha terminado. A continuación, visitaremos la utilidad de configuración del sistema, otra gran herramienta en su frontera digital.
Tomar el control con la utilidad de configuración del sistema (msconfig)
- Para ingresar a la torre de control, presione la tecla de Windows y 'R' simultáneamente. Este comando inicia el cuadro de diálogo Ejecutar .
![como deshabilitar programas de inicio windows 10]()
- En el cuadro de diálogo, escriba ' msconfig ' y presione ' Enter '. Esta simple acción le otorga acceso a la utilidad de configuración del sistema .
- Una vez dentro, busca la pestaña de 'Inicio'. Desafortunadamente, en las versiones recientes de Windows 10, se reemplazó con un mensaje que lo dirige al Administrador de tareas:
![deshabilitar los programas de inicio]()
- En caso de que esté utilizando una versión anterior de Windows 10, la pestaña Inicio mostrará una lista de todos los programas de inicio. Puede deshabilitar fácilmente cualquier programa de inicio en Windows 10 desmarcando la casilla junto a su nombre.
- Haga clic en ' Aplicar ' y luego en ' Aceptar '. Reinicie su computadora para ver los cambios que ha realizado.
Recuerde, la torre de control tiene una gran responsabilidad. Es importante no poner a tierra programas esenciales que su sistema necesita para un despegue sin problemas. ¡Use la utilidad msconfig sabiamente y tome decisiones bien pensadas para impulsar el inicio de Windows !

Al igual que una torre de control tranquila y eficiente, nuestro objetivo es un proceso de arranque rápido y optimizado. A continuación, exploraremos los impactos potenciales de sus elecciones en la funcionalidad de su sistema. Después de todo, siempre es aconsejable ser consciente del efecto dominó de sus acciones.
Comprender el efecto dominó: cambios posteriores a la desactivación del programa de inicio
Deshabilitar los programas de inicio es un poco como ajustar los engranajes de una máquina afinada con precisión. Cada ajuste puede causar cambios notables.
Esto es lo que necesita saber sobre los posibles impactos:
- En primer lugar, el efecto más notable es un tiempo de inicio más rápido . Menos programas apurados por la acción significa menos tráfico durante el arranque.
- Por otro lado, es posible que ciertos programas no estén disponibles inmediatamente después del inicio . Imagínese retrasar una ruta de autobús: no estará allí cuando normalmente lo espera.
- También puede experimentar un cambio significativo en la funcionalidad de cierto software . Es similar a reprogramar la recolección de basura de una ciudad: algunos procesos pueden retrasarse.
¿Cómo puede decidir qué programas desactivar? Aquí hay algunos consejos:
- Mire la calificación de impacto en el Administrador de tareas o considere la naturaleza del programa. Los programas esenciales suelen tener una calificación de impacto más alta.
- Investigue en línea sobre los programas con los que no está familiarizado. Una decisión informada siempre es mejor que una suposición a ciegas.
- Prueba y error puede ser un método útil. Siempre puede reactivar un programa si nota cambios no deseados.
Recuerde, mientras intenta crear un proceso de inicio más fluido, mantener la funcionalidad del sistema es crucial. Imagine una ciudad con excelentes carreteras pero sin farolas que funcionen, no funcionaría, ¿verdad?
En la siguiente sección, navegaremos a través de una poderosa herramienta: el Administrador de inicio de Auslogics BoostSpeed. Estén atentos para saber cómo esto puede mejorar aún más el rendimiento de su arranque .
Mejora del rendimiento de arranque con el administrador de inicio de Auslogics BoostSpeed
¿Cómo eliminar programas de inicio en Windows 10 usando un software de terceros? ¡Fácil!
Imagínese a un policía de tránsito experimentado manejando la hora pico de la mañana con la precisión de un director de orquesta sinfónica. El administrador de inicio de Auslogics BoostSpeed funciona de manera similar, orquestando sus programas de inicio para un rendimiento óptimo. Aprendamos cómo usar esta herramienta de manera efectiva:
- Para empezar, deberá instalar Auslogics BoostSpeed si aún no lo ha hecho. Piense en esto como reclutar a nuestro policía de tránsito experto.
- Una vez que el software esté instalado, ábralo y busque "Todas las herramientas". Entre las diversas opciones, encontrarás el 'Administrador de inicio'.
![deshabilitar los programas de inicio]()
- Al abrir el Administrador de inicio, verá una lista de todos los programas de inicio. Aquí, cada programa viene con un práctico control deslizante o interruptor para activarlo o desactivarlo.
![¿Es seguro deshabilitar todos los programas de inicio?]()
- Para evitar que un programa se inicie con su sistema, simplemente haga clic en el interruptor.
- Repita esta acción para todos los programas que desee deshabilitar al inicio. Pero recuerde, no todos los programas deben ser excusados de la asamblea. Algunos son cruciales para una puesta en marcha sin problemas.
Con el Administrador de inicio, Auslogics BoostSpeed le ofrece una forma fácil de usar para administrar los programas de inicio, de manera muy similar a como un policía de tránsito experto administraría el tráfico de la ciudad.
Descarga Auslogics BoostSpeed a través de este enlace .
Úselo sabiamente y será recompensado con un proceso de arranque más rápido y eficiente. ¡Felicitaciones, ahora ha aprendido cómo eliminar programas de inicio en su sistema Windows 10!
Preguntas más frecuentes
¿Es seguro deshabilitar todos los programas de inicio?
No, no es seguro deshabilitar todos los programas de inicio en Windows 10. Algunos son cruciales para la funcionalidad y el rendimiento de su sistema. Siempre investigue o verifique el impacto del programa antes de desactivarlo.
¿Cómo sé qué programas de inicio deshabilitar?
Examine la calificación de impacto del programa en el Administrador de tareas e investigue los desconocidos en línea. Los programas con calificaciones de alto impacto o aquellos que no son esenciales generalmente se pueden desactivar de manera segura.
¿Deshabilitar el inicio rápido mejora el rendimiento?
Deshabilitar el inicio rápido puede mejorar la estabilidad del sistema, pero también puede aumentar los tiempos de inicio. Se utiliza mejor cuando se experimentan errores del sistema, ya que es posible que el rendimiento normal no mejore notablemente.
¿La memoria RAM ayuda con la velocidad de inicio?
Sí, tener más RAM puede acelerar el proceso de arranque. Permite que su sistema cargue programas en la memoria más rápidamente, lo que reduce los tiempos de inicio.