10 funciones de privacidad que los usuarios de iOS 15 y iPadOS 15 deben conocer
Publicado: 2022-01-29Apple ofrece muchas formas diferentes de proteger su privacidad mientras usa un iPhone o iPad, pero iOS 15 y iPadOS 15 agregan aún más funciones diseñadas para mantenerlo seguro y protegido. Puede ocultar su dirección de correo electrónico, ocultar su actividad en Internet, realizar un seguimiento de los permisos de las aplicaciones, controlar las contraseñas no seguras y mucho más.
Para aprovechar las funciones más recientes, asegúrese de estar ejecutando la última versión del sistema operativo. Vaya a Configuración > General > Actualización de software . Se le informará que su software está actualizado o se le pedirá que instale la última actualización. Una vez que eso esté fuera del camino, aquí le mostramos cómo usar estas herramientas.
Proteja su actividad de correo
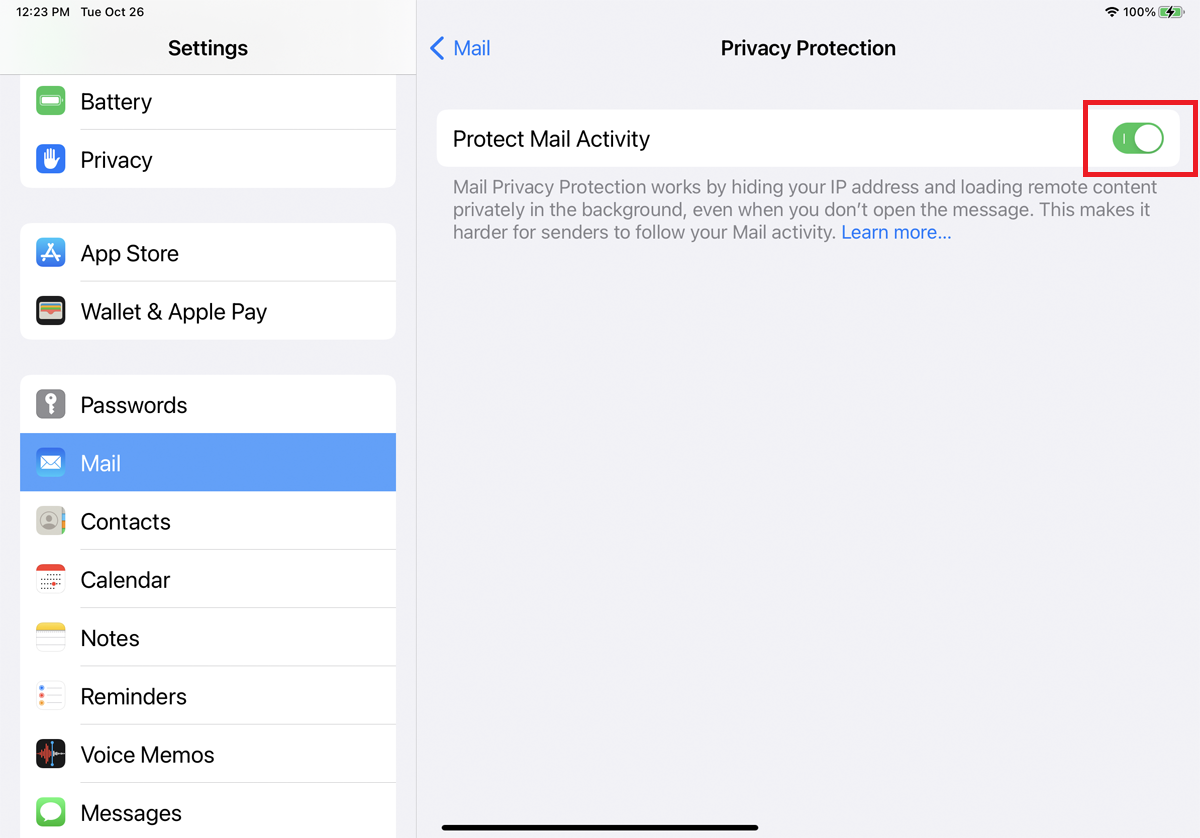
Las empresas y los anunciantes que le envían correos electrónicos pueden adquirir cierta información sobre su actividad en la aplicación Correo. Pueden saber si lee un correo electrónico específico y cuándo, e incluso determinar su ubicación. La actualización de iOS 15 y iPadOS 15 presenta una función de privacidad llamada Proteger actividad de correo que puede detener esto.
Actívelo en Configuración > Correo > Protección de privacidad , luego active el interruptor para Proteger actividad de correo . Cuando está habilitado, la dirección IP de su dispositivo se oculta para enmascarar su ubicación. Cualquier contenido remoto de un mensaje de correo electrónico se carga de forma privada en segundo plano, por lo que no se puede usar para rastrearlo.
Ocultar su dirección de correo electrónico
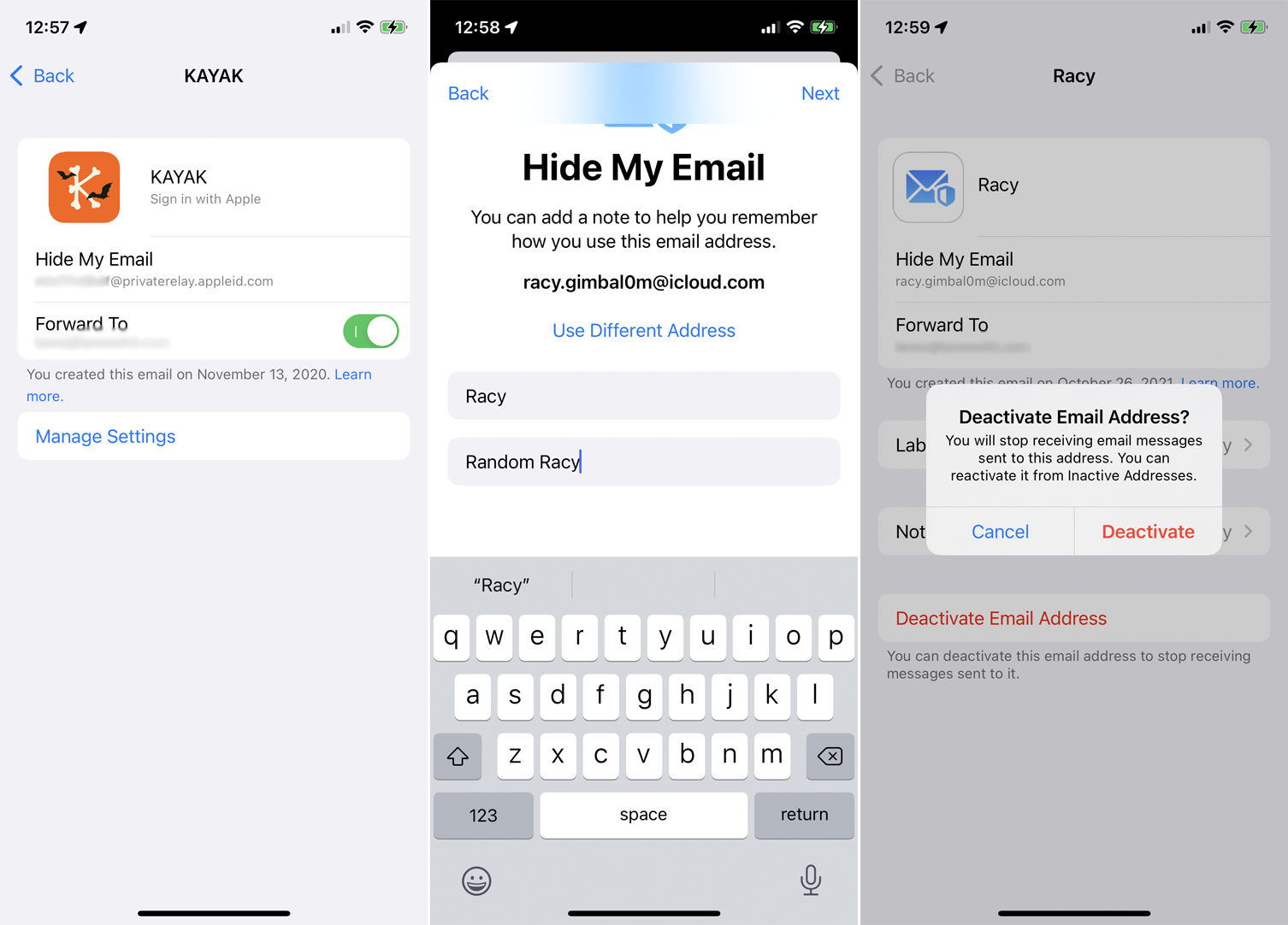
Hide My Email le permite registrarse en aplicaciones y sitios web con una cuenta de correo electrónico aleatoria para anonimizar su identidad y reducir la cantidad de spam enviado a su dirección de correo electrónico real. Para usar esta función, debe ejecutar iOS 15 o iPadOS 15 y registrarse para obtener una suscripción paga de iCloud +.
Ve a Ajustes > [tu nombre] > iCloud > Ocultar mi correo electrónico para crear una nueva dirección o usa cualquier dirección aleatoria que ya hayas usado con la función anterior Iniciar sesión con Apple de Apple. La próxima vez que necesite crear una cuenta para acceder a un sitio web o completar un formulario en línea, use una dirección aleatoria en su lugar.
Todos los correos electrónicos generados a través de esta cuenta se reenvían a su dirección de correo electrónico real, pero siempre puede desactivar la dirección anónima si comienza a recibir spam. Regrese a la página Ocultar mi correo electrónico , seleccione la dirección aleatoria y toque Desactivar dirección de correo electrónico para eliminarla y mantener su bandeja de entrada libre de spam.
Oculte su dirección IP con iCloud Private Relay
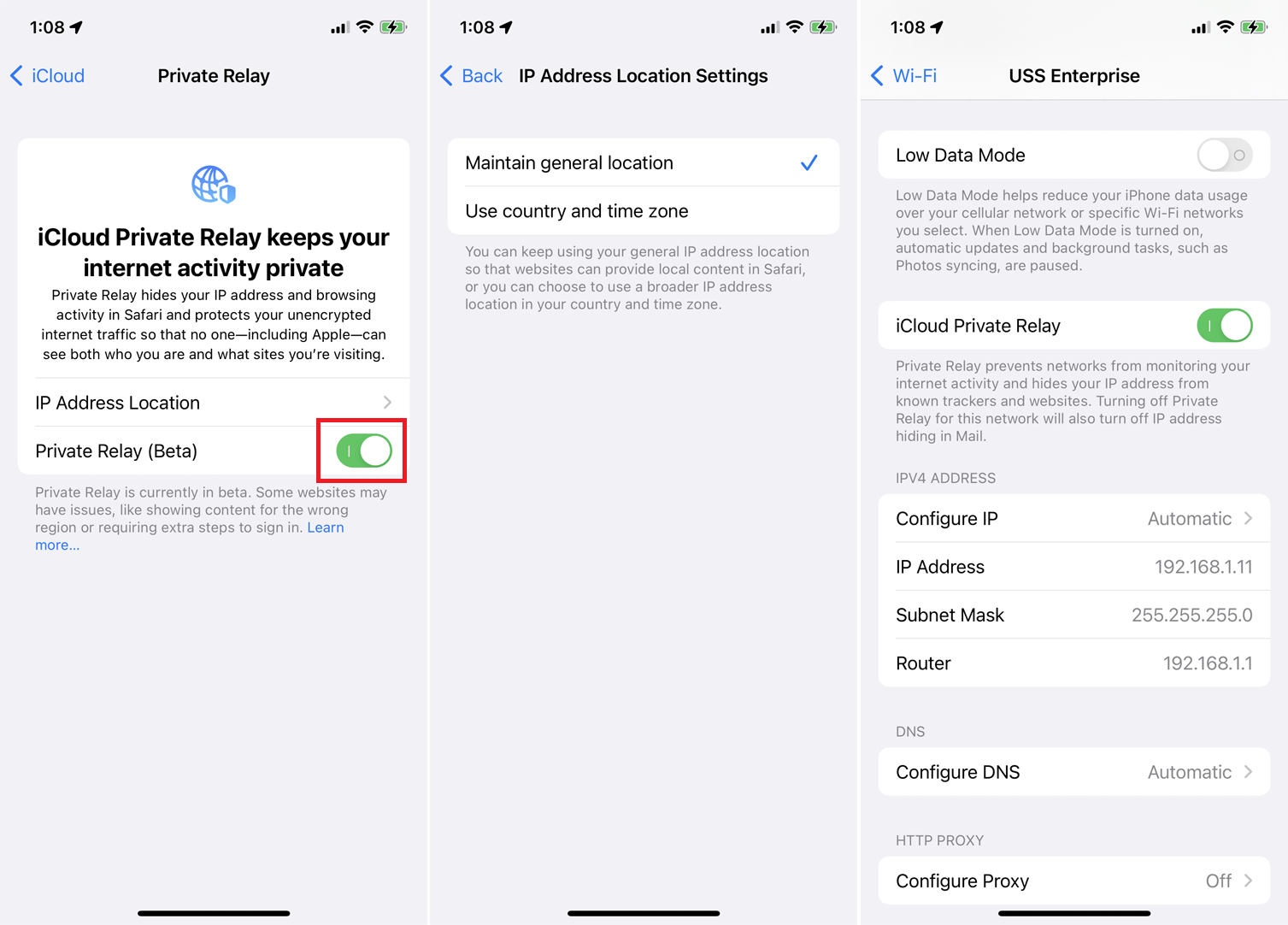
Con iCloud Private Relay, su dirección IP real se reemplaza con una de un rango de direcciones anónimas basadas en su región general como una forma de ocultar su ubicación específica. Dado que su tráfico de Internet se envía a través de dos relés separados, ninguna entidad, incluida Apple, puede ver o monitorear su actividad en Internet.
La función solo está disponible para suscriptores de iCloud+ que usan el navegador Safari. Para habilitar iCloud Private Relay, vaya a Configuración > [su nombre] > iCloud > Private Relay (Beta) , luego encienda el interruptor para Private Relay (Beta) . Toque Ubicación de la dirección IP para que el relé use su ubicación general, en lugar de su ubicación exacta, o una ubicación aún más generalizada derivada de su país y zona horaria.
Para que funcione, los sitios web que visite deben ser totalmente compatibles con Private Relay. Si un sitio no lo hace, puede mostrar contenido para la región incorrecta, cargarlo con pasos de inicio de sesión adicionales o no funcionar en absoluto. Si tiene problemas de compatibilidad, puede deshabilitar Private Relay por completo volviendo a la página de Private Relay (Beta) y deshabilitando el mismo interruptor nuevamente.
También puede deshabilitar la función solo para ciertas redes Wi-Fi en Configuración > Wi-Fi . Toque el botón Más junto a una red Wi-Fi específica y apague el interruptor de iCloud Private Relay . O vaya a Configuración > Datos móviles > Opciones de datos móviles y apague el interruptor de iCloud Private Relay para desactivar conexiones móviles específicas.
Permisos de seguimiento para desarrolladores de aplicaciones
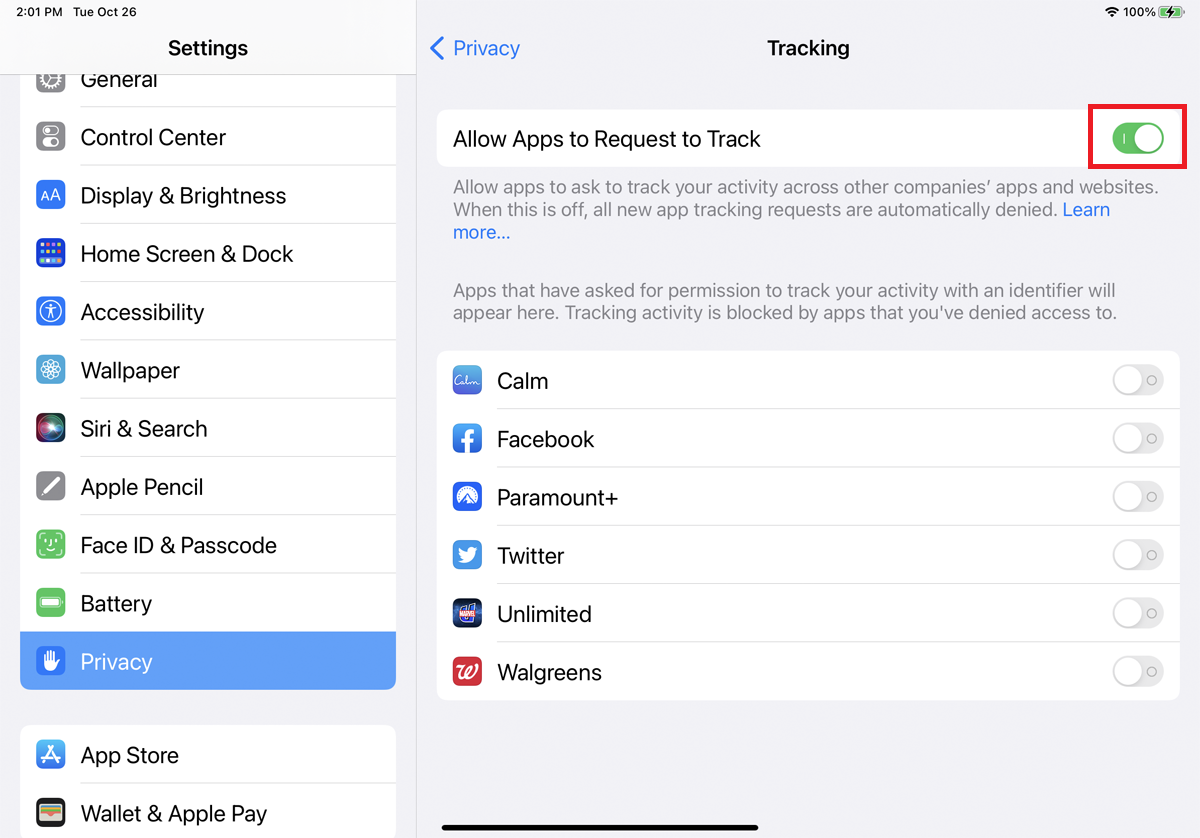
Los desarrolladores de aplicaciones pueden rastrearlo y enviar anuncios dirigidos a medida que usa ciertas aplicaciones y sitios web. Apple introdujo una nueva función que le avisará si una aplicación quiere rastrearlo. Esto se puede activar desde Configuración > Privacidad > Seguimiento , donde debe activar Permitir que las aplicaciones soliciten el seguimiento .
A medida que usa sus aplicaciones, pueden comenzar a pedirle permiso antes de rastrear su actividad. Por supuesto, las aplicaciones que no solicitan su permiso aún pueden rastrearlo, pero al menos esta configuración le brinda una oportunidad de luchar.
Compartir ubicación aproximada
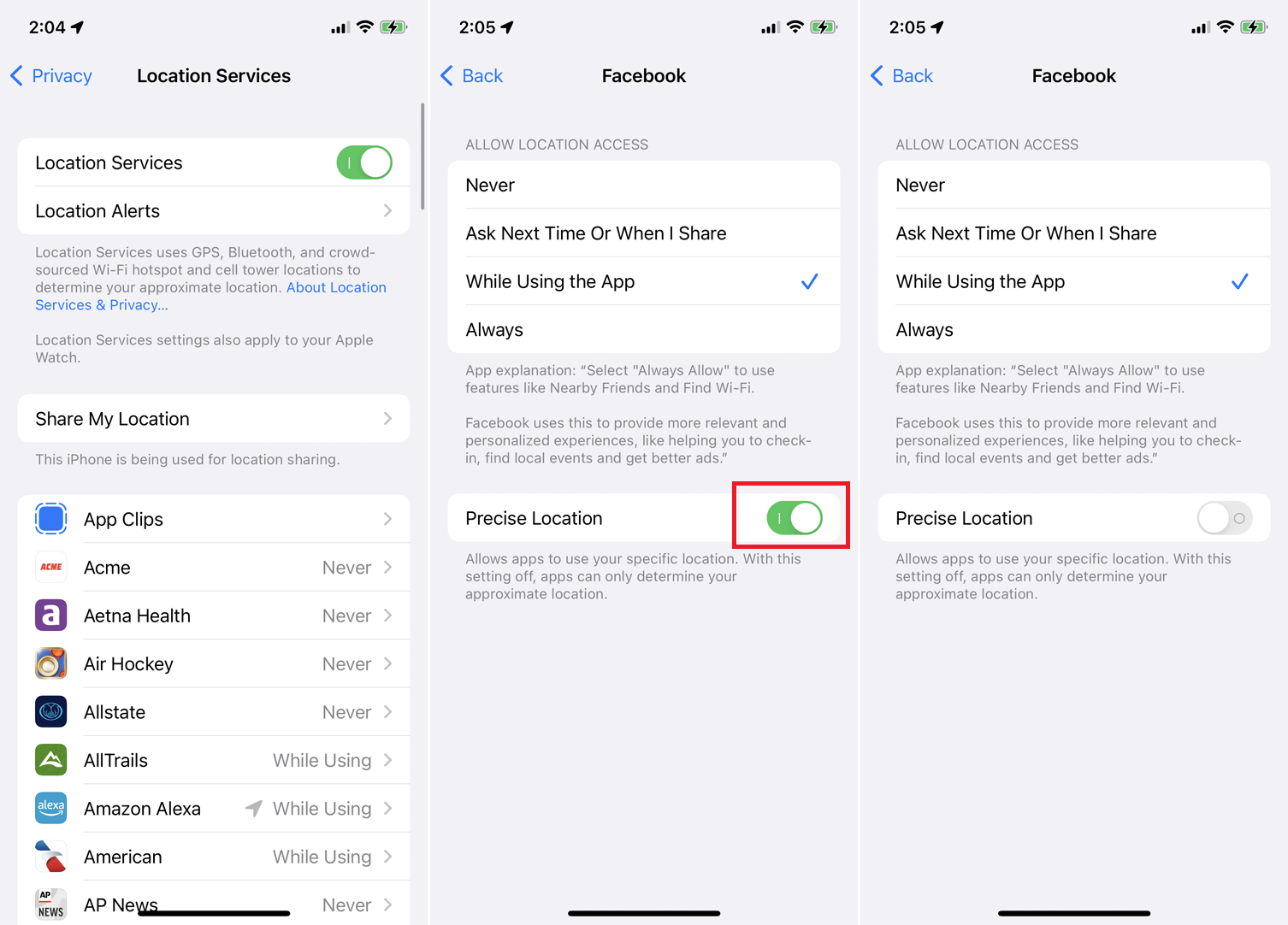
Si desconfía de compartir su ubicación específica con ciertos servicios, pero aún necesita usar los servicios de ubicación de su dispositivo para ciertas funciones, hay una solución: comparta solo una aproximación de esa ubicación.
Puede configurar esto manualmente para aplicaciones individuales en Configuración > Privacidad > Servicios de ubicación . Asegúrate de que los Servicios de ubicación estén activados, luego deslízate hacia abajo hasta la lista de aplicaciones. Toca una aplicación específica para compartir tu ubicación, ya sea Mientras la usas o Siempre . En la pantalla siguiente, apague el interruptor de Ubicación precisa y la aplicación ahora usará solo su ubicación aproximada.

Denegar el acceso a su red local
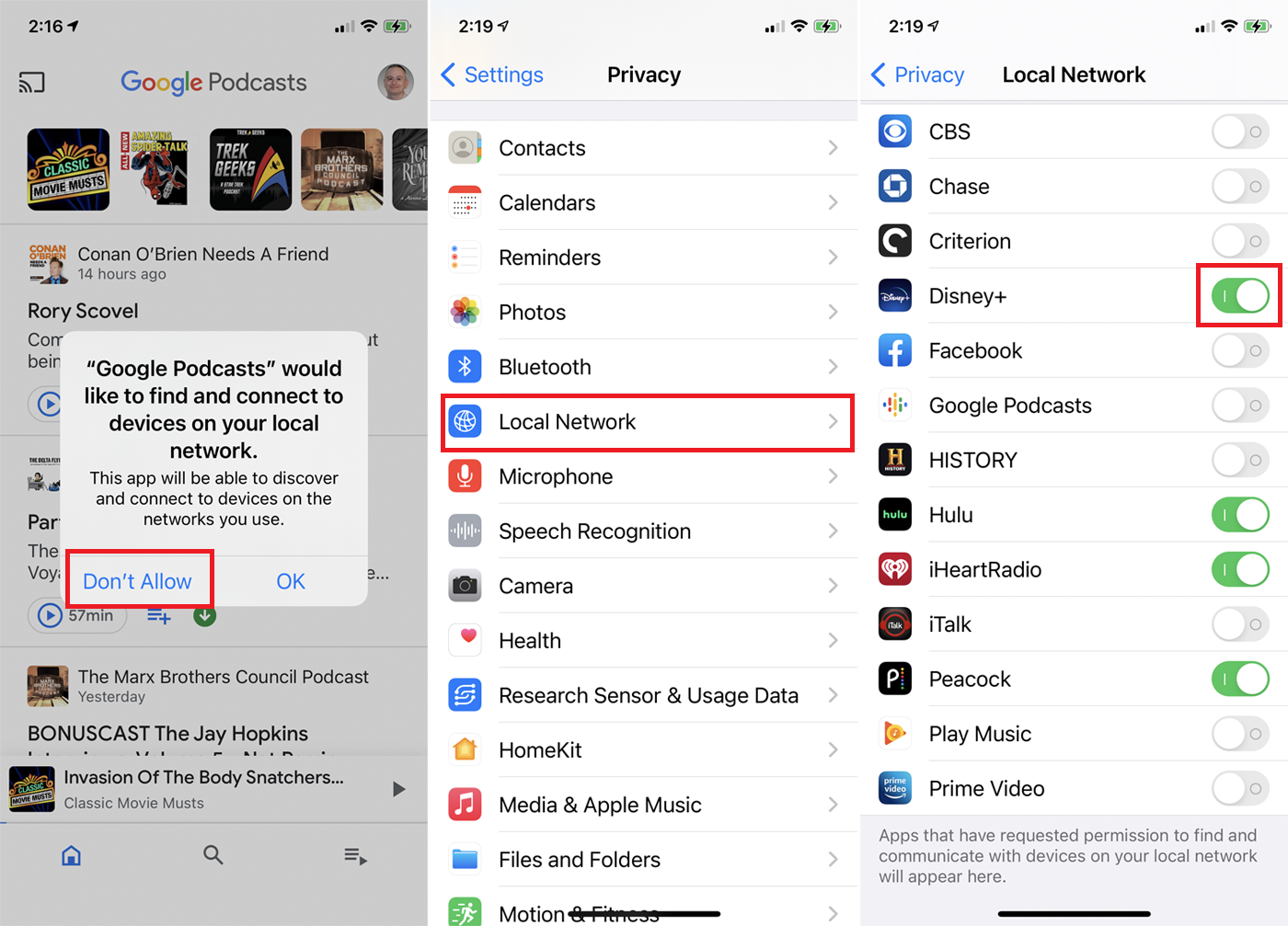
Desde el lanzamiento de iOS 14 y iPadOS 14, ciertas aplicaciones solicitarán acceso a la red local la primera vez que las inicie. Algunas aplicaciones pueden necesitar dicho acceso para comunicarse con dispositivos Bluetooth o Wi-Fi, pero la mayoría no debería hacerlo.
Si inicia una aplicación de este tipo, aparece un mensaje que dice que a la aplicación le gustaría encontrar dispositivos en su red local y conectarse a ellos. Toque No permitir para denegar el acceso. También puede habilitar o deshabilitar esto para cada aplicación específica desde Configuración > Privacidad > Red local . Apague el interruptor de una aplicación específica para no permitir el acceso.
Recomendado por Nuestros Editores
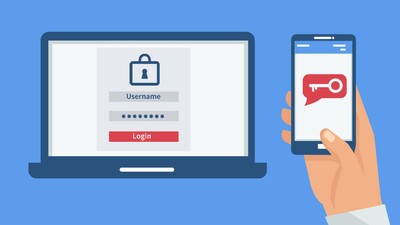
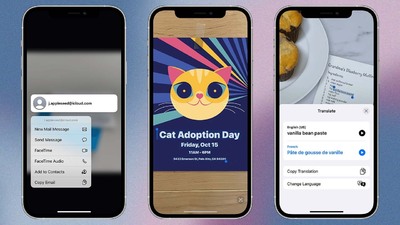
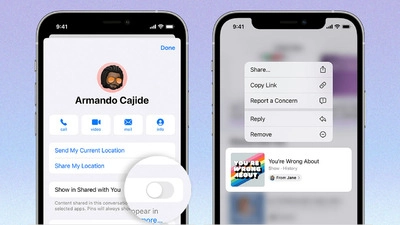
Detectar acceso a cámara o micrófono
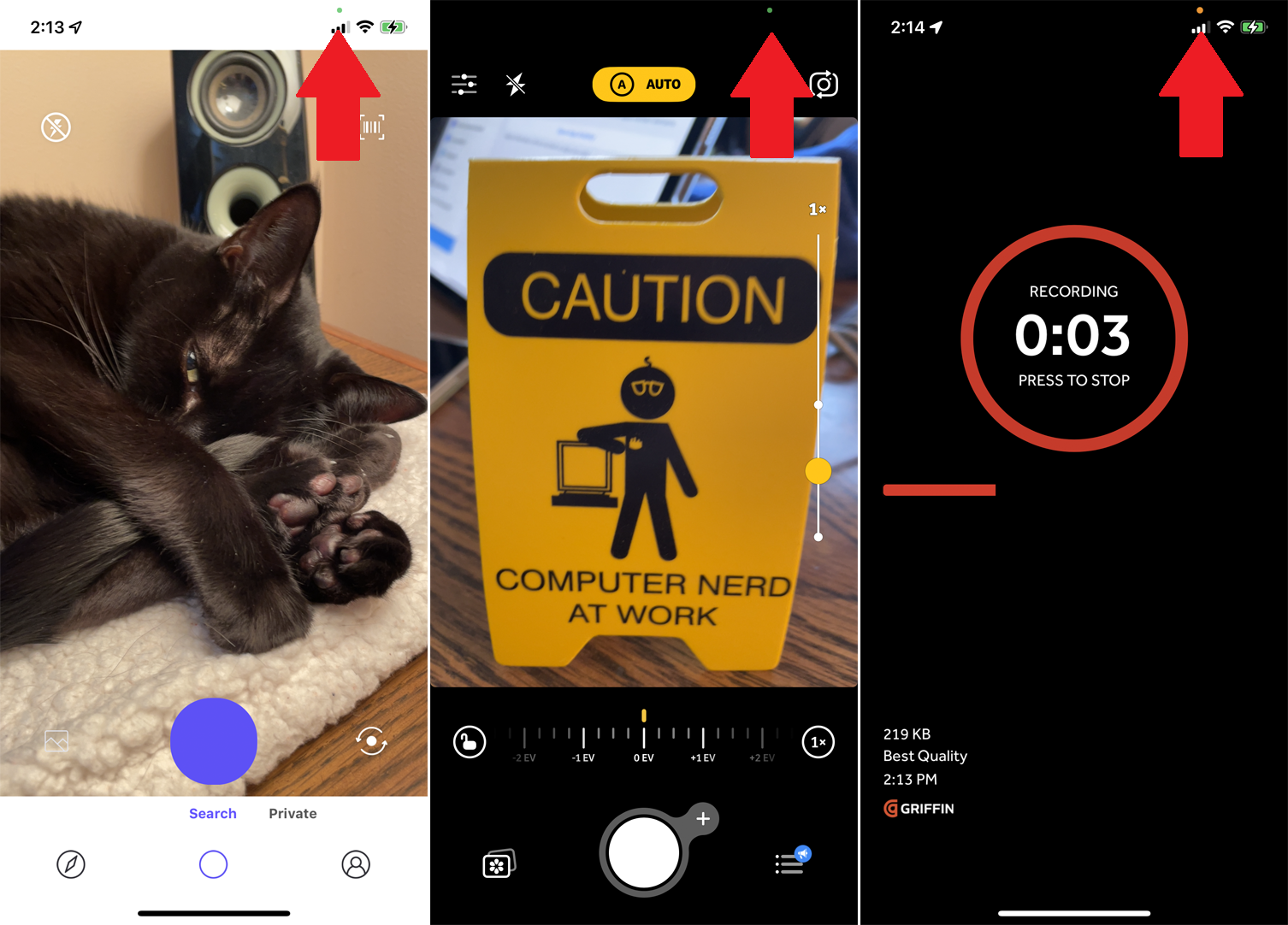
Algunas aplicaciones intentarán usar su cámara o micrófono para ciertos fines, incluso cuando no necesiten ese acceso. Si está ejecutando iOS 14, iPadOS 14 o superior, verá una pista visual en la parte superior de la pantalla cuando se esté usando su cámara o micrófono.
Un punto verde le dice que su cámara está actualmente activada, mientras que un punto ámbar le dice que su micrófono está actualmente encendido. Luego puede juzgar por sí mismo si cree que su aplicación actual necesita ese tipo de acceso.
Limitar el acceso a las fotos
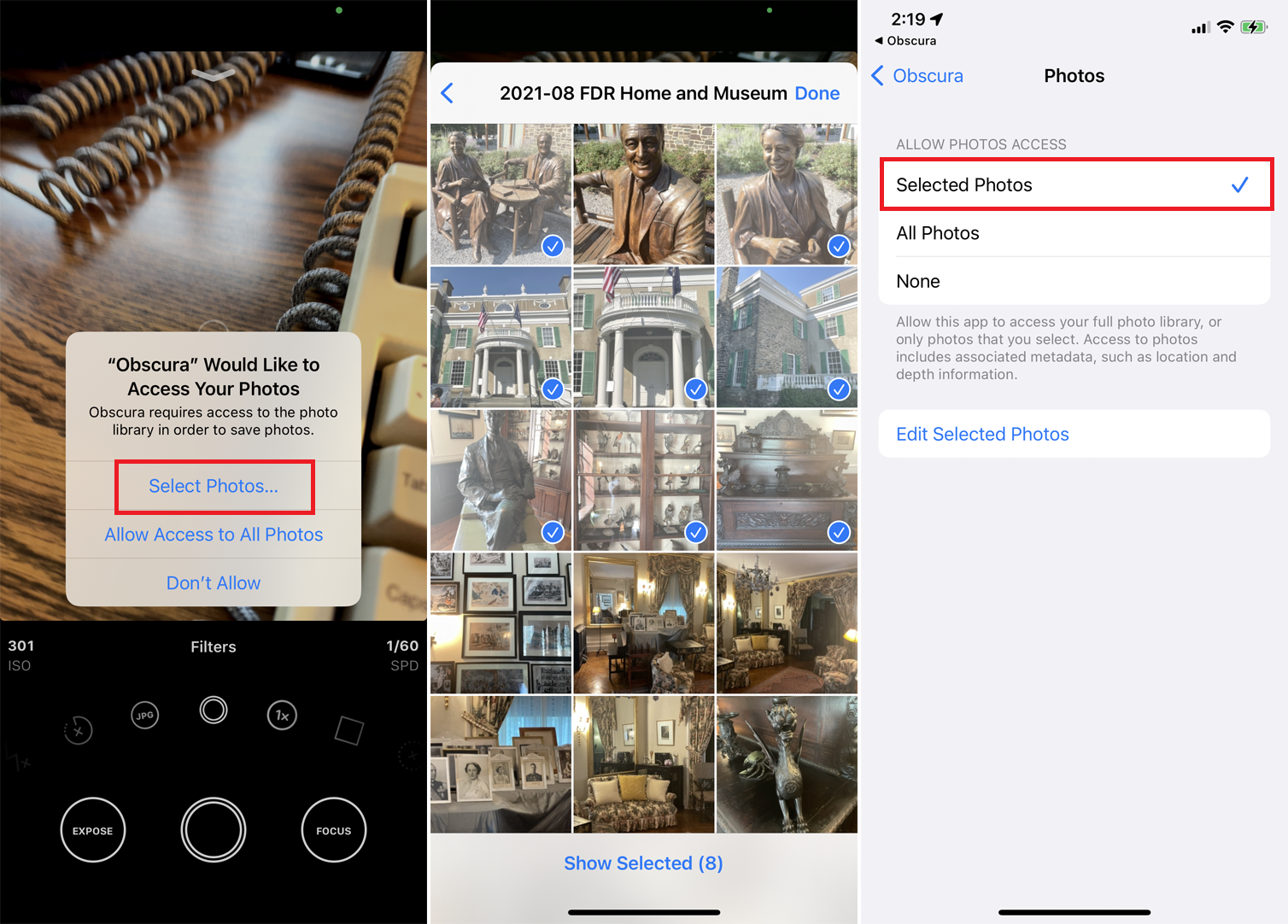
Ciertas aplicaciones solicitarán acceso a su biblioteca de fotos, una solicitud razonable para una cámara o una aplicación de edición de fotos. Pero si tiene fotos confidenciales que desea mantener en privado, puede limitar el acceso solo a fotos específicas.
Si recibe una solicitud de este tipo al iniciar una aplicación, toque Seleccionar fotos para elegir las fotos a las que desea otorgar acceso. Para configurar esto para todas las aplicaciones, vaya a Configuración > Privacidad > Fotos . Seleccione una aplicación, cambie la configuración a Fotos seleccionadas y luego elija las fotos a las que puede acceder la aplicación.
Detectar contraseñas problemáticas
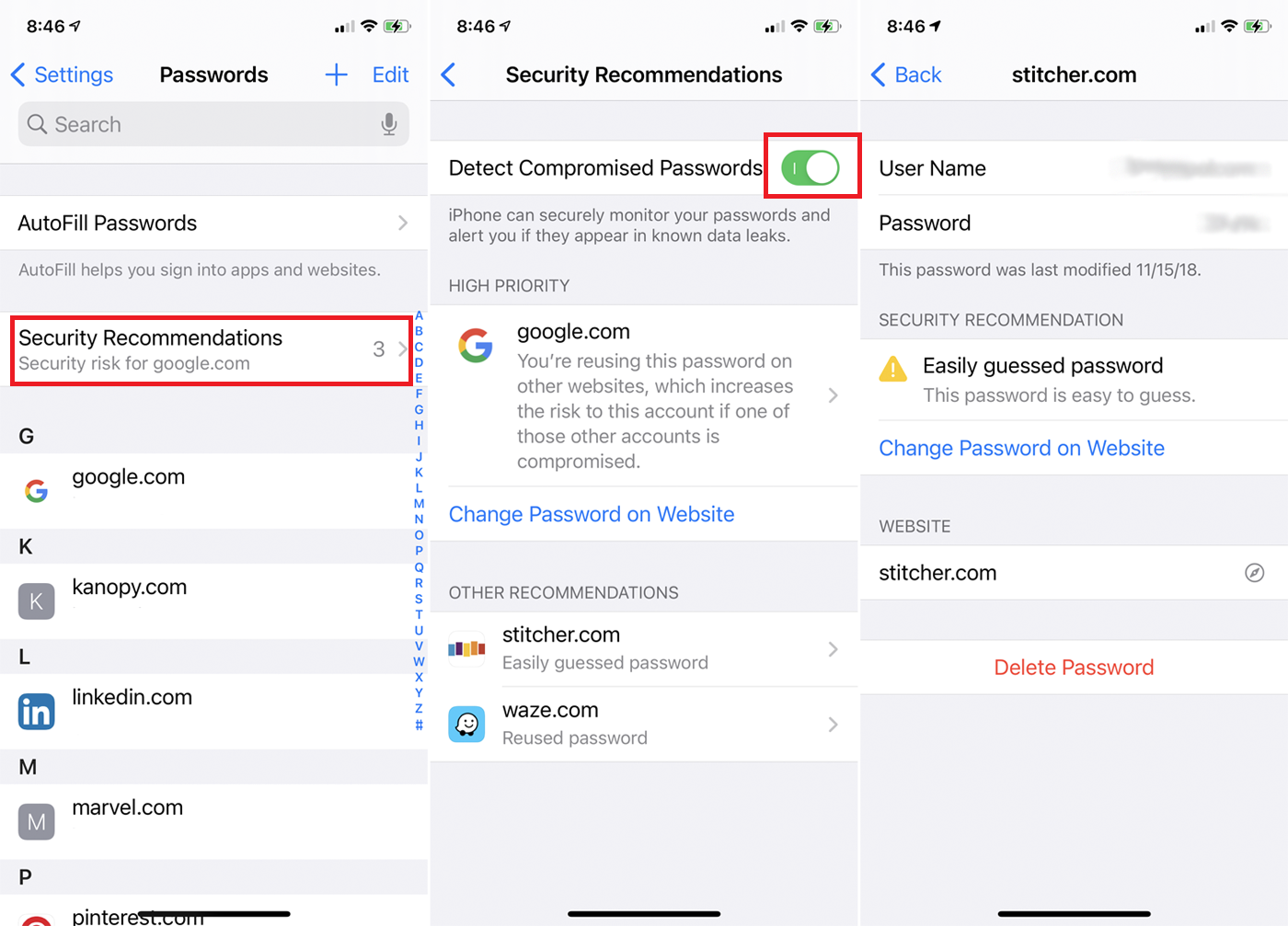
Usar una contraseña segura y única para cada aplicación y cuenta de sitio web es una tarea desafiante, pero cada contraseña débil que usa y reutiliza lo expone a riesgos de seguridad. Puede ver cuáles de sus contraseñas son potencialmente vulnerables, ya sea porque son demasiado simples o porque se usan con más de una aplicación o sitio web.
Puede verificar esto en Configuración > Contraseñas > Recomendaciones de seguridad . Asegúrese de que el interruptor esté activado para Detectar contraseñas comprometidas . La pantalla indicará cualquier contraseña riesgosa que deba cambiar.
Informe de privacidad de Safari
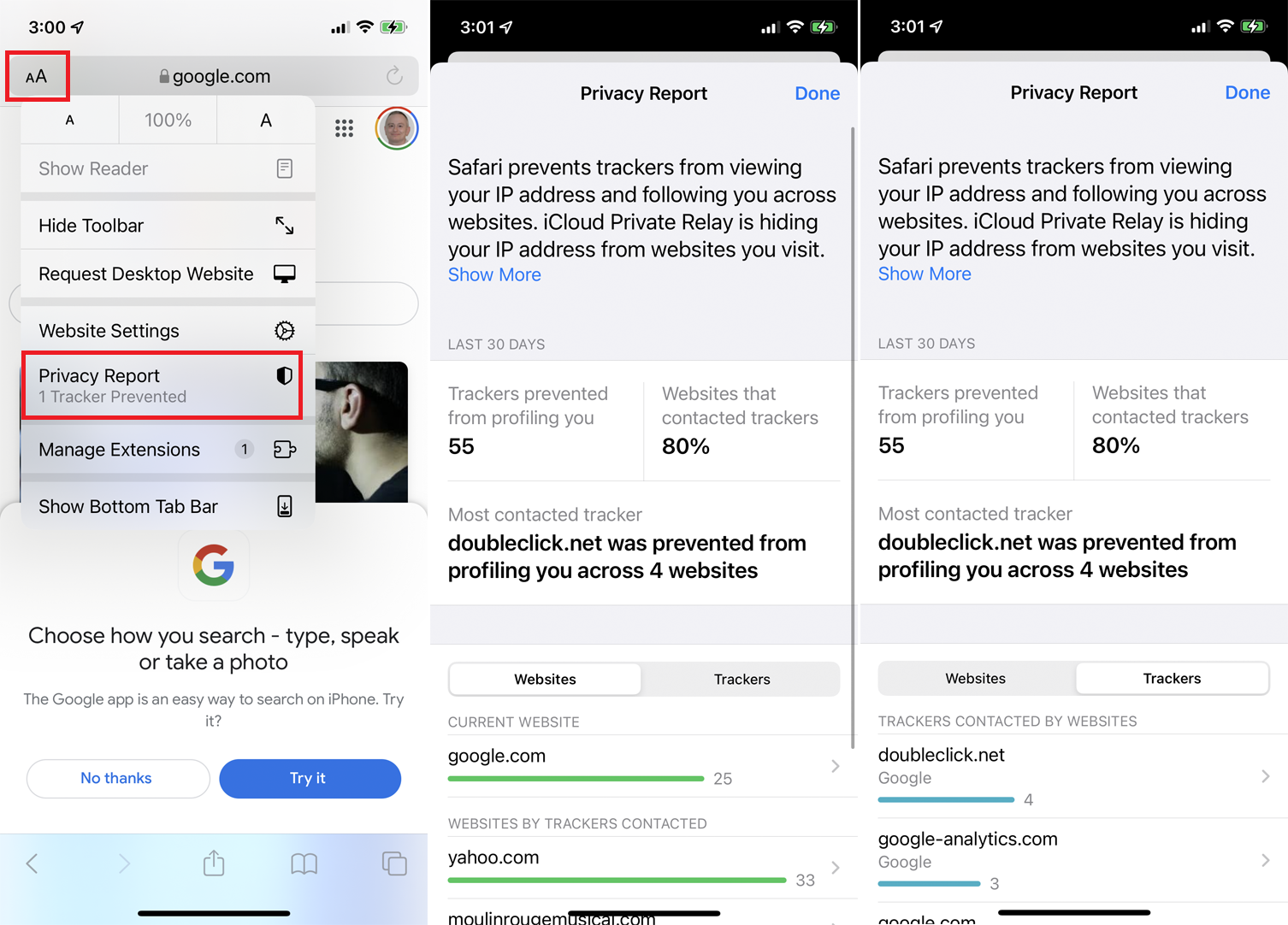
Para proteger su privacidad, Safari intentará evitar que los rastreadores de sitios cruzados lo sigan. Confirme que esta configuración esté activa en Configuración > Safari . Desplácese hacia abajo hasta la sección Privacidad y seguridad y asegúrese de que el interruptor para Evitar el seguimiento entre sitios esté activado.
Ahora, cuando usa Safari, puede tocar el ícono AA en el campo de dirección y elegir Informe de privacidad en el menú. El informe le muestra qué rastreadores no pudieron crear su perfil y el porcentaje de sitios web que contactaron a los rastreadores. También puede ver cuántos rastreadores se detuvieron para cada sitio y los nombres de los rastreadores reales que se bloquearon.
