7 potentes funciones de macOS que probablemente no estés usando
Publicado: 2022-09-05
Vale la pena saber cómo usar algunas de las funciones más poderosas de su Mac, incluso si parecen intimidantes y complejas a primera vista. Esto puede ayudarlo a identificar y solucionar problemas, automatizar tareas repetitivas y acelerar los flujos de trabajo extensos.
Terminal
La entrada basada en texto usando un símbolo del sistema nunca se sentirá tan fácil de usar como la interfaz gráfica de usuario (GUI) de su Mac, pero eso no significa que deba evitarla por completo. Puede usar la aplicación Terminal (que se encuentra en Aplicaciones> Utilidades) para hacer casi todo en su Mac, desde operaciones básicas de archivos hasta sitios web en listas negras o cambiar las preferencias del sistema para las cuales no hay alternancia.
Hemos reunido una lista de 16 comandos de Terminal que todo usuario de Mac debe conocer, que incluye todos los conceptos básicos como navegar por el sistema de archivos, usar banderas (que modifican el comportamiento de los comandos) y ejecutar comandos como root (o superusuario). También hay trucos que puede realizar usando la Terminal, como agregar espacios en blanco al muelle u ocultar archivos.

Otro consejo importante que puede facilitar el tiempo que pasa con la Terminal es la capacidad de arrastrar y soltar carpetas y archivos directamente en la ventana. Esto completa la ruta a la carpeta, lo que elimina la posibilidad de un error relacionado con un error tipográfico al ejecutar un comando. Esto es especialmente útil cuando se incluyen aplicaciones en la lista blanca que se han puesto en cuarentena.
Automatizador
Automator es una poderosa herramienta visual para automatizar tareas repetitivas y crear accesos directos que puede usar una y otra vez. Una de las características más útiles de Automator es la capacidad de agregar automatizaciones al menú contextual del botón derecho "Acciones rápidas" de su Mac.
Estos son conscientes del contexto, por lo que si crea una automatización que solo se aplica a los archivos de imagen, solo aparecerá cuando haya seleccionado un archivo de imagen. Usamos esto ampliamente para cambiar el tamaño de las imágenes por lotes a tamaños preestablecidos, listos para publicar en How-To Geek. También puede crear Automatizaciones para cargar archivos en un destino de su elección, instalar un archivo de aplicación en la carpeta Aplicaciones o instalar archivos de fuentes en su biblioteca de fuentes.
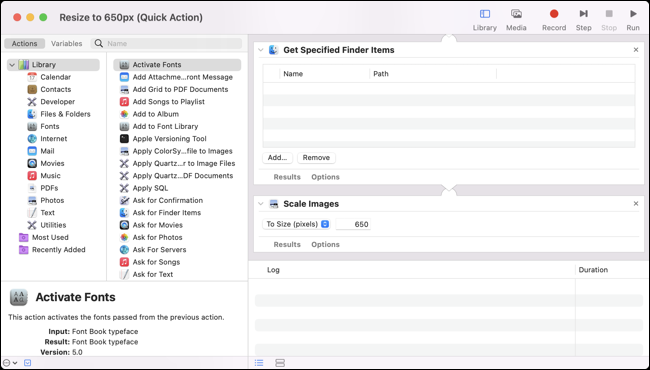
Consulte nuestra guía para comenzar con Automator, que encontrará en la carpeta Aplicaciones > Utilidades de su Mac.
Atajos
La aplicación Accesos directos se parece un poco a Automator en el sentido de que se puede usar para ejecutar potentes flujos de trabajo y automatizaciones que se crean mediante una interfaz de arrastrar y soltar. Los accesos directos no son tan poderosos como Automator en términos de utilidad en bruto, pero es un poco más fácil trabajar con la aplicación y los resultados se pueden compartir fácilmente con otros usuarios.
Tenemos una lista de ocho atajos útiles para Mac que puede instalar con unos pocos clics, más cinco más diseñados para la productividad de la oficina. Puede crear los suyos usando la aplicación Accesos directos en su carpeta Aplicaciones usando macOS nativo y aplicaciones de terceros compatibles. Estos pueden activarse desde la barra de menú de su Mac o usando Siri.
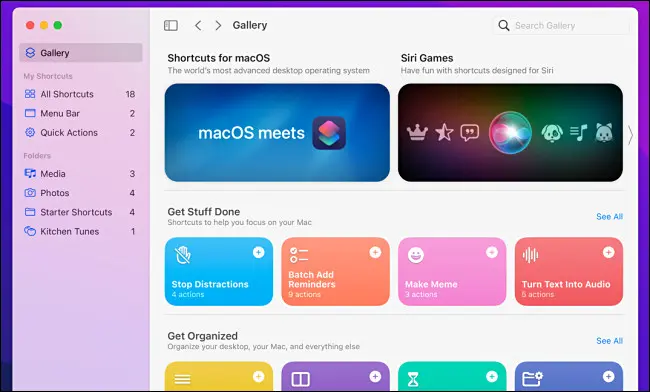
Los accesos directos se sincronizan a través de iCloud y también se pueden usar en iPhone y iPad (que es donde se lanzó inicialmente la aplicación).
Monitor de actividad
El Monitor de actividad es el equivalente para Mac del Administrador de tareas de Windows, que le muestra exactamente lo que se está ejecutando en su Mac en un momento dado. Comprender esta herramienta puede ayudarlo a identificar y eliminar aplicaciones que no responden y detectar aplicaciones que consumen la mayor cantidad de energía y otros recursos.
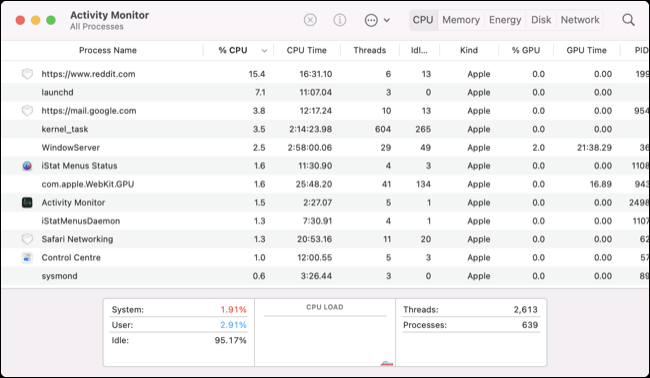
Muchos de los procesos que ve aquí son servicios del sistema como kernel_task, cloudd y mdworker, que no necesariamente deben manipularse. Hay algunos trucos para identificar los procesos que no pertenecen al sistema y que se pueden cerrar de forma segura. También puede usar el Monitor de actividad para verificar si está ejecutando una aplicación Apple Silicon nativa o una aplicación Intel heredada a través de Rosetta 2.

Uno de nuestros consejos favoritos del Monitor de actividad es mantener la aplicación en su base y usarla para mostrar el uso de la CPU, la memoria o la red.
RELACIONADO: Cómo monitorear el uso de la CPU en la base de su Mac
Editor de secuencias de comandos (AppleScript)
AppleScript ha existido desde 1993, y ahora se está haciendo un poco largo. Se le perdonará que no se moleste con este desde la llegada de herramientas más nuevas como Automator y Shortcuts, pero todavía hay algunos casos en los que es útil. Por supuesto, primero deberá aprender a usar AppleScript (después de todo, es un lenguaje).
Puede hacerlo utilizando la documentación para desarrolladores de Apple o un recurso más fácil de usar como esta guía sobre Mac OS X Automation o el tutorial AppleScript de Macworld. Puede usar AppleScript para automatizar tareas de manera similar a Automator, luego inicie scripts como aplicaciones o usando la barra de menú.
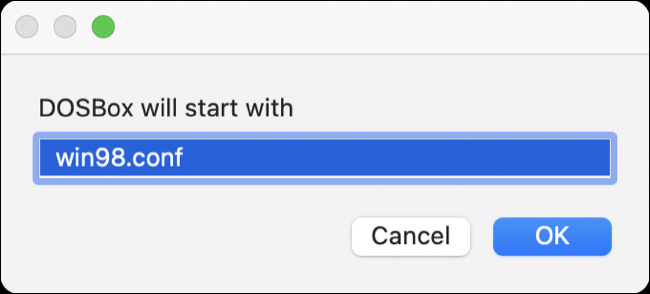
Recientemente usamos una secuencia de comandos para iniciar DOSBox y solicitar un archivo de configuración personalizado, que luego agrega el indicador de esa configuración al ejecutable para configurar e iniciar rápidamente un entorno de Windows 98.
Utilidad de disco
Disk Utility es una herramienta útil si usa unidades externas o tiene problemas relacionados con el almacenamiento. Puede usar esta herramienta para formatear unidades y particiones usando la función "Borrar", crear nuevos volúmenes en sistemas de archivos compatibles, así como ver todas las imágenes de disco y volúmenes adicionales que están actualmente conectados a su Mac.
También existen funciones más potentes, como la capacidad de crear una imagen de disco cifrada a partir de una carpeta o un volumen existente (en Archivo > Nueva imagen), configurar una matriz RAID (en Archivo > Asistente RAID) o restaurar volúmenes a partir de imágenes de copia de seguridad que desee. ya he creado. También puede usar la operación "Primeros auxilios" en cualquier unidad conectada para verificar (y corregir) errores.
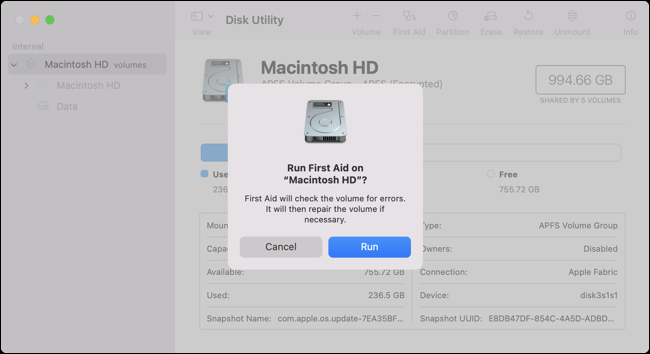
En términos generales, no necesita preocuparse por la Utilidad de disco hasta que encuentre problemas en el disco o necesite realizar operaciones como la partición. Debe tener cuidado al borrar o crear nuevas particiones para asegurarse de no perder datos valiosos que no están respaldados.
Destacar
Spotlight es el motor de búsqueda integrado de su Mac que se puede activar rápidamente con Comando+Barra espaciadora. Spotlight puede hacer tanto que se le perdonaría perderse algunas de las funciones más potentes. Probablemente esté usando Spotlight para buscar archivos y carpetas, pero ¿sabía que puede obtener mejores resultados si usa lenguaje natural para reducir el campo?
Inicie cualquier aplicación de Mac o panel de Preferencias del sistema (Configuración del sistema) simplemente escribiendo su nombre en Spotlight. Puede realizar sumas rápidas allí mismo en el campo de búsqueda o convertir unidades, incluidas la distancia, la temperatura y la moneda. Incluso puede obtener el pronóstico del tiempo escribiendo "clima en <ciudad>" en el campo de búsqueda.
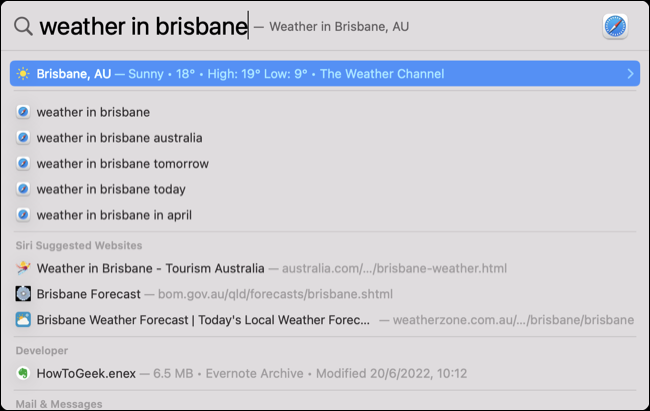
Una vez que haya encontrado algo, puede usar métodos abreviados de teclado como Comando+Intro para abrir el destino en el buscador, Comando+i para abrir la ventana "Obtener información" para una entrada y Comando+C para copiar el resultado directamente en su portapapeles.
La mayoría de estos trucos también funcionan con Spotlight para iPhone y iPad. Dominar Spotlight puede acelerar drásticamente el tiempo que lleva hacer cosas cotidianas como iniciar aplicaciones y abrir carpetas.
Bonificación: Homebrew de aplicaciones de terceros
Homebrew no se incluye con macOS, por lo que técnicamente no es una "función de macOS", pero cuando lo haya usado varias veces, se sentirá como una herramienta esencial. Homebrew le permite instalar software en su Mac usando el tipo de administrador de paquetes que se encuentra comúnmente en Linux.
Instálelo ejecutando el siguiente comando en la Terminal:
/bin/bash -c "$(curl -fsSL https://raw.githubusercontent.com/Homebrew/install/HEAD/install.sh)"
Luego puede buscar paquetes usando el comando brew cask search <query> e instalar cualquiera que encuentre usando brew cask install <name> . Homebrew puede incluso mantener este software actualizado con el comando de actualización de brew cask.
Lea más sobre Homebrew para Mac y cómo usarlo, luego consulte la lista completa de comandos.
