5 reglas de Microsoft Outlook que realmente usará
Publicado: 2023-01-08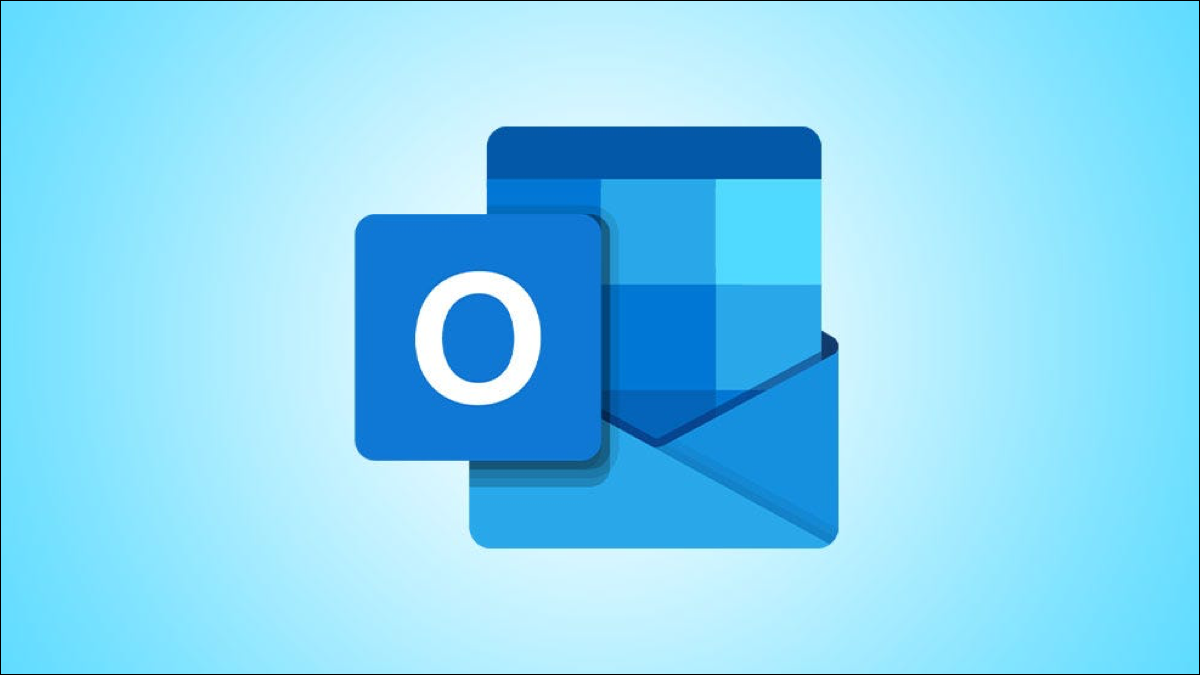
Con las reglas de Microsoft Outlook, puede mantener sus correos electrónicos organizados y su bandeja de entrada en óptimas condiciones. Las reglas pueden mover correos electrónicos a carpetas, reproducir sonidos, responder automáticamente y mucho más. Redujimos la lista a algunas de las mejores y más prácticas reglas de Outlook.
Cómo configurar las reglas de Outlook
Perspectiva en Windows
Outlook en Mac
1. Mover mensajes confidenciales
2. Manejar respuestas automáticas
3. Reproduce un sonido único para correos electrónicos importantes
4. Mostrar un mensaje de alerta personalizado
5. Respuesta automática con una plantilla
Cómo configurar las reglas de Outlook
El proceso y las opciones difieren ligeramente entre Outlook en Windows y Mac. En caso de que no esté familiarizado con el proceso, aquí le mostramos cómo navegar a la configuración de la nueva regla en cada versión.
RELACIONADO: Cómo crear una regla en Microsoft Outlook
Perspectiva en Windows
En Outlook en Windows, abra el Asistente para reglas de una de estas formas:
- Vaya a Archivo > Información y elija "Administrar reglas y alertas". Luego, elige "Nueva regla".
- Dirígete a la pestaña Inicio desde tu bandeja de entrada. Seleccione el menú desplegable Reglas en la sección Mover de la cinta y elija "Administrar reglas y alertas". Luego, elige "Nueva regla".
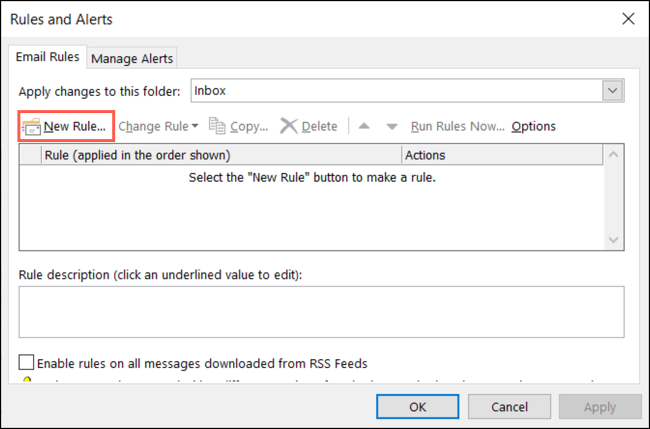
Outlook en Mac
En Outlook en Mac, abra el Administrador de reglas de una de estas formas:
- Vaya a Outlook > Preferencias en la barra de menú y seleccione "Reglas". Elija la cuenta de la izquierda si tiene más de una. Luego, haga clic en el signo más en la parte inferior de la lista de reglas.
- Dirígete a la pestaña Inicio desde tu bandeja de entrada. Seleccione el menú desplegable Reglas en la sección Mover de la cinta y elija "Editar reglas". Elija la cuenta de la izquierda y haga clic en el signo más en la parte inferior de la lista de reglas.
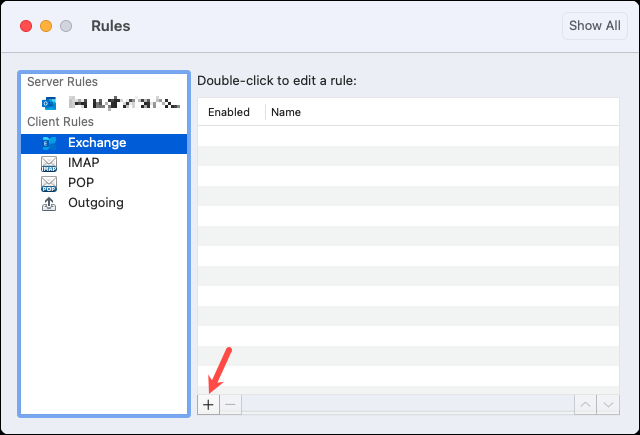
Una vez que tenga abierta la pantalla de nueva regla en su versión de Outlook, es hora de crear una regla para tomar medidas en sus correos electrónicos automáticamente.
1. Mover mensajes confidenciales
Es posible que reciba un correo electrónico marcado como confidencial, privado o personal. Es posible que no desee que este tipo de mensajes permanezcan en su bandeja de entrada, en caso de que llamen la atención de alguien. ¿Por qué no moverlos a una carpeta específica tan pronto como lleguen?
RELACIONADO: Cómo crear una nueva carpeta en Microsoft Outlook
Para configurar una regla de mensajes confidenciales en Windows, seleccione "Aplicar regla en los mensajes que recibo" en el área de reglas en blanco y haga clic en "Siguiente". Marque la casilla Marcado como sensibilidad. En el cuadro Paso 2 en la parte inferior, haga clic en "Sensibilidad" y elija el tipo en la lista desplegable. Luego, haga clic en "Aceptar" y elija "Siguiente".
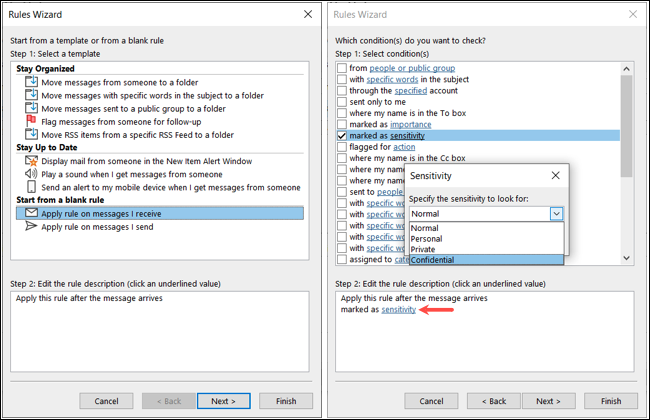
Marque la casilla "Mover a la carpeta especificada". En el cuadro Paso 2, haga clic en "Especificado", elija la carpeta y haga clic en "Aceptar". Seleccione "Siguiente".
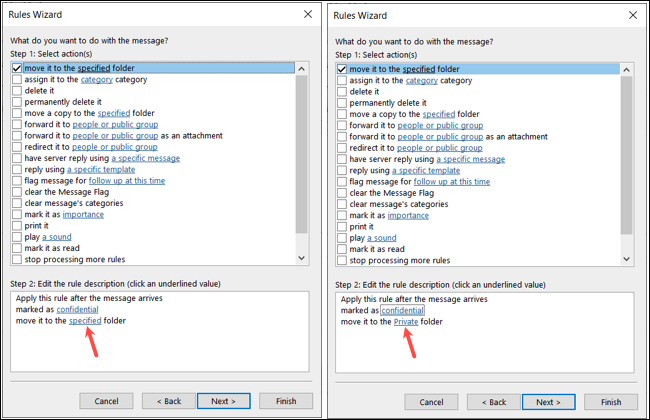
Opcionalmente, seleccione cualquier excepción. Luego, asigne un nombre a su regla y marque la casilla Activar esta regla. Puede marcar una de las otras casillas si lo desea y hacer clic en "Finalizar" para aplicar la regla.
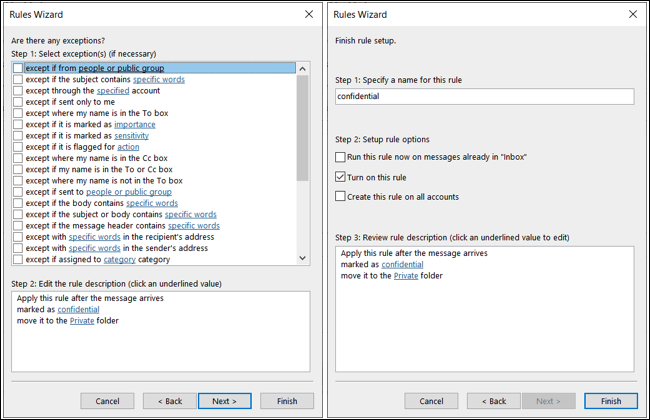
Para crear una regla de mensajes confidenciales en Mac, seleccione "Confidencialidad" en la primera lista desplegable para cuando llegue un mensaje. En el menú desplegable a la derecha, elija el tipo.
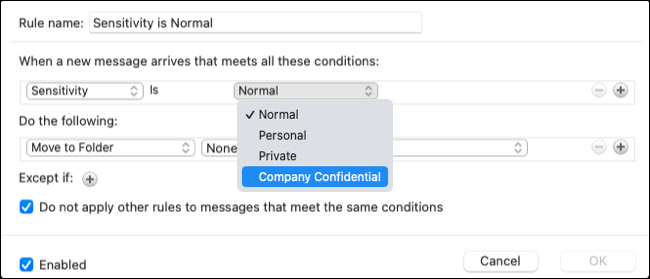
Elija "Mover a la carpeta" en el primer cuadro desplegable debajo de "Hacer lo siguiente" y elija la carpeta a la derecha.
Puede usar el nombre predeterminado o cambiarlo si lo desea. Luego, marque la casilla Habilitado, opcionalmente marque la casilla para no aplicar otras reglas y haga clic en "Aceptar" para aplicar la regla.
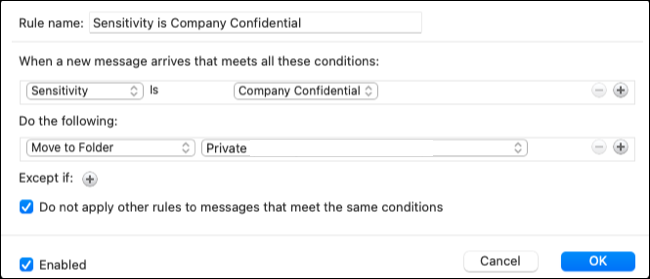
2. Manejar respuestas automáticas
Otro tipo de correo electrónico que ocupa espacio en su bandeja de entrada es una respuesta automática. Puede recibir uno si alguien está fuera de la oficina o si se comunica con una empresa. Si bien estas respuestas pueden ser útiles, normalmente no son procesables. Es posible que desee moverlos a una carpeta para verlos más tarde, marcarlos como de baja prioridad o simplemente marcarlos como leídos.
RELACIONADO: Cómo configurar un mensaje de fuera de la oficina en Outlook
En Windows, comience a configurar una regla de respuesta automática seleccionando "Aplicar regla en los mensajes que recibo" en el área de regla en blanco y haciendo clic en "Siguiente". Marque la casilla para lo que es una respuesta automática. Luego, elige "Siguiente".
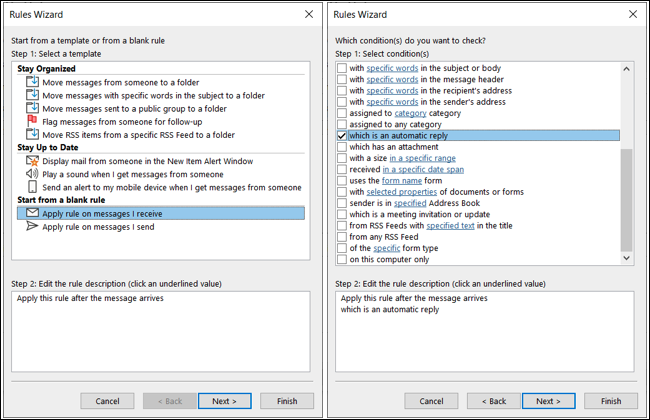
Marque la casilla de la acción que desea realizar y seleccione la opción en el cuadro Paso 2, si corresponde. Por ejemplo, para marcarlo como de baja prioridad, marque la casilla Marcar como importante, haga clic en "Importancia" y seleccione "Baja". Luego, haga clic en "Aceptar" y "Siguiente".
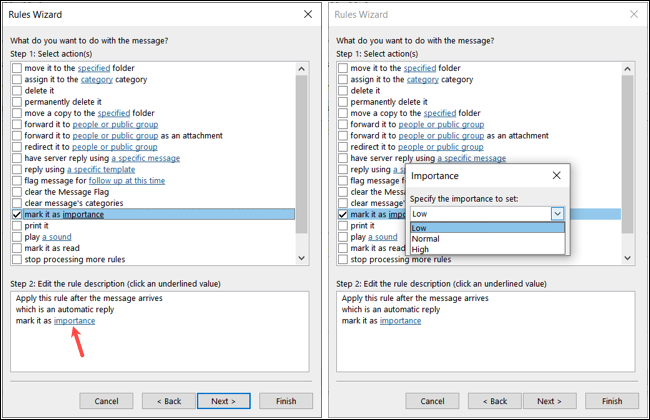
Agregue cualquier excepción en la siguiente área, haga clic en "Siguiente" y complete la regla.
Si usa una Mac y desea una regla de respuesta automática, seleccione "Tipo" en la primera lista desplegable para cuando llegue un mensaje. En el menú desplegable de la derecha, elige "Respuesta automática".
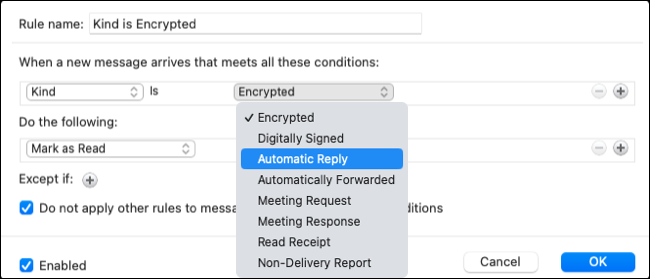
En Hacer lo siguiente, seleccione la acción como marcar la prioridad o como leído. Asegúrese de que la casilla Habilitado esté marcada y haga clic en "Aceptar" para aplicar la regla.

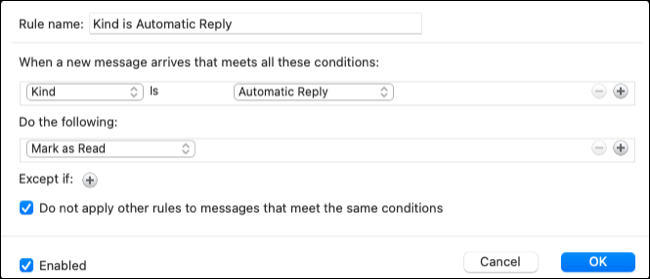
3. Reproduce un sonido único para correos electrónicos importantes
Todos sabemos que algunos correos electrónicos son más importantes que otros. Si desea asegurarse de saber cuándo llega un mensaje de ese VIP, puede reproducir un sonido específico.
RELACIONADO: Cómo obtener notificaciones solo para los correos electrónicos que le interesan en Microsoft Outlook
En Windows, puede obtener una regla de alerta única seleccionando "Reproducir un sonido cuando recibo mensajes de alguien" en el área Mantenerse al día.
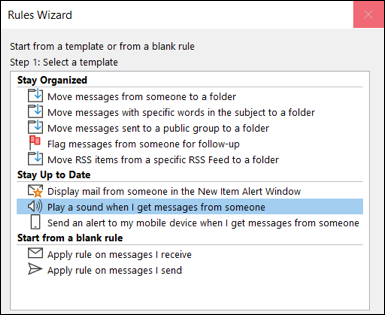
En el cuadro Paso 2, haga clic en "Personas o grupo público". Seleccione el contacto y haga clic en "De" en la parte inferior para agregarlo. Haz lo mismo con cualquier contacto adicional para el que quieras el mismo sonido y selecciona "Aceptar" cuando termines.
Haga clic en "Sonido" en el cuadro del Paso 2, ubique el sonido en su computadora y elija "Abrir".
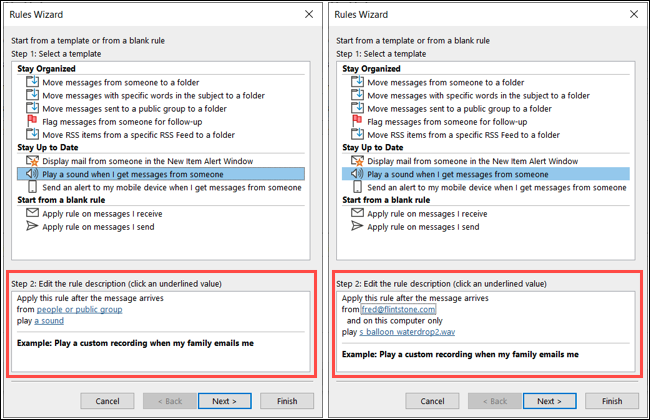
Si desea agregar excepciones, seleccione "Siguiente" para agregarlas y completar el proceso. De lo contrario, simplemente haga clic en "Finalizar".
En Mac, esta función actualmente solo funciona para las cuentas en la lista de Reglas del cliente a la izquierda, no para las Reglas del servidor. Haga su selección y haga clic en el signo más a la derecha.
Seleccione "De" en la primera lista desplegable, elija una opción en el siguiente menú desplegable y termine agregando el contacto a la derecha.
En Haz lo siguiente, elige "Reproducir sonido" y elige el sonido en el cuadro desplegable siguiente.
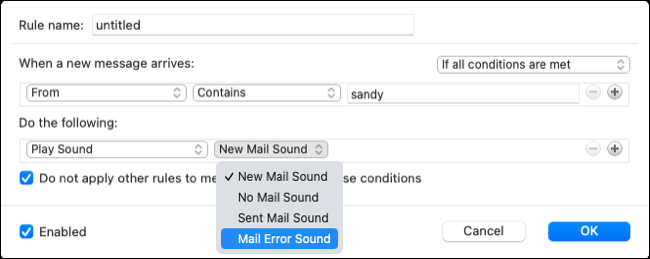
Marque la casilla para Habilitado, opcionalmente marque la casilla para no aplicar otras reglas y haga clic en "Aceptar".
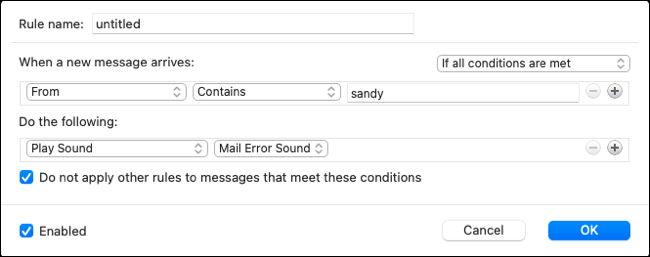
4. Mostrar un mensaje de alerta personalizado
Si le gusta la idea de ver un mensaje único para ciertos correos electrónicos en lugar de escuchar un sonido específico, puede configurar una regla para esto. Luego, simplemente elija el texto que desea mostrar en la ventana de alerta.
RELACIONADO: Cómo personalizar mensajes de alerta para correos electrónicos específicos en Outlook
Para crear un mensaje de alerta personalizado en Outlook en Windows, seleccione "Mostrar correo de alguien en la ventana de alerta de nuevo elemento" en el área Manténgase actualizado.
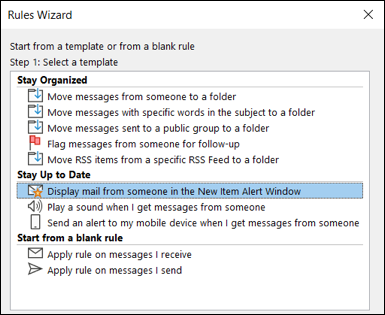
Haga clic en "Personas o grupo público" en el cuadro del Paso 2. Seleccione el contacto y haga clic en "De" en la parte inferior para agregarlo. Agregue cualquier otro contacto para el que desee recibir la misma alerta y seleccione "Aceptar" cuando termine.
Haga clic en "Un mensaje específico" en el cuadro del Paso 2, agregue el texto en el cuadro que aparece y seleccione "Aceptar".
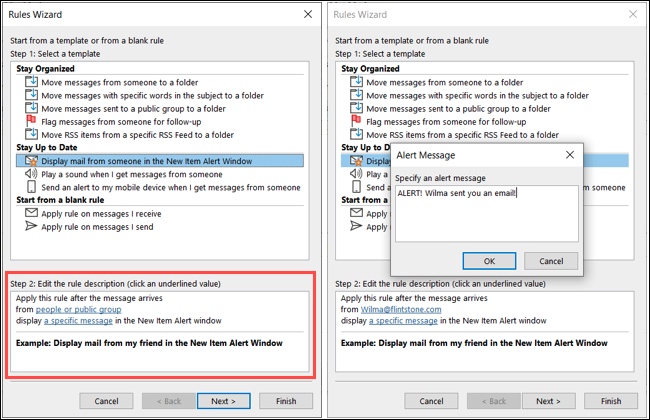
Si desea agregar excepciones, seleccione "Siguiente" para agregarlas y completar el proceso. De lo contrario, simplemente haga clic en "Finalizar".
En Outlook para Mac, al igual que la función reproducir un sonido, los mensajes de alerta personalizados actualmente funcionan para las cuentas en la lista de reglas del cliente. Haga su selección y haga clic en el signo más a la derecha.
Seleccione "De" en la primera lista desplegable, elija una opción en el siguiente menú desplegable y termine agregando el contacto a la derecha.
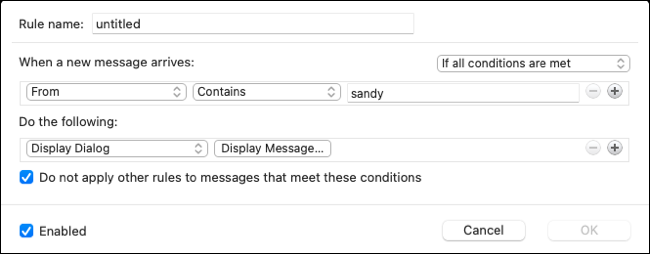
En Haz lo siguiente, elige "Mostrar cuadro de diálogo" y haz clic en Mostrar mensaje. Escriba el mensaje y haga clic en "Aceptar".
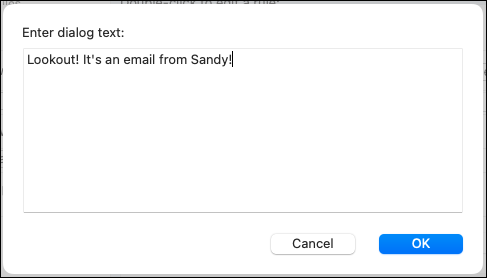
Marque la casilla para Habilitado, opcionalmente marque la casilla para no aplicar otras reglas y haga clic en "Aceptar".
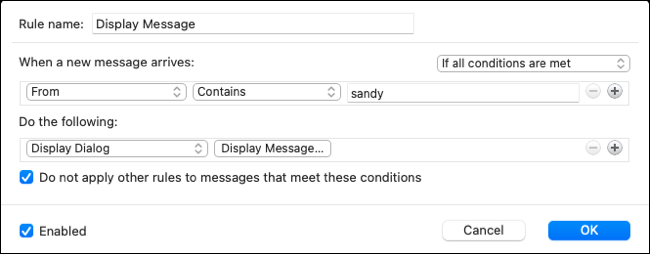
5. Respuesta automática con una plantilla
En el lado opuesto de recibir respuestas automáticas, tal vez quieras enviar las tuyas. Puede configurar una plantilla en Outlook y luego responder automáticamente a los mensajes particulares que recibe con ella.
Nota: en el momento de escribir este artículo, esta regla solo está disponible en Outlook en Windows.
RELACIONADO: Cómo crear y usar una plantilla de correo electrónico en Microsoft Outlook
Para configurar una plantilla de respuesta, seleccione "Aplicar regla en los mensajes que recibo" en el área de regla en blanco y haga clic en "Siguiente".
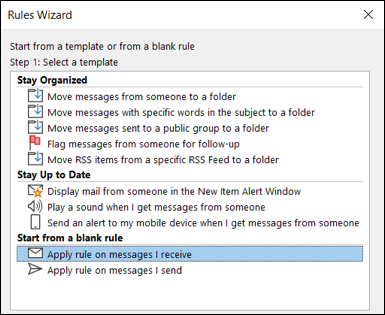
Marque la casilla de la condición que desea utilizar. Puedes elegir más de uno. Esto puede ser palabras específicas en el asunto oa través de una determinada cuenta de correo electrónico. Después de marcar la condición, use el enlace en el cuadro Paso 2 para elegir la variable, si corresponde. Haga clic en Siguiente."
Marque la opción para Responder usando una plantilla específica. Luego, haga clic en "Una plantilla específica" en el cuadro del Paso 2.
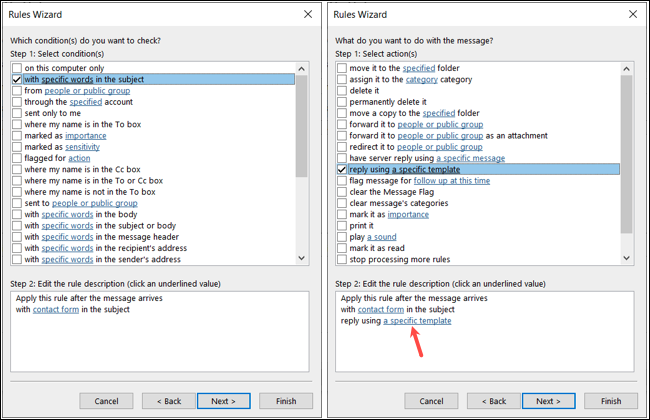
Use el menú desplegable en la parte superior para elegir la ubicación de la plantilla. Selecciona la plantilla y elige "Abrir".
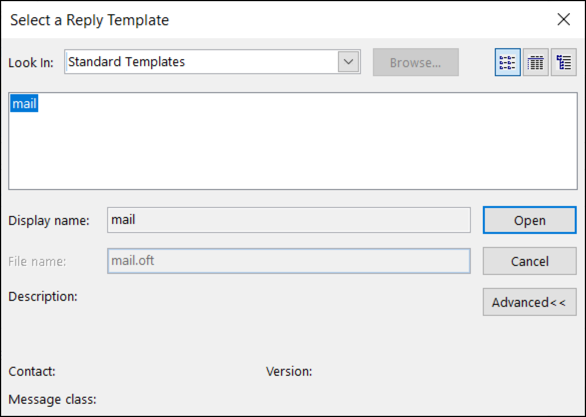
Haga clic en "Siguiente", agregue las excepciones que desee y haga clic en "Siguiente" nuevamente. Complete el resto de la regla y seleccione "Terminar".
Con estas reglas de Outlook, administrará su bandeja de entrada como un profesional. Para obtener más información, vea cómo usar reglas para BCC automáticas en Outlook.
