Optimización de SSD para aumentar el rendimiento (ajustes de Windows)
Publicado: 2022-05-18Las SSD (unidades de estado sólido) son geniales, pero tienen un inconveniente: se ralentizan con el tiempo y eventualmente se vuelven más lentas de lo que eran cuando las compraste por primera vez. Esto no se debe a nada que hayas hecho mal; así es como funcionan este tipo de unidades, y la única solución real es comprar otra y hacer una nueva instalación de su sistema operativo en ella.
Afortunadamente, hay algunas cosas simples que puede hacer para acelerar su SSD existente ahora antes de que llegue a ese punto. Consulte esta guía sobre cómo hacer que su SSD sea más rápida ahora antes de que empeore.
Disco duro frente a SSD
La mayoría de las personas tienen un disco duro en su computadora: su sistema operativo, aplicaciones, fotos y música, todo vive en él. La razón por la que son tan lentos es porque tienen un disco giratorio que no puede acceder a los datos tan rápido como una unidad de estado sólido (SSD).
Si tiene un SSD dentro de su computadora portátil o de escritorio, le alegrará saber que hay algunas formas simples de hacerlo aún más rápido. De hecho, la mayoría de las PC nuevas vienen con ambos tipos de unidades, lo que significa que puede disfrutar de importantes mejoras en el rendimiento si realiza algunos ajustes en la unidad de almacenamiento de estado sólido.
Optimizar SSD: Ajustes sencillos que debe probar ahora
No necesita ser experto en tecnología para optimizar su SSD; todo lo que tienes que hacer es seguir estos sencillos ajustes:
Ajuste n. ° 1: Habilitar el modo AHCI
AHCI generalmente se confunde con el modo IDE. El modo IDE está diseñado para ayudarlo a agregar y quitar fácilmente componentes de hardware, pero tiene una penalización de velocidad. AHCI o la interfaz de controlador de host avanzado, por otro lado, utiliza un enfoque más optimizado que no requiere demasiada sobrecarga, lo que hace que su computadora sea más rápida en general.
Si desea optimizar su SSD, cambie del modo IDE a AHCI en su BIOS. Sin embargo, debe hacer esto antes de instalar su sistema operativo Windows. De lo contrario, su PC no podrá iniciarse correctamente. Solo lo obligará a formatear Windows y reinstalarlo en el modo correcto.
Por otra parte, es posible habilitar el modo AHCI en una instalación de Windows que está en modo IDE. Y para esto, necesita acceder al registro. Así es cómo:
- Inicie el menú Ejecutar presionando el atajo de Windows + R.
- Ingrese regedit y presione Entrar para iniciar el Editor del Registro.
- Luego vaya a HKEY_LOCAL_MACHINE\System\CurrentControlSet\services\iaStorV y cambie el valor inicial de reg_dword de 3 a 0.
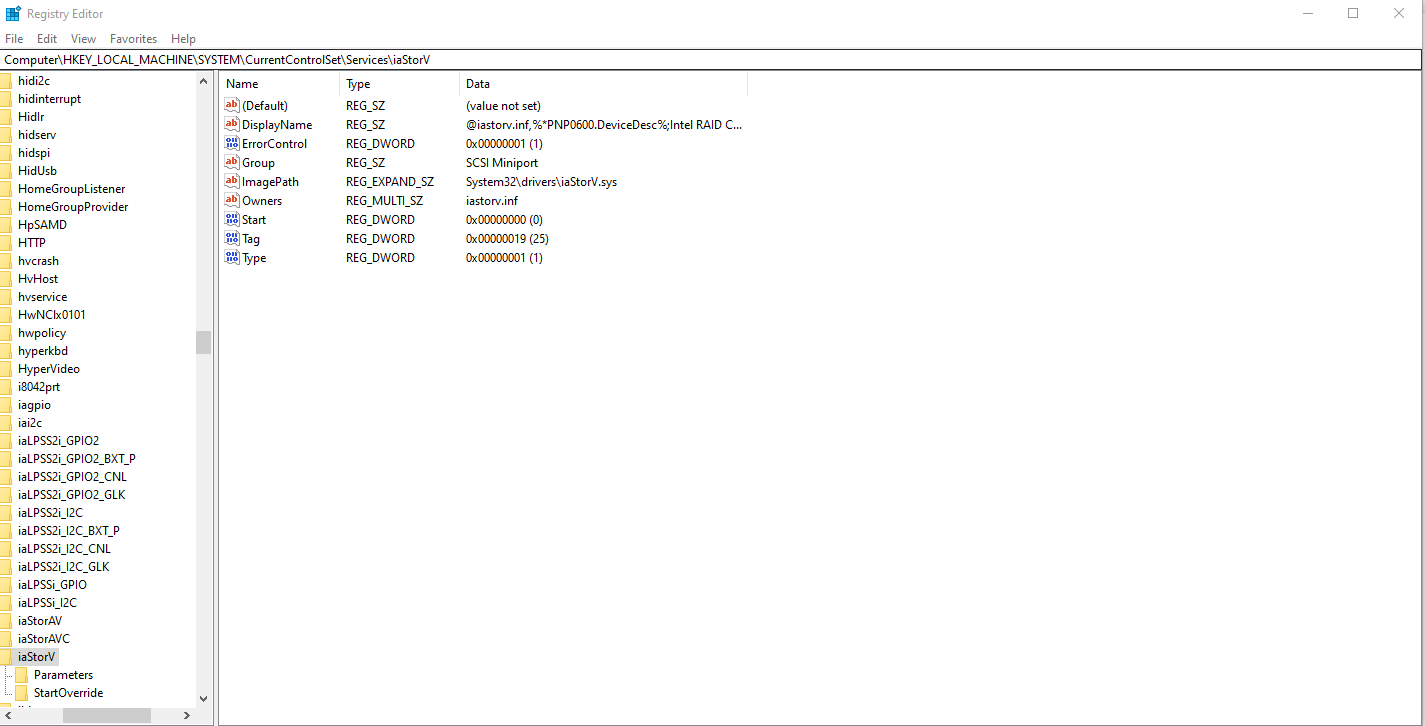
- A continuación, acceda a esta ubicación: HKEY_LOCAL_MACHINE\System\CurrentControlSet\services\msahci y cambie el valor inicial de reg_dword a 0.
- Una vez que haya terminado con estos dos cambios, reinicie su computadora e ingrese al modo BIOS.
- Ahora, cambie del modo IDE a AHCI.
Tweak #2: Asegúrese de que TRIM esté habilitado
TRIM es una tecnología de Windows que limpia los datos innecesarios y aumenta la velocidad de la unidad. Cuando elimina archivos del disco duro de su computadora, en realidad no los elimina. Simplemente marca esos archivos como no utilizados y los mueve a una parte de su disco duro marcada como no asignada. La porción de espacio no utilizada aún ocupa espacio físico en su disco duro, aunque no pueda usarla.
Con TRIM habilitado, cuando elimina archivos, se eliminan inmediatamente en lugar de moverse a un almacenamiento no asignado. Por lo tanto, no hay espacio innecesario.
De manera predeterminada, esta tecnología debe estar habilitada en su dispositivo Windows. Pero a veces, es posible que deba verificar esto dos veces. Aquí se explica cómo asegurarse de que TRIM esté habilitado:
- Presione el menú Windows o Inicio y escriba cmd en el campo de búsqueda.
- Seleccione Ejecutar como administrador.
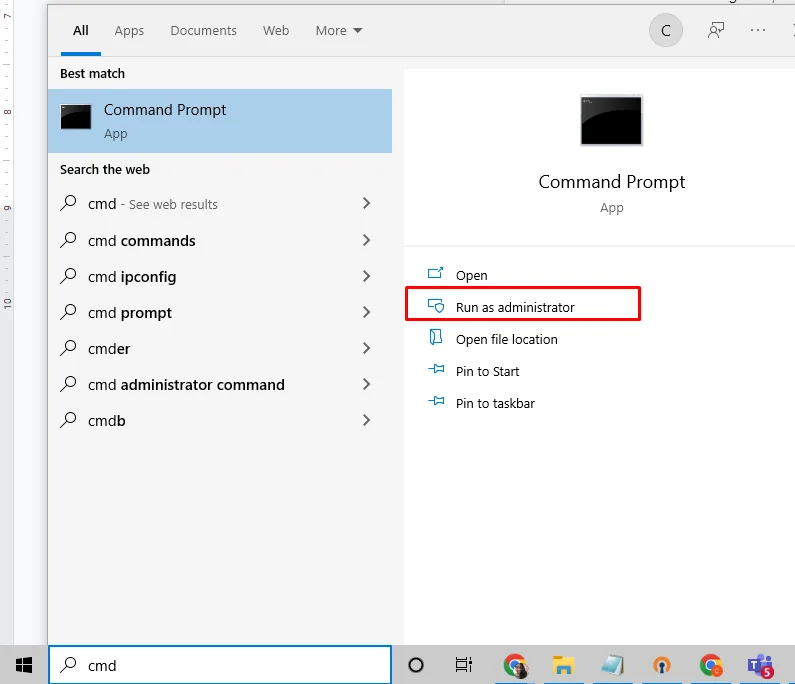
- Cuando se abra la ventana del símbolo del sistema, ejecute el comando de consulta de comportamiento fsutil DisableDeleteNotify.
- Compruebe el resultado. Si dice "0", significa que TRIM está habilitado. De lo contrario, está deshabilitado.
Ajuste n.º 3: use un limpiador de SSD
Las SSD (unidades de estado sólido) se han hecho cargo de las unidades de disco duro tradicionales y es fácil ver por qué. Debido a que las unidades SSD no dependen de piezas móviles para acceder a los datos, son mucho más rápidas y confiables que las unidades mecánicas tradicionales.
Sin embargo, los SSD solo pueden funcionar correctamente si no contienen basura innecesaria. Tener archivos innecesarios o archivos duplicados innecesarios provoca la fragmentación, lo que ralentiza el disco.
Si su dispositivo tiene un SSD, algún tipo de programa de software de aumento de velocidad puede ayudarlo a limpiar los archivos innecesarios. Estos programas pueden ayudar a que su sistema funcione sin problemas al limpiar los archivos temporales y eliminar el desorden de su registro.

Resuelva problemas de PC con Auslogics BoostSpeed
Además de limpiar y optimizar su PC, BoostSpeed protege la privacidad, diagnostica problemas de hardware, ofrece consejos para aumentar la velocidad y brinda más de 20 herramientas para cubrir la mayoría de las necesidades de servicio y mantenimiento de la PC.
Tweak #4: deshabilitar el desfragmentador de disco
Disk Defragmenter es una herramienta de mantenimiento que reordena físicamente sus archivos en su disco duro para que sean más contiguos y eficientes. Esto se hace porque los archivos no contiguos tardan más en cargarse, lo que reduce la velocidad y el rendimiento.
Si está utilizando un SSD con TRIM, no importa cuán fragmentado esté su disco. Todavía va a funcionar a velocidades máximas. Y dado que la desfragmentación desgastará sus unidades basadas en flash, no tiene sentido hacerlo. Por lo tanto, continúe y deshabilite el desfragmentador de disco si aún no lo ha hecho.
Sin embargo, toma nota. Windows no desfragmenta automáticamente su unidad de estado sólido (SSD). Esto se debe a que, a diferencia de los discos duros tradicionales, los SSD son capaces de velocidades de escritura mucho más rápidas sin crear cantidades excesivas de fragmentación.
Pero cuando se elimina un archivo de un SSD, su ubicación física en el chip de memoria flash en realidad no se borra. En cambio, esos bits simplemente se marcan como disponibles y se dejan intactos hasta que se sobrescriben con nuevos datos, lo que significa que siempre hay cierta cantidad de fragmentación presente en un SSD.

Tweak #5: deshabilitar el servicio de indexación/búsqueda de Windows
Al buscar, Windows verifica todos sus discos cuando busca documentos. Esto significa que cada bit de datos en su computadora se lee varias veces mientras busca. Un SSD, debido a su diseño, solo se puede escribir una cierta cantidad de veces antes de que comience a deteriorarse en rendimiento y muera, lo que hace que la indexación de su proceso de búsqueda sea aún más importante.
Al deshabilitar el servicio de indexación, Windows no puede escribir datos sobre un archivo existente. Esto significa que puede aumentar significativamente la vida útil de su unidad sin reducir su velocidad. Entonces, ¿cómo se desactiva el servicio de indexación?
- Presione Windows Key + R para iniciar y abrir un cuadro Ejecutar.
- Escriba servicios.msc.
- Busque Windows Search y haga clic con el botón derecho en él.
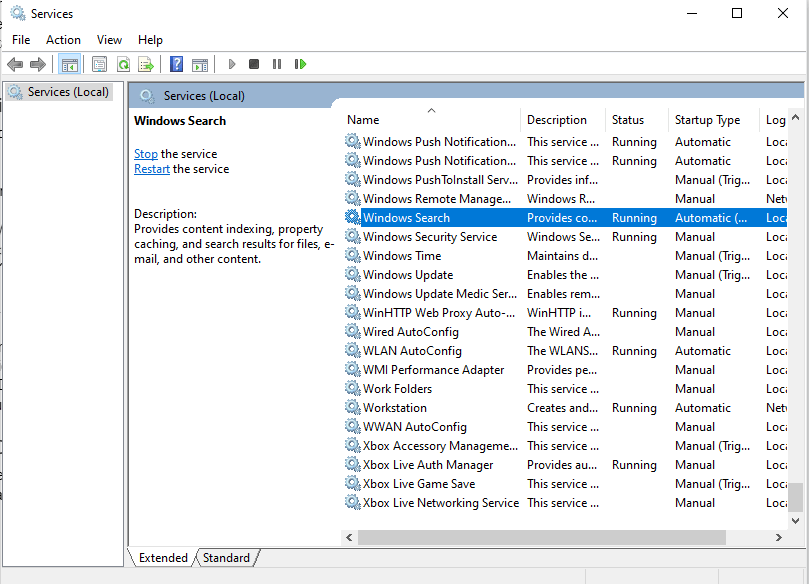
- Seleccione Propiedades y haga clic en Detener.
- Cambie Tipo de inicio a Deshabilitado.
- Haga clic en Aceptar y reinicie su PC.
Tweak #6: actualice sus controladores y firmware SSD
Sabes cómo puedes actualizar el sistema operativo o las aplicaciones de tu computadora, ¿verdad? Bueno, con las unidades de estado sólido, es similar.
Las unidades de estado sólido tienen firmware que se puede actualizar de la misma manera. Asegúrese de que el firmware de su SSD esté actualizado accediendo a su configuración. Tenga cuidado con la actualización del firmware mientras los está usando. Deben actualizarse cuando no estén en uso. Debido a que estas actualizaciones no toman mucho tiempo y debido a que un firmware actualizado mejora el rendimiento, ¡le recomendamos encarecidamente que las revise con regularidad!
Tweak #7: habilitar el almacenamiento en caché de escritura SSD
Cuando está habilitado, el almacenamiento en caché de escritura o la nivelación de desgaste garantiza que los datos se escriban en cada bloque de manera uniforme. Esto evita que los bloques individuales se desgasten demasiado, lo que puede hacer que su unidad se bloquee y dañe todos sus datos.
Para habilitarlo en Windows, haga lo siguiente:
- Abra Administración de equipos (presionando Win+X y eligiendo Administración de equipos).
- Y luego, vaya a Almacenamiento y seleccione Unidades de disco.
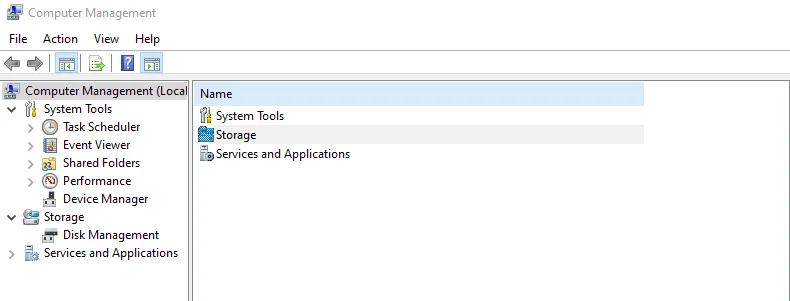
- Haga clic derecho en su SSD y luego seleccione Propiedades.
- Vaya a la pestaña Políticas.
- Marque la opción Habilitar almacenamiento en caché de escritura o seleccione Habilitar almacenamiento en caché de escritura en el menú desplegable.
- Todos los demás ajustes deben dejarse en su configuración predeterminada; cambiarlos podría causar inestabilidad en el sistema o inestabilidad en los juegos.
Tweak #8: Use la configuración de energía de alto rendimiento
Los dispositivos Windows ofrecen un plan de ahorro de energía llamado Equilibrado que se puede encontrar en la Configuración avanzada de energía de su computadora. Lo que desea hacer es hacer clic en Cambiar la configuración del plan y luego seleccionar Cambiar la configuración avanzada de energía.
A partir de ahí, cambie la suspensión (que incluye el modo de espera) y la hibernación después de 0 minutos. A continuación, desplácese hacia abajo y busque Administración de energía del procesador y asegúrese de que el estado máximo del procesador esté al 100 % (si aún no lo está). Asegúrese de que el estado mínimo del procesador sea del 1 % y que tanto el brillo mínimo de la pantalla como el audio del sistema estén silenciados o apagados.
Tweak # 9: desactivar la restauración del sistema
Restaurar sistema guarda copias de los archivos que guardó previamente y los reinicia si su computadora falla alguna vez. Si bien es bueno saber que, en teoría, no perderá nada si su sistema deja de funcionar, todas esas versiones anteriores de archivos pueden ocupar mucho espacio, especialmente si está ahorrando mucho en un SSD.
Probablemente no necesite versiones anteriores de archivos que ocupen espacio en su unidad de estado sólido. Además, Restaurar sistema es una manera fácil para que el malware y los piratas informáticos accedan a información confidencial. Esencialmente, pueden retroceder en el tiempo en su PC y buscar en archivos antiguos que están almacenados en puntos de restauración más antiguos.
Aquí se explica cómo deshabilitar Restaurar sistema:
- Haga clic en Inicio y luego en Panel de control.
- Seleccione Sistema y seguridad.
- Vaya al Centro de copia de seguridad y restauración.
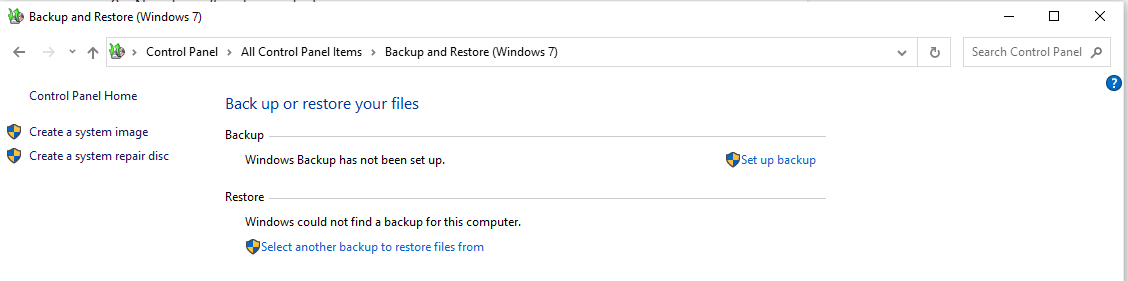
- Elija Crear un punto de restauración o cambiar la configuración (Windows 10).
- Abra la pestaña Protección del sistema y haga clic en Configurar.
- Ahora, apague la protección del sistema.
- Haga clic en Aceptar y luego en Reiniciar ahora.
Tweak #10: Optimizar archivo de página para SSD
Si está utilizando un SSD, es posible que su computadora esté paginando de forma predeterminada sus datos inactivos en una unidad separada. Esto puede hacer que las cosas sean más lentas, ya que también utiliza espacio de almacenamiento adicional.
Para cambiar dónde almacena Windows los archivos de paginación (o deshabilitarlos por completo), haga lo siguiente:
- Dirígete al Panel de control. Aquí, seleccione Sistema y seguridad.
- Haga clic en Sistema y luego en Configuración avanzada del sistema.
- Seleccione Configuración en Rendimiento, luego haga clic en Avanzado.
- En Memoria virtual, seleccione Cambiar... en Tamaño de archivo de paginación para todas las unidades. Puede elegir un tamaño personalizado o desmarcar la casilla junto a Administrar automáticamente el tamaño del archivo de paginación para todas las unidades.
- Haga clic en Aceptar cuando haya terminado de hacer cambios.
- Si deshabilitó los archivos de página por completo, reinicie su computadora para que ya no estén en uso.
- Eso debería acelerar los tiempos de arranque y el rendimiento general de su PC, ¡y también ahorrará espacio en el disco duro!
En conclusión
Una de las quejas más comunes sobre las unidades de estado sólido (SSD) es su rendimiento algo lento, especialmente en comparación con las unidades de disco duro (HDD) tradicionales. Aunque los SSD son significativamente más rápidos que los HDD, todavía no son tan rápidos como a muchas personas les gustaría que fueran.
Afortunadamente, hay varios ajustes de Windows que pueden ayudar a optimizar su SSD para que funcione más rápido y de manera más confiable mientras mantiene los beneficios de seguridad y velocidad inherentes a la tecnología SSD. Este artículo comparte formas de asegurarse de que su SSD esté configurado de manera óptima en Windows.
