11 formas de abrir el Bloc de notas en Windows
Publicado: 2023-07-13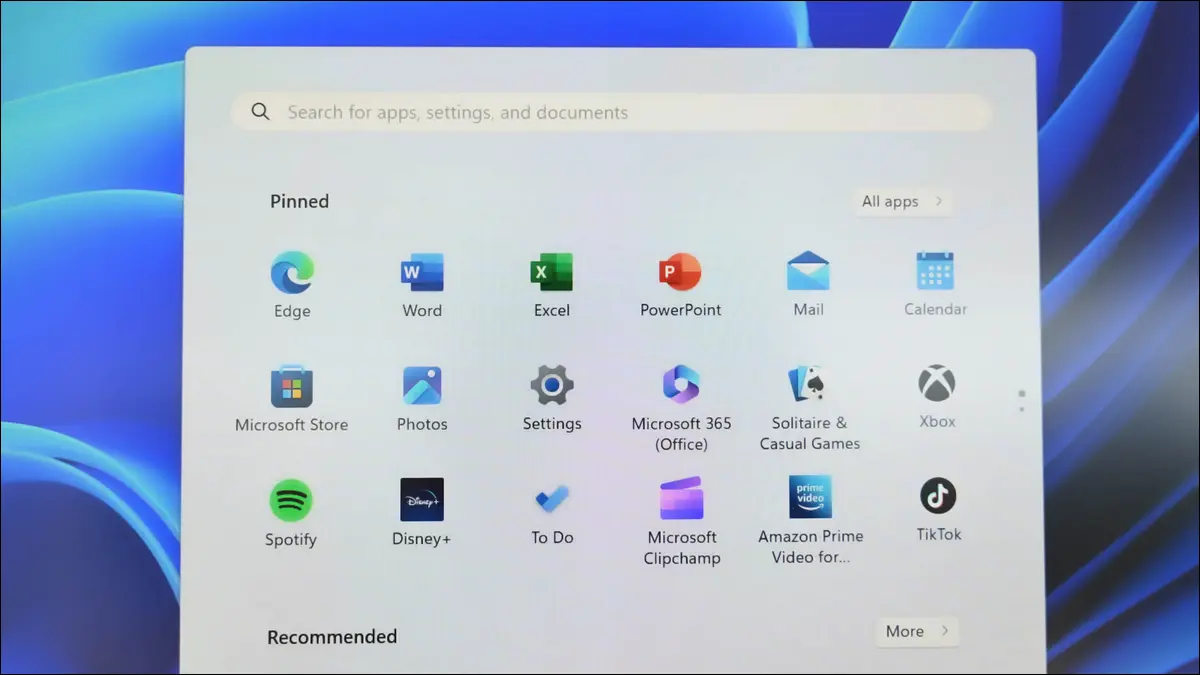
Abrir el Bloc de notas en una PC con Windows 11 o Windows 10 es tan fácil como seleccionar algunas opciones, ejecutar un comando o presionar un atajo de teclado. Le mostraremos todas las formas disponibles para abrir su editor de texto favorito en su computadora.
Uso de la búsqueda de Windows
Desde Ejecutar
Uso del menú de inicio
Desde el Administrador de tareas
Desde la barra de tareas
Desde el Explorador de archivos
Uso del símbolo del sistema
Con PowerShell
Uso de un acceso directo de escritorio
Usar un atajo de teclado
Desde el menú contextual
Uso de la búsqueda de Windows
La forma más fácil de encontrar e iniciar cualquier aplicación en su PC es usar la Búsqueda de Windows. Escribe el nombre de la aplicación que desea abrir y Search lo recupera por usted.
Para abrir el Bloc de notas de esta manera, primero abra la Búsqueda de Windows haciendo clic en el cuadro "Buscar" en su barra de tareas o abriendo el menú "Inicio" y seleccionando el cuadro de búsqueda en la parte superior.
Luego, escriba "Bloc de notas" y haga clic en la aplicación en los resultados de búsqueda.

Su aplicación ya está abierta.
RELACIONADO: Cómo iniciar varias aplicaciones a la vez en Windows 10
Desde Ejecutar
El cuadro Ejecutar de Windows le permite ejecutar varios comandos y abrir muchas aplicaciones en su PC. Para usarlo para iniciar el Bloc de notas, primero abra la herramienta presionando Windows + R.
En el cuadro abierto, escriba el siguiente comando y presione Entrar:
bloc

Windows iniciará la aplicación Bloc de notas.
Uso del menú de inicio
El menú "Inicio" de Windows alberga accesos directos a muchas de sus aplicaciones, incluido el Bloc de notas.
Para usarlo, abra el menú presionando la tecla de Windows o seleccionando el ícono de menú en la barra de tareas.
Cuando se abra el menú, seleccione "Todas las aplicaciones". En la lista de aplicaciones, elija Bloc de notas para iniciar la aplicación.

Y eso es.
RELACIONADO: Cómo anclar un sitio web a la barra de tareas o al menú de inicio de Windows 10
Desde el Administrador de tareas
Por lo general, usaría el Administrador de tareas para forzar el cierre de aplicaciones, pero también puede usar esta utilidad para iniciar aplicaciones.
Para hacer eso, haga clic con el botón derecho en el icono del menú "Inicio" y elija "Administrador de tareas". En la ventana de la herramienta, seleccione "Ejecutar nueva tarea".
En el cuadro abierto, escriba lo siguiente y presione Entrar:
bloc

El Administrador de tareas iniciará su aplicación de Bloc de notas.
RELACIONADO: 10 formas de abrir el Administrador de tareas en Windows 11
Desde la barra de tareas
La barra de tareas de Windows tiene un tamaño limitado, por lo que no puede contener todas sus aplicaciones, pero puede anclar sus aplicaciones favoritas para facilitar el inicio de esas aplicaciones.
Para hacer eso para el Bloc de notas, primero, abra el menú "Inicio" y busque "Bloc de notas". Haz clic con el botón derecho en la aplicación y elige "Anclar a la barra de tareas".

En la barra de tareas de Windows, ahora tiene un nuevo acceso directo que le permite iniciar directamente la aplicación Bloc de notas.

RELACIONADO: 5 formas de anclar accesos directos a la barra de tareas de Windows 10
Desde el Explorador de archivos
Para iniciar el Bloc de notas mientras está dentro del Explorador de archivos, no tiene que cerrar la ventana actual. Use un comando dentro de su administrador de archivos para iniciar su editor de texto.
Para hacer eso, en la barra de direcciones de su Explorador de archivos en la parte superior, escriba el siguiente comando y presione Entrar:
bloc

El Bloc de notas ahora está abierto en su pantalla.
RELACIONADO: 10 características del Explorador de archivos de Windows que debería usar
Uso del símbolo del sistema
Si prefiere ejecutar comandos, use un comando en el símbolo del sistema para abrir el Bloc de notas.

Primero, abra el menú "Inicio", busque "Símbolo del sistema" e inicie la utilidad. Luego, escribe el siguiente comando y presiona Enter:
bloc

Deje que CMD abra su editor de texto favorito.
RELACIONADO: 10 formas de abrir el símbolo del sistema en Windows 10
Con PowerShell
La utilidad PowerShell de Windows es similar al símbolo del sistema en muchos aspectos, y también puede usar esta herramienta para iniciar sus aplicaciones, incluido el Bloc de notas.
Para hacer eso, abra el menú "Inicio", busque "PowerShell" e inicie la utilidad. Luego, escribe el siguiente comando y presiona Enter:
bloc

El Bloc de notas ahora está abierto.
RELACIONADO: 9 formas de abrir PowerShell en Windows 10
Uso de un acceso directo de escritorio
Si prefiere iniciar aplicaciones desde su escritorio, agregue el acceso directo del Bloc de notas a su escritorio siguiendo unos sencillos pasos.
Primero, acceda a su escritorio presionando Windows+D. En el escritorio, haga clic con el botón derecho en cualquier lugar en blanco y seleccione Nuevo > Acceso directo.
En la ventana "Crear acceso directo", haga clic en el campo de texto y escriba lo siguiente. Luego, elige "Siguiente".
bloc

En la siguiente pantalla, haga clic en el campo de texto y escriba un nombre para su acceso directo. Luego, haga clic en "Finalizar".

Su acceso directo ahora está listo y puede hacer doble clic en él para abrir su aplicación Bloc de notas.
Usar un atajo de teclado
Windows no ofrece ningún método abreviado de teclado para iniciar la aplicación Bloc de notas, pero puede crear uno para abrir su aplicación favorita.
Para hacer eso, primero, agregue el acceso directo del Bloc de notas a su escritorio o cualquier otra carpeta (usando el método anterior). Su método abreviado de teclado iniciará este método abreviado de aplicación, que abrirá el Bloc de notas.
Luego, haga clic derecho en su acceso directo y elija "Propiedades". Acceda a la pestaña "Acceso directo", haga clic en el campo "Tecla de acceso directo" y presione la combinación de teclas que desea utilizar. Luego, en la parte inferior, seleccione "Aplicar" seguido de "Aceptar".

Y eso es. Se ha creado su método abreviado de teclado. Presione la combinación de teclas que especificó arriba cada vez que desee iniciar el Bloc de notas en su PC.
Desde el menú contextual
Si desea agregar el acceso directo del Bloc de notas a su menú contextual (también conocido como menú contextual), agregue un valor a su registro de Windows. Este valor le dice a Windows que muestre un acceso directo a la aplicación Bloc de notas cada vez que haga clic con el botón derecho en su PC.
Nota: no recomendamos editar su registro de Windows, ya que los cambios incorrectos o accidentales pueden hacer que su sistema sea inestable. Sin embargo, si sabes lo que estás haciendo, deberías estar bien.
Para comenzar, abra "Ejecutar" usando Windows + R. En el cuadro abierto, escriba lo siguiente y presione Entrar:
regeditar
En el mensaje "Control de cuentas de usuario", seleccione "Sí".
En el Editor del Registro, utilizando las opciones de la izquierda, navegue hasta la siguiente ruta:
Equipo\HKEY_CLASSES_ROOT\Directorio\Fondo\shell
En la barra lateral izquierda, haga clic con el botón derecho en "shell" y elija New > Key. Para el nombre de la clave, utilice Notepad .

Haga clic con el botón derecho en la clave Notepad recién creada y elija Nuevo > Clave. Utilice command como el nombre de la clave.

Seleccione la tecla "comando" recién creada a la izquierda. Luego, en el panel derecho, haga doble clic en la entrada "(Predeterminado)". En el cuadro que se abre, haga clic en el campo "Datos del valor" e ingrese lo siguiente. Luego, seleccione "Aceptar".
C:\Windows\System32\notepad.exe

Su clave ahora está agregada. Cierre el Editor del Registro y regrese a su escritorio. Haga clic derecho en cualquier lugar y encontrará la opción "Bloc de notas" en su menú.
Y así es como obtienes acceso al editor de texto integrado de tu PC de varias maneras. ¡Disfrutar!
RELACIONADO: Cómo agregar "Abrir con el Bloc de notas" al menú contextual de Windows para todos los archivos
