Guía paso a paso de grabación de pantalla OBS
Publicado: 2024-10-04La grabación de pantalla es una herramienta valiosa para compartir ideas, crear tutoriales de software o incluso capturar imágenes del juego. Hay varias formas de hacer esto, desde Xbox Game Bar en Windows o QuickTime Player en Mac OS, hasta soluciones multiplataforma como Camtasia. Otra opción popular es OBS Studio y en esta guía le explicaremos cómo configurar OBS para la grabación de pantalla.
¿Qué es OBS o software de transmisión abierta?
OBS Studio es un software gratuito y de código abierto creado para grabación de pantalla y video, así como transmisión de video en tiempo real. La grabadora de pantalla OBS Studio está disponible para computadoras Windows, Mac y Linux. Los jugadores son el grupo de usuarios más grande y destacado de OBS Studio. OBS disfruta de una comunidad de desarrollo activa, con actualizaciones disponibles con frecuencia, junto con un ecosistema de complementos disponibles para ampliar aún más las capacidades del software.
OBS es una buena opción para grabar tu pantalla, pero tiene algunas limitaciones. En primer lugar, las grabaciones que realiza se aplanan, es decir, la pantalla, la cámara web, el cursor y todo lo demás se graban en un solo archivo. Además, OBS no contiene ninguna funcionalidad para editar tu video después de dejar de grabar, por lo que necesitarás usar un editor de video como Camtasia para recortar tus clips, agregar anotaciones y más. Finalmente, puede tener una curva de aprendizaje alta y puede que no sea una opción sencilla para quienes son nuevos en la grabación de pantalla o la edición de video.
Grabación de pantalla nítida
¿Por qué conformarse con contenido de pantalla borroso? ¡La grabadora de pantalla de Camtasia captura todo hasta en 4K!
Obtener Camtasia
Ahora que sabes qué es OBS Studio y sus beneficios, profundicemos en el proceso de uso de OBS para grabar tu pantalla. Siga las instrucciones a continuación para comenzar:
Paso 1: instalar OBS
Para comenzar, deberá descargar e instalar OBS Studio en su computadora. He aquí cómo:
1. Vaya al sitio web de OBS Studio : navegue hasta obsproject.com y descargue la última versión de OBS para su sistema operativo (Windows, Mac o Linux).
2. Ejecute el instalador : abra el archivo descargado y siga las instrucciones en pantalla para instalar OBS.
3. Inicie OBS : una vez completada la instalación, inicie OBS Studio para comenzar con la grabación de pantalla.
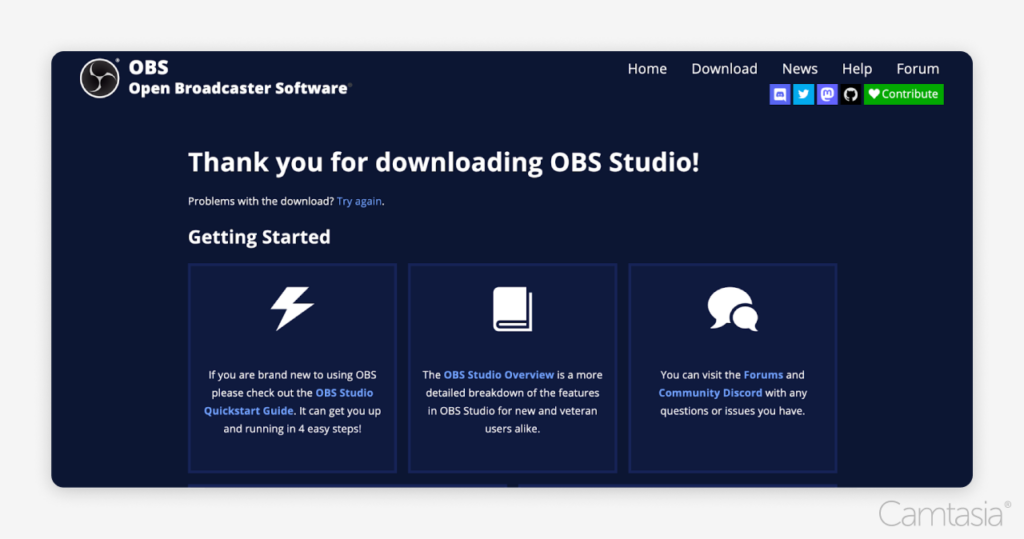
Paso 2: configuración inicial
Una vez instalado OBS, lo guiará a través del proceso de configuración inicial:
1. Asistente de configuración automática : al abrir OBS por primera vez, se le pedirá que utilice el Asistente de configuración automática. Seleccione "Optimizar solo para grabar" (si no planea transmitir) y haga clic en "Siguiente".
2. Resolución y FPS : OBS recomendará una resolución y velocidad de cuadros (FPS) según su sistema. Puede aceptar la configuración recomendada o modificarla si es necesario.
3. Complete la configuración : haga clic en "Aplicar configuración" para completar la configuración inicial.
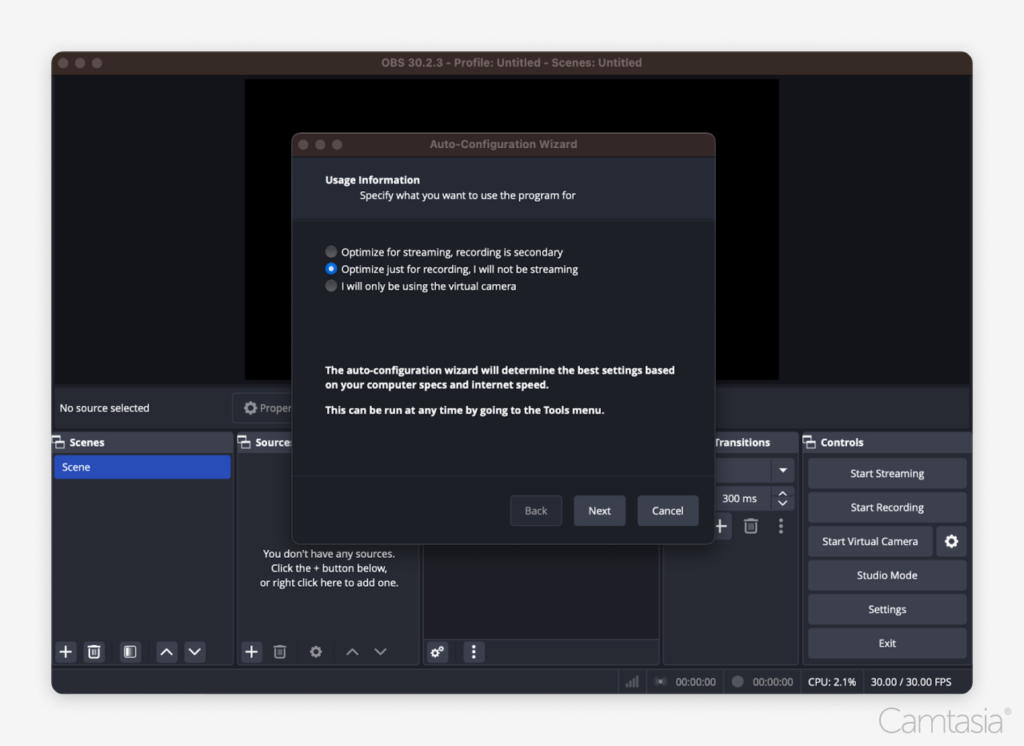
Paso 3: Agregar entradas
Para grabar su pantalla, deberá agregar las fuentes o entradas que desea capturar.
1. Agregue una captura de pantalla : en el cuadro "Fuentes", haga clic en el icono "+" en la parte inferior izquierda y elija "Captura de pantalla". Esto capturará toda la pantalla. NOTA: Al agregar una captura de pantalla, tenga en cuenta que la resolución de su escritorio puede ser mayor que la resolución de captura en OBS. Si esto sucede, es posible que deba cambiar el tamaño o ajustar manualmente la región de captura para que se ajuste correctamente a la pantalla dentro del área de grabación.
2. Configure los ajustes de pantalla : aparecerá una nueva ventana, donde podrá seleccionar el monitor (si tiene varios) y personalizar la pantalla. Haga clic en "Aceptar" para guardar. Básicamente, estás seleccionando el área de captura de la ventana.
3. Entradas adicionales (opcional) : puede agregar otras entradas, como una cámara web o fuentes de audio, seleccionando "Dispositivo de captura de video" (para una cámara web) o "Captura de entrada de audio" (para su micrófono).
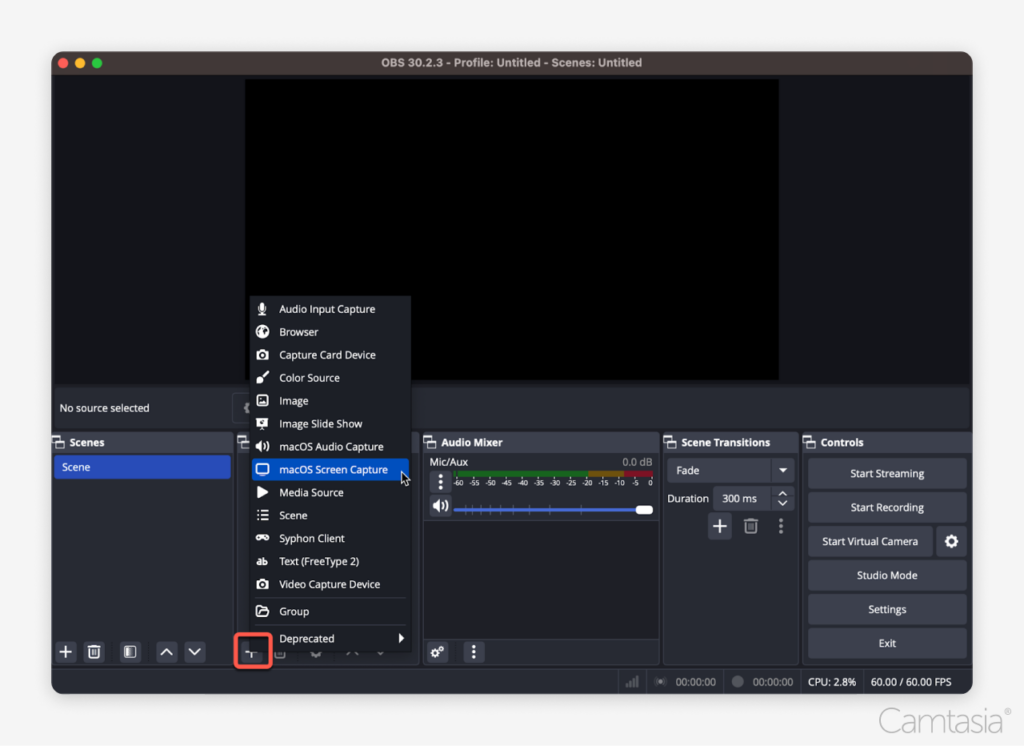
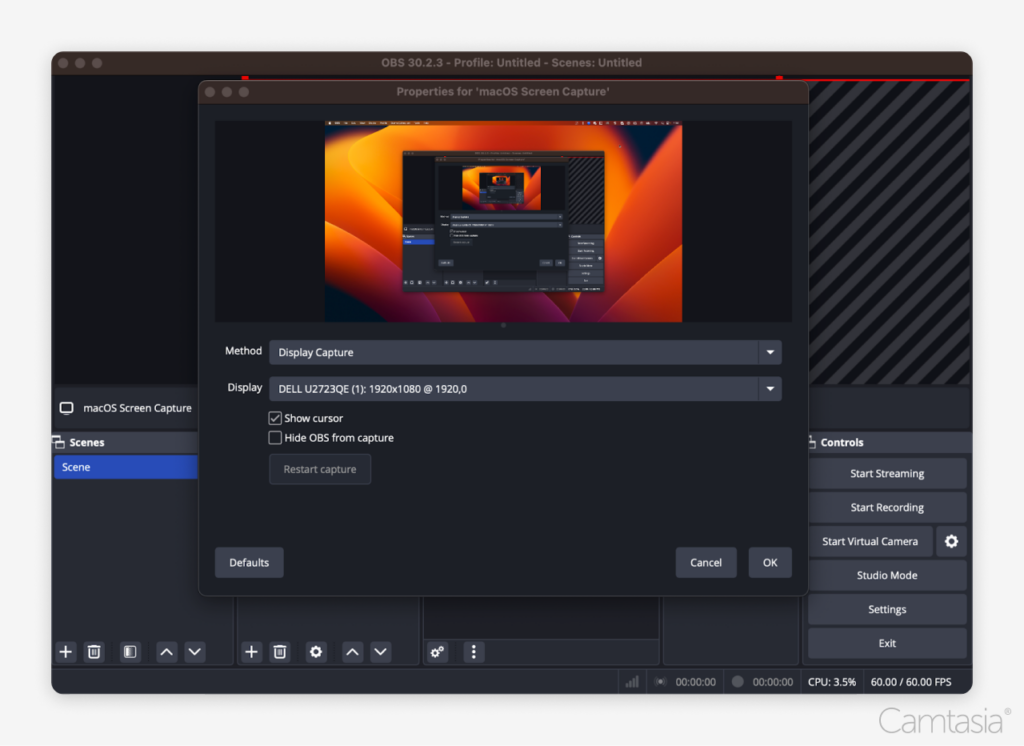
Paso 4: cambia el formato de grabación de MKV a MP4
De forma predeterminada, OBS guarda las grabaciones en formato MKV, que puede no ser compatible con todos los editores de vídeo. A continuación se explica cómo utilizar la configuración de OBS para cambiar a MP4:
1. Vaya a Configuración : en la esquina inferior derecha de OBS, haga clic en el botón "Configuración".
2. Navegue a la pestaña Salida : en la ventana Configuración, seleccione la pestaña "Salida" de la barra lateral.
3. Cambie el formato de grabación : en la sección "Grabación", busque el menú desplegable "Formato de grabación" y cámbielo de MKV a MP4.

4. Ajustar la calidad de grabación (opcional) : en la misma pestaña "Salida", puede cambiar la calidad de grabación en el menú desplegable "Calidad de grabación". Una configuración de calidad más alta dará como resultado videos más claros, pero también producirá archivos de mayor tamaño y puede requerir más recursos del sistema.
5. Guarde sus cambios : haga clic en "Aplicar" y "Aceptar" para guardar sus cambios.
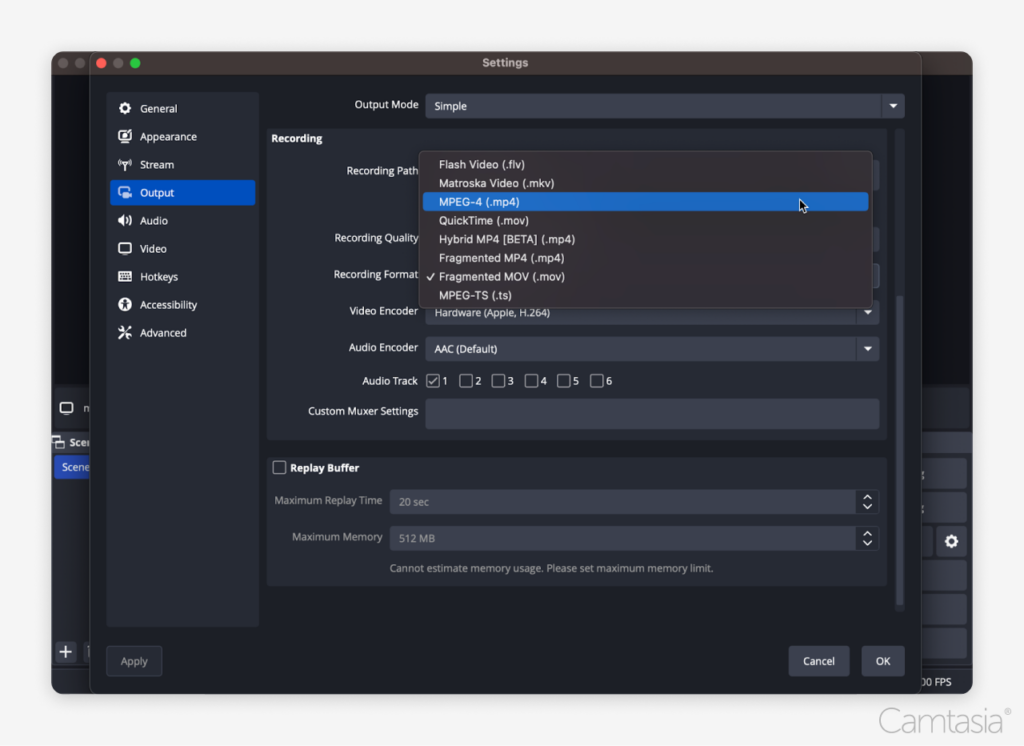
Paso 5: establezca la ubicación para guardar el archivo
Para controlar dónde se guardan sus grabaciones:
1. Vaya a Configuración : haga clic en el botón "Configuración" en la parte inferior derecha de OBS.
2. Pestaña Salida : En la pestaña "Salida", busque la sección "Ruta de grabación".
3. Elija una ubicación para guardar : haga clic en el botón "Examinar" y seleccione la carpeta donde desea que OBS guarde su archivo de video.
4. Guarde la configuración : haga clic en "Aplicar" y "Aceptar" para confirmar.
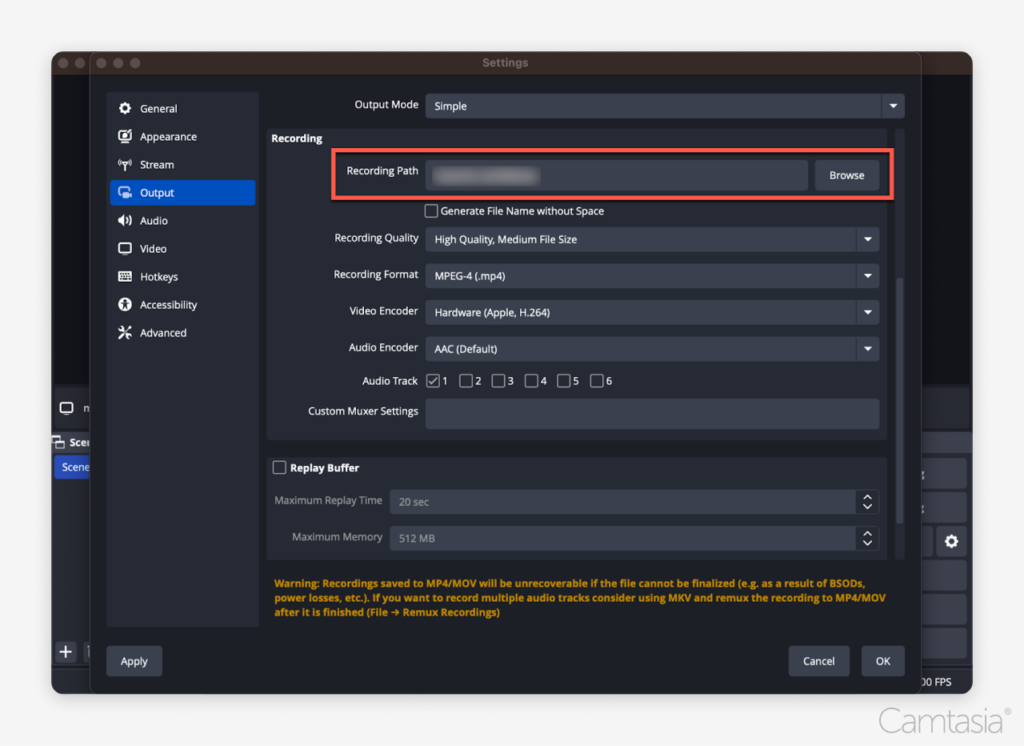
Paso 6: comienza a grabar
Con todo configurado, estás listo para comenzar a grabar:
1. Haga clic en el botón Iniciar grabación : en la esquina inferior derecha de OBS, haga clic en el botón "Iniciar grabación". OBS comenzará a capturar todo lo que sucede en tu pantalla.
2. Minimice OBS : una vez que comience la grabación, minimice OBS para evitar grabar la interfaz OBS en sí, a menos que la necesite visible para su demostración.
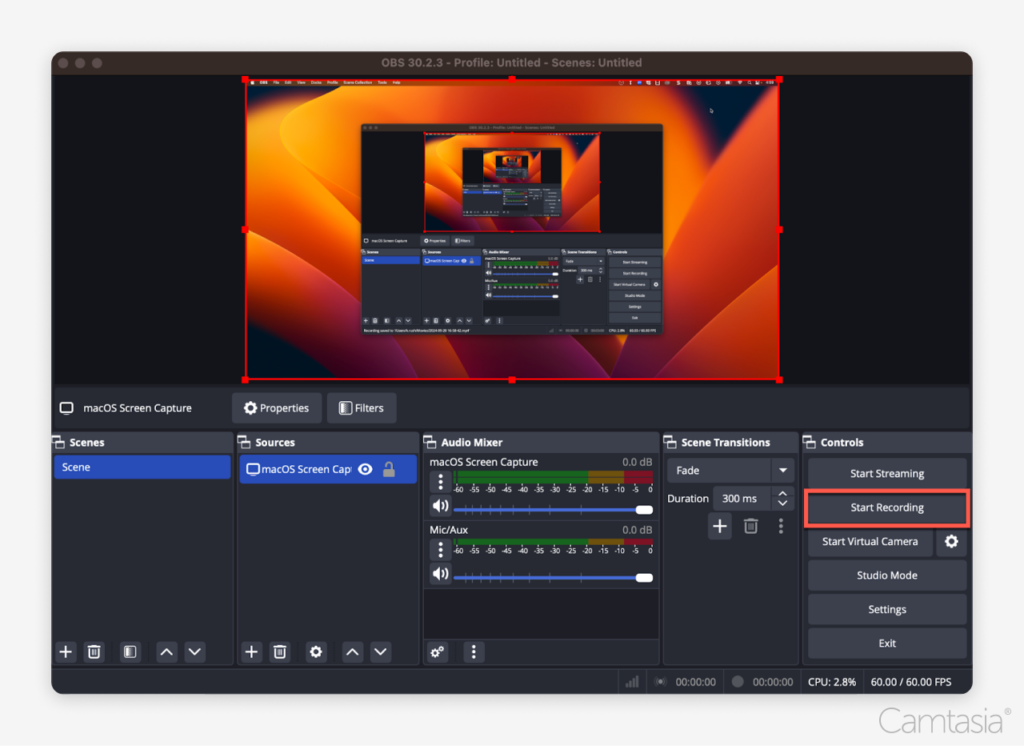
Paso 7: deja de grabar
Cuando hayas terminado de grabar:
1. Haga clic en "Detener grabación" : una vez que haya terminado, regrese a OBS y haga clic en el botón "Detener grabación" en la parte inferior derecha.
2. Encuentre su archivo : Su grabación se guardará automáticamente en la ubicación que estableció en el Paso 5.
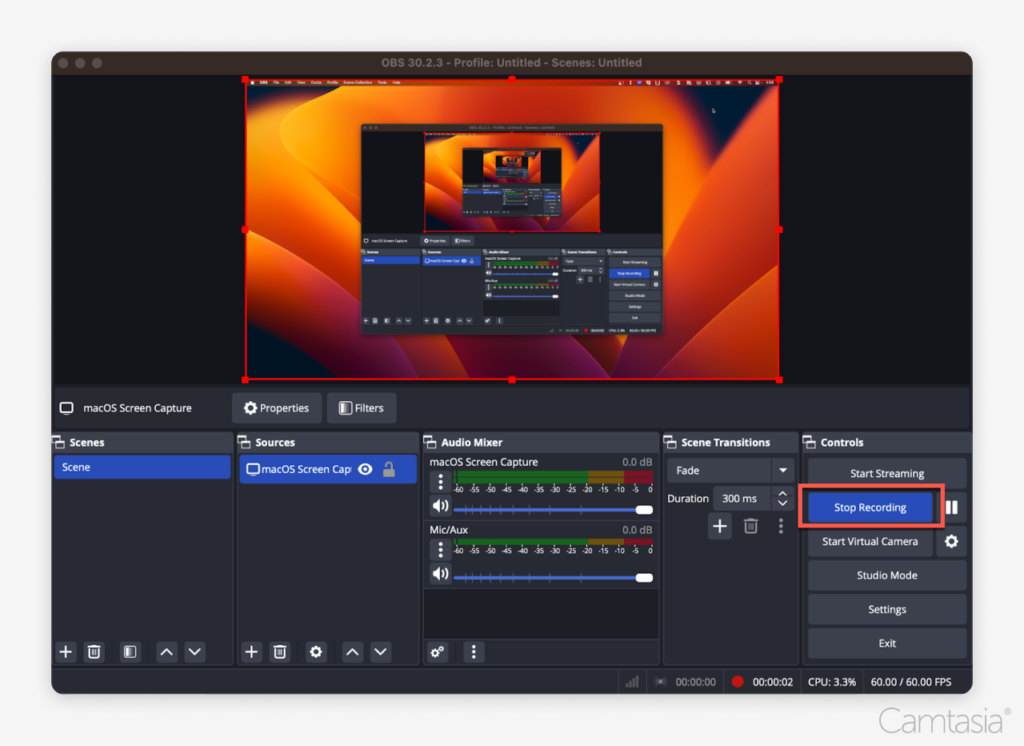
Paso 8: edita tu video en otro lugar
OBS no ofrece herramientas de edición de video integradas, por lo que necesitarás usar otro programa para editar tu grabación. He aquí cómo hacerlo:
1. Elige un editor : puedes utilizar programas como Camtasia, Adobe Premiere o Final Cut Pro.
2. Importe la grabación : abra el editor de video elegido e importe el archivo de grabación de pantalla que acaba de crear.
3. Editar : al editar su video, puede recortar imágenes innecesarias, agregar efectos, anotaciones y subtítulos, o ajustar los niveles de audio. La edición le permite mejorar la calidad de su video, haciéndolo más atractivo y pulido para los espectadores.
4. Agregue transiciones entre grabaciones de pantalla : si su proyecto incluye varias grabaciones de pantalla, considere agregar transiciones entre ellas para un flujo más fluido. Las transiciones ayudan a mantener la participación de los espectadores y hacer que su video parezca más profesional al conectar visualmente diferentes segmentos de su contenido sin problemas.
5. Agregar narración de voz (opcional) : muchos editores de video le permiten grabar y agregar narración de voz como parte del proceso de edición. Esto puede resultar útil para explicar lo que sucede en la pantalla, guiar a los espectadores a través de los pasos o agregar comentarios a su grabación.
6. Exportar y compartir : una vez que haya terminado de editar, el último paso es exportar su video. La mayoría de los programas de edición te permiten exportar en formato MP4, que es ampliamente compatible. Desde allí, puedes compartir fácilmente el archivo con otras personas o subirlo a plataformas como YouTube, TikTok o Instagram.
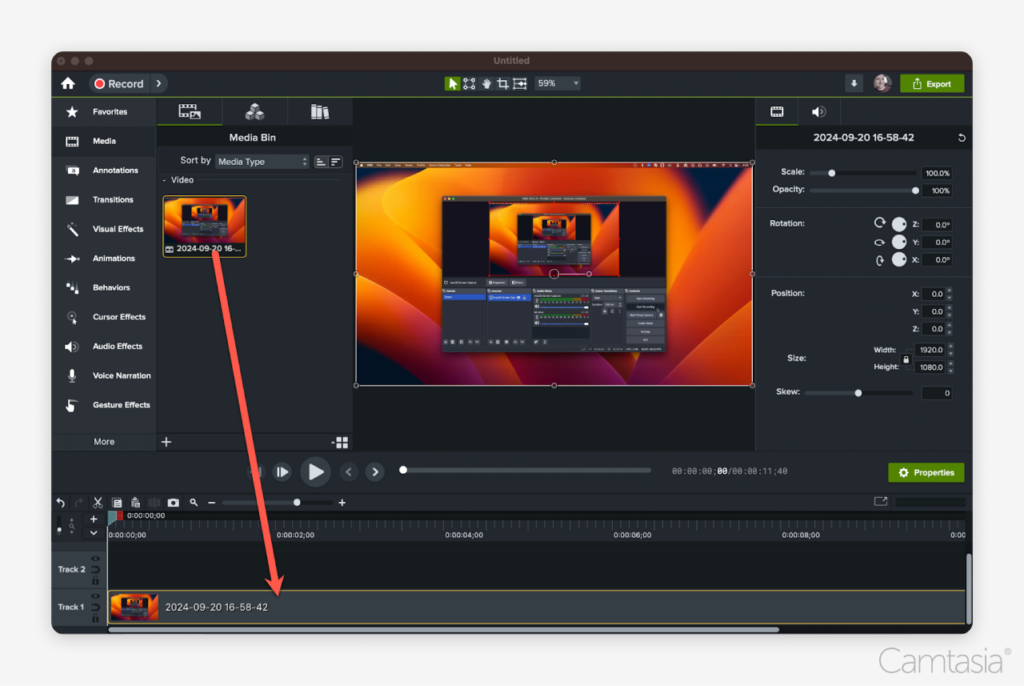
Conclusión
La grabación de pantalla con OBS Studio puede resultar intimidante, especialmente para aquellos que son nuevos en la grabación de pantalla. Su interfaz y su proceso de configuración pueden parecer un poco abrumadores al principio, y el hecho de que aplana la grabación (bloqueando la pantalla, la cámara web y otros elementos en un solo archivo) puede ser limitante para algunos usuarios. Sin embargo, OBS sigue siendo una opción sólida y gratuita para la grabación de pantalla, que ofrece flexibilidad y captura de alta calidad una vez que lo dominas. Proporciona una excelente base para la grabación de pantalla y, cuando se combina con un editor como Camtasia, que ofrece herramientas sólidas para editar contenido de pantalla, tiene una combinación poderosa para contar historias convincentes a través de sus grabaciones.
Grabación de pantalla nítida
¿Por qué conformarse con contenido de pantalla borroso? ¡La grabadora de pantalla de Camtasia captura todo hasta en 4K!
Obtener Camtasia
