Encienda el nuevo subsistema de Windows para Linux en Windows 11: así es como
Publicado: 2021-09-13Microsoft anunció Windows 11 el 24 de junio. Posteriormente, el gigante del software lanzó el sistema operativo a los miembros del programa Windows Insider, y actualmente puede ser probado por aquellos inscritos en los canales Dev y Beta. Si bien muchos dieron la bienvenida a los nuevos cambios en la interfaz de usuario, algunos aún se mostraron escépticos ante varias inconsistencias que continúan afectando a Windows en general.
Sin embargo, una característica interesante de Windows 11 es el subsistema de Windows mejorado para Linux (WSL), que ahora puede manejar gráficos y audio de forma nativa. En este artículo, echamos un vistazo a las novedades de WSL en Windows 11 y cómo empezar a utilizarlo.
- ¿Qué es el subsistema de Windows para Linux?
- Instalación de WSL en Windows 11
- Actualización de WSL 1 a WSL 2
- Habilitación de WSL en Windows 11
- Instalación de una distribución de Linux en WSL 2 en Windows 11
- Actualice sus aplicaciones de WSL
- Comprobar y actualizar la versión de distribución de Linux
- Acceso a archivos de Linux en Windows 11 y viceversa
- Formas de acceder a archivos WSL desde Windows
¿Qué es el subsistema de Windows para Linux?
La mayoría de las veces, los desarrolladores se encuentran cambiando entre la interfaz familiar de Windows y la facilidad de las cadenas de herramientas de desarrollo basadas en la línea de comandos en Linux. Además, aquellos que manejan grandes cantidades de datos encuentran una buena cantidad de herramientas de código abierto desarrolladas de forma nativa para Linux. El subsistema de Windows para Linux, o WSL para abreviar, permite a los desarrolladores continuar usando Windows como su sistema operativo principal mientras brinda acceso a los binarios nativos de Linux.
Los usuarios, por lo tanto, no tienen que preocuparse por la sobrecarga de emulación de las máquinas virtuales en ejecución o tomar las molestias de configurar una configuración de arranque dual. Si bien Cygwin proporciona una capa de compatibilidad con POSIX para ejecutar comandos similares a Unix, requiere la recompilación de esos comandos y, como tal, tiene una aplicabilidad limitada. Con WSL, los usuarios de Windows pueden invocar directamente el shell de Linux como cualquier otro programa y ejecutar binarios nativos de Linux.
A partir de Windows 10 1903, Microsoft presentó una nueva versión de WSL llamada WSL 2 que ofrece una integración más estrecha con el sistema de archivos de Windows, tiempos de arranque más rápidos, lecturas de disco más rápidas y un kernel de Linux en pleno funcionamiento. Ahora, con Windows 11, Microsoft incluso está agregando GUI y soporte de audio en tiempo real.
Instalación de WSL en Windows 11
La instalación del subsistema de Windows para Linux requiere que se cumplan algunos requisitos previos. Dado que WSL 2 usa una máquina virtual real, su CPU debe ser compatible con la virtualización. Si bien esto no debería ser un problema con la mayoría de las CPU modernas de Intel y AMD que alimentan computadoras de escritorio y portátiles, esta característica generalmente está desactivada en el BIOS/UEFI de la computadora.
Inicie en la interfaz BIOS/UEFI de su PC (por lo general, esto implica presionar la tecla DEL o F2 durante el encendido; consulte la guía del usuario de su computadora para obtener más información). Una vez dentro del BIOS, busque Intel Virtualization Technology o AMD Secure Virtual Machine (también indicado como SVM) según su CPU y actívelo. Guarde los cambios y reinicie la PC.
Actualización de WSL 1 a WSL 2
A menos que esté actualizando desde una versión anterior de Windows con WSL 1, WSL 2 se usa de forma predeterminada en todas las versiones recientes de Windows 10 (1903 y posteriores) y Windows 11. El uso de las nuevas mejoras de GUI, audio y sistema de archivos requiere una actualización obligatoria a WSL 2.
Siga los pasos que se mencionan a continuación para realizar una actualización local de WSL 1 a WSL 2:
1. Escriba lo siguiente en un símbolo del sistema elevado, Windows Terminal o PowerShell.
wsl --set-version <distro-name> 22. Asegúrese de ingresar el nombre exacto de la distribución. En caso de duda, simplemente escriba:
wsl -l -v3. Este comando enumera las distribuciones de Linux instaladas, su estado actual y la versión de WSL que están utilizando. Use el nombre que se muestra aquí en el comando anterior para convertir una instancia de WSL 1 a WSL 2.
Habilitación de WSL en Windows 11
Si es la primera vez que usa WSL en Windows 11, se le ofrecerá automáticamente un entorno WSL 2. Todo lo que necesita hacer es asegurarse de que la virtualización de la CPU esté habilitada en el BIOS y que las características de WSL estén instaladas en su entorno.
1. Para habilitar WSL, haga clic en el botón Inicio.
2. Escriba "Activar o desactivar las funciones de Windows" y, en el cuadro de diálogo, habilite el subsistema de Windows para Linux, la plataforma de hipervisor de Windows y la plataforma de máquina virtual.
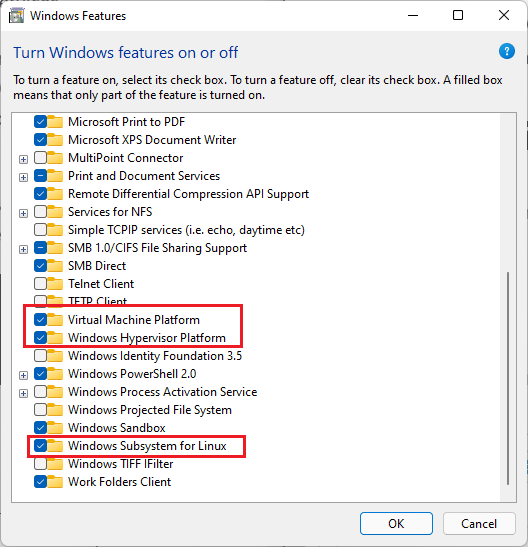
3. Haga clic en Ok y reinicie la PC.
La mejor parte de WSL 2 es que Windows Update proporciona directamente la mayoría de las funciones a nivel de kernel. Su PC puede ofrecer automáticamente la actualización del kernel de WSL 2. De lo contrario, simplemente vaya a la aplicación Configuración, haga clic en Windows Update y haga clic en Buscar actualizaciones para descargar el kernel más reciente que habilita la funcionalidad WSLg (abreviatura de WSL GUI).
En este punto, tenga en cuenta que debe tener los controladores de gráficos más recientes de Intel, NVIDIA o AMD, según su adaptador de GPU principal, para obtener la máxima aceleración de GPU. Puede usar los controladores beta para su GPU correspondiente o simplemente instalar las últimas versiones públicas. Ahora que se han cumplido los requisitos previos, está todo listo para instalar una distribución de Linux en su máquina con Windows 11.
Instalación de una distribución de Linux en WSL 2 en Windows 11
La forma más fácil de poner en marcha Linux en Windows 11 es simplemente ir a Microsoft Store y buscar una distribución de su elección. Las opciones actualmente disponibles incluyen Ubuntu (16.04, 18.04 y 20.04), Kali Linux, SUSE Linux Enterprise Server, openSUSE Leap, Fedora Remix para WSL y Debian.
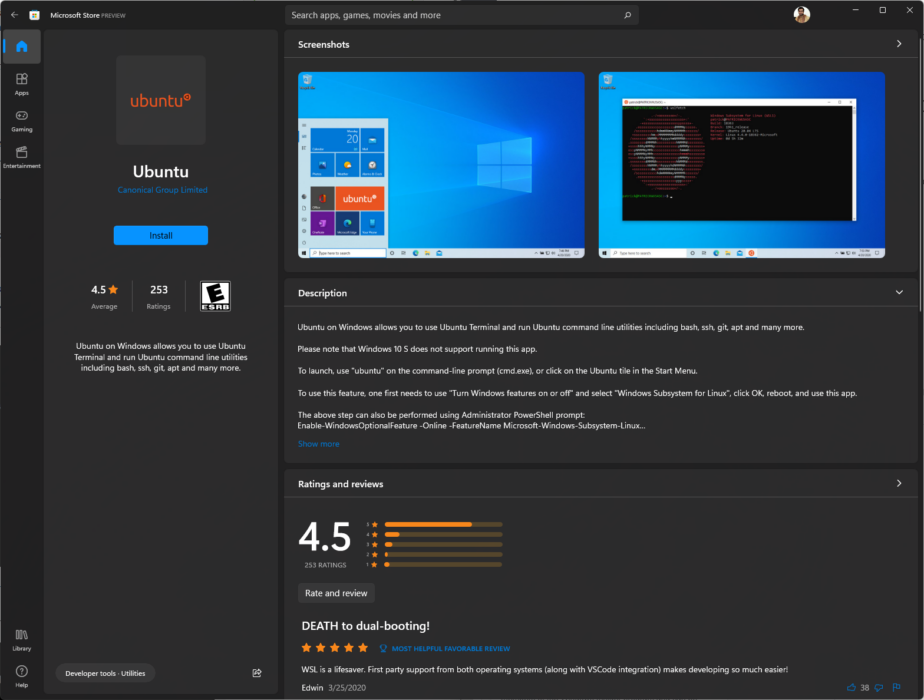
Si bien Microsoft Store permite una fácil descarga e instalación de estas distribuciones, las opciones actualmente son limitadas. Sin embargo, con WSL 2, es posible crear y descargar su propia distribución obteniendo el archivo .tar correspondiente. Para este artículo, usaremos Ubuntu ya que es muy popular y existen excelentes recursos disponibles en línea si alguna vez se atasca con un comando u operación en particular.
Algunas organizaciones o PC unidas a un dominio pueden tener acceso limitado a Microsoft Store. En tales casos, puede descargar directamente los paquetes de instalación de Microsoft. Siga los pasos a continuación para instalar la distribución:
1. Puede hacer doble clic en el instalador o usar el siguiente comando de PowerShell desde la carpeta del instalador.
Add-AppxPackage .\distro_name.appx2. Una vez que se haya instalado la distribución de su elección, debería aparecer instantáneamente en el menú Inicio.

3. Simplemente haga clic en el icono para iniciar una instancia de instalación de Ubuntu.
4. Después de unos segundos, se le pedirá que cree una cuenta de usuario y una contraseña. Si por alguna razón, el instalador no le solicita una cuenta de usuario o contraseña, lo iniciará directamente como root.
Recuerde que operar con privilegios de root es una mala práctica de seguridad. No hay una contraseña de root asignada de forma predeterminada, lo que lo hace aún más vulnerable. Siempre ayuda asignar primero una contraseña de root y luego crear una cuenta de usuario normal. Así es como puedes hacerlo:
1. Para asignar una nueva contraseña de root, use el comando:
sudo passwd root2. Luego, ingrese y confirme la nueva contraseña de root. Asegúrese de anotarlo de forma segura. Para crear una cuenta de usuario regular, que luego se puede usar para el acceso raíz cuando sea necesario, escriba:
sudo adduser <username>3. Ubuntu le pedirá que ingrese y confirme su contraseña junto con otra información, como su nombre completo y teléfono (esto es opcional).
4. Esto crea su directorio /home dedicado y muestra su nombre de usuario con un signo $ en el indicador de shell de bash.
La instancia de WSL 2 Ubuntu ahora está lista para usar.
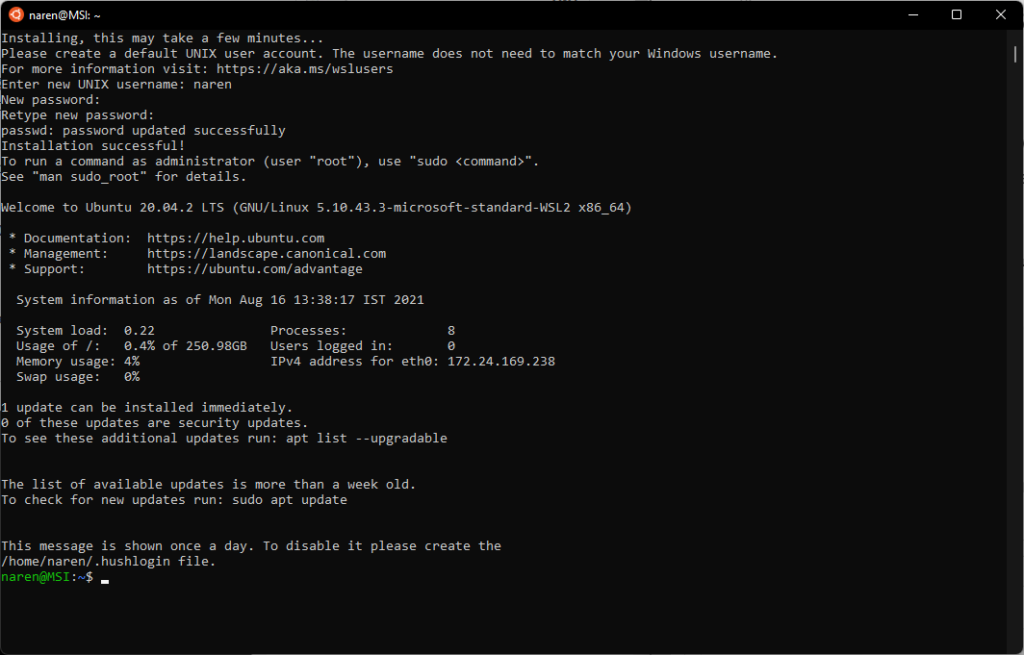
Actualice sus aplicaciones de WSL
En este punto, hemos terminado con la instalación de Ubuntu y la creación de una cuenta de usuario y una contraseña. Antes de continuar con otros pasos, es útil realizar una verificación rápida de actualizaciones e instalar los últimos paquetes disponibles para su versión de distribución.
Esto garantiza que todos los paquetes de su bandeja de entrada estén actualizados y que esté utilizando las funciones y mejoras de seguridad más recientes. Sigue los pasos:
1. Ingrese los siguientes comandos para obtener nuevas versiones:
sudo apt-get update sudo apt-get upgrade2. En el indicador de bash, la primera vez que ejecuta sudo, le pide que ingrese su contraseña, que debe ser válida durante al menos 15 minutos para ejecutar comandos sudo sucesivos.
Tenga en cuenta que apt-get upgrade solo se referirá a los repositorios definidos en /etc/apt/sources/list o /etc/apt/sources.list.d/ y se actualizará en consecuencia.
3. Para un proceso de actualización más fluido, ejecute también:
sudo apt-get dist-upgradeEste comando puede agregar o eliminar paquetes de manera inteligente para garantizar que no haya redundancias en el sistema.
Comprobar y actualizar la versión de distribución de Linux
En general, Microsoft Store ofrece la última versión de servicio a largo plazo (LTS) de Ubuntu de forma predeterminada. Se recomienda utilizar las versiones LTS para una máxima estabilidad. Puede buscar nuevas versiones del sistema operativo ejecutando:
sudo do-release-upgradeSin embargo, asegúrese de que la instalación existente esté actualizada ejecutando primero los comandos de actualización y actualización como se describe anteriormente. Puede comprobar la versión de su sistema operativo escribiendo:
lsb_release -a 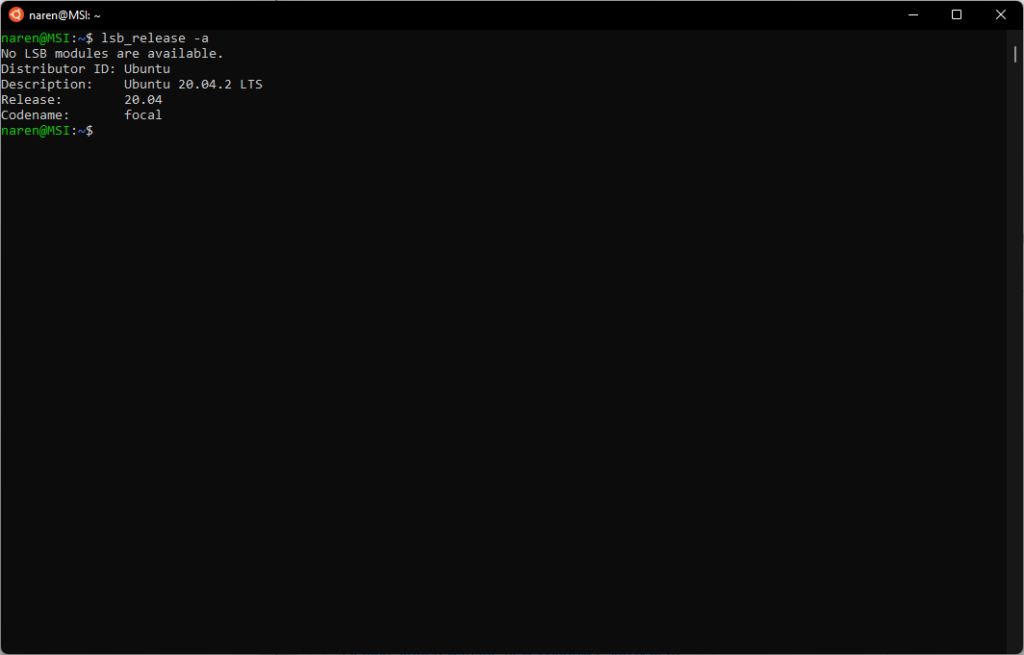
Tenga en cuenta que también puede obtener más información sobre cualquier comando escribiendo:
man <command name>Acceso a archivos de Linux en Windows 11 y viceversa
Ahora que hemos instalado y configurado con éxito Ubuntu en WSL 2 de Windows 11, es útil saber cómo moverse sin problemas entre los archivos de Linux y Windows. En Linux, NTFS y otros sistemas de archivos se pueden montar en un directorio de montaje dedicado.
Un buen enfoque con WSL es que puede invocar directamente un terminal de Linux desde una carpeta de Windows y tener la carpeta ya montada para usted. Esto es posible gracias a un complemento de sistema de archivos llamado DrvFs que WSL usa para habilitar la interoperabilidad entre la instancia de Linux y el sistema de archivos de Windows.
DrvFs monta automáticamente discos fijos, como HDD y SSD, y los pone a disposición para su uso inmediato. La unidad C está montada en /mnt/c , la unidad D en /mnt/d , y así sucesivamente.
1. Puede verificar esto ejecutando el comando df -h para enumerar todos los discos y sus puntos de montaje. En este ejemplo, tenemos una sola unidad C, que está montada en /mnt/c a través de DrvFs
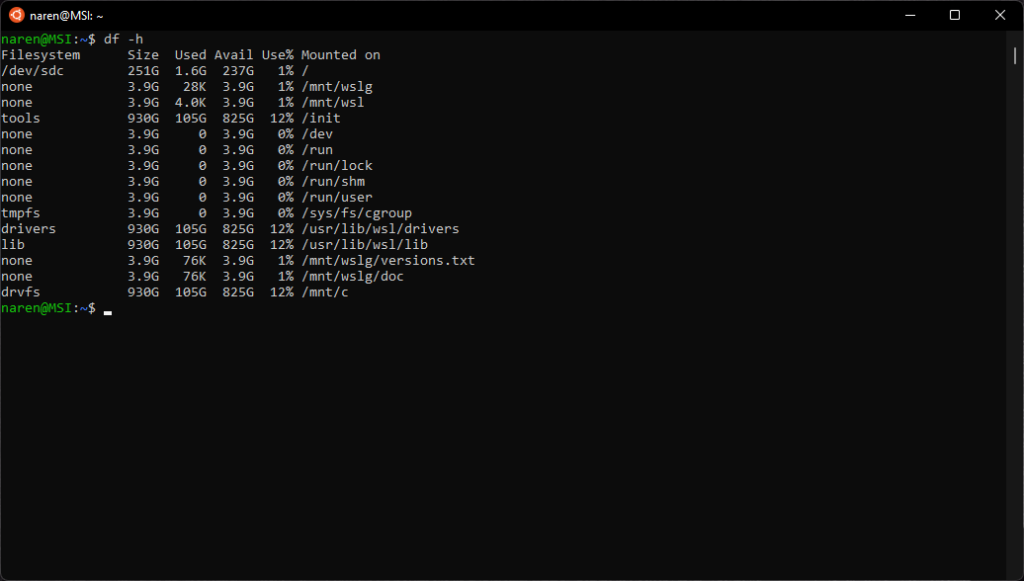
2. Para cambiar a una unidad de Windows en WSL, escriba el siguiente comando en el símbolo del sistema y presione Intro.
cd /mnt/c #substitute c with the corresponding drive letter as needed3. Al igual que Linux normal, también puede montar dispositivos de almacenamiento externo creando un punto de montaje. Usa el siguiente comando
sudo mkdir /media/<dir name> #where <dir name> can be any directory name you wish to mount onto.4. Luego monte una unidad o partición en este directorio.
sudo mount /dev/<deviceID> /media/<dir name>5. Para ver el contenido de la unidad montada, primero cambie a ella usando el comando.
cd /media/<dir name>6. Por último, enumere los contenidos usando el comando.
ls -lsDado que el objetivo de WSL es tener una interoperabilidad perfecta entre Linux y Windows, también es posible ver archivos de Linux directamente en Windows y editarlos con programas de Windows.
Windows ve WSL como una PC en la red y monta Linux como un recurso compartido de red para garantizar que los permisos de archivos se mantengan correctamente cuando los usuarios cambian entre ambos sistemas operativos. Hay varias formas de acceder a los archivos WSL desde Windows.
Formas de acceder a archivos WSL desde Windows
1. La forma más fácil es simplemente buscar en el panel izquierdo del Explorador de archivos una entrada llamada "Linux".
2. Al hacer clic en eso, se enumerarán las distribuciones instaladas como carpetas. Haga clic en la carpeta de distribución correspondiente para acceder a todos los directorios de Linux en esa distribución.
3. A partir de ahí, puede crear sus propios archivos y directorios como lo hace normalmente en Windows.
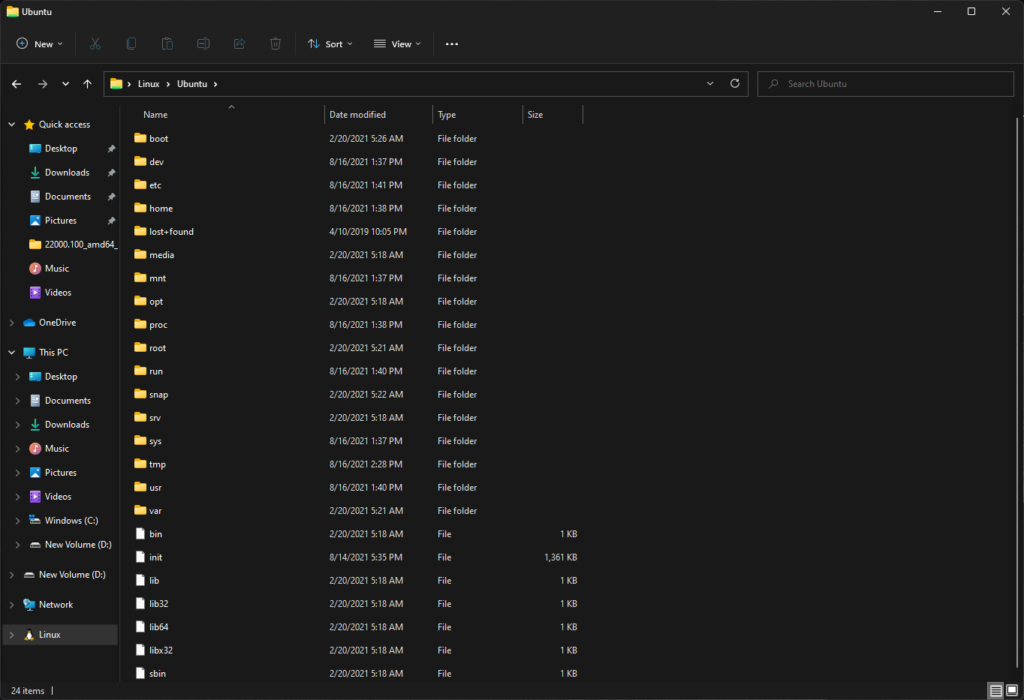
4. También se puede acceder a la lista de directorios anterior escribiendo \\wsl$ en cualquier cuadro de diálogo Explorador de archivos o Ejecutar en Windows.
5. Si la navegación interminable no es su taza de té, también puede escribir explorer.exe desde cualquier directorio de Linux en WSL. Esto abrirá directamente el Explorador de archivos de Windows en el directorio de trabajo actual de Linux.
En este artículo, nos hemos familiarizado con WSL 2 y cómo instalar y actualizar con éxito una instancia de Linux dentro de WSL 2. También hemos visto cómo navegar sin problemas con sistemas de archivos en Windows y Linux. En los próximos artículos, analizaremos la instalación de aplicaciones de gráficos y audio y veremos qué tan bien funcionan en WSLg en Windows 11.
Si tiene algo que agregar, deje sus pensamientos en los comentarios a continuación.
