La guía completa para usar MSI Afterburner para juegos
Publicado: 2021-12-20MSI Afterburner es una de las mejores aplicaciones que un jugador puede usar. El software es una popular utilidad de overclocking de GPU y ofrece varias otras características útiles para los entusiastas de los juegos de PC. Asimismo, esta guía de MSI Afterburner lo ayudará a utilizar la aplicación en todo su potencial para mejorar su experiencia de juego.
Afterburner es una utilidad de MSI, que fabrica accesorios para juegos, tarjetas gráficas y otro hardware. Sí, funciona con todas las tarjetas gráficas, incluso las que no son de MSI. Sobre todo, la herramienta es totalmente gratuita y ofrece varias funciones.
¿Cómo usar MSI Afterburner?
Antes de revisar la guía de MSI Afterburner, asegúrese de descargar e instalar MSI Afterburner desde el sitio web de MSI. El instalador también le pedirá que instale RivaTuner Statistics Server, o RTSS, un software complementario opcional. Si bien RTSS es esencial para la funcionalidad central del software, desbloquea varias otras funciones de Afterburner. Por lo tanto, si desea utilizar todas las funciones de esta guía, instale también RTSS.
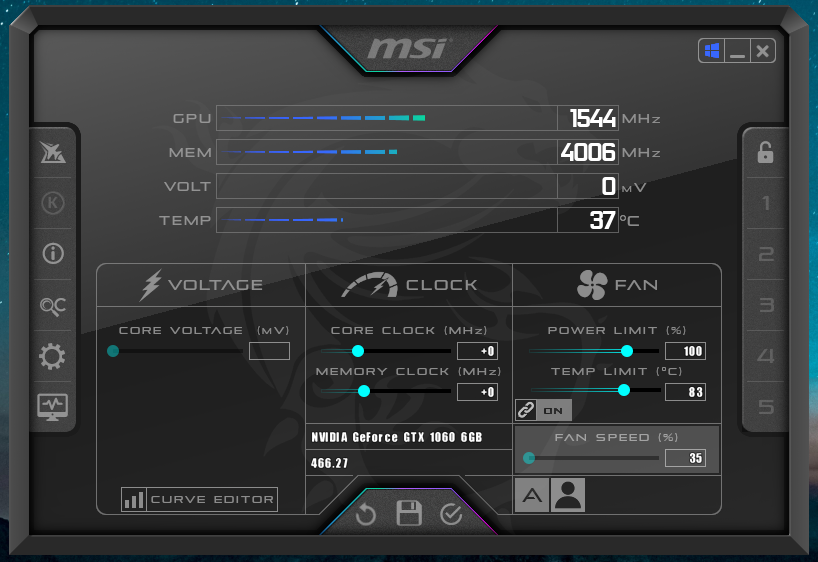
Afterburner lo recibirá con una ventana de aspecto elegante con varios controles complejos al abrir. Sin embargo, siga las instrucciones a continuación cuidadosamente y estará bien. A la izquierda, el logotipo "K" abrirá la aplicación MSI Kombustor si la instaló, y el botón de información mostrará información sobre sus componentes de hardware. Aparte de estos, el botón "OC" abrirá la herramienta OC Scanner que escaneará automáticamente su GPU y buscará la configuración de overclock más alta posible.
Nota : la interfaz de Afterburner puede verse diferente a la que se muestra en la imagen si está usando otra máscara. La aplicación contiene varias máscaras que puede aplicar a la interfaz. Sin embargo, todas las opciones siguen siendo las mismas y puede encontrarlas en la pantalla principal.
Overclocking de la GPU
Puede overclockear su GPU de dos maneras: usando la utilidad OC Scanner automatizada o ajustando los controles deslizantes manualmente. La función OC Scanner de Afterburner escanea su GPU para determinar automáticamente la configuración de overclocking adecuada más alta. Sin embargo, tenga en cuenta que el proceso lleva una cantidad considerable de tiempo.
Haga clic en el botón Escáner OC (se parece a las letras "OC") y seleccione la opción Escanear . Después de un tiempo, aplicará la mejor configuración de overclocking posible adecuada para su GPU.
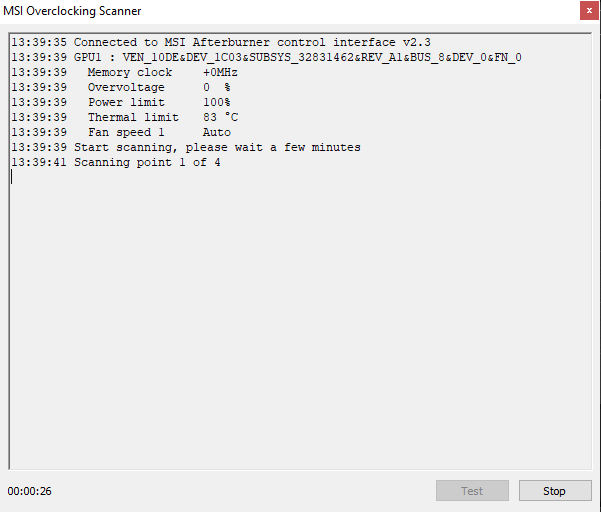
Alternativamente, puede ajustar manualmente la configuración para overclockear su GPU manualmente. En primer lugar, aumente los controles deslizantes de Límite de potencia/Temperatura en un 20 % para dejar margen para el overclocking. Además, aumente los controles deslizantes Memoria y Reloj central. Aplique esta configuración para realizar los cambios.
Precaución: Aumente los valores en márgenes relativamente muy pequeños y haga una prueba de esfuerzo de su GPU para ver si la configuración se mantiene bien. Puede aumentar los valores en pasos más pequeños y aplicar. Repite los pasos hasta que encuentres un buen equilibrio entre el overclock y la estabilidad de tu GPU. Es esencial que no dañes el hardware. Para realizar una prueba de estrés, puede usar cualquier software GPU Benchmark de terceros y mantenerlo funcionando durante unos minutos cada vez que aplique una nueva configuración de overclocking.
Hacer overclocking en la GPU significa permitir que funcione mejor, lo que se traduce en un mejor rendimiento de los juegos. En términos más sencillos, puede obtener más FPS.
Cómo ajustar la curva del ventilador en MSI Afterburner
Puede configurar una curva de ventilador personalizada con MSI Afterburner. Esto significa que puede definir la velocidad del ventilador de su GPU de acuerdo con sus temperaturas.
1. Para ajustar la curva del ventilador, haga clic en el "ícono de engranaje" para abrir Configuración .
2. Además, vaya a la pestaña " Ventilador " y active "Habilitar el control automático del ventilador del software definido por el usuario".
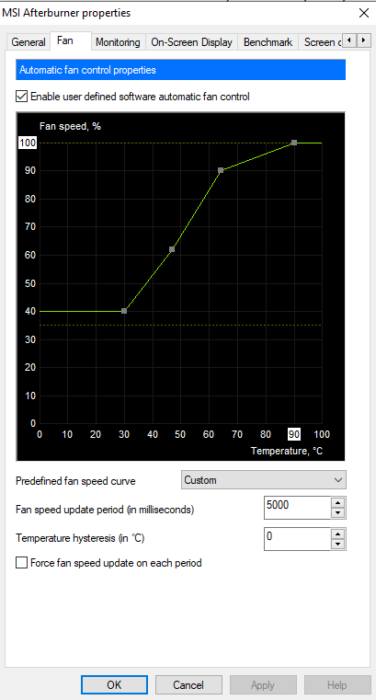
3. Aparecerá un gráfico y algunas opciones. El gráfico representa la velocidad del ventilador y la temperatura de la GPU. Puede configurar ocho nodos en el gráfico que determinan la velocidad del ventilador de su GPU. Ajuste estos nodos según sus preferencias.

Sin duda, un gráfico empinado puede mantener baja la temperatura de la GPU, pero también puede causar daños leves a largo plazo. Por lo tanto, sería mejor encontrar una curva equilibrada cuando esté definiendo manualmente la curva del ventilador.
Cómo usar la visualización en pantalla (OSD) en MSI Afterburner
MSI Afterburner ofrece una función útil llamada Visualización en pantalla. Es una superposición que se muestra en la parte superior de sus juegos, mostrando información sobre la velocidad de fotogramas, el uso/temperaturas de CPU y GPU, uso de RAM, etc.
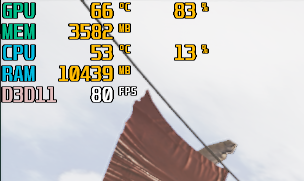
1. Primero, abra la configuración de MSI Afterburner.
2. Navegue a la pestaña Supervisión .
3. Ahora, marque todos los componentes que desea ver en el OSD. Mientras los revisa, también marque la opción "Mostrar en visualización en pantalla". Por ejemplo, puede seleccionar las opciones de temperatura/uso de CPU y GPU, el uso de memoria y las opciones de velocidad de fotogramas que se muestran en el OSD.
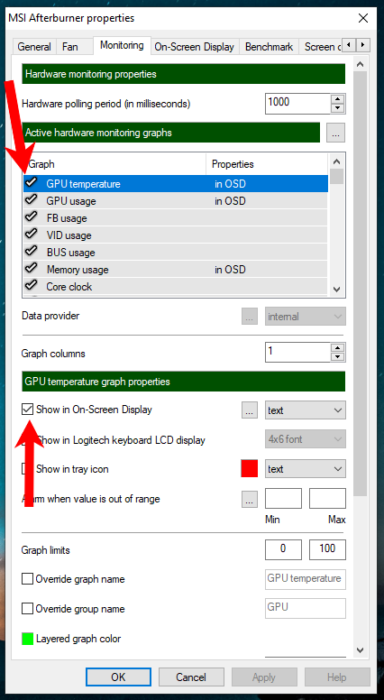
4. Además, aplique esta configuración y navegue a la pestaña " Visualización en pantalla ".
5. Haga clic en el campo de texto junto a la opción "Alternar visualización en pantalla" y presione su tecla o combinación de teclas preferida en el teclado. Puede ser cualquier tecla, como una tecla de función como F9, con la que puede activar y desactivar el OSD. Después de presionarlo, la tecla aparecerá en el campo de texto. Pulse Aceptar para aplicar esta configuración.
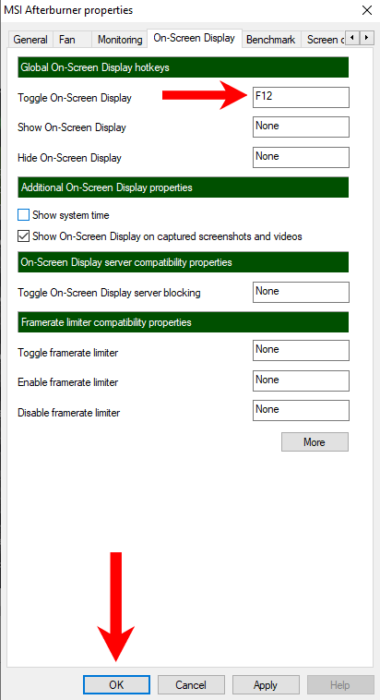
Ahora, cada vez que juegues, el OSD aparecerá en la esquina superior izquierda de la ventana. Es posible que deba alternar entre usar la tecla seleccionada por primera vez.
Limite los FPS de los juegos usando RTSS
Hasta ahora, esta guía de MSI Afterburner mostraba las funciones de la aplicación Afterburner. Sin embargo, hay otro que puedes configurar usando RTSS. Si bien la mayoría de los juegos ofrecen una limitación del FPS máximo, o el uso de V-Sync puede hacerlo, aumenta el retraso de entrada en algunos casos. Con el servidor de estadísticas RivaTuner (el complemento que instalamos al instalar Afterburner), puede limitar el FPS de dicho juego.
1. Busque “Servidor de estadísticas de RivaTuner” en el menú Inicio y ábralo.
Si la ventana del programa no se abre, ábrala haciendo clic en su icono de la barra de tareas:
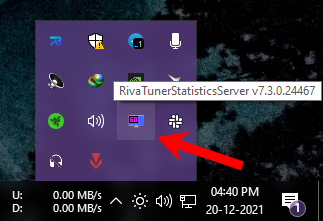
2. Allí, haga clic en el botón Agregar en la parte inferior izquierda de la ventana. Ahora, seleccione el archivo .EXE de su juego deseado. Para esto, debes navegar a la carpeta de instalación del juego.
3. Después de agregar el juego, seleccione el juego.
4. Ahora, establezca un valor para la opción "Límite de velocidad de fotogramas". Para deshabilitar el límite, ingrese "0" como valor. Minimice la ventana para poner la aplicación en segundo plano.
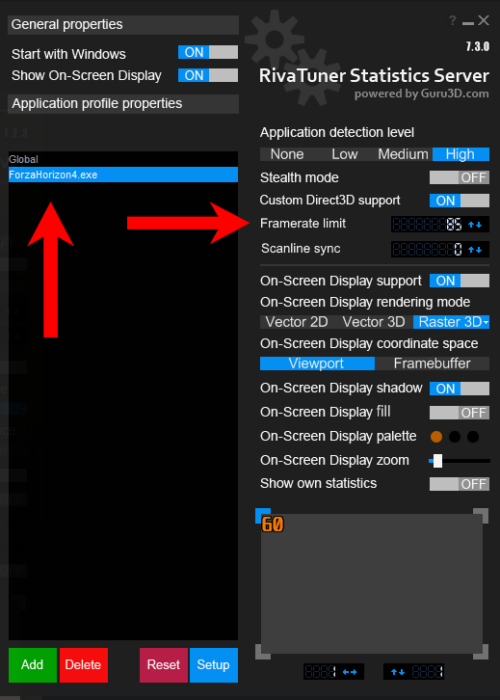
Esto limitará el FPS de tu juego seleccionado cada vez que lo ejecutes. Este método no tiene ningún inconveniente.
Eso es todo lo que puedes hacer con MSI Afterburner. Esta guía de MSI Afterburner cubre todas las funciones que puede usar para mejorar su experiencia de juego. También ofrece otras funciones como la grabación, pero son bastante complejas de configurar y no son la mejor opción. Puede usar NVIDIA ShadowPlay para grabar su juego con una GPU NVIDIA.
