Mission Control 101: Cómo usar múltiples escritorios en una Mac
Publicado: 2023-03-23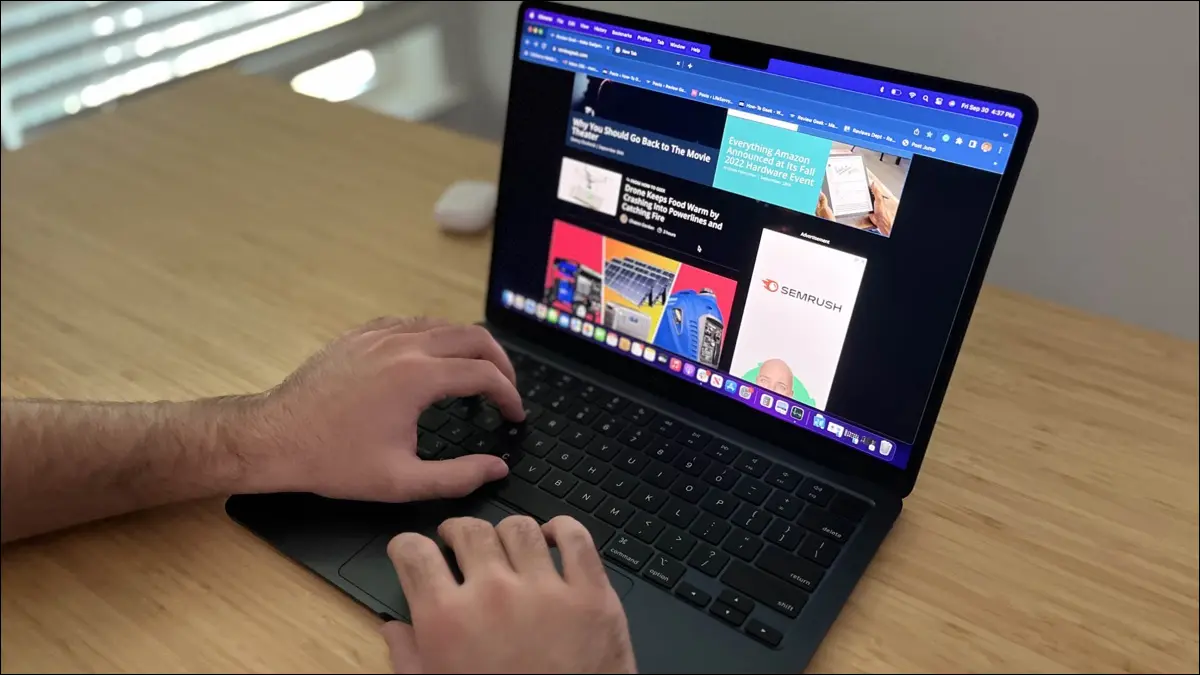
- El botón de control de misión (F3).
- Un gesto hacia arriba con tres o cuatro dedos en el trackpad.
- El método abreviado de teclado Control+Flecha arriba.
- El ícono de Mission Control en el muelle.
¿Abres muchas ventanas en tu Mac? ¿Tiene problemas para hacer un seguimiento de todos ellos? Debe aprender a usar Mission Control, el secreto para administrar ventanas fácilmente en macOS.
¿Qué es Mission Control en una Mac?
Cómo abrir el control de la misión
Uso de múltiples escritorios en Mission Control
Aplicaciones de pantalla completa en Mission Control
Cómo configurar el control de la misión
¿El control de misión de Mac no funciona?
Más funciones de Mac que deberías usar
¿Qué es Mission Control en una Mac?
Mission Control es una característica de macOS que le permite ver todas las ventanas abiertas en una sola interfaz en su Mac. La función es excelente si no se te da bien mantener las ventanas organizadas y pierdes cosas todo el tiempo. Tenga en cuenta que si ha minimizado una ventana, no aparecerá en Mission Control.
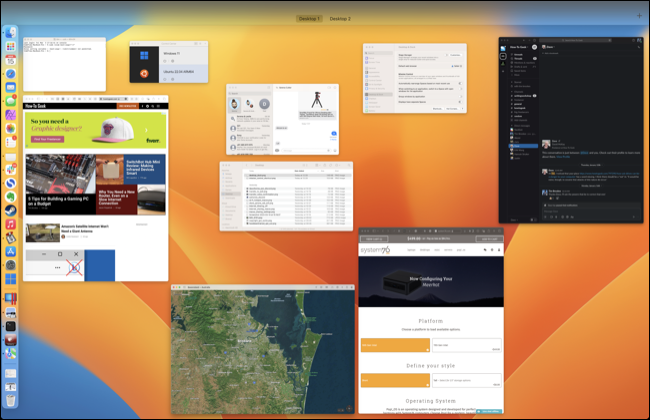
Mission Control también le permite crear y organizar múltiples escritorios o espacios. Puede mover ventanas entre escritorios haciendo clic y arrastrando, crear nuevos escritorios, eliminar los que ya no desee y cambiar rápidamente entre ellos.
Cómo abrir el control de la misión
Presione el botón F3 en su teclado para acceder al control de la misión. También puede acceder a él mediante un gesto del panel táctil, que depende de cómo haya configurado el panel táctil de su Mac. El gesto será deslizar hacia arriba con tres o cuatro dedos en el trackpad. Puede cambiar esto en Configuración del sistema> Panel táctil> Más gestos.
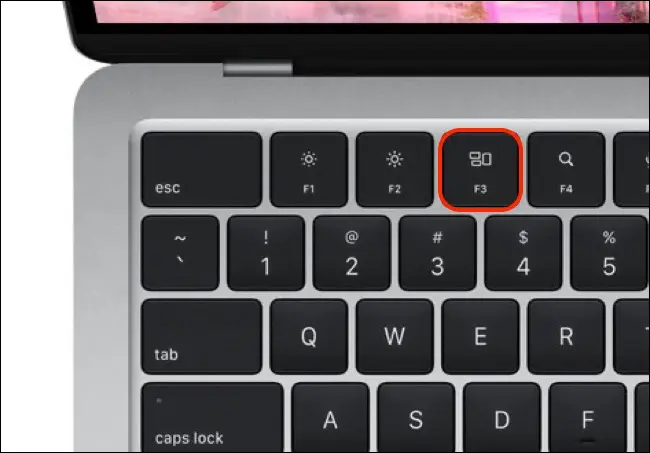
También puede usar Control+Flecha arriba en el teclado, o hacer clic en el ícono de Control de la misión en el panel (si aún no lo ha eliminado). Los modelos anteriores de MacBook Pro con Touch Bar no tienen un botón dedicado en la Control Strip, pero puedes agregar un botón de Mission Control si lo deseas.
Uso de múltiples escritorios en Mission Control
En la parte superior de la pantalla, mientras Mission Control está activo, verá una lista de los escritorios que tiene disponibles. Pase el cursor sobre esta área para obtener una mejor vista del contenido de cada escritorio.
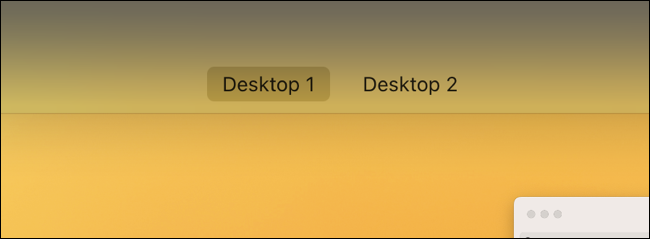
Puede arrastrar ventanas a estos escritorios para organizar su espacio de trabajo y luego hacer clic en el escritorio para acceder a él. También puede deslizar horizontalmente con tres o cuatro dedos para moverse entre escritorios (dependiendo de cómo haya configurado su trackpad), o usar los métodos abreviados de teclado Control+Flecha derecha y Control+Flecha izquierda.
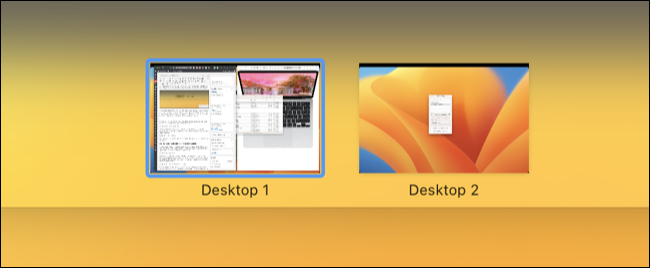
Reorganice los escritorios haciendo clic y arrastrándolos. Puede agregar nuevos escritorios usando el botón más "+" en la esquina superior derecha de la pantalla.
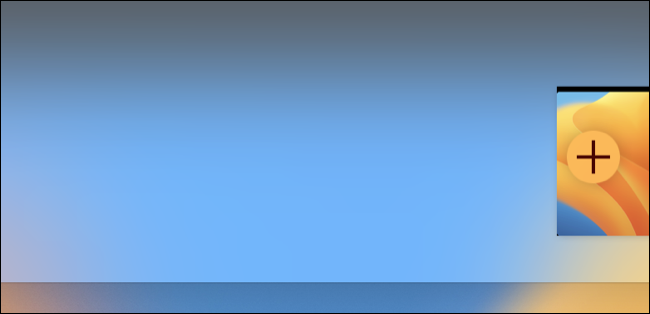
También puede optar por mantener una aplicación en un determinado escritorio, o incluso en todos los escritorios. Haga clic con el botón derecho (o control+clic) en el ícono de la base de una aplicación, luego muévase al submenú Opciones.
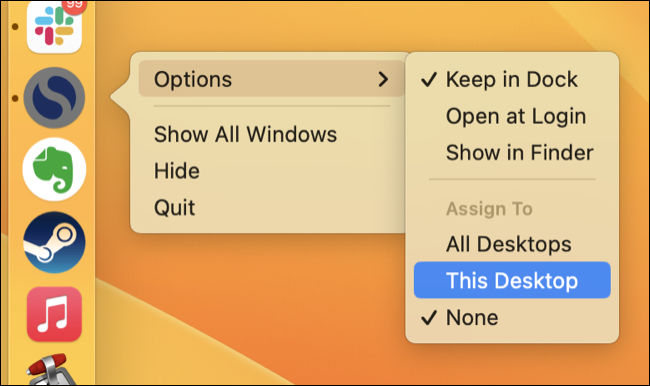
Desde aquí, puede asignar una aplicación a un escritorio determinado, o incluso hacer que aparezca en todos los escritorios.
Aplicaciones de pantalla completa en Mission Control
También puede realizar un seguimiento de las aplicaciones de pantalla completa utilizando Mission Control. Una vez que haya hecho clic en el botón verde "Pantalla completa" en la parte superior de una ventana, la aplicación aparecerá en Mission Control como un espacio de escritorio separado.
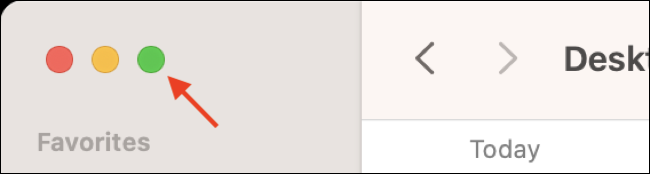
Puede desplazarse entre los espacios del escritorio y las aplicaciones de pantalla completa con el gesto del trackpad de tres o cuatro dedos, o los atajos de teclado Control+Flecha izquierda y Control+Flecha derecha. Incluso puede hacer clic y arrastrar espacios de aplicaciones de pantalla completa, al igual que los espacios de escritorio estándar.

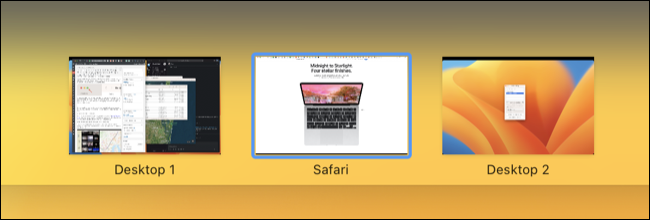
Incluso es posible tener más de una aplicación de pantalla completa a la vez como espacios separados. Simplemente regrese a un escritorio estándar y haga clic nuevamente en el ícono verde de pantalla completa.
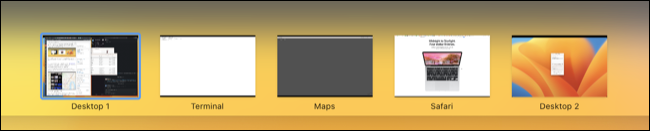
Si arrastra otra ventana a un espacio de aplicación de pantalla completa, habilitará el modo Vista dividida, que coloca dos aplicaciones en mosaico una al lado de la otra. Puede soltar la aplicación a la izquierda o a la derecha de la aplicación de pantalla completa para definir qué lado debe ocupar.
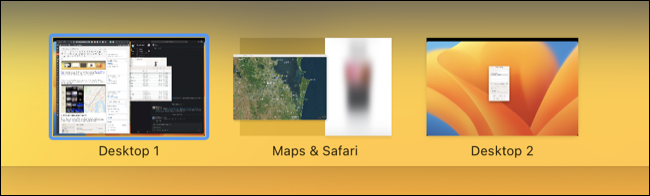
Esto es perfecto cuando desea tener el mayor espacio posible para trabajar con solo dos aplicaciones. Puede arrastrar el divisor en el medio de la pantalla para reasignar el espacio disponible entre las aplicaciones.
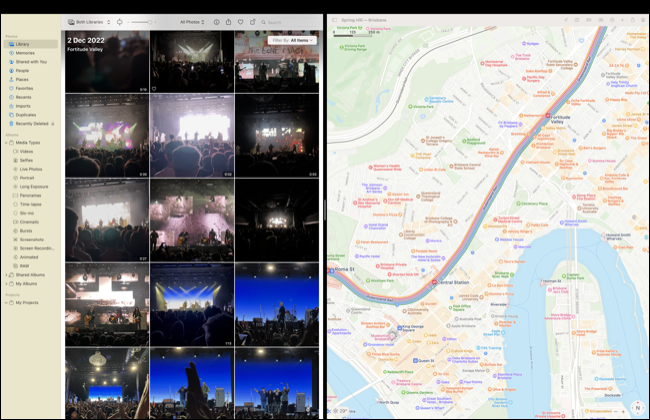
Cómo configurar el control de la misión
Mission Control funciona principalmente sin ninguna configuración, pero es posible que desee cambiar algunas configuraciones básicas. Dirígete a Configuración del sistema > Escritorio y base y desplázate hasta el final de la lista. Aquí encontrarás las principales opciones para Mission Control.
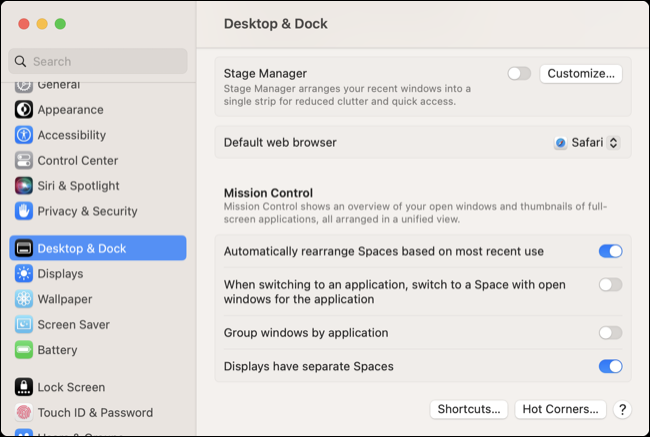
De forma predeterminada, Mission Control organizará sus espacios automáticamente en función de lo que cree que desea. Esto puede ser muy confuso, así que desactive la opción "Reorganizar espacios automáticamente según el uso más reciente" si pierde constantemente la pista de las ventanas.
Cuando usa Comando+Tab para cambiar de aplicación, probablemente también desee cambiar a una ventana activa. La opción "Al cambiar a una aplicación, cambiar a un espacio con ventanas abiertas para la aplicación" asegura que eso sucederá incluso si la ventana está en otro escritorio.
Cuando está marcado, "Agrupar ventanas por aplicación" asegura que varias ventanas de la misma aplicación aparezcan una al lado de la otra en Mission Control. "Las pantallas tienen espacios separados" se aplica a las Mac con varios monitores. De forma predeterminada, cambiar de escritorio en una pantalla también cambiará en la otra, pero con esta opción marcada, cada pantalla tendrá su propio conjunto de escritorios.
A continuación, también encontrará un botón para "Accesos directos" donde puede cambiar el acceso directo de teclado predeterminado de Mission Control y Hot Corners que le permite configurar accesos directos para gestos con el puntero del mouse (y desactivar el molesto acceso directo de Nota rápida).
¿El control de misión de Mac no funciona?
¿Tiene problemas para que funcione Mission Control? Lo primero que debe intentar es un reinicio completo de su sistema. Dirígete a Apple > Reiniciar y prueba la función nuevamente. A veces, partes del sistema operativo dejan de funcionar y es necesario reiniciarlas para que vuelvan a funcionar. También puede intentar ejecutar el comando killall Dock en macOS Terminal.
Si presionar F3 funciona pero el gesto del panel táctil no, diríjase a Configuración del sistema> Panel táctil> Más gestos y verifique cuál está configurado el gesto actual del panel táctil en el área "Control de la misión". Mire el video que aparece en esta ventana para asegurarse de que está haciendo las cosas correctamente.
También puede cambiar el método abreviado de teclado utilizado para acceder a Mission Control en Configuración del sistema > Escritorio y base > Accesos directos (en la parte inferior de la lista). Por defecto, esto es Control+Flecha arriba.
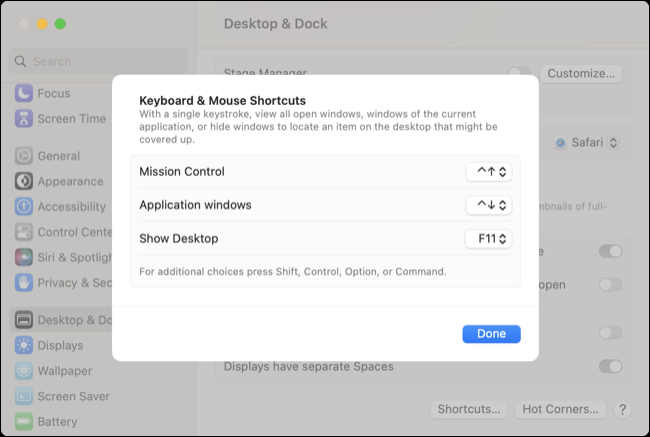
Si está utilizando un teclado de terceros, intente mantener presionada la tecla Función (si tiene una) y presione F3. Algunos teclados utilizan entradas de teclas de función estándar de forma predeterminada.
Si eliminó el ícono del muelle de Mission Control y desea recuperarlo, diríjase a la carpeta Aplicaciones en Finder y busque la aplicación Mission Control. Haga clic y arrástrelo a su base, luego haga clic en él para usarlo.
Más funciones de Mac que deberías usar
Mission Control puede ayudarlo a mantener su escritorio organizado, pero Spotlight es el rey de la productividad de macOS. También debe familiarizarse con las mejores funciones de Finder y algunas de las funciones más potentes de macOS que quizás aún no esté utilizando.
