Cómo Chromecast a un televisor desde una computadora portátil o de escritorio
Publicado: 2023-02-14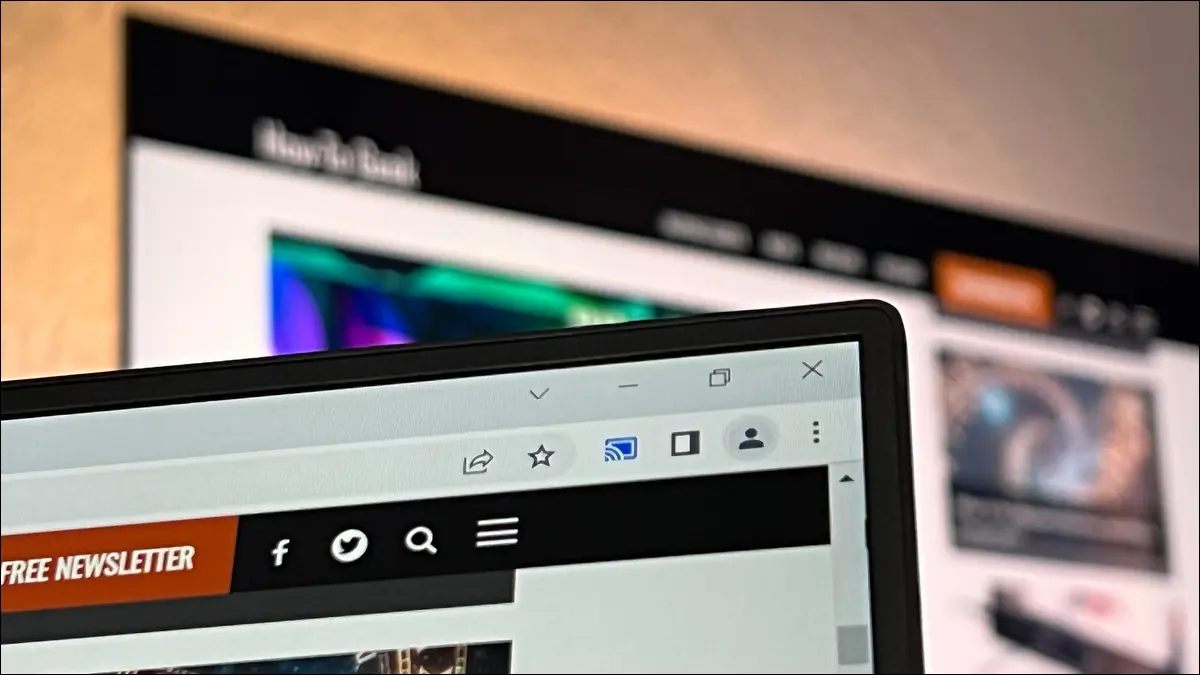
Los Chromecast no solo son útiles para mirar televisión. También le permiten transmitir fácilmente contenido desde su PC, incluida la duplicación de la pantalla de su computadora. Aquí se explica cómo transmitir su escritorio, las pestañas del navegador y la transmisión de video.
Cómo Chromecast tu escritorio
Cómo Chromecast una pestaña del navegador
Cómo transmitir directamente un servicio de video compatible
¿Qué necesito para Chromecast contenido de la PC a la TV?
Solución de problemas de su experiencia con Google Chromecast
Preguntas frecuentes sobre Chromecasting
Suponemos que ya tiene configurado un Chromecast o un dispositivo compatible, y está listo para comenzar a usarlo. Si es nuevo en el Chromecast y lee este artículo porque está considerando comprar uno para reflejar la pantalla de su PC o transmitir contenido de otro modo, puede usar las Tablas de contenido para saltar a las secciones "¿Qué necesito para Contenido de PC Chromecast a un televisor ".
Cómo Chromecast tu escritorio
Puede enviar no solo pestañas del navegador y transmisiones de video, sino también toda la pantalla a su Chromecast o dispositivo de transmisión compatible.
Esta experiencia emula herramientas de duplicación de pantalla como AirPlay de Apple y otras herramientas de duplicación de pantalla basadas en protocolos de visualización inalámbrica. Toda la pantalla seleccionada se replicará en el televisor remoto.
Transmitir su escritorio desde Chrome o Edge
Puede usar los navegadores web Chrome o Edge para duplicar su escritorio, ya que ambos se basan en el motor del navegador Chromium. Aquí incluimos capturas de pantalla para Chrome, pero el proceso es casi idéntico en Edge (por lo que simplemente notaremos la ligera diferencia en el menú para que pueda localizar el menú).
Abre Chrome y haz clic en la barra de menú de tres puntos en la esquina superior derecha al lado del ícono de Perfil. Si está utilizando Edge, se encuentra en el mismo lugar, pero los tres puntos son horizontales en lugar de verticales.
En el menú desplegable, haga clic en la entrada "Transmitir..." Si está utilizando Edge, la opción de transmisión no está en la primera capa del menú. Debe hacer clic en el botón de menú y luego seleccionar "Más herramientas" y luego "Transmitir a dispositivo multimedia". En este punto, los menús de transmisión son los mismos para ambos navegadores.

Una vez que haya seleccionado el menú de transmisión, se le presentará una lista de dispositivos disponibles en su red local que admiten la transmisión.
Tenga en cuenta que el dispositivo debe estar encendido para aparecer en la lista como un destino de transmisión válido. Entonces, si tiene un televisor con un Chromecast incorporado y no lo ve en la lista, deberá encender el televisor antes de seleccionarlo como destino de transmisión.
El comportamiento de conversión predeterminado es lanzar la pestaña. Para transmitir su pantalla, debe hacer clic en "Fuentes" en la parte inferior del menú de transmisión y cambiar de "Pestaña Transmitir" a "Pantalla Transmitir". Luego, seleccione el dispositivo en el que desea duplicar su escritorio.
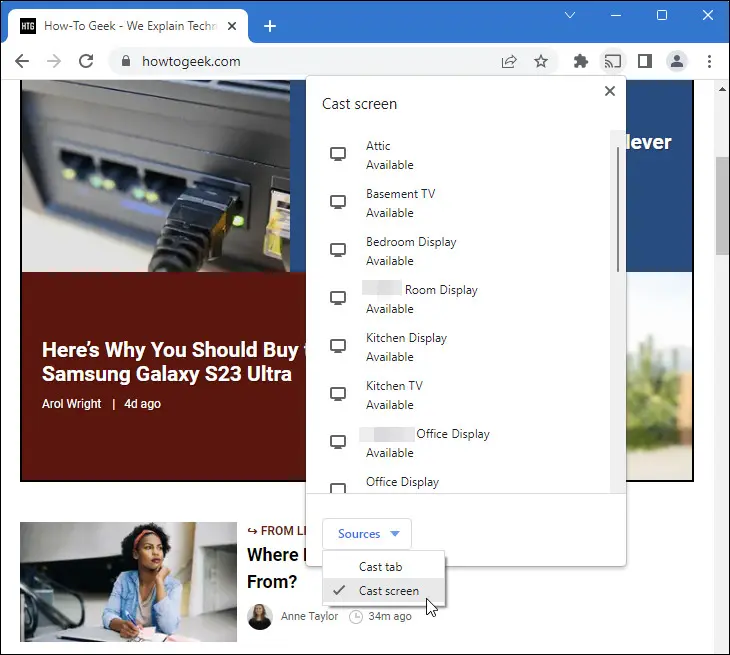
Ya sea que tenga una configuración de un solo monitor o de varios monitores, se le preguntará antes de que comience el proceso de transmisión. Para configuraciones de un solo monitor, verá una vista previa de su monitor, una opción para activar o desactivar el audio y un botón "Compartir" en el que debe hacer clic para comenzar a compartir.
Los usuarios de monitores múltiples ven las mismas opciones, con la opción adicional de seleccionar qué pantalla desean reflejar en la pantalla remota.
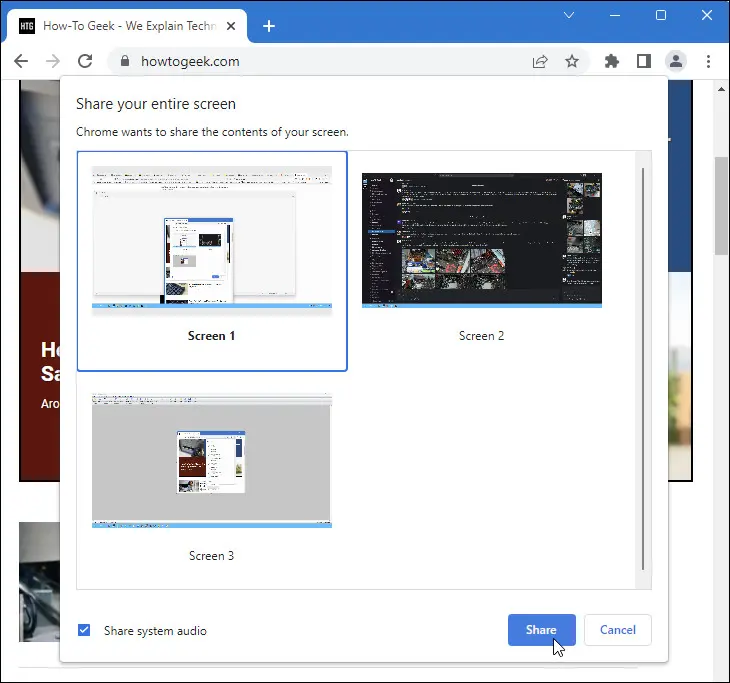
Después de hacer clic en "Compartir", su pantalla se transmitirá al dispositivo de destino. En ese momento, puede continuar usando su computadora si está dando una demostración o si está duplicando la pantalla para mostrar un proceso de no intervención, puede estacionar el cursor del mouse en un lugar apartado y dejar que el proceso se ejecuta.
También puede minimizar el navegador web para quitarlo del camino, continuará transmitiendo el elenco en segundo plano.
Cuando haya terminado de transmitir, puede volver al navegador y tocar el ícono de transmisión en la barra de herramientas para abrir nuevamente la lista de destinos de transmisión. Simplemente seleccione el destino de transmisión actual y haga clic en él para detener la transmisión.

El proceso es el mismo en Edge, el ícono se ve ligeramente diferente pero se ilumina en azul durante el proceso de transmisión.
Puede reiniciar el proceso de transmisión en cualquier momento repitiendo el proceso anterior.
¿Cuándo debería (y cuándo no debería) transmitir su escritorio?
Cada estilo de transmisión de contenido desde su computadora tiene aspectos positivos y negativos. Veamos ahora la duplicación de pantalla, o la proyección de todo el escritorio, para resaltar cuándo debe y no debe usarla.
Transmitir todo su escritorio a otra pantalla se utiliza mejor para los siguientes propósitos.
- Quiere mostrar todo su escritorio a un grupo para hacer una demostración que incluya elementos fuera del panel del navegador.
- Está transmitiendo para reflejar su pantalla para mostrar contenido no basado en la web.
- Quiere ver un video que solo está disponible en su PC usando una aplicación que no es compatible con Chromecasting.
Sin embargo, la transmisión de todo el escritorio solo debe usarse cuando tenga que duplicar todo el escritorio para lograr su objetivo. Debe evitar duplicar toda la pantalla de su PC cuando:
- Puede transmitir el contenido, como con Netflix o Youtube, directamente en lugar de duplicar su PC.
- Puede usar una solución remota alternativa, como usar SteamLink o GameStream para transmitir contenido de juegos de PC a su televisor.
En resumen, duplicar todo su escritorio en un Chromecast o un televisor habilitado para Chromecast es útil cuando debe ver la pantalla completa para una experiencia adecuada, pero existen problemas inherentes con la latencia y el retraso al hacerlo. Es genial para hacer una demostración o mostrar cosas relativamente estáticas como una presentación de diapositivas de fotos desde su computadora portátil, pero no es muy bueno para juegos u otras actividades donde la baja latencia es ideal.
Cómo Chromecast una pestaña del navegador
Para duplicar una sola tabla de navegador web usando su Chromecast, siga los mismos pasos que para duplicar su escritorio, aunque con menos opciones con las que preocuparse. Es útil cuando solo desea mostrar lo que hay en una pestaña particular del navegador y eliminar el desorden visual del resto de la pantalla.
Transmitir una pestaña del navegador desde Chrome o Edge
Haga clic en el icono de tres puntos en la esquina superior derecha de su navegador (es lo mismo en Chrome y Edge). Si está utilizando Chrome, simplemente seleccione "Transmitir..." Si está utilizando Edge, seleccione "Más herramientas" y luego "Transmitir a dispositivo multimedia".

Verá todos los dispositivos de transmisión disponibles en su red local. Simplemente seleccione el dispositivo que desea para comenzar a transmitir la pestaña actual del navegador inmediatamente al dispositivo.
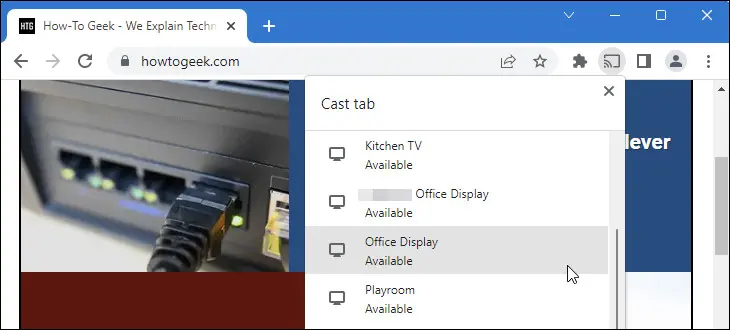
A diferencia del menú de transmisión de escritorio, no necesita seleccionar la pantalla o incluso la pestaña, ya que la función de transmisión predeterminada es enviar la pestaña actual del navegador al dispositivo seleccionado. Tampoco hay opción para activar o desactivar el audio, el audio para esa pestaña (y solo esa pestaña) se pasará al dispositivo receptor.
Para detener la transmisión, haga clic en el botón de transmisión en la barra de herramientas de su navegador y luego haga clic en el dispositivo activo para finalizar la transmisión.

Al igual que con la transmisión de todo su escritorio, puede reiniciar el proceso en cualquier momento repitiendo los pasos anteriores.
¿Cuándo debería (y cuándo no debería) enviar la pestaña de su navegador?
Los diferentes métodos de transmisión dan resultados diferentes, por lo que es posible que tenga curiosidad sobre cuándo debe y no debe confiar en la transmisión de la pestaña de su navegador sobre las otras opciones.
Estos son algunos ejemplos de cuándo le gustaría enviar solo la pestaña de su navegador a su dispositivo habilitado para Chromecast.
- Está dando una demostración y la única información relevante está dentro de la página web que está viendo.
- Está utilizando su televisor para monitorear algo que se muestra en un solo panel del navegador, como un sitio web que se actualiza automáticamente con resultados deportivos o algunos otros estados que desea vigilar.
- Desea ver contenido de video en su televisor que proviene de fuentes, como un sitio web pequeño o un servicio de intercambio de archivos, que no admiten la transmisión de forma nativa, pero puede reproducirlos en su navegador.
Aquí es cuando debe evitar usar la transmisión de pestañas del navegador y seleccionar un método alternativo como la duplicación de escritorio a través de transmisión o transmisión directa.
- Necesita acceso a elementos fuera del panel del navegador para fines de demostración.
- Desea monitorear elementos de su computadora mientras mira contenido en su televisor. Por ejemplo, es posible que desee utilizar la duplicación de la pantalla del escritorio en lugar de la duplicación del navegador de pestañas si desea que aparezcan notificaciones de tostadora a nivel del sistema operativo donde pueda verlas.
- Está viendo contenido de un servicio que admite la transmisión de forma nativa.
La transmisión de pestañas del navegador es excelente para aquellos momentos en los que desea ver lo que hay en el navegador y solo lo que hay en el navegador. Sin embargo, para la reproducción de medios, es una especie de medida provisional entre transmitir todo el escritorio y transmitir directamente una transmisión, así que veamos ahora la transmisión directa.
Cómo transmitir directamente un servicio de video compatible
La transmisión directa es cuando inicia el proceso de transmisión con un dispositivo, pero el dispositivo transfiere el proceso real a una fuente secundaria.
Por ejemplo, cuando usa su teléfono para elegir una película en Netflix y luego la pasa a su televisor tocando el botón de transmisión en la aplicación de Netflix, su teléfono envía el mensaje a su Chromecast o televisor habilitado para Chromecast y luego se elimina. de la ecuación.
La película no se transmite a su teléfono y luego al televisor, la película se transmite desde la fuente (en este caso, los servidores de Netflix) directamente al dispositivo Chromecast. El beneficio de este método es que tiene una sobrecarga extremadamente baja y no depende del dispositivo de inicio para hacer ningún trabajo pesado después de enviar la solicitud.
Cómo iniciar una transmisión directa con su navegador
Para iniciar una transmisión directa desde su navegador web, debe usar un navegador compatible como Chrome o Edge.
Visite un sitio web para un servicio compatible como Netflix o YouTube. También puede usar servidores de medios locales que admitan la transmisión, como Plex Media Server.
Explore el sitio hasta que encuentre el contenido que desea transmitir a su televisor, como el clip de Saturday Night Live que se ve a continuación. Haga clic en el icono de Chromecast en la barra de navegación del video.
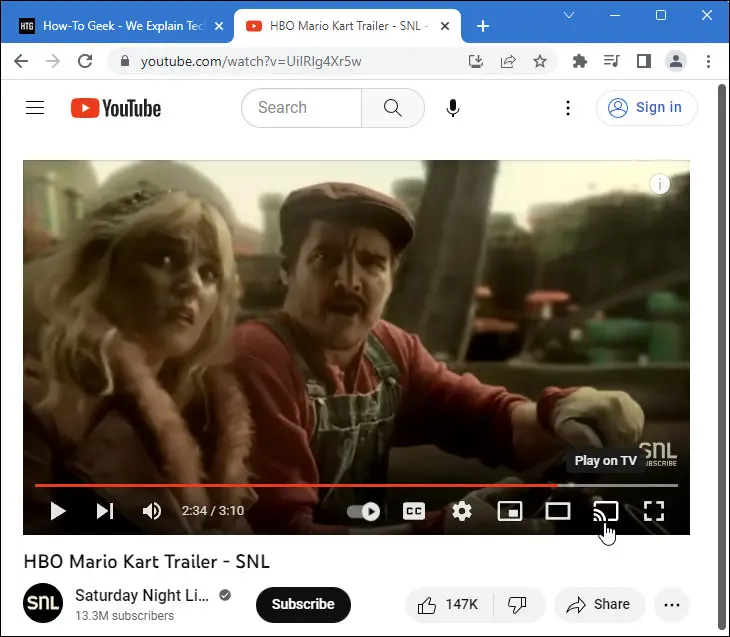
Aparecerá un menú que se ve muy similar al menú de opciones de envío de pestañas, excepto que incluye información y controles de reproducción multimedia adicionales. Seleccione el dispositivo al que desea transmitir su video.
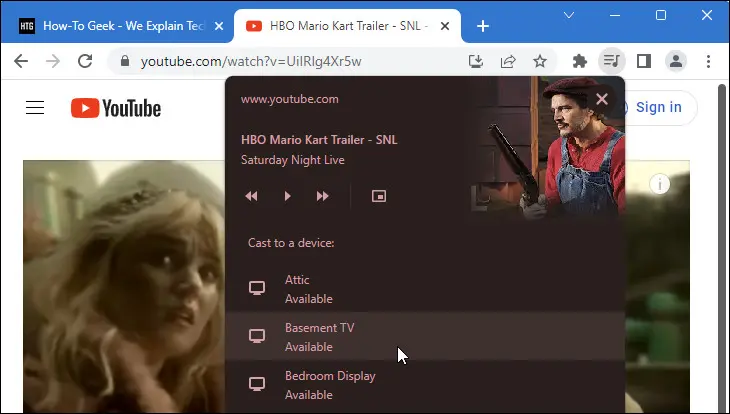
Cuando haya terminado de transmitir, puede hacer clic en el ícono de Chromecast en la barra de navegación de video nuevamente y ver el video que se está reproduciendo actualmente. Seleccione "Detener transmisión" para detener la transmisión de video.
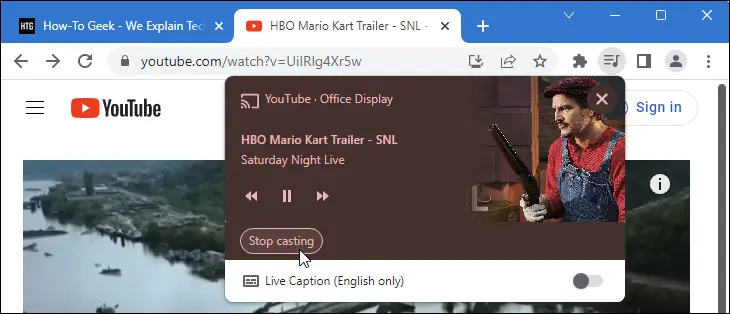

Puede cargar más videos en el servicio actual en cualquier momento usando el mismo método, o puede cambiar a un servicio compatible diferente y transmitir algo nuevo.
¿Cuándo deberías (y no deberías) dirigir el reparto?
La transmisión directa es el proceso con el que la mayoría de las personas están familiarizadas cuando piensan en usar un Chromecast. Aquí es cuando debe usarlo.
- Está viendo un video o escuchando música alojada por un servicio de terceros, como Netflix, YouTube o Spotify. La fundición directa proporcionará la experiencia más limpia.
- Desea usar su computadora para buscar contenido o listas de reproducción, pero su televisor para verlo.
- Tiene contenido local alojado por una aplicación de servidor de medios como Plex y desea transmitirlo directamente desde el servidor Plex después de elegirlo con su PC.
Y aquí es cuando no debes usar el casting directo.
- Desea ver o escuchar el contenido de su televisor con contenido adicional, como una barra lateral de visualización grupal con contenido de chat de sus amigos.
- Está utilizando una VPN u otra herramienta para eludir el bloqueo geográfico y necesita que el video pase a través de su computadora (y la conexión VPN) antes de ir al televisor.
Si es posible enviar contenido directo al Chromecast, le recomendamos que lo haga siempre. E incluso si se encuentra en una situación como la mencionada anteriormente en la que necesita una VPN, le recomendamos que resuelva el problema con un enrutador VPN u otra opción antes de recurrir a la pantalla o pestaña para transmitir el contenido a su Chromecast.
¿Qué necesito para Chromecast contenido de la PC a la TV?
Antes de profundizar en el aspecto práctico de duplicar su PC en su televisor usando un Chromecast o de otro modo transmitir contenido a la pantalla grande, asegurémonos de tener el equipo adecuado para hacer el trabajo.
Un Chromecast o TV compatible
Primero, necesitará un dispositivo que pueda recibir la transmisión emitida desde su PC. Para la mayoría de las personas, este será un dispositivo independiente dedicado como Chromecast o Chromecast con Google TV. ¿Confundido acerca de la diferencia entre los dos? Esto es lo que diferencia a Chromecast de Google TV (y cómo los combina Chromecast con Google TV).
Para obtener ayuda adicional una vez que haya elegido uno, asegúrese de consultar cómo configurar su nuevo Chromecast o Chromecast con Google TV.

Chromecast con Google TV
Este reproductor repleto de funciones es una excelente opción para transmitir medios, controlar sus dispositivos domésticos inteligentes con el Asistente de Google e incluso jugar juegos básicos.
Las generaciones anteriores de Chromecast, incluido Chromecast Ultra, también funcionarán, pero si sus dispositivos Chromecast son tan antiguos que ya no reciben actualizaciones, es posible que la experiencia del usuario sea mediocre.
También puede usar un televisor con un Chromecast incorporado. No todos los televisores inteligentes lo ofrecen, pero encontrará muchos en el mercado en todos los puntos de precio, desde televisores Hisense de tamaño modesto hasta televisores Sony premium que llenan la pared. Consulte la documentación de su modelo para ver si se mencionan los siguientes términos: Chromecast, Chromecast Built-in, Google Cast o Google TV. Los televisores más antiguos lo llamarán "Google Cast" y los televisores más nuevos lo llamarán "Chromecast incorporado", ya que Google cambió la marca.
Hay una cosa que debe tener en cuenta al usar la función de transmisión integrada de su televisor. Algunos televisores admiten la transmisión, pero solo para transmisiones de medios de transmisión directa como Netflix o Spotify. Si tiene un televisor inteligente Samsung más antiguo, por ejemplo, puede transmitir Netflix desde su teléfono o computadora a su televisor. Pero el televisor no admite funciones de Chromecast más amplias, como la duplicación de escritorio o la transmisión de pestañas. Si se encuentra en esa situación, deberá comprar un Chromecast dedicado para desbloquear las funciones adicionales.
Una computadora con Chrome, Edge o software compatible
Además de un destino para su contenido emitido, necesita un software en su computadora para transmitir el contenido.
Puede usar los navegadores web Google Chrome o Microsoft Edge en su sistema operativo respectivo. Edge se basa en el motor Chromium y admite la transmisión nativa al igual que Chrome.
También hay soluciones de terceros para la transmisión. Bastantes aplicaciones de medios como VLC y Plex Media Server admiten la transmisión de medios. En lo que respecta a la duplicación de la pantalla del escritorio, debe ceñirse al uso de Chrome o Edge. Las aplicaciones de terceros que aparecen de vez en cuando con ese propósito suelen ser muy inestables y tienen poco soporte.
Solución de problemas de su experiencia con Google Chromecast
En su mayor parte, el uso de Chromecast es una experiencia tan sencilla que rara vez tendrá que solucionarlo. Pero si tiene problemas para transmitir desde su computadora a su televisor, aquí hay algunos consejos y trucos para solucionar problemas.
Tu Chromecast se está comportando de forma errática
Si su Chromecast no responde o se comporta de manera errática, debe reiniciarlo antes de realizar cualquier otra solución de problemas. Debido a que los Chromecast generalmente se dejan conectados las 24 horas del día, los 7 días de la semana, es muy posible que hayan pasado meses o incluso años desde que su Chromecast se apagó por completo. (Si alguna vez se preguntó si dejar su Chromecast encendido todo el tiempo era una pérdida de dinero, le alegrará saber que solo cuesta alrededor de $ 2 al año).
Para reiniciar completamente su Chromecast, desenchufe el cable de alimentación y déjelo reposar durante al menos 30 segundos antes de volver a encenderlo.
Cuando reiniciar no resuelve el problema, puede considerar restablecer la configuración de fábrica de su Chromecast. Puede restablecer su Chromecast de fábrica enchufando el cable de alimentación y luego manteniendo presionado el botón de encendido hasta que la luz de estado en el Chromecast comience a parpadear en naranja o amarillo. Cuando deje de parpadear y se vuelva blanco fijo, suelte el botón. Configure el dispositivo como si fuera completamente nuevo.
Su destino de transmisión no está disponible
Si abre el menú de transmisión en su computadora y el dispositivo al que desea transmitir no está disponible, el dispositivo no está encendido o hay un problema de red.
En el caso de dispositivos Chromecast dedicados, eso significa que su dispositivo no está enchufado. En el caso de los televisores inteligentes con la función Chromecast integrada, eso significa que no están encendidos. Algunos televisores tienen una función siempre encendida para que pueda transmitirlos incluso cuando el televisor está "apagado", pero la mayoría no la tienen y solo aparecerán como destino de transmisión si el televisor está encendido antes de abrir el menú.
Los problemas de red también pueden hacer que un Chromecast parezca no estar disponible. Suponiendo que no tenga ningún otro problema con la red o el acceso a Internet, el problema más común es que el dispositivo de transmisión y el Chromecast están en redes diferentes (por ejemplo, su computadora portátil está conectada a la red de invitados de su hogar y su televisor o dongle Chromecast están conectados a la red principal, o viceversa).
Con menos frecuencia, se encontrará con problemas como si estuviera usando una red con el "Aislamiento de AP" activado. El aislamiento de AP es una característica de seguridad en la que cada cliente en una red Wi-Fi está aislado de todos los demás clientes en una red Wi-Fi. Esto es poco común en una red Wi-Fi doméstica (aunque es posible que la hayas encendido sin darte cuenta del todo de lo que hacía). Es mucho más común en entornos comerciales como en la red de un hotel.
Si está en casa, asegúrese de que su Chromecast y el dispositivo de transmisión estén en la misma red Wi-Fi con el aislamiento AP desactivado. Si usa su Chromecast en un hotel o en otro lugar, considere usar un enrutador de viaje para evitar problemas de conectividad.
Su pestaña Casted o escritorio es lento
A pesar de lo útil que es transmitir su escritorio o la pestaña del navegador (y por mucho que Google haya mejorado la experiencia a lo largo de los años), sigue siendo una experiencia menos que perfecta. Debe esperar un poco de latencia y artefactos de video ocasionales, incluso en las mejores condiciones.
Puede mejorar la experiencia, hasta cierto punto, asegurándose de tener una buena cobertura de Wi-Fi y de que su Chromecast y el dispositivo de transmisión no estén demasiado lejos de su enrutador de Wi-Fi. Hacer cosas para mejorar su señal Wi-Fi es excelente, pero si la latencia es un factor decisivo, es posible que desee conectar su computadora directamente a su televisor.
Preguntas frecuentes sobre Chromecasting
Hemos cubierto mucho terreno en este artículo, ¡pero siempre hay preguntas adicionales por responder! Aquí hay algunas preguntas comunes sobre Chromecast y casting.
¿Qué es el casting?
Casting es el proceso de iniciar la reproducción de contenido alojado de forma local o remota mediante el protocolo de eliminación de visualización propiedad de Google, Google Cast.
El protocolo se hizo público por primera vez en 2013 con el lanzamiento del primer reproductor Chromecast. En 2014, Google lanzó un kit de desarrollo que abrió el camino para que terceros incorporaran la tecnología de transmisión en sus aplicaciones.
¿Necesito una computadora poderosa para Chromecast?
Si está realizando una transmisión directa, en la que está utilizando su computadora para seleccionar contenido en un servicio remoto como Neflix o un servicio local como Plex Media Server en su sótano, las capacidades de su computadora no son importantes. Utiliza la computadora para seleccionar lo que se reproducirá y luego el servicio o el servidor local hace el trabajo pesado y lo envía a su dispositivo habilitado para Chromecast.
Sin embargo, si está transmitiendo su escritorio o una pestaña del navegador, la capacidad de su computadora sí importa. Si bien no necesita una plataforma de juegos robusta, su computadora necesitará la capacidad de realizar cualquier actividad que esté transmitiendo, además de cierta capacidad adicional para la sobrecarga de procesamiento del video o flujo de medios y enviarlo a el Chromecast.
Eso no debería representar un problema en la mayoría de los casos, pero si su computadora ya tiene problemas antes de comenzar a transmitir, tendrá una experiencia subóptima al intentar transmitirlo a su televisor.
Si elige un nuevo Chromecast para sus necesidades de transmisión, no deseche el anterior. Los primeros modelos de Chromecast siguen siendo excelentes para convertir su televisor en un marco de fotos digital.
¿Los modelos de Chromecast más antiguos son compatibles con Screen Mirroring?
Todas las generaciones de Chromecasts y televisores compatibles con Chromecast admitirán las funciones, como la duplicación de pantalla y la transmisión de pestañas, que describimos anteriormente.
Sin embargo, el Chromecast original se lanzó en junio de 2013 y el hardware está bastante anticuado y tiene poca potencia en este momento. Si bien no necesita el Chromecast más nuevo absoluto o una actualización a los modelos más potentes que admiten 4K para transmitir su escritorio o pestañas, es probable que el proceso de transmisión sea un poco lento y entrecortado en los modelos de Chromecast más antiguos.
¿Puedes Chromecast desde una computadora Mac o Linux?
Sí, además de PC con Windows y Chromebooks, puede transmitir desde cualquier computadora Mac o Linux que pueda ejecutar Google Chrome o que tenga aplicaciones con soporte de transmisión incorporado.
¿Hay alguna diferencia entre la transmisión directa desde mi PC y mi teléfono?
No hay diferencia entre la transmisión directa desde su computadora y la transmisión directa desde su teléfono. Ya sea que elija un video de YouTube o un nuevo programa de Netflix, navegue por los sitios respectivos en su computadora o use las aplicaciones respectivas en su teléfono, tan pronto como presione el botón de transmisión y seleccione su dispositivo Chromecast, el proceso se transfiere al Chromecast. que luego habla directamente con el servicio.
El dispositivo que utilice es simplemente una cuestión de preferencia. Si le gusta elegir programas de Netflix para atracones mientras juega en su computadora portátil en lugar de usar su teléfono, no dude en hacerlo.
¿Necesito acceso a Internet para usar el Chromecast?
Usted, naturalmente, necesita acceso a Internet para transmitir directamente contenido basado en Internet a su Chromecast, como videos de Netflix o YouTube.
Sin embargo, no necesita acceso a Internet para transmitir contenido local, como duplicar la pantalla de su PC o transmitir una transmisión de video desde Plex Media Server en su sótano.
Aún necesitará un enrutador para negociar la conexión entre la computadora (o el servidor de medios local) y su Chromecast. Si planea usar el Chromecast de esta manera en una ubicación remota sin acceso a Internet o dentro de una sala de conferencias donde no puede conectar fácilmente su Chromecast al Wi-Fi del hotel, le recomendamos llevar un enrutador de viaje para usar con tu Chromecast.
¿Puedo transmitir contenido desde navegadores que no sean Chrome?
Chromecasting requiere un navegador web basado en Chromium. Puede transmitir desde Chrome, Edge y otros navegadores basados en Chromium.
No puede transmitir de forma nativa desde Firefox u otros navegadores que no sean Chromium. Ocasionalmente encontrará extensiones o trucos para crear una solución alternativa, pero en nuestra experiencia funcionan mal y es más fácil mantener una copia de Chrome (incluso si no lo usa como su navegador principal) solo para fines de transmisión.
