Los mejores trucos dentro del navegador Edge de Microsoft
Publicado: 2022-01-29La nueva versión basada en Chromium del navegador Edge de Microsoft agrega algunos trucos, desde eliminar EdgeHTML a favor de Chromium, haciéndolo sentir más como Google Chrome, hasta admitir extensiones de Chrome.
Si bien apostamos a que una de las primeras cosas que hace en una nueva PC con Windows es ir rápidamente a la web y descargar Firefox, Chrome o su otro navegador de elección, todavía hay razones para considerar Edge. Después de todo, descubrimos que funciona bien frente a la competencia.
A diferencia de la edición anterior de Edge, la nueva versión se puede descargar para Windows 10, 8/8.1, 7 e incluso macOS. Si tiene Windows 10, el nuevo sabor reemplazará automáticamente la versión anterior. Con la versión 88 lanzada en enero de 2021, Edge incluye varias actualizaciones clave diseñadas para proteger su seguridad y privacidad. He aquí un vistazo a lo que puede hacer ahora mismo.
Actualizar borde
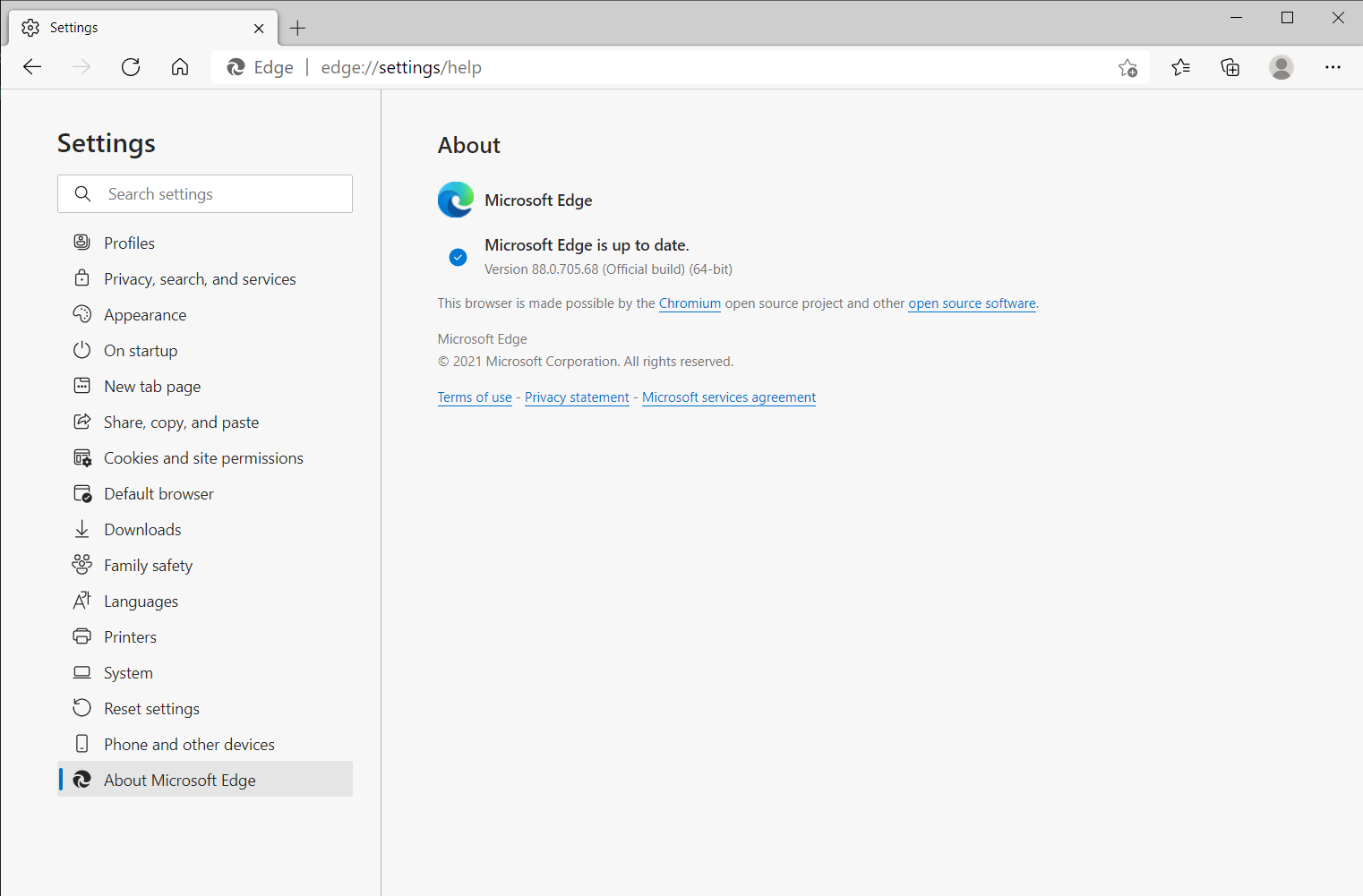
Primero, asegurémonos de que puede acceder a las funciones más nuevas. Haga clic en el icono de puntos suspensivos en la esquina superior derecha del navegador y vaya a Ayuda y comentarios > Acerca de Microsoft Edge para descargar e instalar las actualizaciones más recientes.
Mejore y proteja sus contraseñas
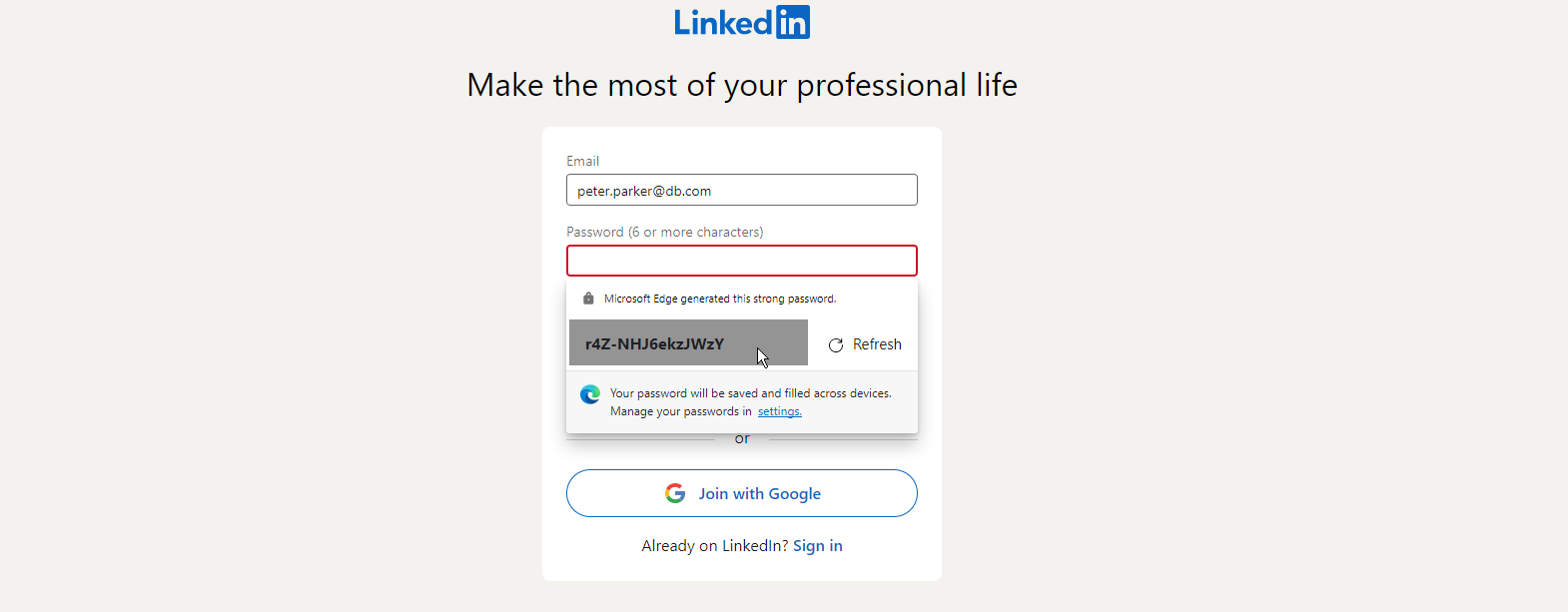
Edge versión 88 y superior ofrece un monitor de contraseñas para avisarle si una de sus contraseñas puede haber sido comprometida y un generador de contraseñas para sugerir contraseñas seguras para nuevas cuentas. Para usar ambas funciones, asegúrese de que Sync esté activado. Haga clic en el icono de puntos suspensivos y vaya a Configuración > Perfiles > Sincronización , luego haga clic en el botón Activar sincronización si está desactivado.
Para usar el monitor de contraseñas, habilite el interruptor para Mostrar alertas cuando se encuentren contraseñas en una fuga en línea . Edge luego lo alertará si alguna de sus contraseñas guardadas se filtró en una violación de datos.
Para usar el generador de contraseñas, diríjase a Configuración > Perfiles y active el interruptor de Oferta para guardar contraseñas . El interruptor para Sugerir contraseñas seguras también debería activarse. La próxima vez que esté en la pantalla para crear una nueva cuenta para un sitio web, haga clic en el campo de contraseña. Edge debería sugerir una contraseña fuerte y segura. Haga clic en Actualizar hasta que encuentre una contraseña que le guste y luego selecciónela para agregarla al campo.
Cambie su proveedor de DNS
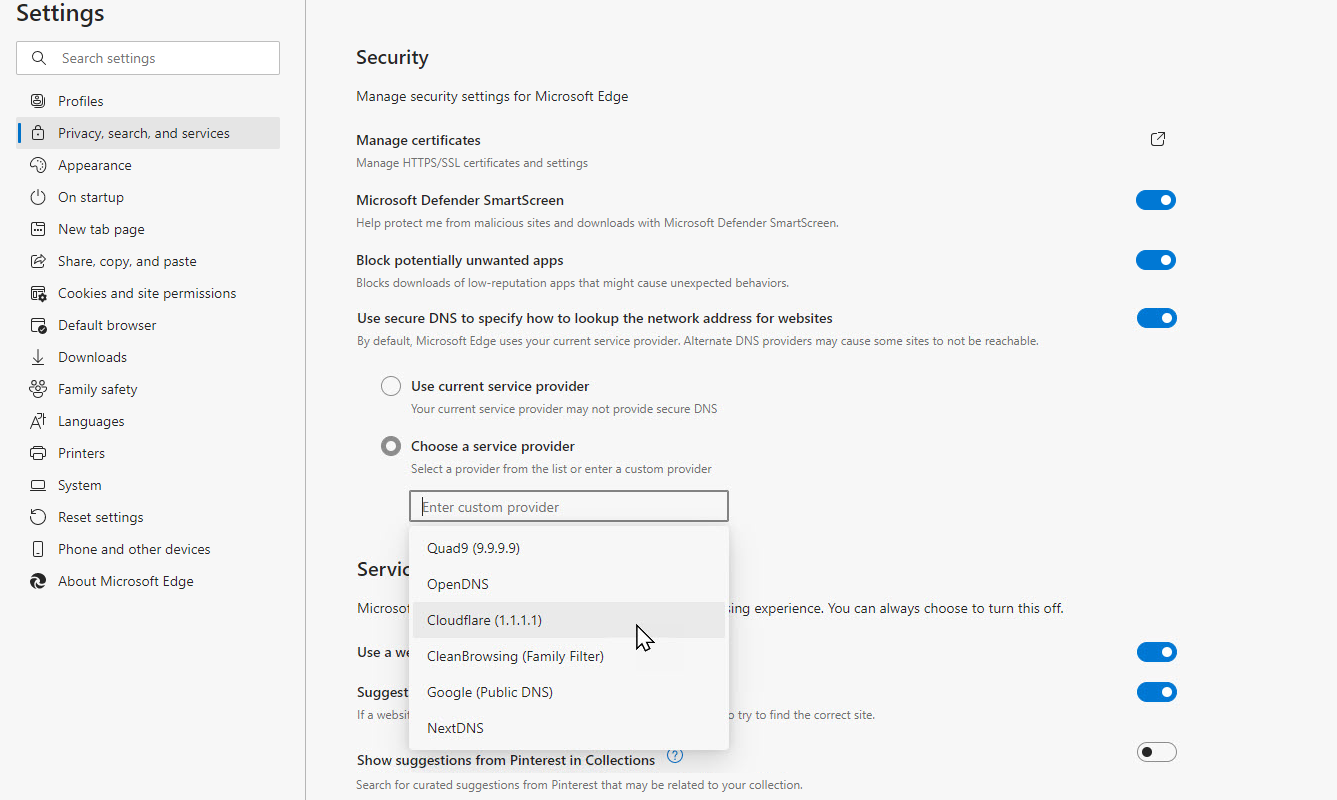
Edge usa cualquier proveedor de DNS configurado por su ISP, a menos que lo cambie. Para mayor seguridad o privacidad, a algunas personas les gusta usar un proveedor de DNS alternativo como Google, OpenDNS o Cloudflare. Puede apuntar a un proveedor de DNS diferente en Edge haciendo clic en Configuración > Privacidad, búsqueda y servicios .
Desplácese hacia abajo en la página hasta la sección de Seguridad. Asegúrese de que el interruptor esté activado para Usar DNS seguro para especificar cómo buscar la dirección de red de los sitios web . Haz clic en Elegir un proveedor de servicios . Haga clic en el campo de texto para Ingresar un proveedor personalizado y seleccione un proveedor de la lista emergente.
Revisar y Eliminar Cookies
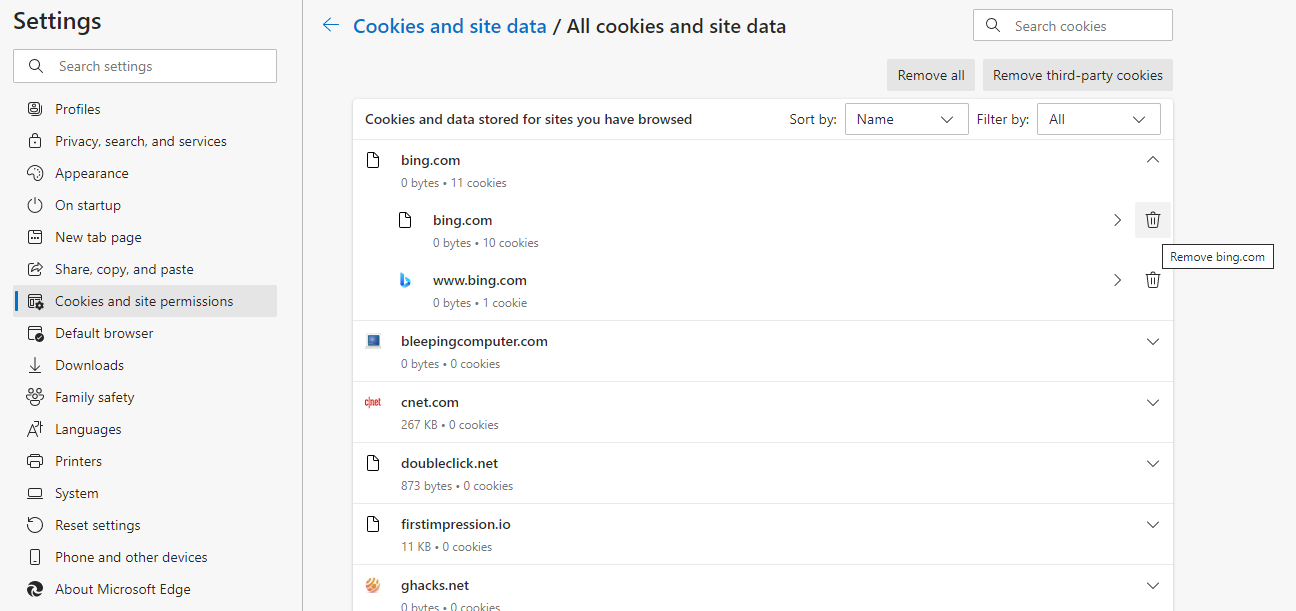
Edge ahora le brinda más control para administrar y eliminar cookies. Vaya a Configuración > Cookies y permisos del sitio > Administrar y eliminar cookies y datos del sitio > Ver todas las cookies y datos del sitio . Puede ver cada sitio individual que ha creado y almacenado cookies. Haga clic en la flecha hacia abajo y luego en el ícono de la papelera para eliminar las cookies de cualquier sitio que no desee.
Guardar contenido web en colecciones
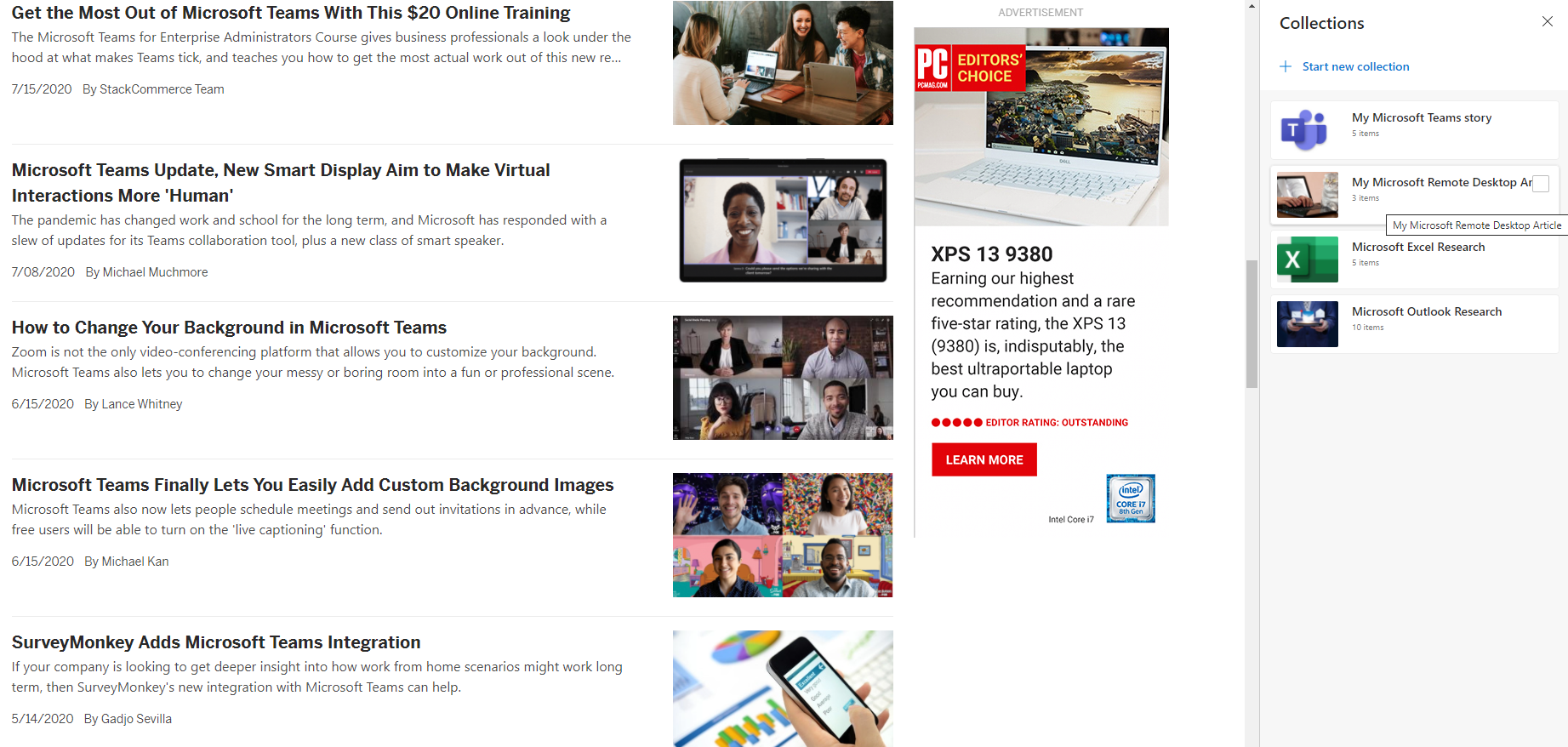
Edge le permite crear sus propias colecciones de páginas web, fragmentos de texto e imágenes. Esto puede ser útil si está realizando una investigación o buscando información específica y desea recopilar todo el contenido relacionado. Puede iniciar una nueva colección navegando a Configuración > Colección o haciendo clic en el icono Colecciones en la barra de menú.
Si desea guardar una página web, primero ábrala en el navegador y luego haga clic en el enlace Agregar página actual para guardarla en la colección. El texto y las imágenes resaltados se pueden guardar arrastrando la selección al panel Colecciones.
Haga clic en el icono Agregar nota para escribir una nota o agregar una descripción para esta colección. Estas colecciones se pueden enviar a Excel, Word, OneNote o Pinterest haciendo clic en el icono de puntos suspensivos y eligiendo un destino. También puede abrir todo el contenido de la colección o copiarlo en el portapapeles usando este menú de configuración.
La próxima vez que desee acceder a una de sus colecciones, vaya al panel Colecciones y seleccione la que desea ver, o simplemente haga clic en el icono Colecciones en la barra de herramientas. Puede crear nuevas colecciones, editar colecciones existentes, eliminar elementos individuales de una colección y eliminar una colección completa.
Añadir a tus favoritos
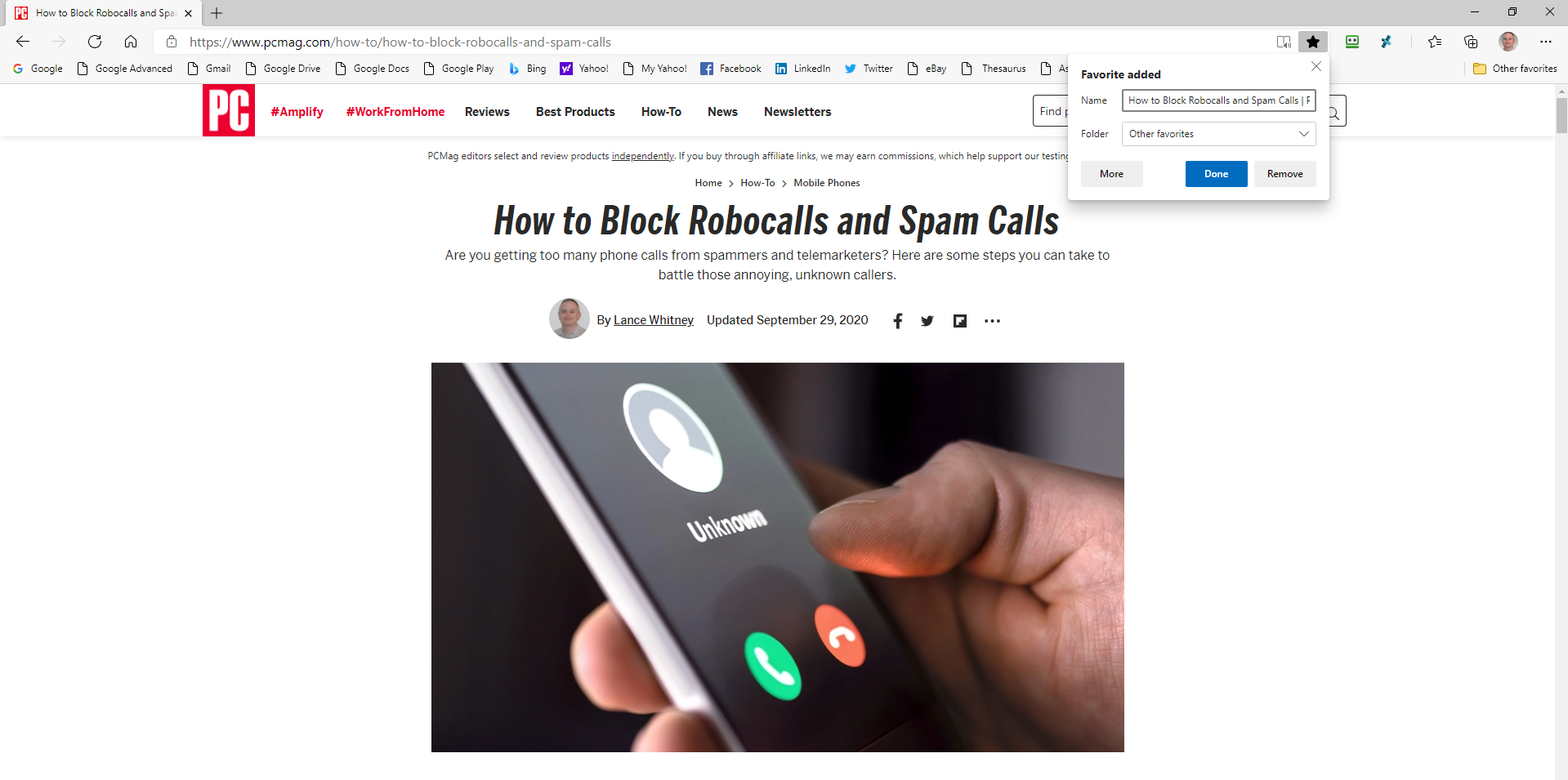
Microsoft Edge le permite almacenar sus sitios web favoritos como Favoritos. Agregue a sus favoritos abriendo la página que desea agregar. Haga clic en el icono de estrella en la barra de herramientas de Edge para abrir un menú. El menú aparecerá automáticamente con la pestaña Favoritos abierta. Tiene la opción de cambiar el nombre de la página y agregarla a una carpeta de Favoritos específica, suponiendo que haya creado una. Haga clic en Agregar para ponerlo en su lista de Favoritos.
Usar extensiones de borde
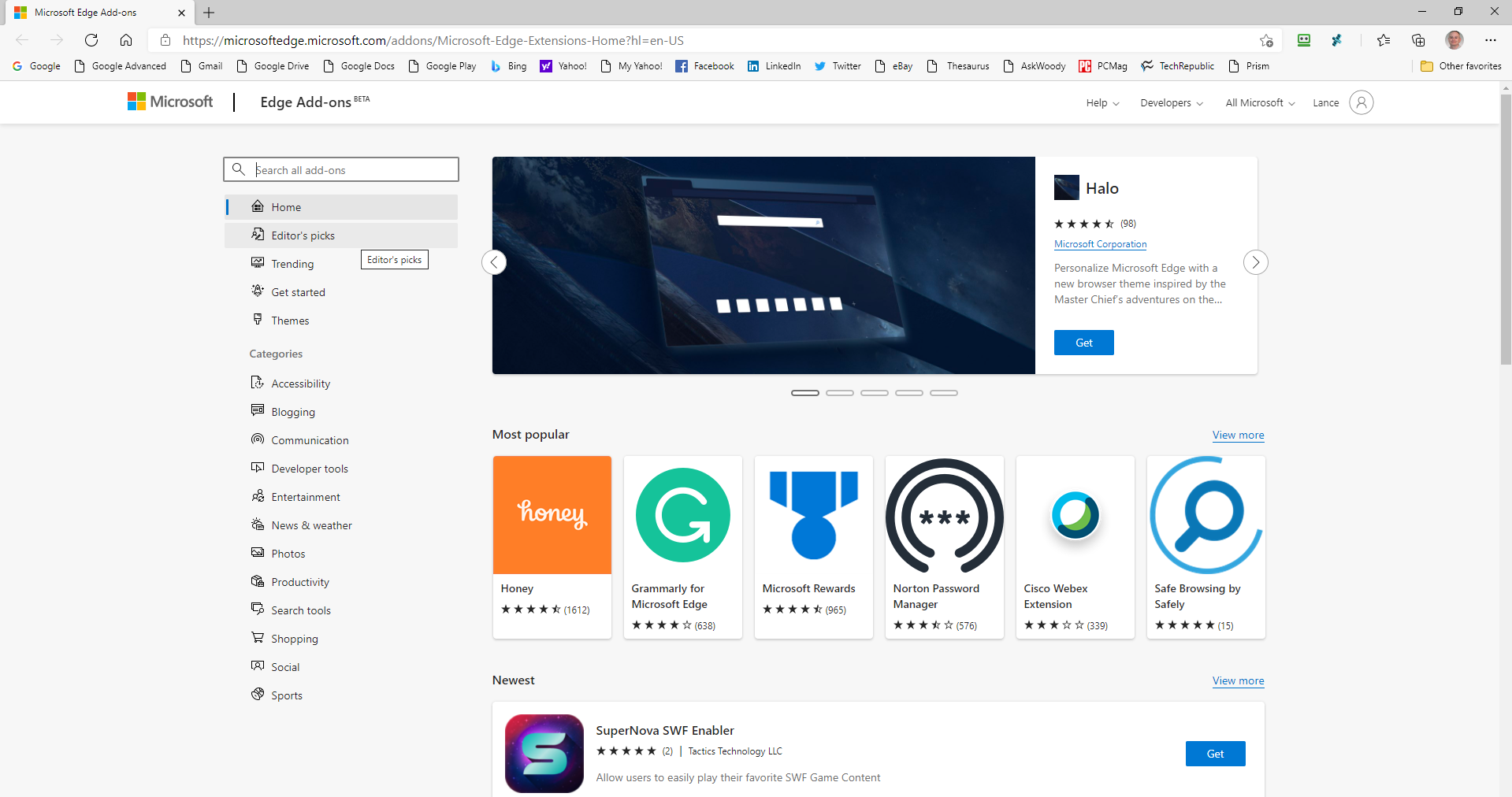
En la nueva versión de Edge, puede instalar extensiones desde Microsoft Store y Chrome Web Store. Haga clic en Configuración > Extensiones para ver todas las extensiones instaladas. Haga clic en el enlace Obtener extensiones para ver complementos en Microsoft Store. Aquí puede encontrar las extensiones disponibles. Instale una extensión haciendo clic en el botón Obtener y luego presionando el botón Agregar extensión.
Como aplicación basada en Chromium, Edge también puede obtener extensiones de Chrome Web Store. Para hacer esto, primero vaya al panel Extensiones, active el interruptor junto a Permitir extensiones de otras tiendas y haga clic en el botón Permitir para confirmar. Luego puede ir a Chrome Web Store, seleccionar una extensión y hacer clic en el botón Agregar a Chrome.
Cupones y códigos promocionales incorporados
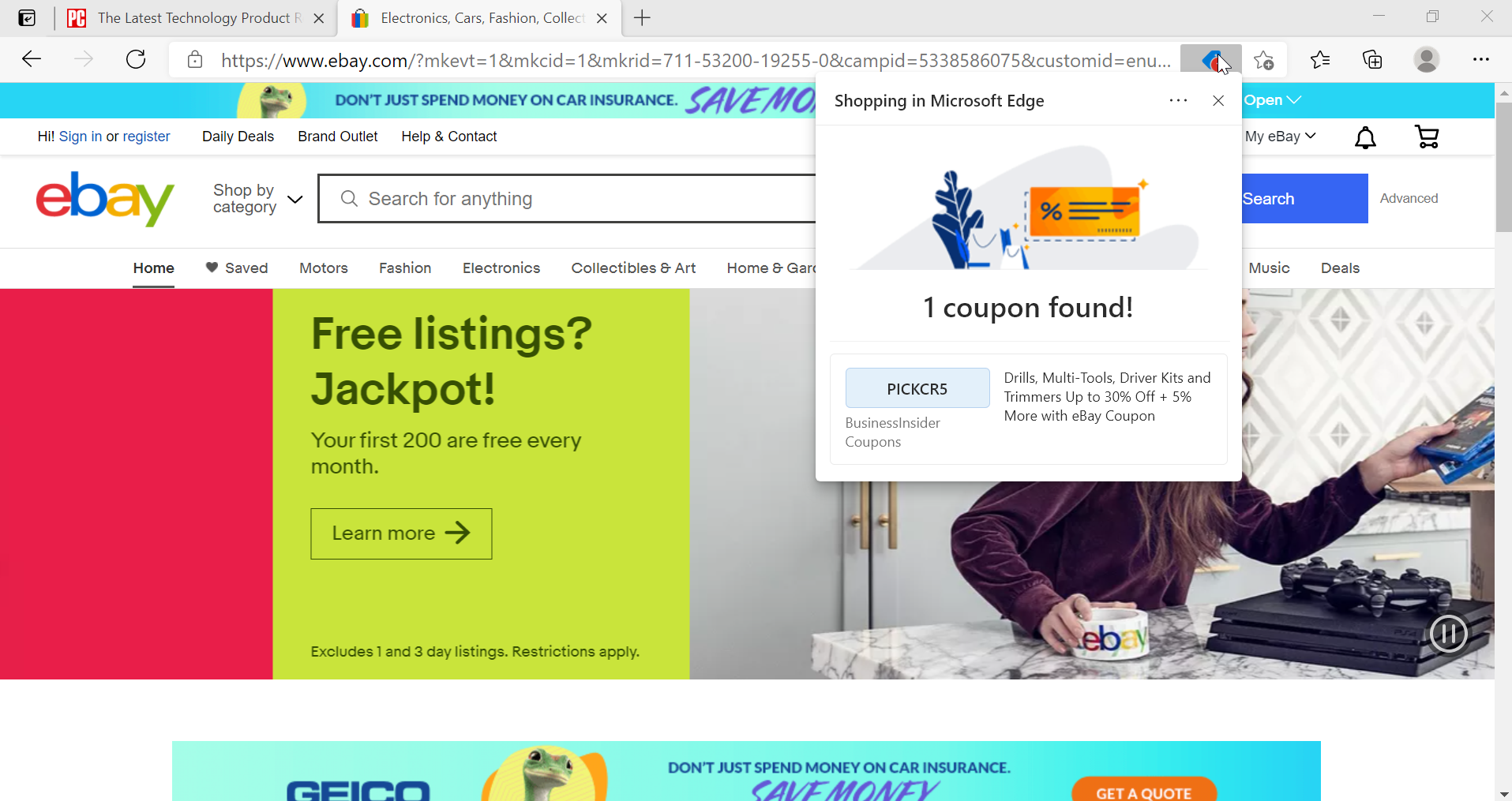
A todos les encantan las buenas ofertas, y Edge ahora lo alertará si está en un sitio web con un cupón o código de promoción disponible. En la barra de URL, verá un pequeño mensaje que dice "¡Este sitio tiene cupones!" deslice la alerta desde la izquierda y aparecerá una alerta roja sobre el icono de la etiqueta de precio. Haz clic para ver cómo puedes ahorrar.
Convierte un sitio web en una aplicación
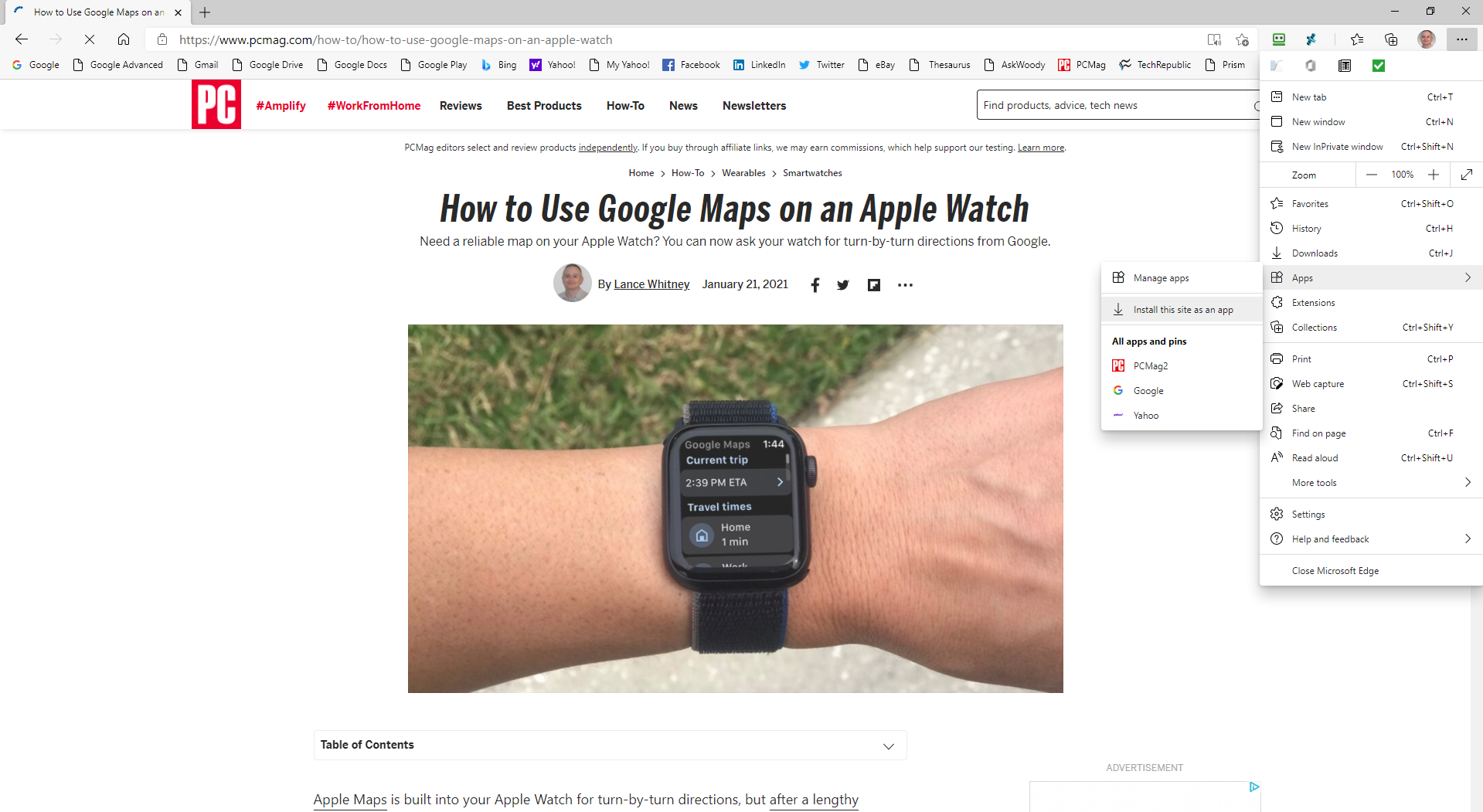
Puede administrar más fácilmente un sitio web usando Microsoft Edge para convertirlo en una aplicación. Al hacer esto, el sitio se puede anclar a su escritorio o al menú Inicio. En algunos casos, también le permitirá usar el sitio cuando no esté conectado. Configúrelo navegando primero por el sitio. Haga clic en Configuración > Aplicaciones y luego seleccione la opción Instalar este sitio como una aplicación . Asigne un nombre a la aplicación y haga clic en Instalar para abrir un sitio web en una ventana separada.
Puede administrar los sitios web que se han instalado como aplicaciones yendo a Configuración > Aplicaciones y luego seleccionando la opción Administrar aplicaciones . Haga clic derecho en el sitio que desea administrar. Luego puede abrirlo en Edge, ver los permisos del sitio, anclarlo al escritorio o al menú de inicio, o desinstalarlo como una aplicación.

Anclar una página web a la barra de tareas
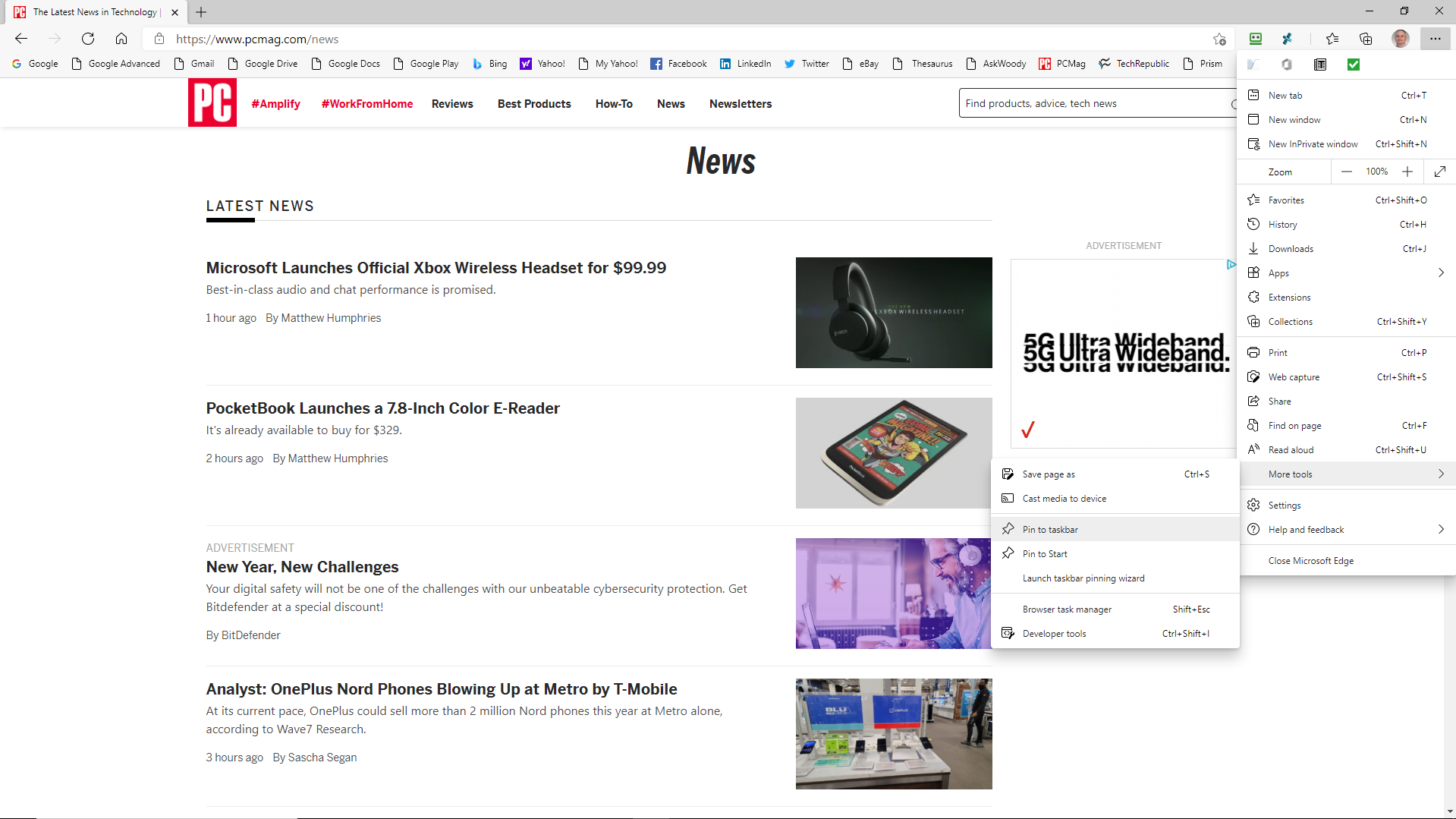
Digamos que hay una página web que visita con frecuencia. En lugar de pasar por la molestia de abrir Edge cada vez que desee acceder a la página, guárdela en la barra de tareas de Windows. Ahora el sitio web está disponible para usted tan pronto como inicie sesión en Windows.
Para ello, haga clic en el icono Configuración y vaya a Más herramientas > Anclar a la barra de tareas . Asigne un nombre al sitio y haga clic en el botón Anclar. El sitio ahora debería aparecer en su barra de tareas como si fuera una aplicación.
Pestañas verticales
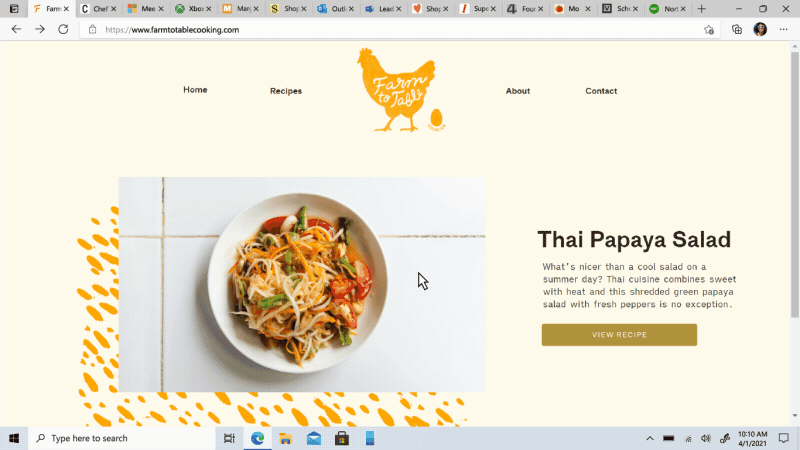
¿Son las pestañas de su navegador un desastre desorganizado? Microsoft acaba de implementar una función de pestañas verticales que le permite ver las pestañas abiertas en un formato de lista. Edge debería mostrar un icono en la parte superior izquierda; haga clic en él para ver sus pestañas en una ventana de la izquierda. Si no ve el ícono, haga clic en el ícono de tres puntos en la esquina superior derecha y seleccione Ayuda y comentarios > Acerca de Microsoft Edge . El navegador buscará actualizaciones, las instalará y le pedirá que reinicie.
Pestañas para dormir
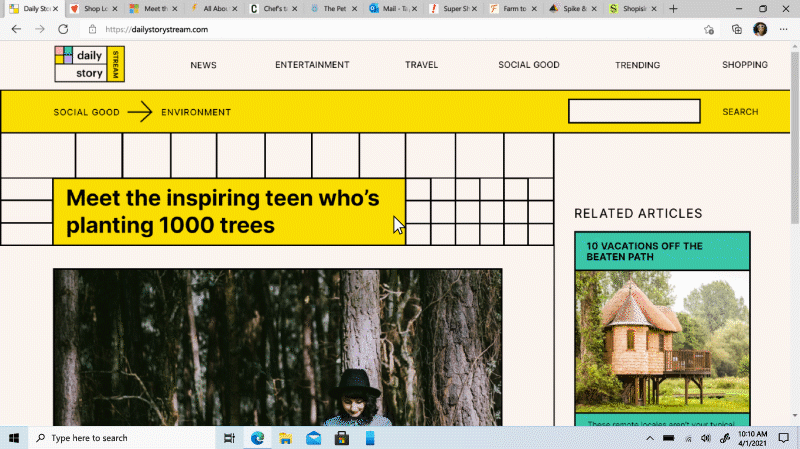
Sin embargo, tener demasiadas pestañas abiertas en un navegador puede ralentizar las cosas. Con la función de pestañas para dormir, puede decirle al navegador que deje de usar los recursos del sistema en las aplicaciones que han estado inactivas durante un período de tiempo determinado. Ve a Ajustes > Sistema > Poner las pestañas inactivas en reposo después del tiempo especificado y elige un tiempo entre 5 minutos y 12 horas.
Recomendado por Nuestros Editores



Silenciar una pestaña
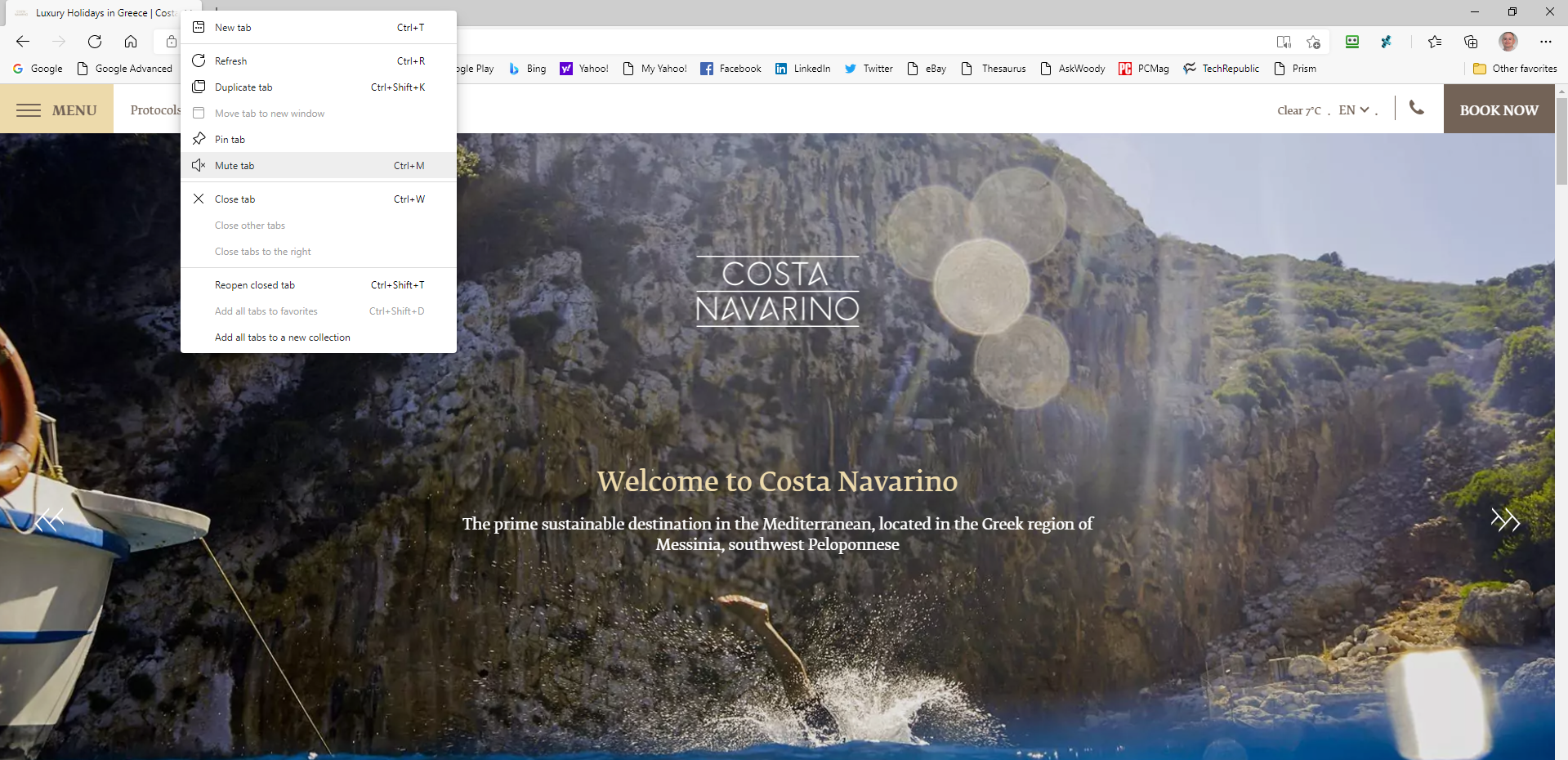
¿Quiere silenciar las páginas web que automáticamente comienzan a reproducir audio o video tan pronto como las abre? Esto puede ser especialmente complicado si ha abierto varias pestañas y no está seguro de dónde proviene el sonido.
La pestaña que suena apagada debe mostrar un icono de altavoz. Haga clic con el botón derecho en esa pestaña y seleccione la pestaña Silenciar . Más fácilmente, simplemente haga clic en el icono del altavoz. Para restaurar el sonido, haga clic con el botón derecho en la pestaña y seleccione la pestaña Activar silencio o haga clic en el icono del altavoz nuevamente.
Vista de lectura
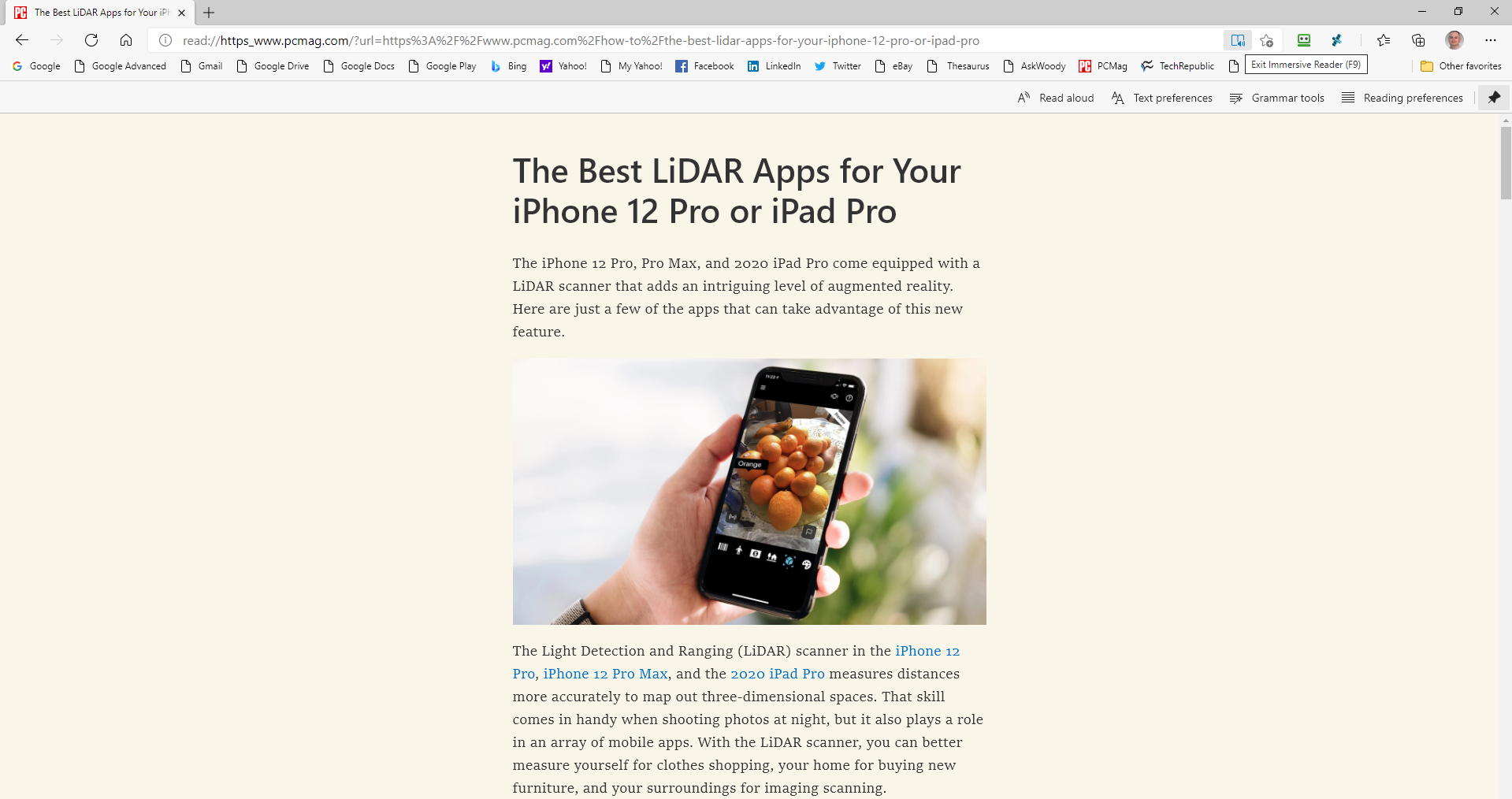
¿Alguna vez encontró un artículo o historia en la web que le gustaría leer, pero el diseño no es particularmente atractivo? Cambie eso activando la Vista de lectura, que reformatea la página para que el contenido se vea como un libro virtual o un artículo de revista. Algunas páginas en la web admiten la opción Vista de lectura y otras no.
Para las páginas que lo admiten, aparece un icono de libro en el extremo derecho de la barra de direcciones. Si ve ese icono, haga clic en él y el diseño cambia a uno más propicio para la lectura. Vuelva a hacer clic en el icono para desactivar la vista de lectura.
Leer PDF y libros en pantalla completa
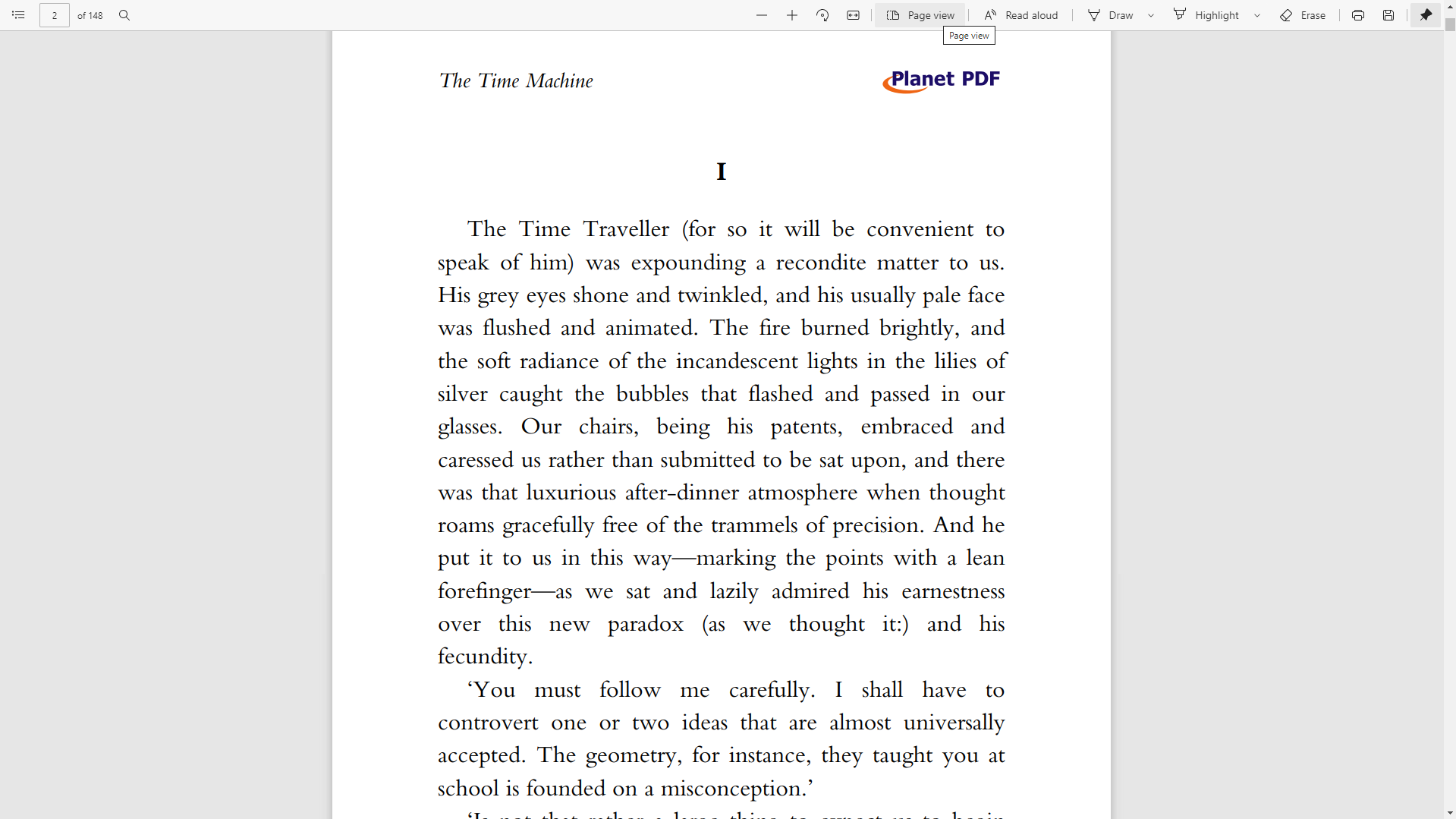
Si a menudo lee archivos PDF y libros electrónicos en su PC o tableta con Windows, aquí hay un truco que le gustará. Abra un PDF o libro electrónico en Edge y presione F11. La página salta al modo de pantalla completa para que pueda leer sin la distracción de las barras de herramientas superiores y el menú del navegador. Cuando haya terminado, presione F11 nuevamente para salir del modo de pantalla completa.
Edge te lee
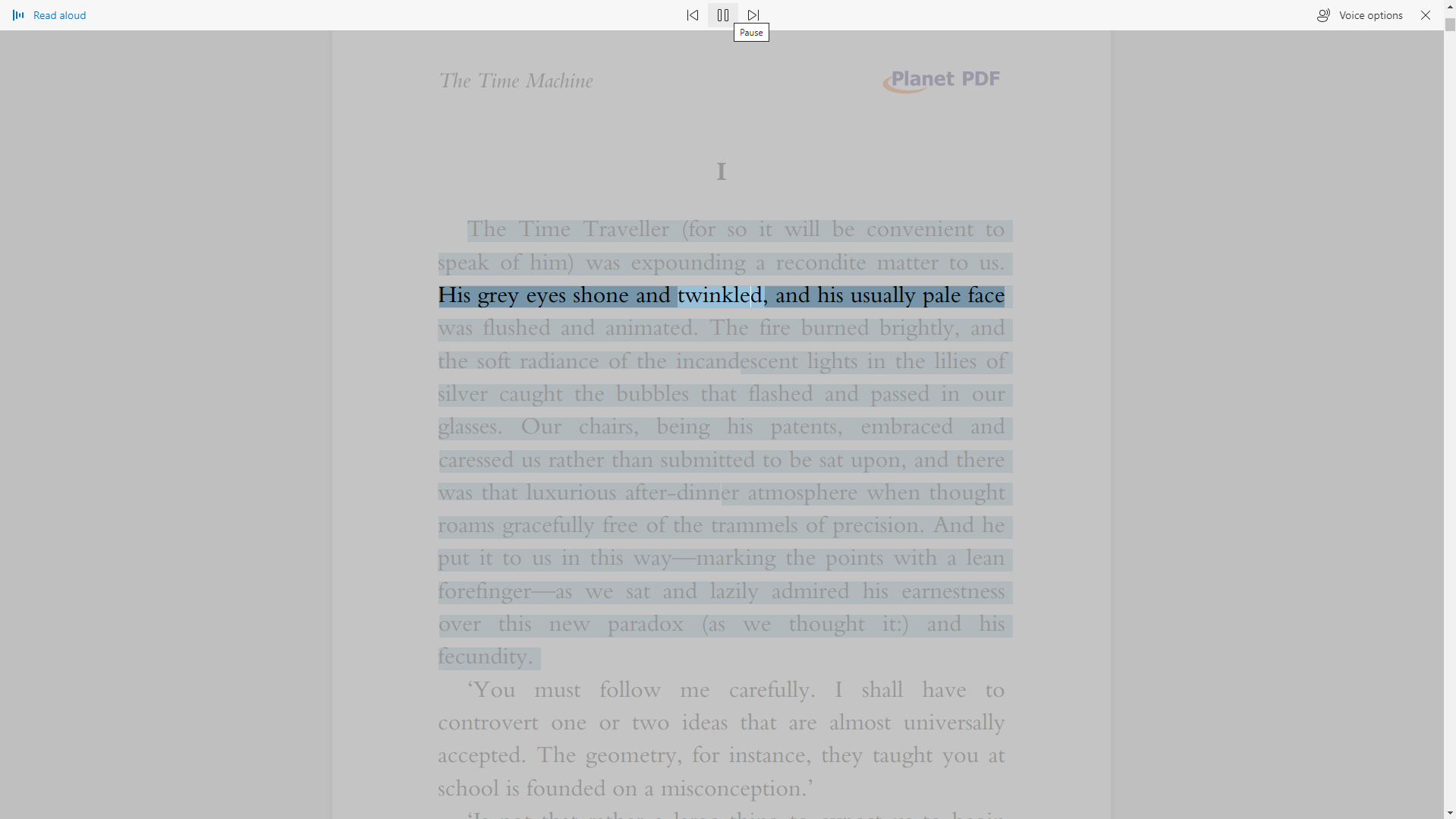
Si no tiene ganas de leer un PDF, un libro electrónico o una página web usted mismo, Edge lo leerá por usted. Haga clic con el botón derecho en cualquier parte de la pantalla y seleccione la opción de Leer en voz alta. Edge comienza a leer el libro. Haga clic en el botón Opciones de voz en la barra de herramientas y podrá cambiar la voz y controlar la velocidad.
El borde se vuelve más oscuro
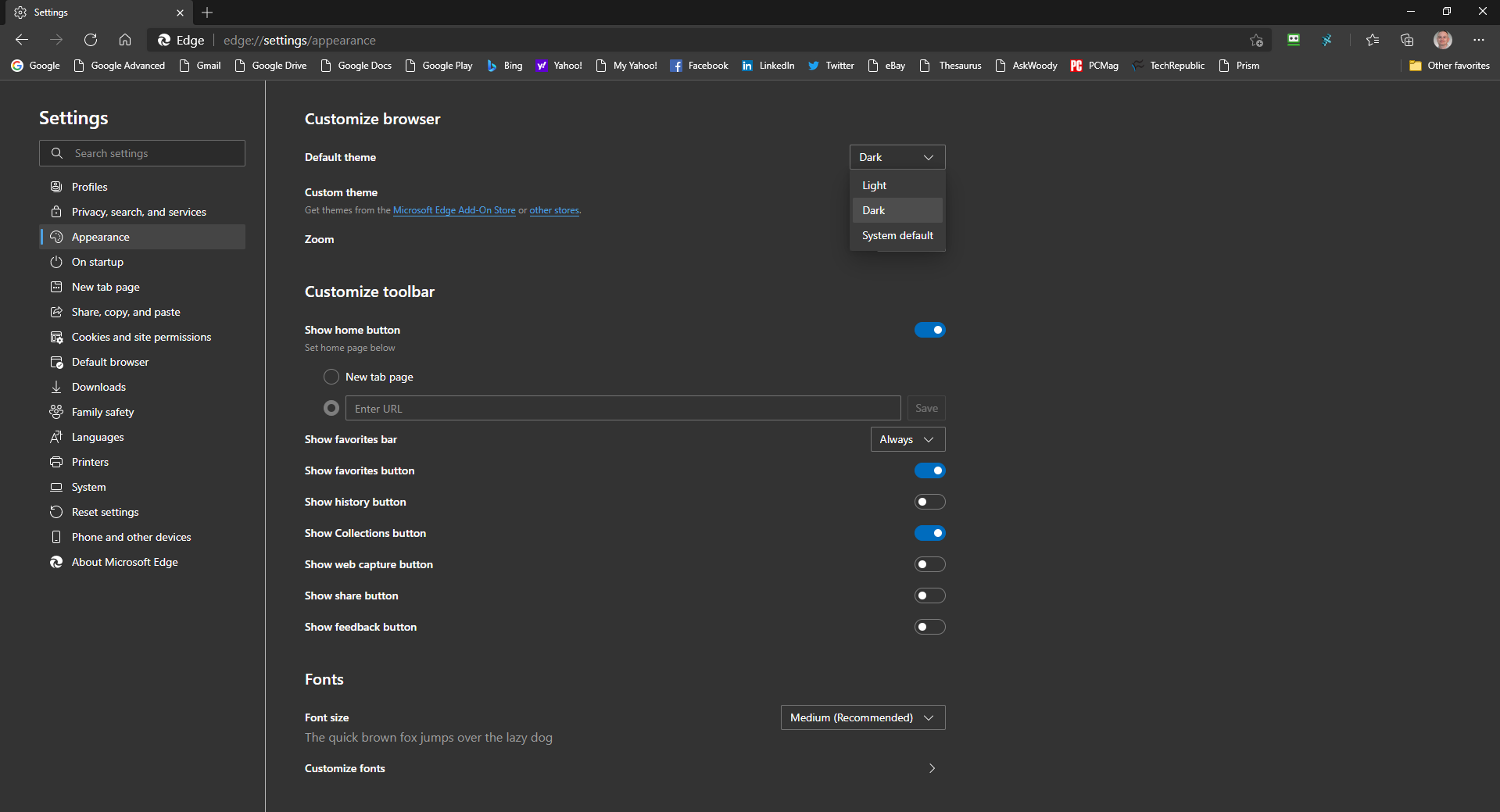
El tema oscuro de Edge ahora es más oscuro que en versiones anteriores del navegador. Haga clic en el ícono de Configuración y seleccione Configuración > Apariencia , luego haga clic en el cuadro desplegable de Tema y cámbielo a Oscuro. Puede notar que el tema aparece más oscuro y ofrece un mejor contraste para que pueda ver más fácilmente los íconos y los menús.
Cambiar la página de inicio
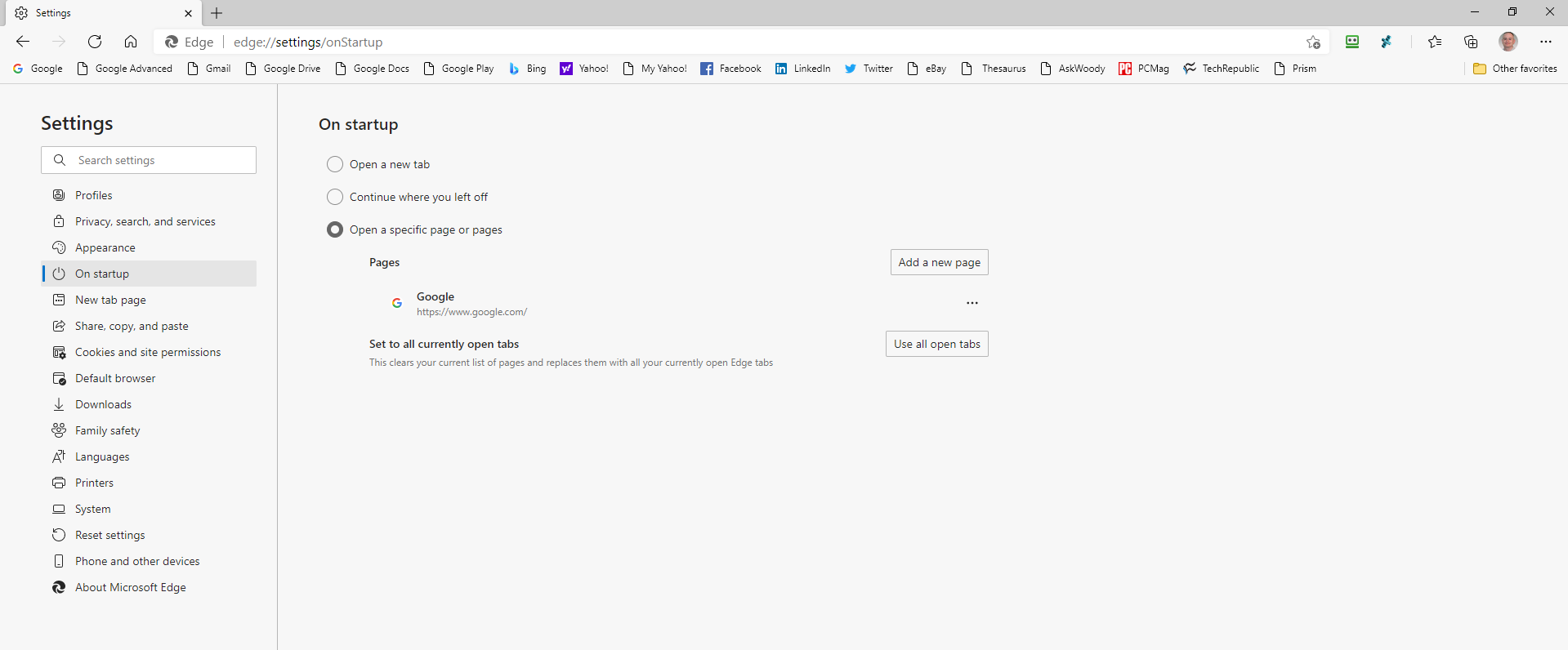
De forma predeterminada, Edge se abre para mostrar una página de inicio que ofrece una fuente de noticias de las principales historias en este momento, pero puede cambiar la página. Haga clic en el icono Configuración y seleccione Configuración > Al iniciar para acceder a tres opciones diferentes. Puede abrir una nueva pestaña, continuar donde lo dejó o abrir una página específica.
Si desea que se abra una página específica, escriba la URL que desea abrir cada vez que inicie Edge. Se puede agregar más de una página de esta manera, cada una abriéndose en una pestaña separada. También puede optar por ver todas las pestañas abiertas actualmente al inicio.
Cambiar el motor de búsqueda predeterminado
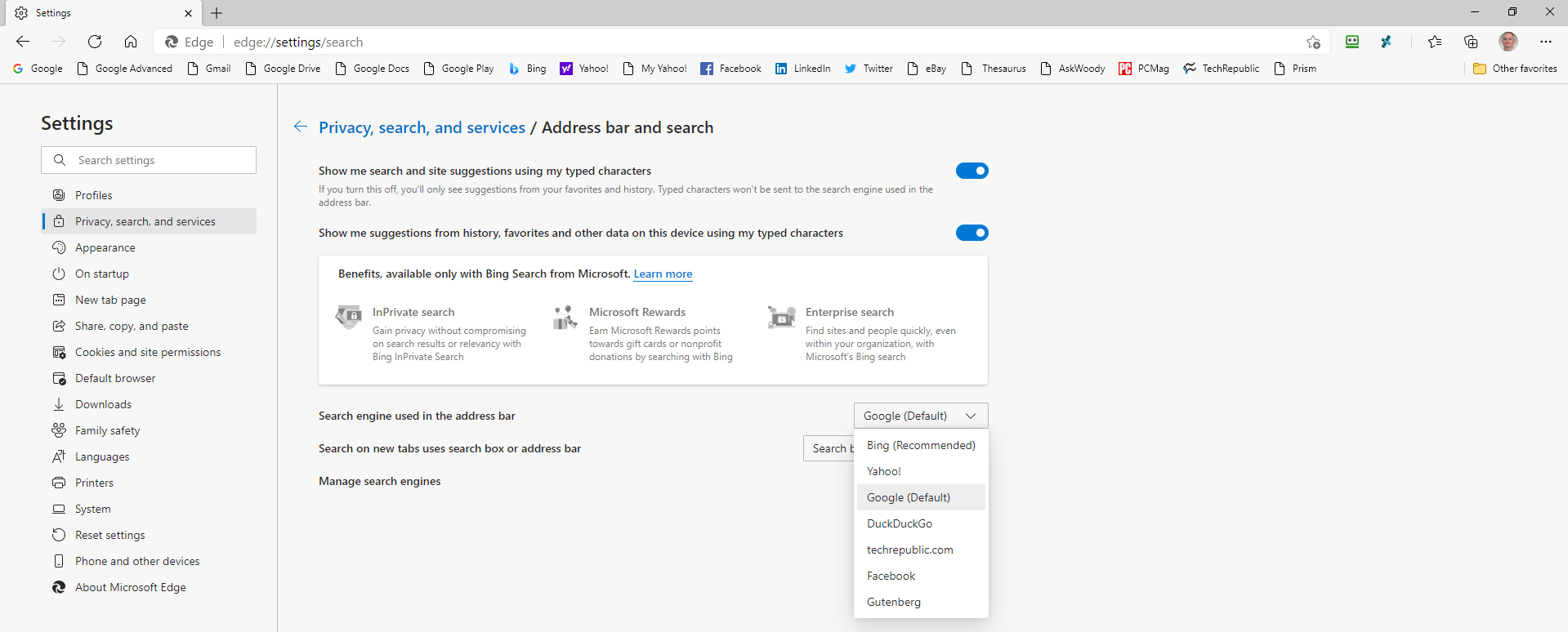
Microsoft usa su propio motor de búsqueda Bing como la forma predeterminada de buscar en Edge. No es una gran sorpresa, pero si prefiere Google, DuckDuckGo u otro motor de búsqueda, puede establecer un nuevo valor predeterminado. En Edge, haga clic en el ícono Configuración y seleccione Configuración > Privacidad, búsqueda y servicios , luego desplácese hacia abajo hasta la sección Servicios. Haga clic en la flecha derecha de la barra de direcciones y busque . Haga clic en el menú desplegable de Motor de búsqueda utilizado en la barra de direcciones y cámbielo al motor de búsqueda de su elección.
Si no ve su sitio favorito en la lista, haga clic en Administrar motores de búsqueda . Aquí, puede agregar un motor de búsqueda escribiendo el nombre y la URL, o eliminar cualquiera que no desee.
