Parte 2. Métodos para corregir el error 'El servicio de audio no responde'
Publicado: 2020-12-17Instale un controlador de dispositivo de audio de alta definición o Realtek:
Un buen número de usuarios confirmaron que lograron resolver el problema de que el servicio de audio no responde simplemente instalando un controlador de dispositivo de audio de alta definición o Realtek. Por lo tanto, queremos que intente hacer lo mismo (instalación del controlador requerido en su caso) para ver si obtiene los mismos resultados. En primer lugar, harás bien en consultar el manual de tu PC para saber qué componentes de sonido hay en su interior.
Le recomendamos que verifique y confirme los dispositivos para saber si un controlador Realtek o de audio de alta definición funcionaría bien en su computadora. Aquí, tendrá que arreglárselas con un software de sonido diferente en lugar del CÓDEC de audio de alta definición de IDT o un programa similar, que actualmente está en uso en su computadora.
Estas instrucciones cubren el procedimiento de instalación para el controlador requerido:
- Primero, debe abrir la aplicación Administrador de dispositivos:
- Use la combinación de teclado de botón de Windows + letra X para abrir rápidamente el menú de usuario avanzado y luego haga clic en Administrador de dispositivos.
- Suponiendo que ahora se encuentra en la ventana del Administrador de dispositivos, debe revisar cuidadosamente las categorías enumeradas.
- Una vez que encuentre la categoría Controlador de sonido, video y juegos, debe hacer clic en su ícono de expansión (para ver su contenido).
- Ahora, debe ubicar el dispositivo de sonido o audio que su computadora está usando actualmente (o con el que está experimentando problemas definidos por el error Servicios de audio que no responde ).
- Haga clic derecho en el dispositivo para ver sus opciones de menú. Seleccione Actualizar controlador.
Se supone que su computadora debe abrir un cuadro de diálogo o ventana para preguntarle cómo desea que Windows proceda con la operación de actualización del controlador.
- Haga clic en la segunda opción, que suele ser Buscar en mi computadora el software del controlador.
- En la pantalla que sigue, debe hacer clic en Permitirme elegir de una lista de controladores disponibles en mi computadora.
- En este punto, debe hacer clic en la casilla de verificación Mostrar hardware compatible (para deseleccionar este parámetro).
De esta manera, su computadora puede enumerar todos los dispositivos que importan, y no solo los dispositivos que Windows considera compatibles o importantes.
- Ahora, debe revisar la lista presentada. Allí, debe verificar el dispositivo de audio de alta definición. Haga clic en este dispositivo (para resaltarlo).
O, si no ve Dispositivo de audio de alta definición, puede buscar cualquier dispositivo Realtek relevante y luego hacer clic en él para resaltarlo.
- Haga clic en el botón Siguiente para continuar con la tarea.
Lo hemos llevado tan lejos como deberíamos en este proceso de instalación del controlador.
- Siga las instrucciones en pantalla (preste atención a su pantalla) y realice las tareas pertinentes (haga su parte).
Una vez que todo esté hecho, debe cerrar todos los programas y luego reiniciar su PC. Aquí también, después del reinicio, debe verificar las cosas en su computadora para confirmar que el problema del Servicio de audio que no responde se ha ido para siempre.
Actualice sus controladores de audio:
Si el problema de que el servicio de audio no responde persiste incluso después de instalar el controlador de dispositivo de audio de alta definición o Realtek requerido, entonces definitivamente debe actualizar el software del controlador para sus dispositivos de sonido. Si no pudo hacer que su computadora instalara el controlador requerido por algún motivo (en el procedimiento anterior) o si el procedimiento de instalación del controlador falló (en algún momento), entonces también debe actualizar los controladores para sus dispositivos de sonido.
La operación de actualización del controlador puede no ser tan sencilla como los procedimientos anteriores que describimos (arriba) en esta guía, pero es una de las soluciones más efectivas cuando se trata de obtener resultados. Describiremos diferentes métodos para realizar la tarea.
Al actualizar todos sus controladores de sonido, puede introducir código y configuración nuevos para una amplia variedad de configuraciones y configuraciones. De esta manera, su computadora tiene tantas oportunidades como necesita para deshacerse de las inconsistencias e irregularidades responsables del problema del Servicio de Audio. Después de todo, las discrepancias que se filtraron en los controladores actuales no serán un factor, ya que los controladores actuales serán reemplazados por controladores nuevos.
Su computadora (como la mayoría de las máquinas) probablemente utiliza varios controladores para sus dispositivos de audio, por lo que tendrá que actualizar los controladores para varios dispositivos. Por esta razón, le recomendamos que utilice solo funciones automáticas para hacer el trabajo aquí. Lo ideal es descartar el procedimiento de actualización manual del controlador. Este último será demasiado engorroso porque requiere que realice las mismas tareas tediosas (individuales) para varios conductores durante un período prolongado de tiempo.
A continuación describiremos los métodos recomendados basados en funciones o procesos automáticos.
- Aquí, puede usar la función de actualización automática de controladores para controladores, a la que se puede acceder desde el Administrador de dispositivos. Para actualizar un controlador para un dispositivo de sonido específico, debe hacer lo siguiente: Abra la aplicación Administrador de dispositivos, expanda la categoría correspondiente para ver el dispositivo cuyo controlador desea actualizar, haga clic con el botón derecho en el dispositivo para ver su menú de opciones, seleccione Actualizar controlador y luego haga clic en la primera opción (que obliga a Windows a buscar el software del controlador automáticamente).
Su computadora realizará precisamente las tareas que aparecen en la descripción del procedimiento de actualización del controlador. Todo lo que tiene que hacer es seguir los pasos en pantalla (tal como aparecen) y proporcionar las afirmaciones necesarias (cuando sea necesario) para permitir que Windows haga su trabajo. Una vez que todo esté listo (suponiendo que Windows encuentre e instale una nueva versión del controlador), debe abrir la aplicación Administrador de dispositivos nuevamente y luego iniciar la misma tarea de actualización del controlador para otro dispositivo.
Idealmente, debe usar la función de actualización automática de controladores en todos los dispositivos para asegurarse de que todos sus controladores de audio se actualicen. Una vez que todos los procesos de actualización del controlador lleguen a su fin, debe reiniciar su computadora para finalizar las cosas. Después de este reinicio, puede realizar una prueba simple para ver si el servicio de audio no responde el error vuelve a aparecer. Si el problema persiste o si el procedimiento de actualización del controlador que acabamos de describir falla por algún motivo, debe probar el segundo método a continuación.

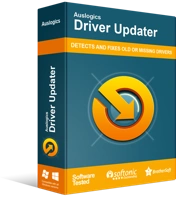
Resuelva problemas de PC con Driver Updater
El rendimiento inestable de la PC a menudo es causado por controladores obsoletos o corruptos. Auslogics Driver Updater diagnostica problemas de controladores y le permite actualizar los controladores antiguos todos a la vez o uno a la vez para que su PC funcione mejor
- Aquí, para las tareas futuras, primero debe obtener Auslogics Driver Updater. Una vez que termine de instalar el programa, debe ejecutarlo e instruirlo (o permitirle) que haga su trabajo. Es probable que la aplicación ejecute un análisis para detectar o identificar todos los controladores faltantes, dañados o rotos, viejos u obsoletos y que funcionan mal en su computadora y también recopilar datos útiles sobre ellos. Luego usará esa información para conectarse en línea y ayudarlo a buscar nuevos controladores para los dispositivos con problemas.
Invariablemente, al final de todo, la aplicación recomendada descargará los controladores recomendados por el fabricante (reemplazos ideales) e instalará esos nuevos controladores estables como reemplazo del software defectuoso. Los controladores para sus dispositivos de audio serán reemplazados por nuevos controladores y el problema (que desea solucionar) se resuelve. De hecho, dado que es probable que casi todos los dispositivos de su máquina terminen con controladores actualizados, habrá arreglado cosas para casi todos los problemas o casos de controladores. No se deja nada fuera, y este es el mejor resultado.
Aquí también, una vez que se completan los procesos de actualización de todos los controladores, debe cerrar todos los programas y luego reiniciar su computadora para redondear las cosas. Se garantiza que los nuevos controladores comenzarán a funcionar solo después de la operación de reinicio porque Windows necesita tomar nota de la amplia variedad de cambios que ocurrieron. En este punto, finalmente, debe realizar algunas pruebas (como siempre lo hace) para confirmar que el problema del Servicio de audio se ha resuelto definitivamente.
Modificar una clave específica en el registro:
El procedimiento que estamos a punto de describir funciona solo en ciertas computadoras, o puede que no se aplique a todos los usuarios, por lo que lo mantuvimos como lo último en nuestra lista. Si todavía tiene dificultades para resolver el problema de que los servicios de audio no responden, entonces es hora de que le dé una oportunidad a esta solución. Un número razonable de usuarios tuvo cierto éxito con él, por lo que también puede resultar útil en su caso. Antes de continuar con el procedimiento, es posible que desee tomar ciertas precauciones.
El registro contiene entradas para componentes confidenciales en el entorno del sistema operativo Windows, por lo que debe evitar errores mientras trabaja en él. Los errores graves pueden costarle mucho. Si no está seguro de que siempre hará lo correcto, entonces hará bien en crear una copia de seguridad de su registro (su forma actual). La copia de seguridad propuesta será útil si las cosas salen mal (y muy bien podrían).
Estas son las instrucciones que debes seguir para realizar la tarea en el registro:
- Primero, debe utilizar el botón del logotipo de Windows + combinación de teclas de la letra R para iniciar el cuadro de diálogo Ejecutar.
- Una vez que aparece la pequeña ventana Ejecutar, debe escribir regedit en el cuadro de texto que se muestra en ella.
- Ahora, para ejecutar el código ingresado, debe tocar Entrar (en el teclado de su máquina) o hacer clic en Aceptar (en la ventana Ejecutar).
Se supone que su computadora debe abrir la ventana del Editor del Registro ahora.
- Aquí, desde la esquina superior izquierda de la ventana del Editor del Registro, comenzando con Computadora, debe navegar a través de los directorios en esta ruta:
HKEY_LOCAL_MACHINE \ SYSTEM \ CurrentControlSet \ Servicios \ AudioEndPointBuilder \ Parámetros
- Ahora, en el directorio final, debes ubicar ServicDll. Examine esta entrada cuidadosamente para ver si su valor existe a lo largo de esta ruta: %SystemRoot%\System32\Audiosrv.dll
En caso afirmativo, entonces debe hacer esto:
- Haga clic derecho en la entrada ServicDll para ver sus opciones de menú. Seleccione Editar.
La ventana Edit String para ServicDll aparecerá ahora.
- Aquí, debe eliminar lo que vea en el cuadro Información del valor, rellénelo con %SystemRoot%\System32\AudioEndPointBuilder.dll y luego haga clic en el botón Aceptar para guardar los cambios.
- Cierra el Editor del Registro. Cierre otros programas activos (si están abiertos actualmente).
- Reinicie su PC. Windows ahora tomará nota de los cambios que realizó en el registro y los aplicará en consecuencia.
- Ahora, debe verificar las cosas en su computadora para verificar que el truco del registro hizo lo suficiente para resolver el error de Servicios de audio que no responde .
- Otras cosas que puede intentar para resolver el error del servicio de audio que no responde en una computadora con Windows 10 En este punto, si el error del servicio de audio aún le molesta, entonces hará bien en probar estos procedimientos y soluciones en nuestra lista final.
- Ejecute todos los solucionadores de problemas de sonido, audio y hardware desde las aplicaciones Configuración y Panel de control.
- Verifique su antivirus (o utilidad antimalware) en busca de claves de registro faltantes o eliminadas y luego restáurelas.
- Use Restaurar sistema para revertir o deshacer los cambios que pueden haber causado el error.
- Restablezca/actualice Windows para eliminar los problemas responsables del error.
- Limpie la instalación de Windows 10 en su máquina (si todo lo demás falla).
