Cómo administrar, sincronizar y compartir archivos en Microsoft OneDrive
Publicado: 2022-01-29Puede alojar sus archivos en la nube en una variedad de sitios de almacenamiento en línea, incluidos Dropbox, Box, Google Drive e iCloud, pero solo Microsoft OneDrive está integrado directamente en Windows 10.
Con OneDrive, puede almacenar documentos, fotos y otros archivos en línea y sincronizarlos en varias computadoras y dispositivos. También puede compartir cualquier archivo en OneDrive con otras personas.
Para usar OneDrive, necesita una cuenta de Microsoft, que puede configurar a través del sitio web de la cuenta de Microsoft. También necesitará el tipo correcto de plan de almacenamiento para sus necesidades. Un plan gratuito básico le ofrece 5 GB de espacio en OneDrive. Por $ 1.99 al mes, puede obtener 100 GB de bienes raíces. Una suscripción a Microsoft 365 Personal ($ 6,99 al mes o $ 69,99 al año) le otorga 1 TB de espacio en OneDrive, mientras que Microsoft 365 Family ($ 9,99 al mes o $ 99,99 al año) otorga 1 TB cada uno para hasta seis usuarios.
Configurar OneDrive
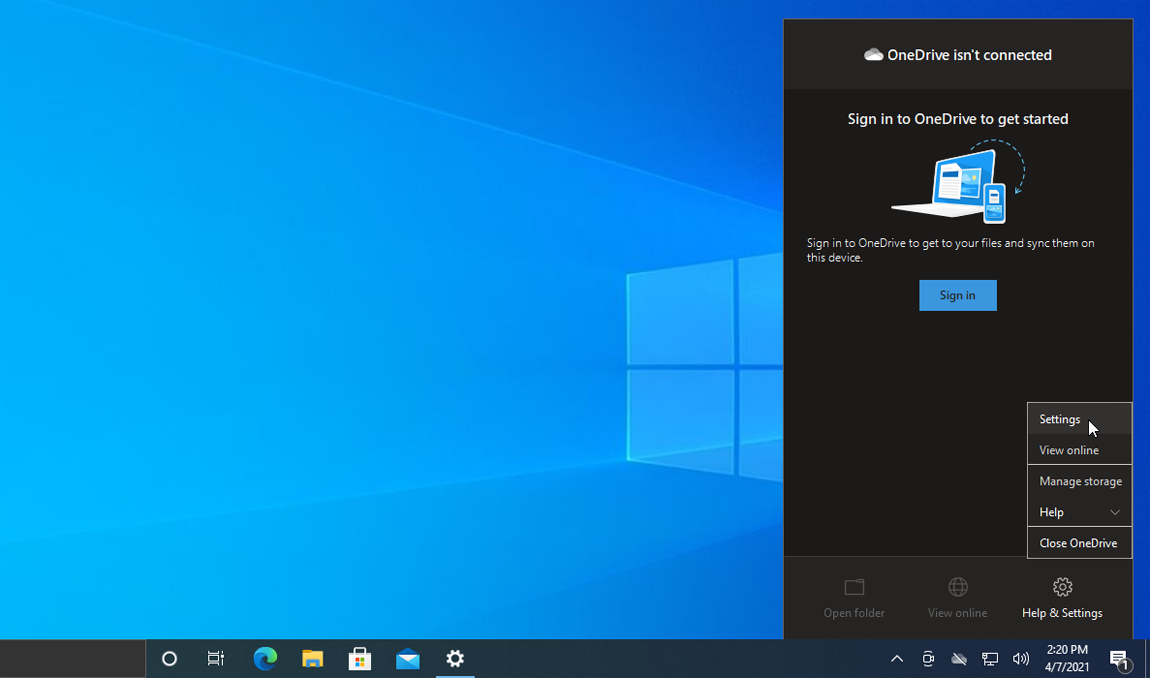
OneDrive está automáticamente disponible y listo para usar en Windows 10. De hecho, cuando realiza la configuración de Windows 10, se le pregunta si desea usar OneDrive. Si perdió esa oportunidad, aún debería ver un ícono para OneDrive en la bandeja del sistema. Si el ícono no aparece, deberá activarlo manualmente desde el archivo exe de OneDrive.
Para hacer esto, abra el Explorador de archivos. Asegúrese de que los elementos ocultos estén habilitados (haga clic en el menú Ver y marque la casilla Elementos ocultos). Luego, profundice hasta la siguiente ubicación: C:\Users\[YourUsername]\AppData\Local\Microsoft\OneDrive\.
En esa carpeta, haga doble clic en el archivo OneDrive.exe y el icono aparecerá en la bandeja del sistema. Haga clic derecho en ese icono y seleccione Configuración. Haga clic en la pestaña Configuración y asegúrese de que la casilla Iniciar OneDrive automáticamente cuando inicie sesión en Windows esté marcada.
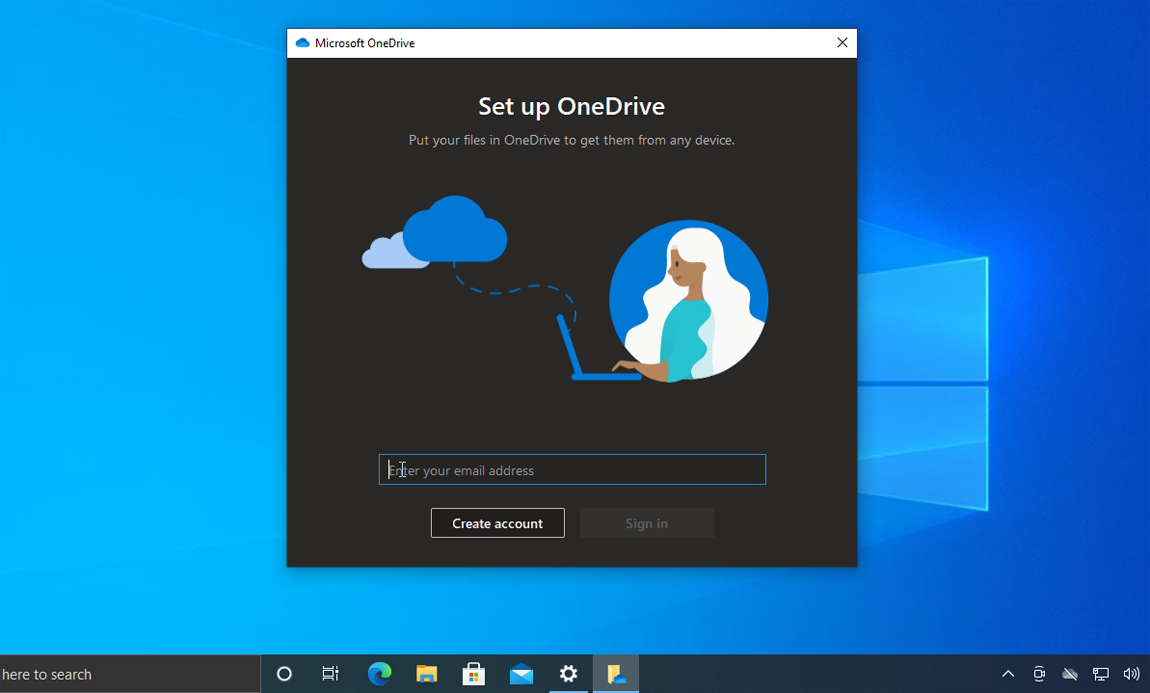
En la pantalla Configuración, haga clic en la pestaña Cuenta y seleccione el botón Agregar una cuenta . En la pantalla Configurar OneDrive , ingrese la dirección de correo electrónico de su cuenta de Microsoft y haga clic en Iniciar sesión. Elija su tipo de cuenta de OneDrive (Personal, Trabajo o Escuela). Ingrese su contraseña y haga clic en Iniciar sesión.
Confirme la ubicación que Microsoft ha establecido para su carpeta OneDrive. Puede cambiar la ubicación o aceptar la predeterminada y hacer clic en Siguiente. Revise las pantallas del tutorial que explican cómo configurar OneDrive, luego haga clic en la carpeta Abrir mi OneDrive .
Agregar archivos a OneDrive
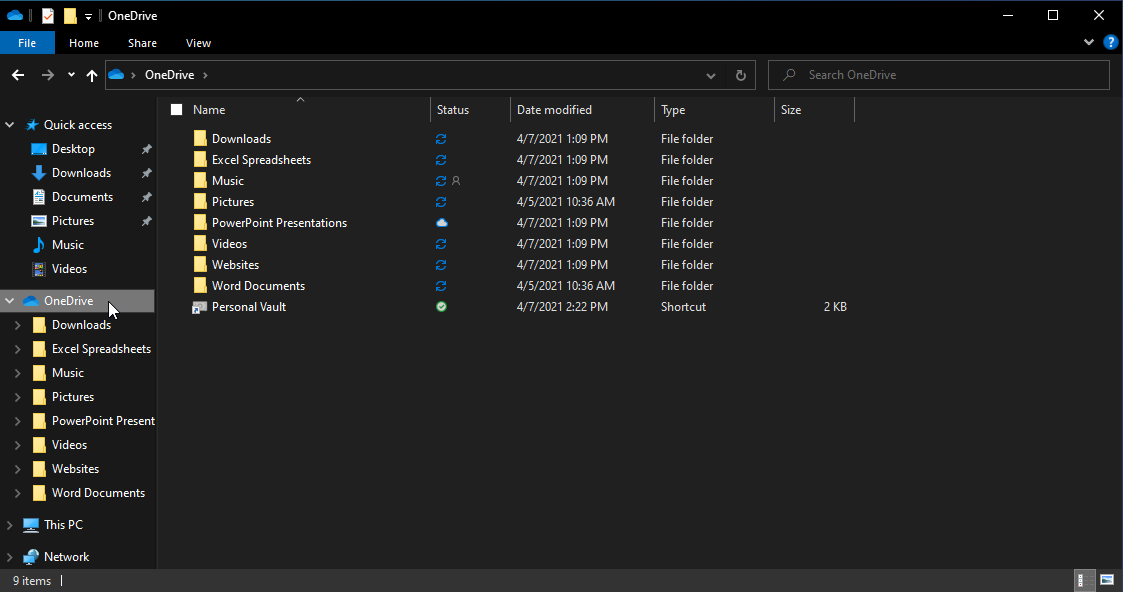
Su próxima tarea es seleccionar las carpetas y los archivos que desea agregar y sincronizar con su almacenamiento OneDrive. Desde el Explorador de archivos, mueva las carpetas y los archivos que desee sincronizar a su ubicación de OneDrive. Por ejemplo, si usa una carpeta llamada Documentos de Word para sus archivos de Microsoft Word, mueva esa carpeta completa a OneDrive (por lo que normalmente sería C:\Usuarios\[nombre de usuario]\OneDrive\Documentos de Word).
Siga los mismos pasos para cualquier otra carpeta que desee incluir como parte de su sincronización de OneDrive. También puede crear cualquier carpeta nueva que desee sincronizar en OneDrive.
Sincronizar archivos en OneDrive
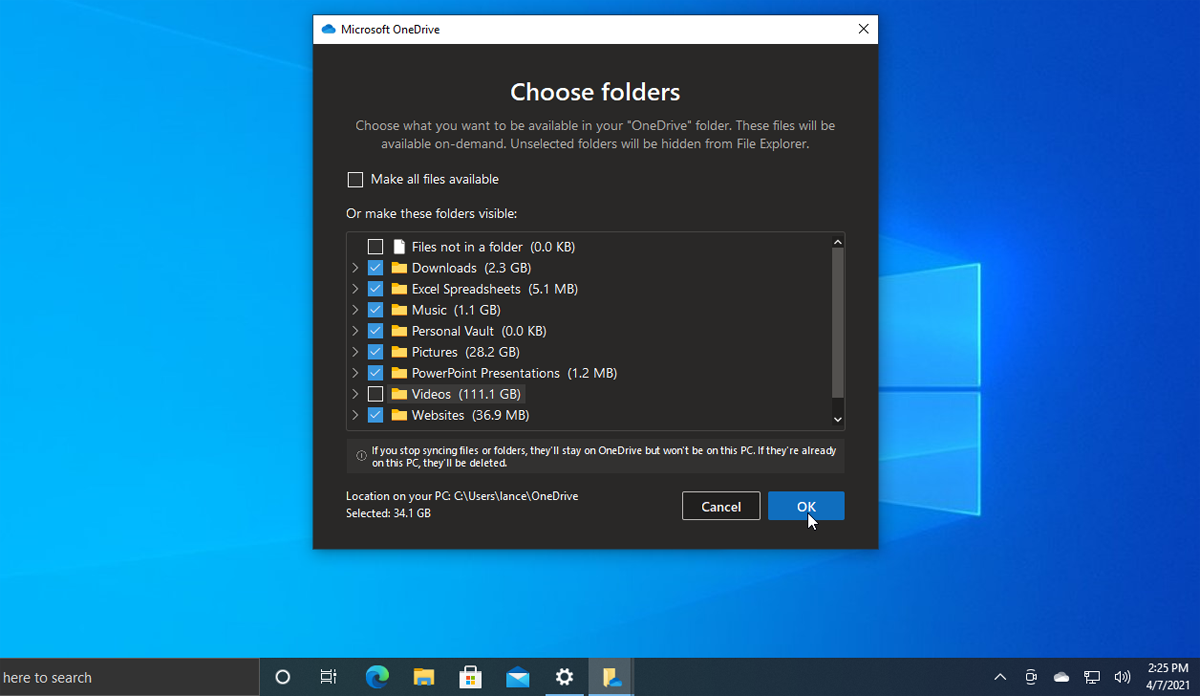
A continuación, deberá elegir las carpetas y los archivos que desea sincronizar. Haga clic con el botón derecho en el icono de la bandeja del sistema de OneDrive y seleccione Configuración. Haga clic en la pestaña Cuenta y luego seleccione Elegir carpetas . Aquí verá los archivos y las carpetas que movió a su carpeta de OneDrive. Si desea sincronizar todo lo almacenado en su carpeta OneDrive, haga clic en la casilla de verificación Hacer que todos los archivos estén disponibles .
De lo contrario, marque las carpetas individuales que desea sincronizar y desmarque las carpetas que no desea sincronizar. Las carpetas sin marcar permanecerán en OneDrive, pero se eliminarán de su PC actual. Haga clic en Aceptar cuando haya terminado.
Almacenamiento en la nube
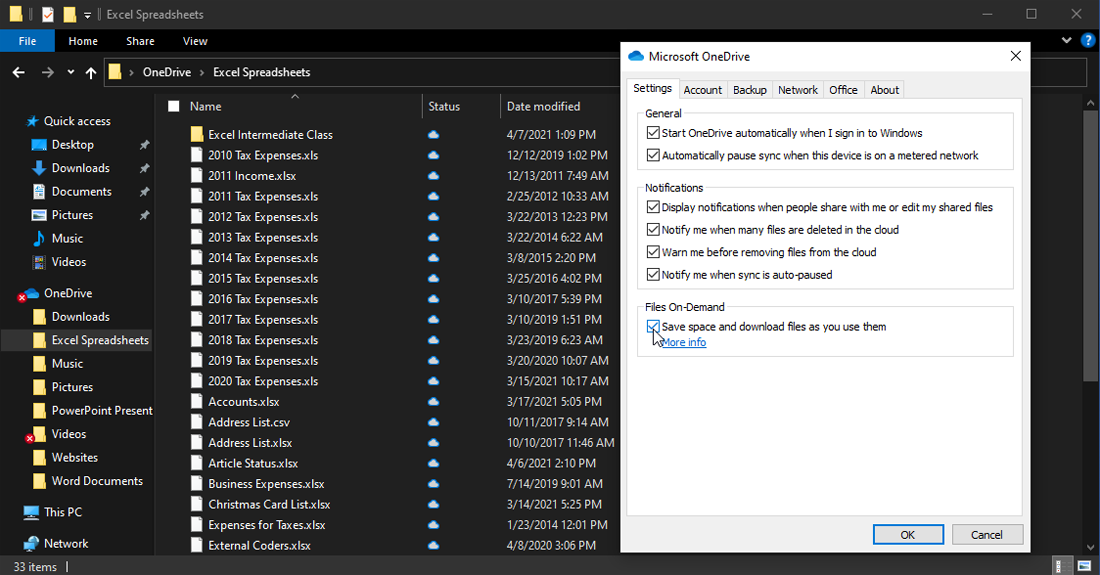
Puede elegir almacenar sus archivos sincronizados localmente u optar por descargarlos solo cuando los necesite. Haga clic en la pestaña Configuración y observe la configuración de Archivos bajo demanda, que debería estar habilitada de forma predeterminada. Con esta configuración activada, sus archivos de OneDrive se almacenan en línea en lugar de en su computadora.
Los enlaces a sus archivos en línea aún aparecen en el Explorador de archivos. Cuando hace doble clic en un archivo para acceder a él, el archivo se descarga sobre la marcha desde OneDrive a su computadora. La ventaja de Files-On-Demand es que ahorra espacio en su disco duro. La desventaja es que necesita estar en línea para acceder a un archivo.
Es posible que desee dejar esta opción deshabilitada si tiene mucho espacio en el disco duro, pero habilitarla si tiene poco espacio de almacenamiento. También puede optar por almacenar ciertas carpetas y archivos solo en línea y otros tanto en línea como localmente. Haga clic en la casilla de verificación si desea desactivar esta opción.
Copia de seguridad con OneDrive
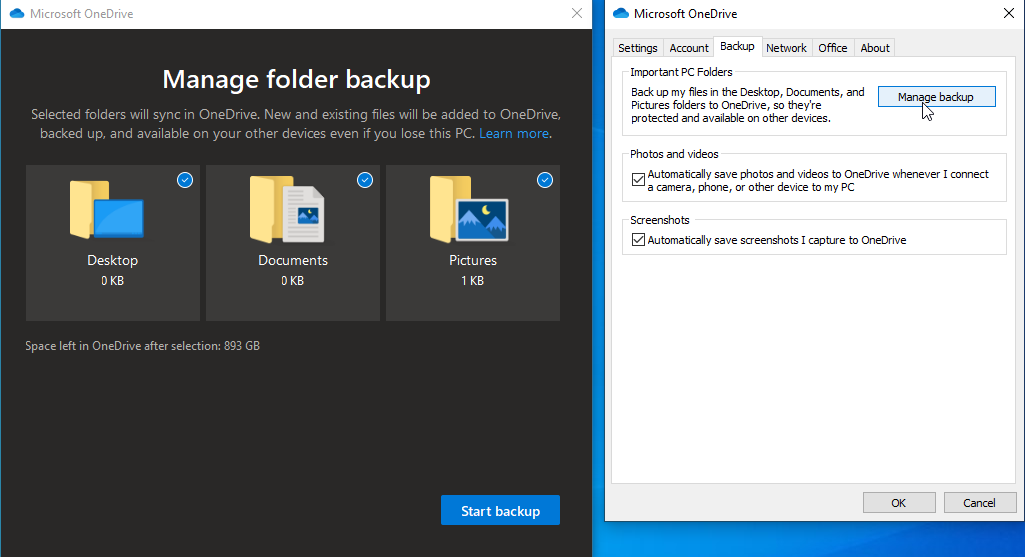
Una vez que OneDrive esté en funcionamiento, también puede usarlo para hacer copias de seguridad de carpetas importantes. En la ventana del programa OneDrive, haga clic en la pestaña Copia de seguridad y seleccione Administrar copia de seguridad. Puede optar por hacer una copia de seguridad de su escritorio, carpeta de imágenes y carpeta de documentos. Marque los elementos de los que desea hacer una copia de seguridad y haga clic en Iniciar copia de seguridad.

También puede optar por guardar automáticamente fotos y videos en OneDrive siempre que conecte una cámara, teléfono u otro dispositivo para tomar fotografías. Además, puede guardar automáticamente capturas de pantalla en OneDrive. Para habilitar cualquiera de las opciones, marque la casilla junto a ella.
Ver carpetas y archivos
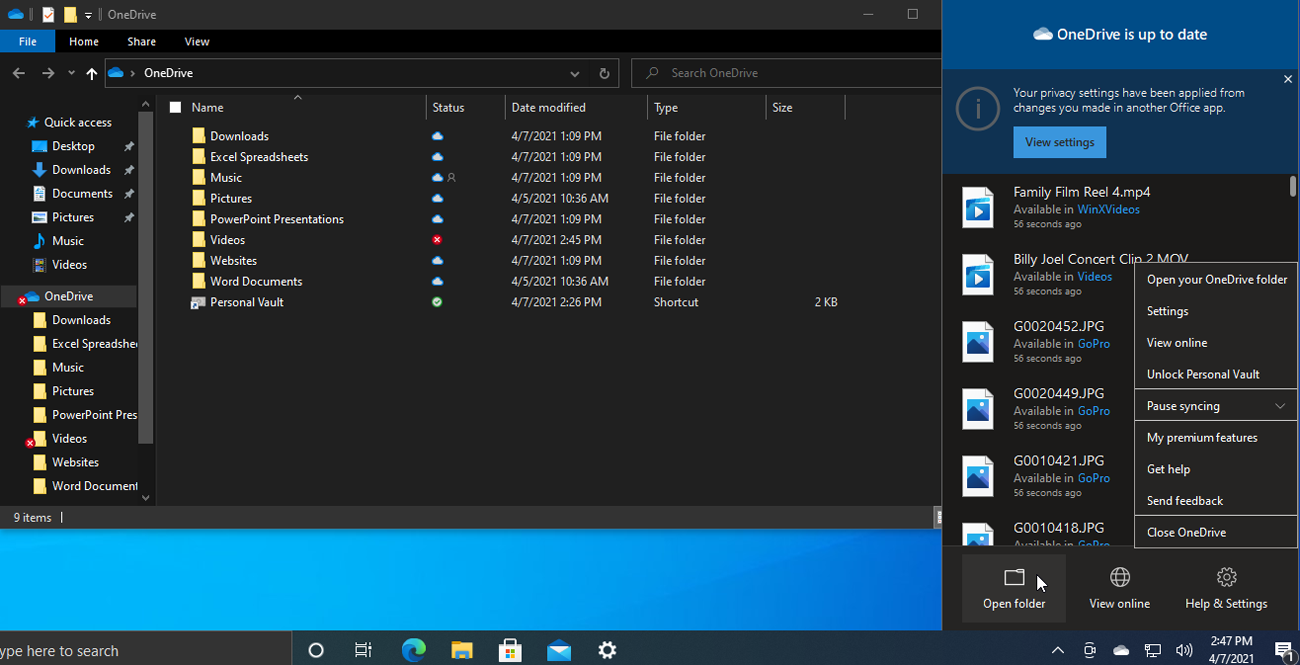
Puede ver sus carpetas y archivos locales de OneDrive en el Explorador de archivos. Haga clic con el botón derecho en el icono de la bandeja del sistema de OneDrive y seleccione Abrir carpeta.
Recomendado por Nuestros Editores
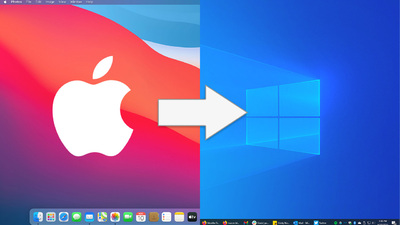
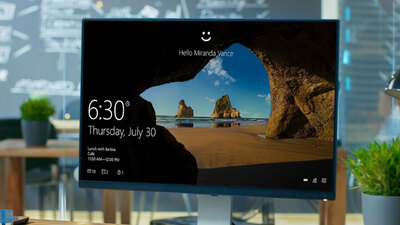
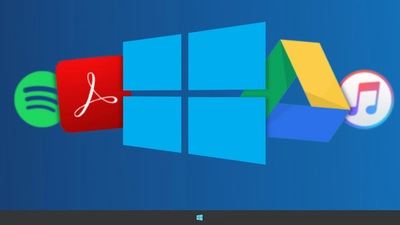
También puede ver las carpetas y los archivos de OneDrive almacenados en línea. De nuevo, haga clic con el botón derecho en el icono de la bandeja del sistema y seleccione Ver en línea. Inicie sesión con su cuenta de Microsoft. Aparece una página que muestra los archivos y carpetas contenidos en su espacio OneDrive en línea.
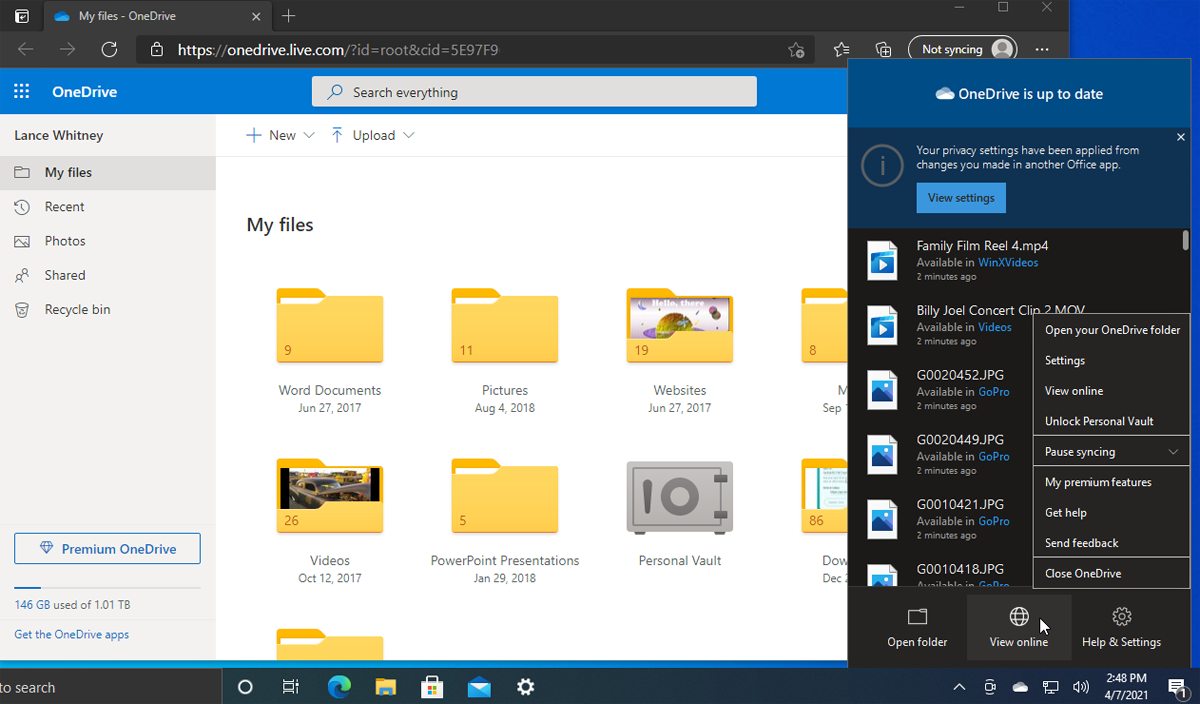
Desde esta página, puede abrir una carpeta haciendo clic en ella. Haga clic con el botón derecho en una carpeta o archivo para acceder a un menú emergente con comandos como Descargar, Eliminar, Mover a, Copiar a y Renombrar.
Crear un álbum de fotos
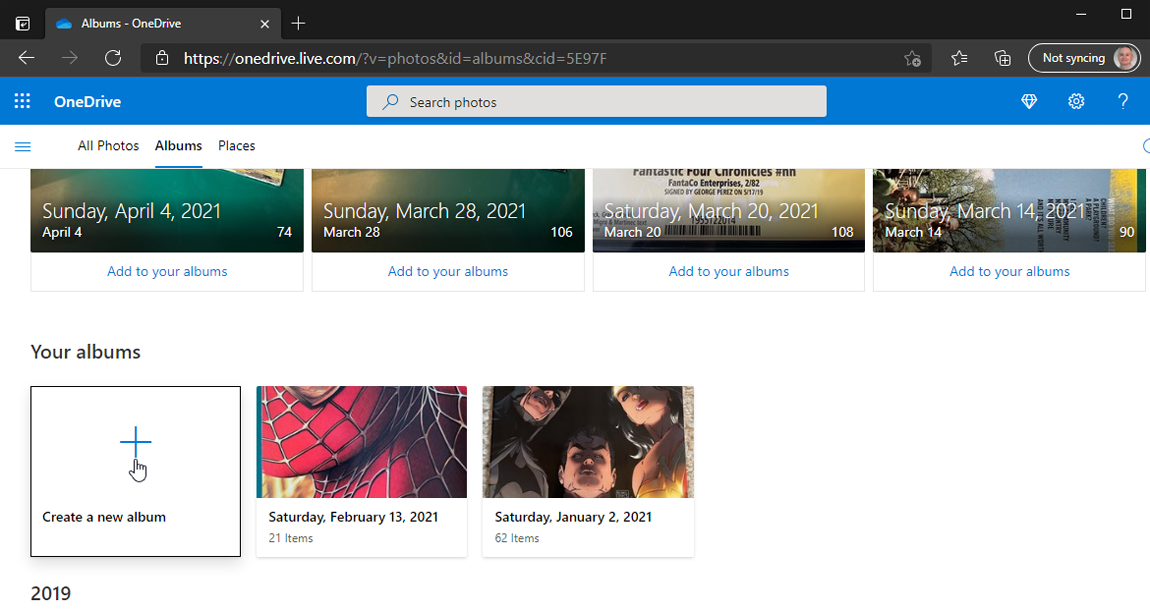
Puede crear sus propios álbumes de fotos a partir de fotos seleccionadas almacenadas en OneDrive. En su sitio OneDrive en línea, haga clic en la entrada Fotos en el panel izquierdo. Haga clic en el encabezado Álbumes y luego haga clic en el botón Crear un nuevo álbum en la primera miniatura. Asigne un nombre a su álbum, seleccione las fotos que desea agregar, luego haga clic en Agregar álbum y se creará el álbum.
Compartir archivos
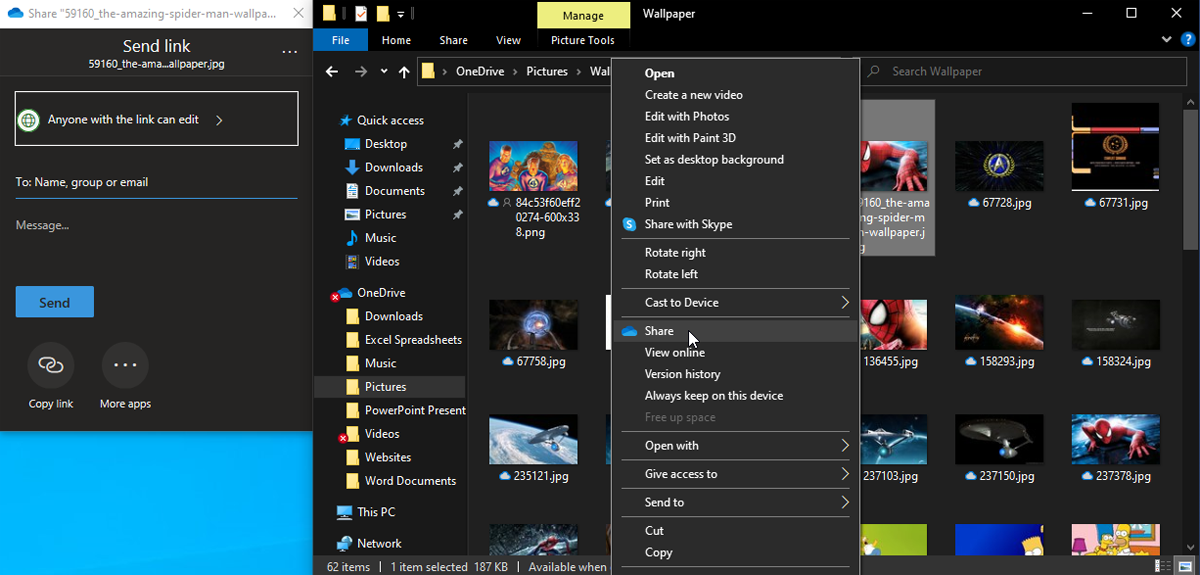
Puede compartir sus carpetas o archivos de OneDrive con otras personas desde el Explorador de archivos o desde su sitio de OneDrive en línea. En el Explorador de archivos, haga clic con el botón derecho en el archivo que desea compartir y seleccione Compartir en el menú emergente. Eso genera un enlace que puede enviar por correo electrónico o compartir con otra persona, lo que le da a esa persona la capacidad de leer y potencialmente editar ese archivo.
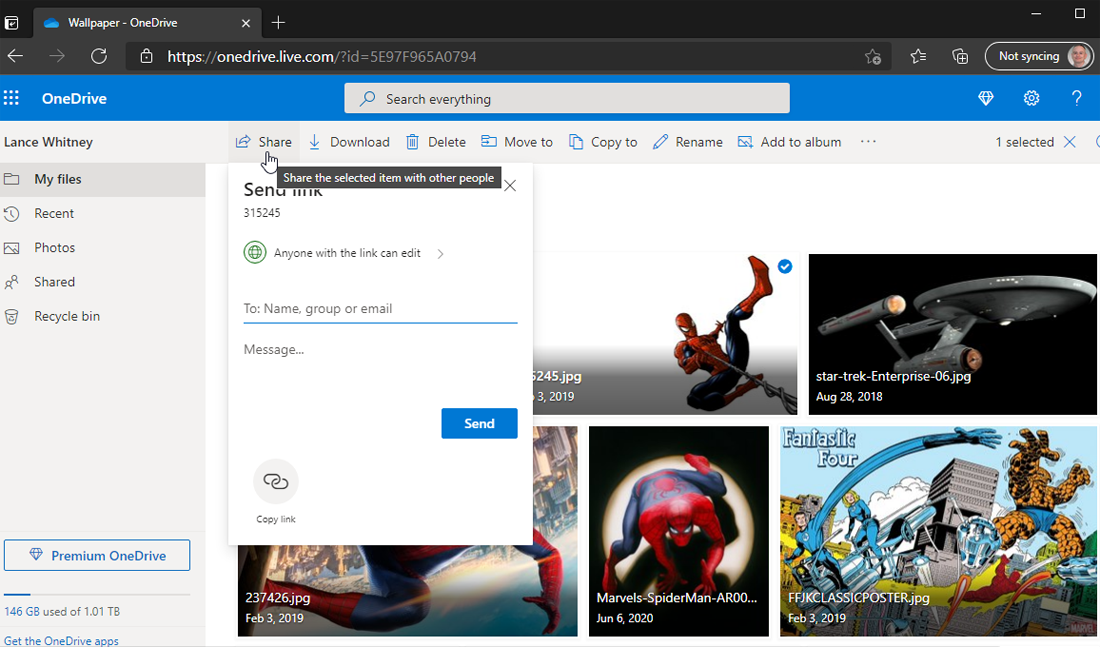
Para compartir un archivo de OneDrive en línea, haga clic con el botón derecho en el archivo y seleccione Compartir. A continuación, puede enviar un correo electrónico con un enlace al archivo compartido o copiar un enlace para compartirlo en otro lugar.
Desactivar la sincronización automática
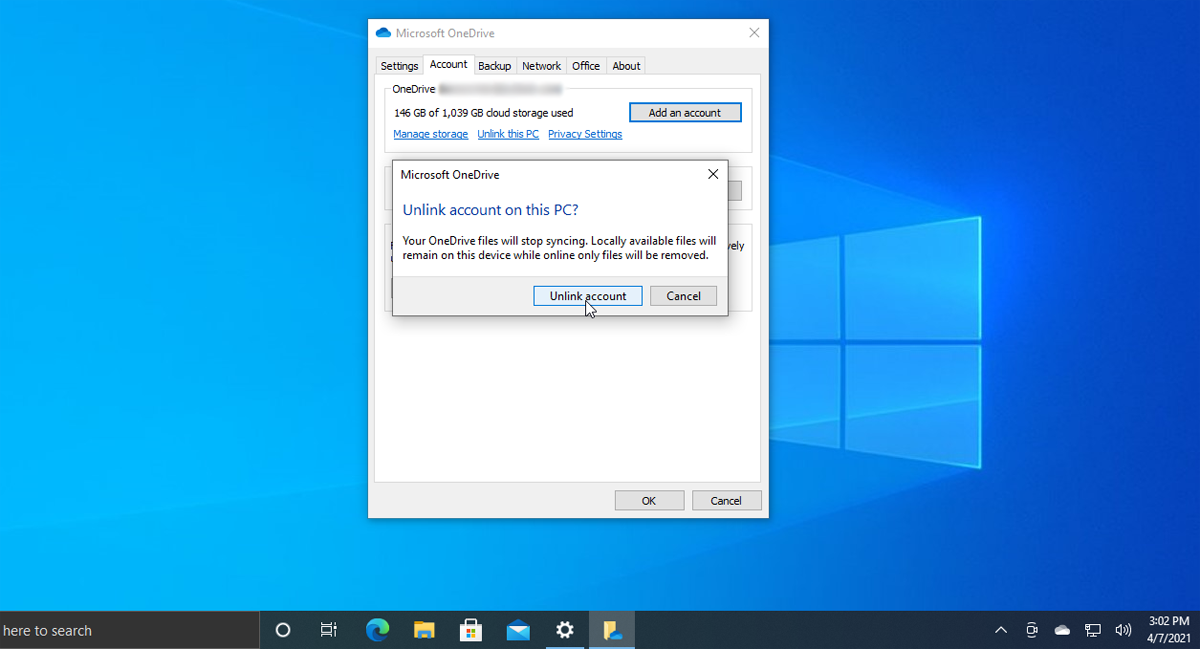
Si desea eliminar una PC de OneDrive, primero asegúrese de que todos los archivos que necesita estén sincronizados con esa PC. Para ello, abra el icono de la bandeja del sistema de OneDrive. Seleccione Configuración > Cuenta > Elegir carpetas . Marque la casilla para Sincronizar todos los archivos y carpetas en OneDrive , especialmente si desmarcó alguna carpeta anteriormente.
Esta acción descargará cualquier archivo de OneDrive que aún no exista en su PC. Este proceso llevará algún tiempo, pero puede comprobar el progreso haciendo clic con el botón derecho en el icono de la bandeja del sistema de OneDrive para ver cuánto tiempo queda.
Una vez que haya realizado una copia de seguridad de todos sus archivos en su PC, haga clic con el botón derecho en el icono de la bandeja del sistema de OneDrive y seleccione Configuración. En la pestaña Configuración, desmarque la casilla para Iniciar OneDrive automáticamente cuando inicie sesión en Windows . Luego haga clic en la pestaña Cuenta y haga clic en el enlace Desvincular esta PC . Cuando se le solicite, haga clic en el botón Desvincular cuenta y ahora su PC ya no se sincronizará con OneDrive.
