¿Cómo hacer que Wi-Fi solicite una contraseña en Windows 10?
Publicado: 2021-04-09La protección con contraseña no es solo una característica elegante de Wi-Fi, sino una medida crítica que nunca debe tomarse a la ligera. La mayoría de los enrutadores vienen con contraseñas predeterminadas por motivos de seguridad, e incluso esas contraseñas deben cambiarse porque, por lo general, son fáciles de adivinar.
Si una persona no autorizada obtiene acceso a su red inalámbrica, se enfrenta a una amplia gama de problemas. Para empezar, la persona puede usar tu red para realizar actividades ilegales que te atribuirán a menos que puedas probar que no eres el perpetrador, lo cual es algo difícil de hacer. Los ciberdelincuentes también pueden acceder a una red inalámbrica no segura para robar información y dañar su sistema.
Estos riesgos de seguridad son la razón por la que debe asegurarse de que su Wi-Fi esté siempre protegido con contraseña. Los expertos en seguridad en Internet también recomiendan que cambie su contraseña de vez en cuando, especialmente si la ha compartido con personas que ya no usan la red.
Pero, ¿qué sucede si su Wi-Fi no solicita una contraseña en Windows 10 después de cambiar la contraseña de su enrutador? Eso indica una falla menor o grave. Algunos usuarios se han quejado del mismo problema. Cuando ocurre este problema, el sistema pierde por completo su conexión a la red y no hay forma de recuperar la conexión ya que no puede ingresar su contraseña de Wi-Fi.
Si bien la situación es frustrante, no debe eliminar su contraseña de Wi-Fi. Lo bueno es que estás aquí, ya que tenemos soluciones al problema. Las soluciones de este artículo le mostrarán cómo obligar a Windows 10 a solicitar una contraseña de Wi-Fi.
Paso 1: Apague y encienda su enrutador
Reiniciar su enrutador de vez en cuando es un ritual que debe comenzar a integrar en las actividades de mantenimiento de su sistema. Desde velocidades lentas de Internet hasta problemas como solicitudes de contraseña, reiniciar el enrutador puede solucionar muchos problemas.
Algunos usuarios informaron que reiniciar sus enrutadores les había solucionado el problema. Deberá apagar el enrutador y luego desconectarlo de su fuente de alimentación. También debe apagar su computadora y desconectarla. Una vez que haya apagado sus dispositivos, espere unos minutos y vuelva a encenderlos.
Una vez que su sistema vuelva a encenderse, conecte su enrutador y el problema debería resolverse.
Paso 2: actualice su controlador de red
Su controlador de red es responsable de la comunicación de su sistema con su enrutador. El problema de la contraseña de Wi-Fi podría estar relacionado con un controlador de adaptador de red obsoleto o corrupto. Instale la versión actualizada del controlador y el problema debería resolverse definitivamente.
Mientras actualiza su controlador, asegúrese de descargar su última versión desde el canal correcto para evitar instalar software potencialmente peligroso. Hay diferentes formas de descargar e instalar correctamente la versión actualizada del controlador de su adaptador de red. Sin embargo, antes de comenzar, le recomendamos que desinstale el controlador actual, ya que podría estar dañado.
Sigue estos pasos:
- Presione los botones del teclado Windows y X juntos para abrir el menú Usuario avanzado.
- Después de que se abra el menú, haga clic en Administrador de dispositivos.
- Una vez que vea el Administrador de dispositivos, vaya a Adaptadores de red y haga clic en la flecha al lado.
- Ahora haga clic derecho en su adaptador inalámbrico y seleccione Desinstalar dispositivo una vez que aparezca el menú contextual.
- Marque la casilla "Eliminar el software del controlador para este dispositivo", luego haga clic en Desinstalar.
- Permita que Windows elimine el controlador, luego reinicie su computadora.
Después de que su sistema se inicie, es hora de instalar el controlador actualizado. Puede actualizar el controlador mediante Windows Update, el Administrador de dispositivos o un programa de terceros.
Uso de la utilidad de actualización de Windows
Microsoft admite actualizaciones de controladores para diferentes adaptadores inalámbricos. Los fabricantes de dispositivos envían controladores de dispositivos actualizados a Microsoft. Una vez que se han verificado los controladores, se publican a través de Windows Update.
Una vez que use la utilidad de actualización de Windows para buscar e instalar actualizaciones, automáticamente descargará e instalará el controlador de red actualizado siempre que esté disponible. Esta es una excelente manera de descargar el controlador porque lo obtiene directamente de Microsoft. La única desventaja de este método es que no hay garantía de que Microsoft haya lanzado el controlador actualizado cuando actualice su sistema.
Dicho esto, actualizar su sistema podría solucionar el problema si está conectado a un componente crítico del sistema defectuoso o faltante. Si aún tiene que instalar las últimas actualizaciones para su computadora, siga la guía a continuación:
- Toque el logotipo de Windows en su teclado para abrir el menú Inicio. Haga clic en el icono de engranaje justo encima del icono de encendido para abrir Configuración. También puede presionar Windows y yo juntos para abrir Configuración.
- Después de que aparezca la aplicación Configuración, vaya a la parte inferior de la página de inicio y haga clic en Actualización y seguridad.
- Ahora aparecerá la página de Windows Update. Asegúrate de tener una conexión a Internet confiable.
- La utilidad ahora buscará actualizaciones disponibles para su sistema y las mostrará.
- Haga clic en Descargar para permitir que la herramienta descargue las actualizaciones.
- Una vez completada la descarga, haga clic en Reiniciar ahora para reiniciar su sistema y comenzar el proceso de instalación.
- Su PC se reiniciará varias veces durante el proceso de instalación. Después de eso, se iniciará normalmente.
- Ahora puede intentar conectarse a la red inalámbrica.
Uso del Administrador de dispositivos
Es posible que ya haya descargado el controlador necesario en su sistema. Por ejemplo, es posible que el controlador se haya descargado en su sistema a través de Windows Update. El Administrador de dispositivos lo buscará y lo instalará automáticamente. Sigue estos pasos:
- Use la combinación de teclado Windows + R para abrir la ventana de diálogo Ejecutar.
- Después de que se abra Ejecutar, escriba "devmgmt.msc" y haga clic en Aceptar.
- Una vez que se abra el Administrador de dispositivos, diríjase a la categoría Adaptadores de red y expándala.
- Haga clic derecho en su adaptador inalámbrico y seleccione Actualizar controlador en el menú contextual.
- Después de que se abra la ventana Actualizar controladores, haga clic en Buscar controladores automáticamente.
- Windows ahora buscará en su computadora la versión actualizada del controlador y la instalará.
- Una vez que se complete el proceso, reinicie su sistema y verifique si ahora puede ingresar la contraseña de su enrutador.
Uso de un actualizador de controladores de terceros
La forma más fácil de solucionar los problemas relacionados con los controladores en su computadora es mediante el uso de un programa que automatice el proceso de actualización del controlador. Debe buscar lo mejor de lo mejor para disfrutar de los beneficios de las actualizaciones automáticas de controladores.
Los expertos de la industria recomiendan encarecidamente Auslogics Driver Updater. El programa está diseñado para manejar problemas de controladores al buscar controladores problemáticos e instalar automáticamente sus actualizaciones oficiales. También mantendrá copias de seguridad de los controladores antiguos en caso de que ocurran problemas de compatibilidad y desee utilizarlos.
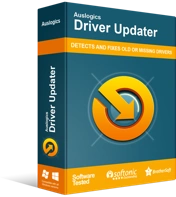
Resuelva problemas de PC con Driver Updater
El rendimiento inestable de la PC a menudo es causado por controladores obsoletos o corruptos. Auslogics Driver Updater diagnostica problemas de controladores y le permite actualizar los controladores antiguos todos a la vez o uno a la vez para que su PC funcione mejor
La siguiente guía le mostrará cómo utilizar el programa:
- Vaya a la página de descarga del programa y haga clic en el botón Descargar.
- Una vez que su navegador lo descargue, ejecútelo.
- Seleccione Sí una vez que aparezca la ventana Control de cuentas de usuario.
- Después de que aparezca la ventana de configuración, seleccione su idioma preferido y elija la carpeta donde desea instalar el programa.
- A continuación, decida si desea crear un acceso directo en el escritorio, si desea que la aplicación se inicie cada vez que se inicie Windows y si el programa debe enviar informes de fallas a sus desarrolladores.
- Haga clic en el botón "Haga clic para instalar".
- Una vez que se haya instalado el programa, se abrirá y escaneará su dispositivo en busca de controladores defectuosos.
- Si el controlador de su adaptador de red aparece en la lista de controladores problemáticos, haga clic en el botón Actualizar para descargar e instalar su versión actualizada.
Nota: Puede actualizar simultáneamente todos sus controladores con un solo clic.

- Reinicie su sistema una vez que se complete el proceso, luego intente conectarse a su Wi-Fi.
Paso 3: Haz que Windows olvide la red
Es posible que Windows no le solicite una contraseña porque su contraseña anterior está asociada con la red a la que intenta conectarse. Si bien se supone que el sistema operativo detecta un cambio de contraseña y le solicita que ingrese su nueva contraseña, es posible que continúe conectándose a la red con la contraseña anterior debido a una falla en su configuración. La mejor manera de resolver este problema en particular es olvidar la red Wi-Fi guardada para poder conectarse desde cero.
Siga la guía a continuación:
- Vaya al área de notificación en su barra de tareas y haga clic en la flecha "Mostrar iconos ocultos".
- Después de que aparezcan los iconos ocultos, haga clic en el icono de Wi-Fi.
- Cuando la barra lateral de la terminal inalámbrica se deslice hacia afuera, haga clic en Configuración de red e Internet.
- Vaya al panel izquierdo de la ventana de configuración de Red e Internet y haga clic en Wi-Fi.
- Cambie al panel derecho y haga clic en Administrar redes conocidas.
- Aparecerá una lista de redes guardadas. Vaya a su red Wi-Fi y haga clic en ella.
- Haz clic en Olvidar.
- Después de eso, intente conectarse a la red. Windows 10 debería pedirte tu contraseña esta vez.
Paso 4: elimine su perfil WLAN
Windows crea automáticamente un perfil para cualquier red inalámbrica a la que se conecte por primera vez. El perfil contiene el SSID (identificador de conjunto de servicios), el nombre de la red, la clave de contraseña que ingresó y otra información de seguridad.
Cuando elimine el perfil de WLAN para la red a la que desea conectarse, Windows 10 le pedirá una contraseña porque, según su sistema operativo, se está conectando a la red por primera vez. Windows 10 creará un nuevo perfil para la red.
Realizará la acción en una ventana elevada del símbolo del sistema. Sigue estos pasos:
- Haga clic con el botón derecho en el botón del logotipo de Windows y haga clic en Ejecutar o use la combinación de teclado Windows + R para abrir el cuadro de diálogo Ejecutar.
- Después de que se abra Ejecutar, escriba "CMD", luego presione los botones del teclado Shift, Ctrl y Enter simultáneamente.
- Haga clic en el botón Sí una vez que vea la ventana emergente Control de cuentas de usuario.
- Después de que se abra el símbolo del sistema, escriba "netsh wlan show profile" (no agregue las comillas) y presione la tecla Intro.
- Aparecerá una lista que le muestra los perfiles de WLAN en su sistema. Cada nombre de perfil corresponde al nombre de la red (a menos que se haya cambiado el nombre de Wi-Fi).
- Ahora escriba el siguiente comando y presione Entrar para eliminar un perfil:
netsh wlan eliminar nombre de perfil = nombre de perfil
Reemplace ProfileName con el nombre del perfil de red que desea eliminar. Si el nombre del perfil de red es "SamNm", por ejemplo, así es como debería verse el comando:
netsh wlan eliminar nombre de perfil = SamNm
- El símbolo del sistema mostrará un mensaje de finalización similar a este:
El perfil “SamNm” se elimina de la interfaz “Wi-Fi”.
- Si se cambió el nombre de Wi-Fi y no puede identificar el perfil de red para eliminar, puede eliminar todos los perfiles en su sistema. Esto significa que debe volver a iniciar sesión en todas las redes, ya sea en el trabajo, el hogar o la escuela. Para eliminar todos sus perfiles de WLAN, escriba el siguiente comando y presione Entrar:
netsh wlan eliminar perfil = *.
- Salga del símbolo del sistema e intente conectarse a la red inalámbrica.
Paso 5: cambie su contraseña de Wi-Fi
Cambiar la contraseña de Wi-Fi es otra solución al problema y ha funcionado para muchos usuarios. Tendrá que pasar por el Panel de control para aplicar esta solución. Estos son los pasos que debe seguir:
- Haga clic con el botón derecho en el botón del logotipo de Windows y haga clic en Ejecutar o use la combinación de teclado Windows + R para abrir el cuadro de diálogo Ejecutar.
- Después de que se abra Ejecutar, escriba "Panel de control", luego presione la tecla Intro.
- También puede buscar el Panel de control en el menú Inicio y ejecutarlo desde allí.
- Después de que se abra el Panel de control, haga clic en Red e Internet.
- A continuación, haga clic en Centro de redes y recursos compartidos una vez que se abra la página Redes e Internet.
- Vaya al panel izquierdo de la página Centro de redes y recursos compartidos y haga clic en Cambiar configuración del adaptador.
- Cuando llegue a la página de Conexiones de red, haga clic derecho en su red Wi-Fi y haga clic en Estado.
- Haga clic en Propiedades inalámbricas en la ventana de diálogo que aparece.
- Una vez que aparezca el cuadro de diálogo Propiedades de red inalámbrica de la red, cambie a la pestaña Seguridad.
- Ahora cambie la contraseña en el cuadro de texto Clave de seguridad de la red.
- Haga clic en el botón Aceptar en ambos cuadros de diálogo.
Paso 6: apague temporalmente su firewall y programa antivirus
Los programas de seguridad de su sistema pueden estar interfiriendo con su conexión Wi-Fi. Si nada ha funcionado hasta ahora, intente apagarlos y luego verifique si el problema desaparece.
Si no sabe cómo deshabilitar el firewall nativo de Windows, los siguientes pasos le ayudarán:
- Vaya al área de notificación en su barra de tareas y haga clic en la flecha para invocar los íconos ocultos del sistema.
- Inmediatamente aparecen los iconos ocultos, haga clic en el escudo blanco para abrir la aplicación de seguridad de Windows.
- Una vez que vea la ventana Seguridad de Windows, haga clic en la pestaña Protección de red y firewall.
- Pasar por el menú Inicio es otra forma de abrir la ventana Protección de red y firewall. Escriba "cortafuegos" una vez que abra el menú Inicio, luego haga clic en el primer resultado.
- Cuando vea la ventana Protección de red y firewall, haga clic en Red de dominio y desactive el interruptor en Firewall de Microsoft Defender. Haga clic en Sí una vez que aparezca la ventana Control de cuentas de usuario.
- Vuelva a la ventana Firewall y protección de red, haga clic en Red privada y luego desactive el interruptor en Microsoft Defender Firewall. Después de eso, haga clic en Sí en la ventana Control de cuentas de usuario.
- Vuelva a la ventana Protección de red y firewall nuevamente, haga clic en Red pública y luego desactive el interruptor en Firewall de Microsoft Defender. Haga clic en Sí una vez que aparezca la ventana Control de cuentas de usuario.
- Cierra la ventana de Seguridad de Windows.
Si usa un programa de firewall diferente, puede consultar el sitio web de su desarrollador para encontrar una guía sobre cómo deshabilitarlo.
La siguiente guía le mostrará cómo desactivar su programa antivirus temporalmente:
- Vaya al área de notificación (donde se encuentra la visualización de la fecha y la hora) en su barra de tareas y haga clic en la flecha para abrir los iconos ocultos del sistema.
- Inmediatamente aparecen los iconos ocultos, haga clic en el escudo blanco para abrir la aplicación de seguridad de Windows.
- Una vez que vea la ventana Seguridad de Windows, haga clic en la pestaña Protección contra virus y amenazas.
- Pasar por el menú Inicio es otra forma de abrir la ventana Protección contra virus y amenazas. Escriba "Virus y amenazas" una vez que abra el menú Inicio, luego haga clic en el primer resultado.
- Cuando vea la ventana Protección contra virus y amenazas, vaya a Configuración de protección contra virus y amenazas y haga clic en Administrar configuración.
- Después de que aparezca la ventana Configuración de protección contra virus y amenazas, vaya a Protección en tiempo real y desactívela. Haga clic en Sí cuando aparezca la ventana Control de cuentas de usuario.
Si utiliza un programa antivirus de terceros y no sabe cómo desactivarlo, puede consultar el sitio web del desarrollador para obtener una guía.
Una vez que haya desactivado los programas de seguridad, intente conectarse a la red. Asegúrate de volver a encenderlos una vez que te hayas conectado correctamente.
Conclusión
Su sistema ahora debería pedirle que escriba su contraseña cada vez que la cambie en su enrutador. Recuerde cambiar la contraseña de su red tan a menudo como se le ocurra y utilice claves de seguridad seguras y difíciles de adivinar.
