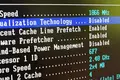Solución: ¿Por qué Linux no detecta mi adaptador Wi-Fi?
Publicado: 2022-07-02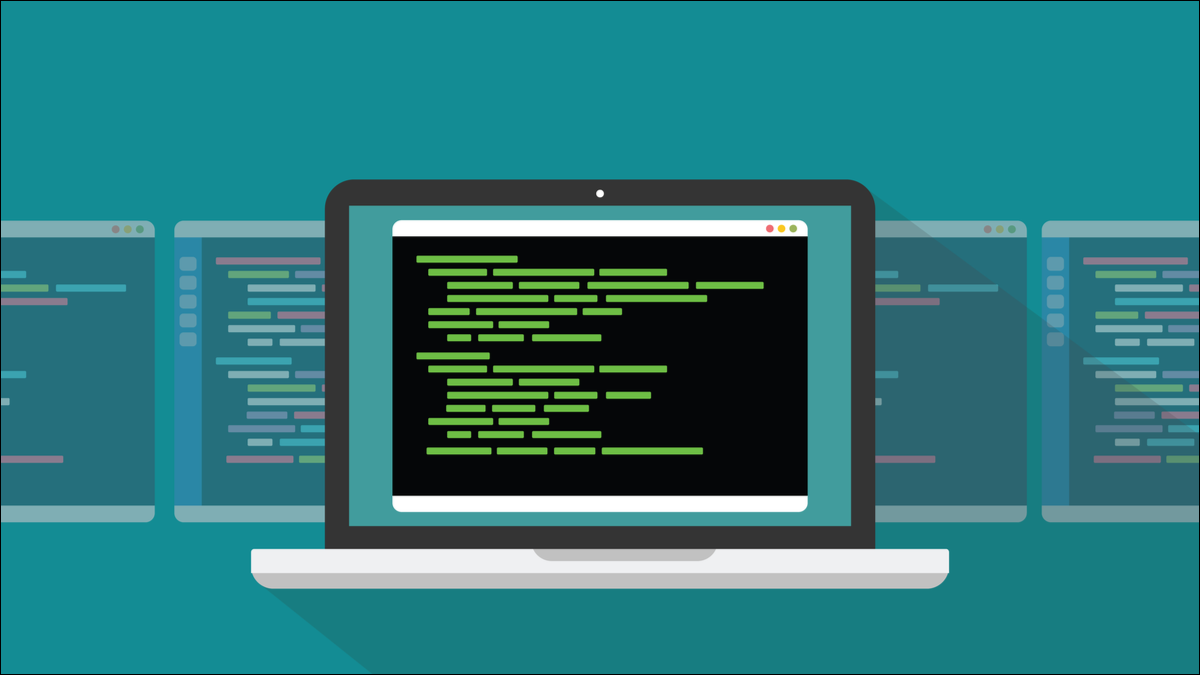
¿Alguna vez instaló Linux en una computadora portátil, la reinició y descubrió que no puede ver su tarjeta Wi-Fi? Es bastante desinflador. Pruebe estos consejos. Uno o más de ellos podrían hacer que funcione.
Linux y Wi-Fi: es una cuestión de amor y odio
Históricamente, Linux ha tenido una relación algo tensa con las tarjetas Wi-Fi. En los últimos años, la situación ha cambiado considerablemente, y para mejor, pero aún es posible iniciar su nueva instalación de Linux y tener esa sensación de hundimiento cuando se da cuenta de que no tiene Wi-Fi.
Las rutinas de instalación son muy buenas para identificar los diversos componentes de la computadora de destino y configurarse para trabajar con ese hardware. Pero los problemas aún pueden ocurrir.
La solución de problemas de hardware es difícil, especialmente si la única computadora que tiene a mano es el dispositivo roto. Obviamente, no todo lo presentado aquí será aplicable a todos los casos. Pero con suerte, algo a continuación solucionará su problema o lo guiará en la dirección correcta.
Antes de instalar
Investiga un poco. La mayoría de las distribuciones tienen listados de hardware compatible. Pregunte en sus foros si alguien más está usando la misma marca y modelo de computadora portátil que usted piensa usar. ¿Tuvieron algún problema y, de ser así, cómo lo solucionaron?
Para tener una buena idea de lo que enfrentará, inicie su computadora portátil desde un Live USB o Live CD de la versión más reciente de su distribución prevista. Luego puede asegurarse de que funcione como espera, sin dar el salto de fe de la instalación.
Verifique cosas como la resolución de la pantalla y los gráficos, el mouse pad y los gestos, y su conexión Wi-Fi. Si funcionan en el entorno en vivo, deberían funcionar cuando instale la distribución. Si alguno de estos no funciona, pruebe con un Live CD de una distribución diferente. Puede obtener resultados diferentes. Si ese es el caso, ¿puedes identificar por qué? Tal vez usen un kernel más reciente o incluyan los controladores con su instalación.
Usando los comandos que le mostramos en este artículo, puede identificar el hardware Wi-Fi dentro de su computadora portátil. Con ese conocimiento, puede hacer algunas búsquedas en la web. Si tiene suerte, su tarjeta Wi-Fi será una que simplemente funcione. Si no es así, probablemente necesitará usar algunas de las técnicas que describimos en este artículo.
Busque la combinación de teclas que necesita para interrumpir la secuencia de arranque e ingrese al BIOS de la computadora portátil. Es posible que no lo necesite, pero si lo necesita, se alegrará de haberlo descubierto de antemano. Suele ser uno de los siguientes: Esc, F2, F5 o F10. En muchas computadoras portátiles, deberá mantener presionado el botón "Fn" al mismo tiempo. Asegúrese de saber cuáles son las claves para ingresar al BIOS en su computadora portátil.
Planee lo que hará si el Wi-Fi no se activa de inmediato. ¿Puede usar una conexión por cable para conectar su computadora portátil a Internet? Si no, ¿tiene acceso a otra computadora? ¿Puede conectarse a su teléfono celular y usarlo para acceder a Internet?
Busque los trucos simples
Es fácil saltar directamente al fondo y comenzar a investigar las causas raíz complejas, pero no pase por alto las cosas simples.
Algunas computadoras portátiles tienen interruptores externos físicos, generalmente controles deslizantes, que desactivan el Wi-Fi. Estos suelen estar bien camuflados y diseñados para combinarse con la carrocería de la computadora portátil. Deslizar accidentalmente uno de estos a la posición "apagado" evitará que el Wi-Fi funcione sin importar lo que haga en el sistema operativo.
También es posible deshabilitar Wi-Fi desde el BIOS. Reinicie su computadora portátil e ingrese al BIOS. Busque la sección de redes o Wi-Fi y asegúrese de que Wi-Fi esté habilitado.
Deje que la secuencia de arranque continúe. Inicie sesión y abra el menú del sistema haciendo clic en el extremo derecho de la barra de estado de GNOME (o donde se encuentre la configuración de red en su entorno de escritorio). Si hay una entrada de menú titulada "Wi-Fi desactivado", haga clic en ella.
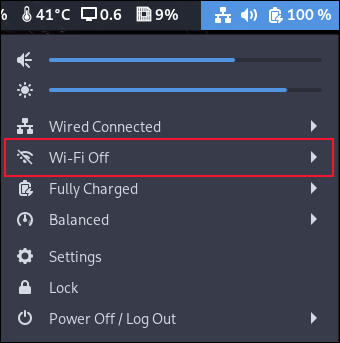
En las opciones del menú expandido, seleccione "Activar".
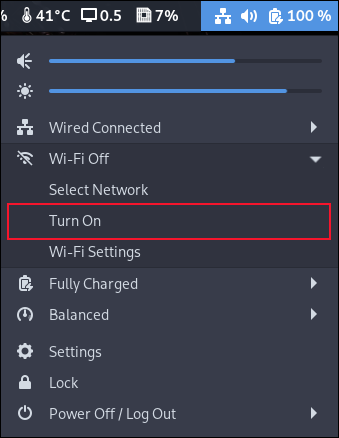
El menú se cerrará. Vuelva a abrirlo y seleccione "Configuración".
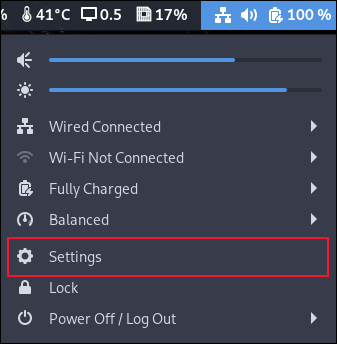
En la aplicación Configuración, seleccione Wi-Fi en la barra lateral y asegúrese de que el control deslizante en la barra superior esté "activado" y el control deslizante del modo avión esté "desactivado". Luego seleccione una red Wi-Fi para conectarse.
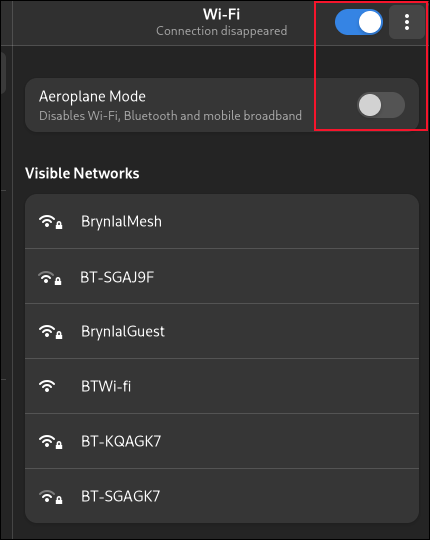
Si no ve ninguna de estas opciones, el sistema operativo no reconoce su tarjeta de red.
Trabajar a través de los problemas
Ahora que estamos seguros de que no nos hemos perdido ninguna solución básica, entremos en el meollo de la solución de problemas de la tarjeta Wi-Fi.
¿Hay algún tipo de red operativa?
Si tiene una conexión Ethernet en la computadora portátil y puede obtener una conexión mediante una conexión por cable, entonces la red está operativa en su computadora portátil. Es solo el wifi que no funciona. Si no tiene un puerto Ethernet, aún puede tener esperanza con un adaptador Ethernet.
Si no puede obtener una conexión a través de su conexión por cable, entonces hay algún problema con la capacidad de red de la computadora, punto. Intente hacer que su computadora portátil haga ping a sí misma.
hacer ping al servidor local
ping 127.0.0.1
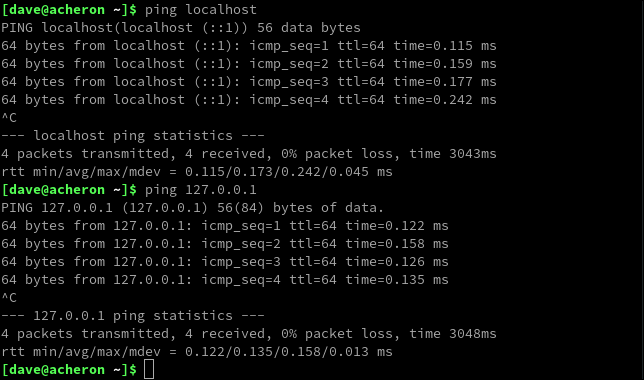
Si ninguno de estos funciona, es posible que su administrador de red falte o esté dañado. Intenta volver a instalarlo. Esto lo instalará o lo reemplazará si ya está instalado.
En Ubuntu escriba:
sudo apt install administrador de red
Sobre el uso de Fedora:
sudo dnf instalar administrador de red
En Manjaro, el comando es:
sudo pacman -Sy administrador de red
Reinicie y vea si eso mejora la situación.

Identificación del hardware de la tarjeta Wi-Fi
Si todavía no tienes Wi-Fi, necesitamos identificar el hardware de la tarjeta Wi-Fi. El comando lspci enumerará todos sus dispositivos PCI.
lspci

Busque una entrada con "inalámbrico" o "wi-fi" en su descripción.
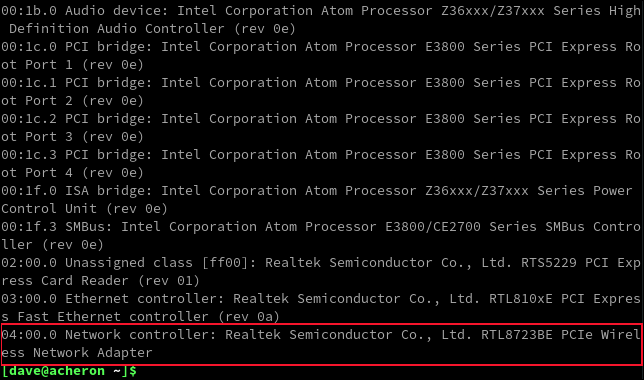
En esta computadora portátil, es un Realtek RTL8723BE. También podemos ver esta información usando el comando nmcli , incluido el identificador de la interfaz de red.
nmcli

Nuestra interfaz inalámbrica wlan0 se muestra como no disponible, pero aún identifica el hardware para nosotros.
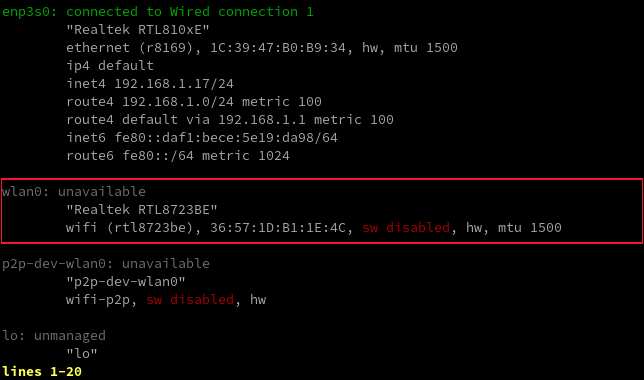
Esta entrada se muestra como "software deshabilitado" porque apagamos la tarjeta Wi-Fi para emular una falla. En un escenario del mundo real, el mensaje aquí podría darle una pista sobre cuál es el problema o con qué puede estar relacionado.
Tratando de poner la tarjeta en línea
El comando iw a veces puede resultar útil. Sustituya wlan0 por la interfaz apropiada en su computadora.
enlace iw dev wlan0

Nos dicen que la interfaz no está conectada. Tratemos de sacarlo a relucir.
sudo ip enlace configurado wlan0 arriba

Se nos dice que la conexión de red no se puede activar debido a rfkill . Esta es una utilidad para impedir por la fuerza que funcionen las interfaces de red de radiofrecuencia. Podemos conseguir que nos muestre lo que está bloqueando.
lista de matanzas
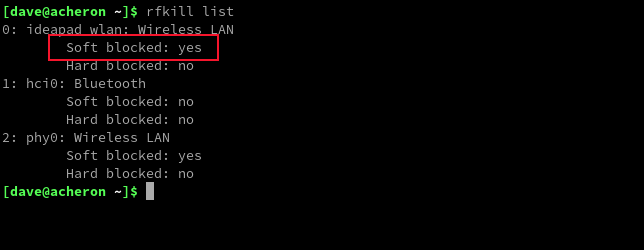
Y podemos decirle que desbloquee lo que esté bloqueado. Tenga en cuenta que si la tarjeta aparece bloqueada, significa que hay un interruptor físico en la computadora portátil que debe configurarse en la posición "encendido". Quitemos el bloque de software.
rfkill desbloquear wifi
lista de matanzas
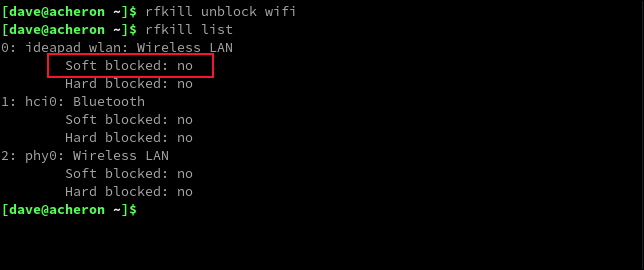
En nuestro caso, esto parece haber solucionado el problema. Si su problema persiste, es probable que sea un problema del módulo del controlador.
Comprobación de los controladores
Podemos verificar los controladores en uso usando el comando lspci , con la opción -k (controladores del núcleo).
lspci-k

Nuestra tarjeta inalámbrica utiliza el controlador y el módulo kernel "rtl8723be".
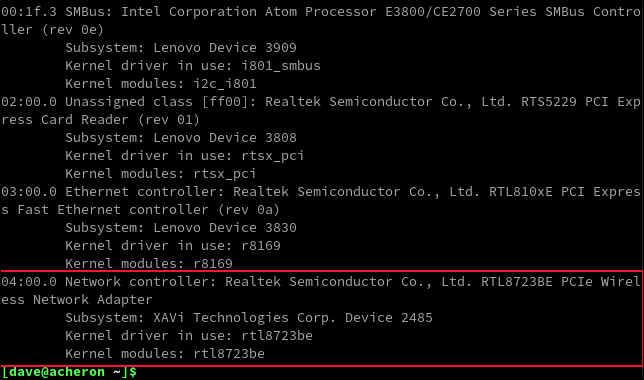
Podemos verificar si esto se está cargando buscando en los registros del sistema usando dmesg y grep . Sustituya “rtl8723be” con el nombre del módulo para su computadora.
sudo dmesg | grep rtl8723be

Si no ve una indicación positiva de que el controlador está cargado, consulte el sitio web y la ayuda en línea de su distribución, y busque instrucciones sobre cómo descargar controladores de su distribución. Las distribuciones a menudo tienen paquetes de controladores comunes que puede usar, y es posible que tengan aplicaciones específicas de distribución para simplificar la carga de nuevos controladores.
Si no puede encontrar una manera de obtener sus controladores desde el administrador de paquetes o el sitio web de su distribución, puede revisar la lista de tarjetas inalámbricas compatibles y encontrar el hardware de su tarjeta en la lista.
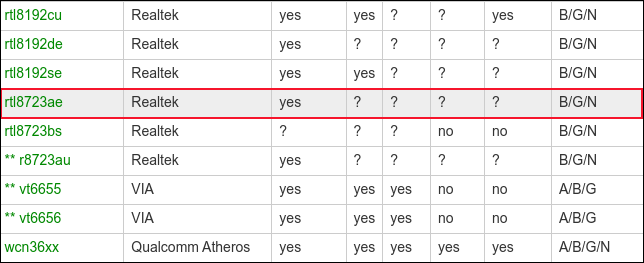
Al hacer clic en el modelo, o la coincidencia más cercana, de la tarjeta Wi-Fi, lo lleva a una página específica de la tarjeta. Esta página enumerará todas las tarjetas de esa familia de versiones de hardware. Vea si su tarjeta aparece allí.
En nuestro caso, hicimos clic en el enlace "rtl8723ae", que nos dio una página con el rtl8723 incluido también.
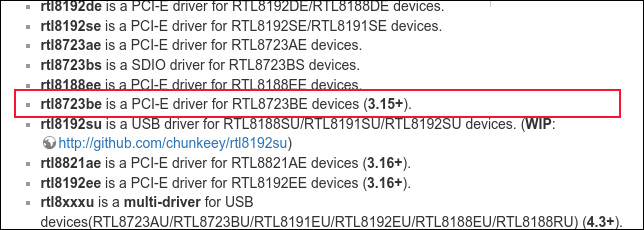
En la parte inferior de la página hay un enlace bajo el título "firmware".
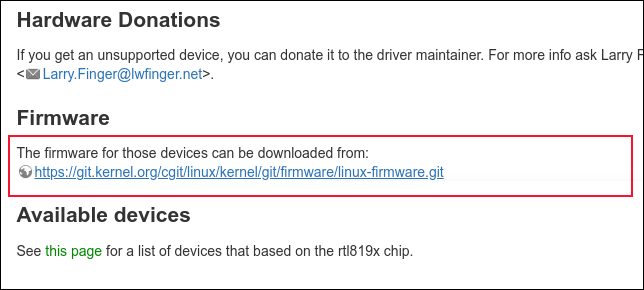
Esto lo lleva a la página del repositorio de git para el firmware. Use el comando git clone y una de las ubicaciones enumeradas en la parte inferior de la página para descargar el repositorio. Nosotros usamos:
git clone git://git.kernel.org/pub/scm/linux/kernel/git/firmware/linux-firmware.git

En el árbol de directorios (grande) descargado, debe encontrar el archivo de controlador apropiado para su hardware.
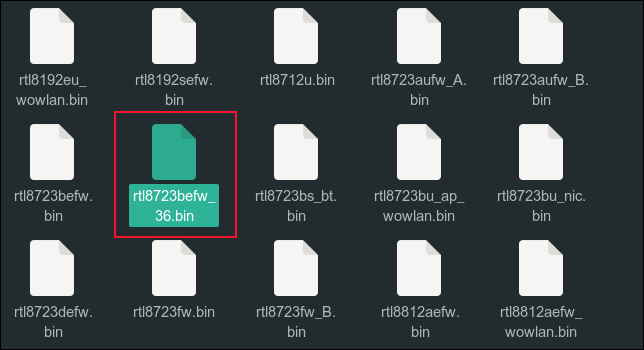
Consulte las instrucciones de su distribución sobre la mejor manera de cargar esto.
Usa tu comunidad
Las comunidades asociadas a las distribuciones de Linux son una de las mayores fortalezas de Linux. Pide ayuda en la comunidad de tu distribución elegida. Hay muchas posibilidades de que alguien más haya pasado por lo mismo con lo que estás luchando.