Mantenlo ordenado: cómo usar diseños de Snap en Windows 11
Publicado: 2022-01-29Windows 11 puede ser más conocido por su barra de tareas centrada y los bordes de ventana redondeados, pero es posible que la nueva característica Snap Layouts (a veces también llamada Snap Assist) sea una innovación de interfaz de usuario más útil. Windows, como su nombre lo indica, ha sido excelente durante mucho tiempo para administrar y reorganizar ventanas de programas, pero Snap Layouts eleva el sistema operativo al siguiente nivel. Usarlos es simple, como explicaremos.
¿Cómo funcionan los diseños de Snap?
Para comenzar con esta nueva herramienta de productividad, simplemente pase el mouse sobre el ícono Maximizar en la esquina superior derecha de la ventana de un programa. Cuando lo haga, verá una selección de diseños, como este:
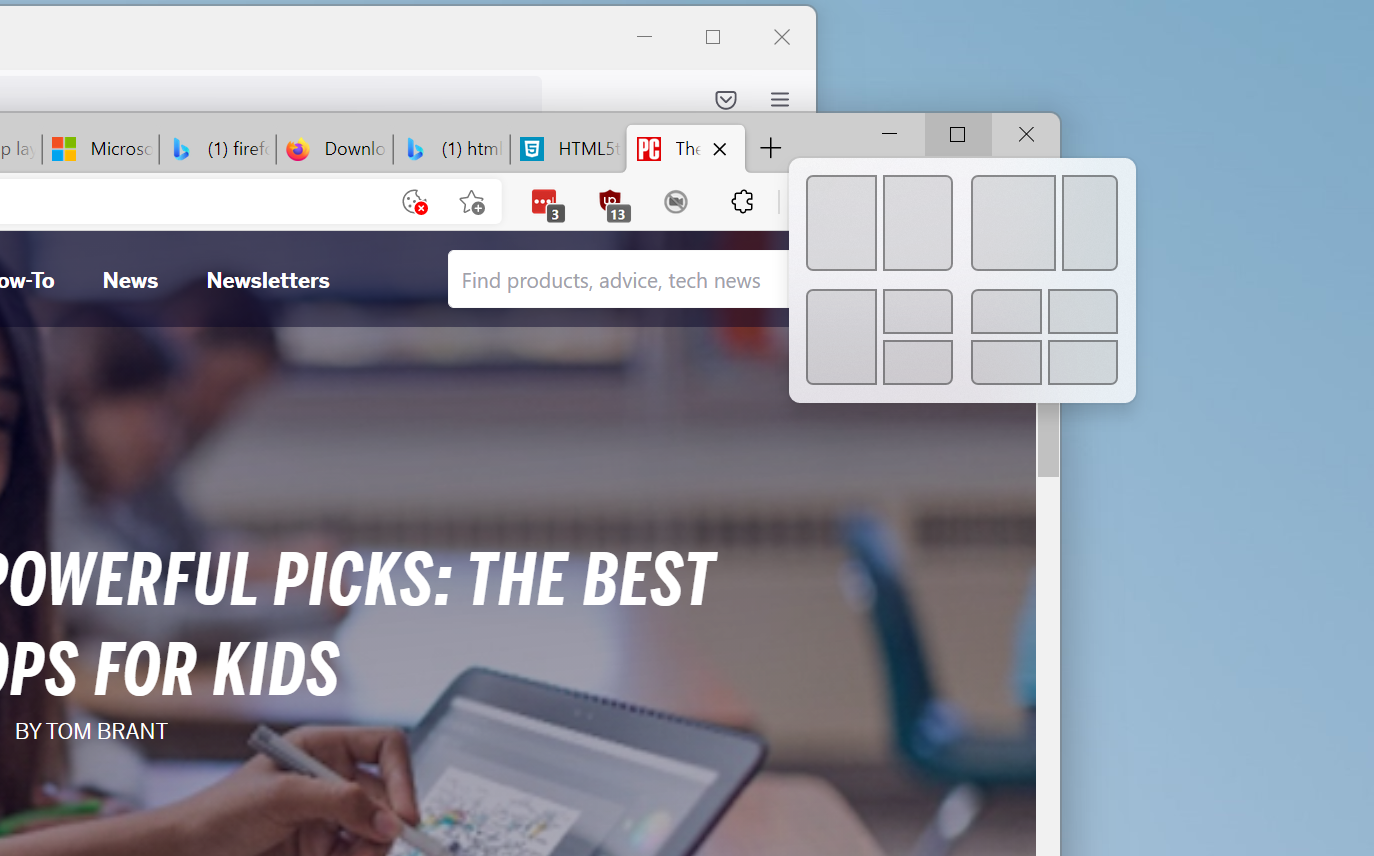
Tenga en cuenta que no todas las aplicaciones admiten esta función. En mis pruebas, los programas Firefox y Spotify solo mostraron la antigua opción Maximizar. Sin embargo, aún puede colocarlos dentro de un diseño de Snap después de comenzar el proceso con una aplicación que admita la función.
Las opciones disponibles dependerán de las dimensiones de su pantalla; en mi Surface Laptop 3 de 15 pulgadas de prueba con Windows 11 Insider Preview Build 22000.176 con la escala de visualización establecida en el 150 % recomendado, solo obtuve las cuatro opciones que se muestran arriba, con arreglos de dos, tres y cuatro ventanas. Microsoft anunció recientemente una nueva opción de diseño, tres ventanas iguales una al lado de la otra o apiladas, pero eso no apareció en mi computadora portátil, ya que solo está diseñada para pantallas grandes de más de 24 pulgadas.
Luego, pasa el cursor del mouse sobre el diagrama de diseño en la forma en la que desea adaptar su aplicación actual. El punto se resaltará con un color. Aquí está el azul predeterminado, pero usa cualquier color que elija en Configuración> Personalización para su color de acento.
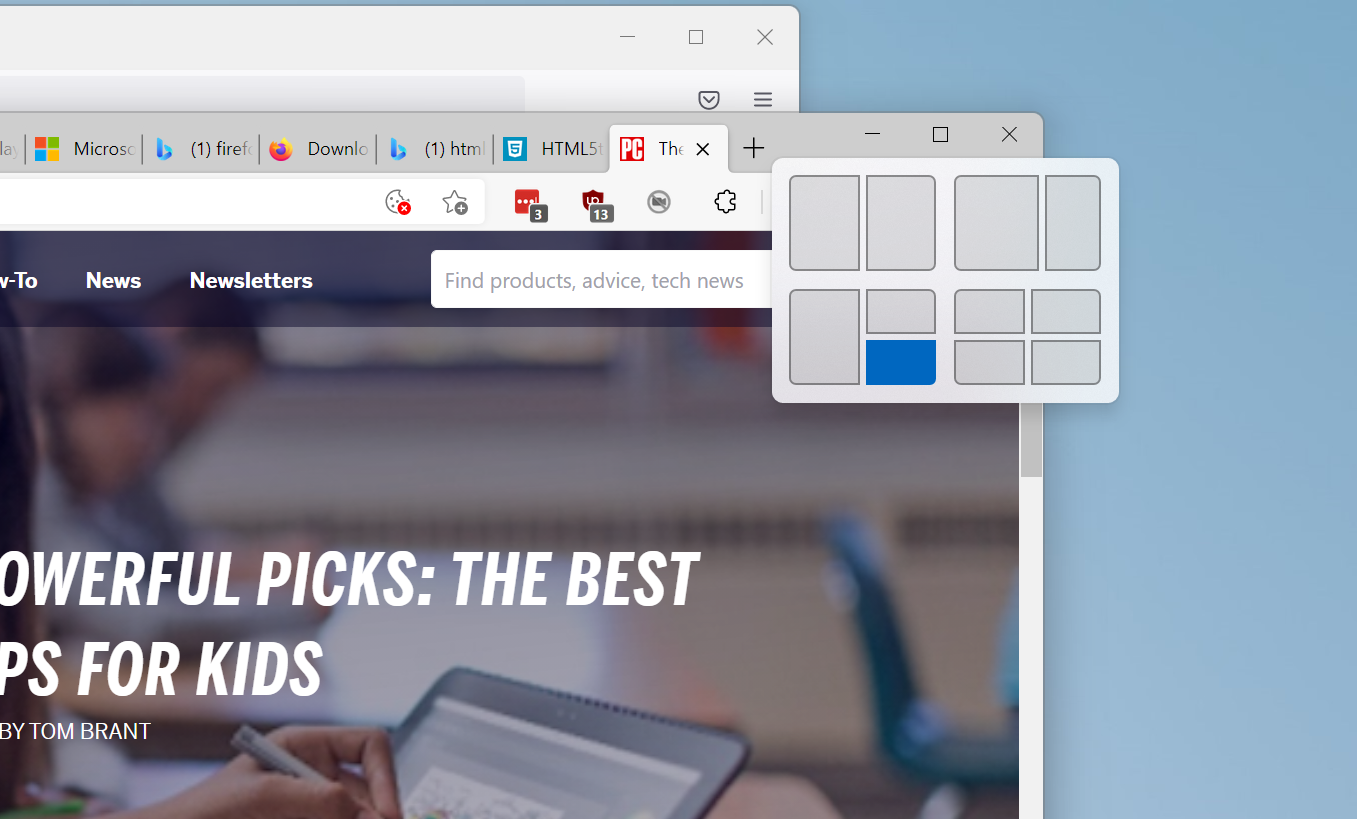
Después de tocar el lugar donde desea que viva la ventana actual, verá el diseño completo en la pantalla con los otros lugares disponibles que se muestran con los efectos acrílicos de diseño fluido que desenfocan el fondo. Todas las demás aplicaciones en ejecución se muestran como opciones para llenar los marcadores de posición.
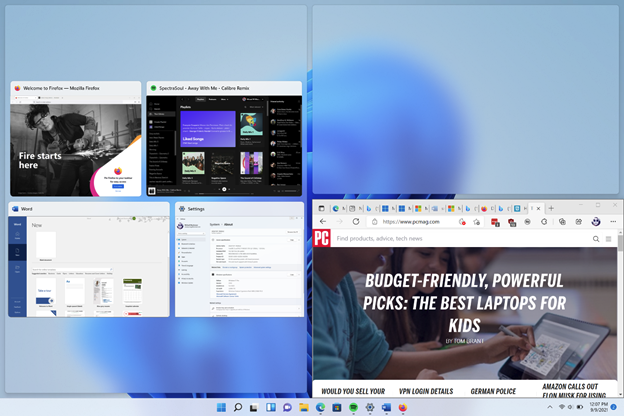
Toque la aplicación que desee en cada cuadro en sucesión, o simplemente regrese a su ventana redimensionada para dejar el escritorio como estaba. Tenga en cuenta que, al igual que con Windows 10, puede cambiar el tamaño de las ventanas ajustadas y la ventana vecina se reducirá o llenará el área resultante para mantener todo ordenado. No puede arrastrar las miniaturas a otro lugar. En su lugar, Windows le pide que llene cada lugar uno a la vez. Después de completar todos los lugares, su pantalla se verá así (abajo):
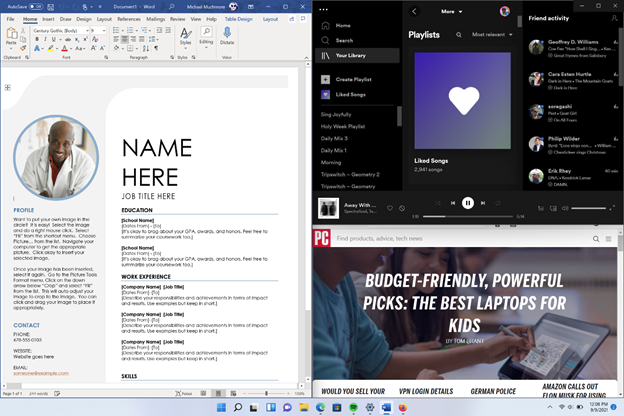
Una forma alternativa de usar Snap Layouts es a través del teclado. Use la tecla de Windows-Flecha derecha (o la dirección hacia la que desee ajustar la ventana) para mover y cambiar el tamaño de una ventana a la mitad. Si no desea una instantánea de media pantalla, puede usar la combinación de flecha y tecla de Windows en la siguiente pantalla. Por ejemplo, para que una ventana encaje exactamente en el cuadrante superior derecho de la pantalla, use la tecla de Windows-flecha derecha seguida de la tecla de Windows-flecha arriba. En realidad, esto ya funciona en Windows 10, pero en Windows 11 obtienes el nuevo aspecto de Snap Layout y la característica que se menciona a continuación.
También como en Windows 10, puede arrastrar la barra de título de una ventana a una esquina o borde de la pantalla para ocupar exactamente la mitad o un cuarto del espacio de la pantalla, pero con Windows 11 no necesita arrastrarla todo el tiempo. hasta el borde o la esquina: aparece un contorno de acrílico de la posición de ajuste mucho antes de llegar al borde o la esquina.
Después de crear un diseño de complemento, puede ver la posición de una aplicación dentro de ese arreglo (siempre que la aplicación admita diseños de complemento) a través de la miniatura de la barra de tareas, junto con los íconos de las otras aplicaciones en ese grupo:
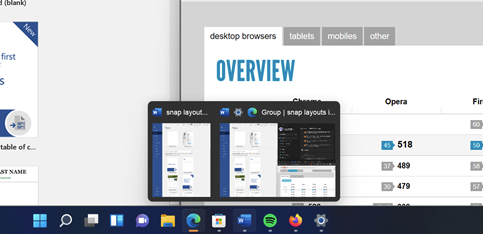
¿Cómo se desactivan los diseños de Snap?
Si no puede soportar Snap Layouts, diríjase a Configuración> Multitarea del sistema. Aquí, puede configurar ajustes para Snap Layouts, incluso deshabilitarlos por completo y volver a las convenciones de ventanas de Windows 10. Tenga en cuenta que no tiene la capacidad de ajustar ventanas a los lados o esquinas con los métodos abreviados de teclado de Windows.

También puede desactivar todas las funciones individuales mencionadas anteriormente a través de una serie de casillas de verificación (a continuación), como la opción "Cuando arrastro una ventana, déjame ajustarla sin arrastrarla hasta el borde de la pantalla".
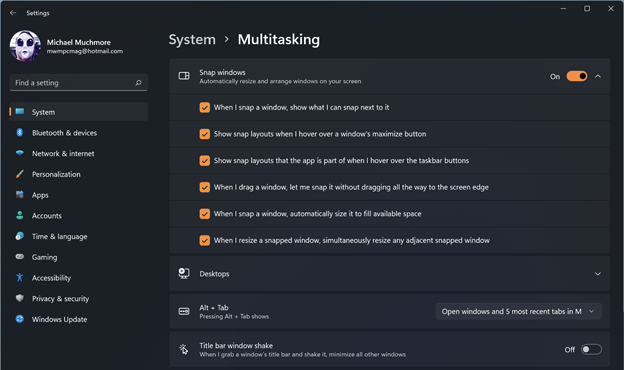
Un inconveniente es que no hay forma de usar Snap Layouts a través de una pantalla táctil. Me gusta simplemente tocar algo en la pantalla en lugar de mover el mouse o el trackpad para apuntar a un botón. Dado que Microsoft también es importante en las pantallas táctiles, incluyéndolas en todos los dispositivos Surface, espero que aborden este problema en algún momento.
Recomendado por Nuestros Editores


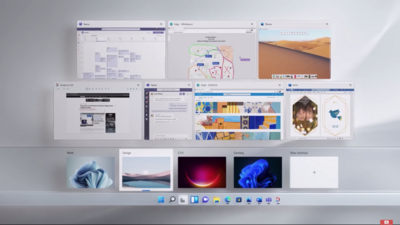
Más funciones de ventanas
Una actualización relacionada en Windows 11 es que cuando organiza las ventanas de la manera anterior, arrastrando la barra de título de una ventana hacia un lado o una esquina de la pantalla, también tiene un aspecto nuevo y más útil. Como puede ver a continuación, cuando arrastra la barra de título de una ventana a una esquina de la pantalla, ve el diseño de cuatro arriba completo con un efecto acrílico de diseño fluido:
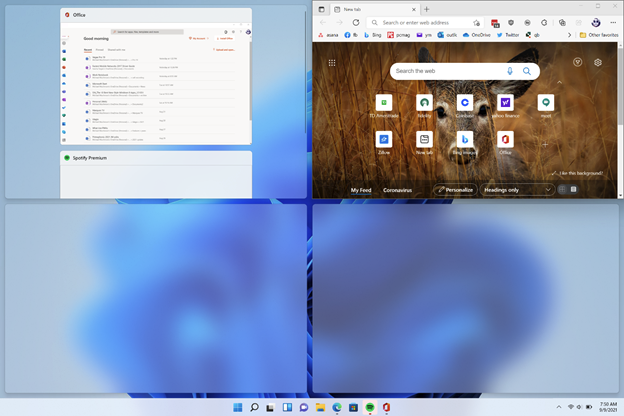
Una última nota al margen de las ventanas en el lado positivo: estoy encantado de que Microsoft ofrezca a los usuarios la posibilidad de habilitar la vibración de la ventana de la barra de título, una característica anteriormente conocida como Aero Shake, y que uso varias veces al día. Parecía que Microsoft estaba abandonando esta capacidad con Windows 11, pero puede ver la opción para activar en la captura de pantalla de Configuración anterior.
Para los Tinkerers avanzados
Si Snap Layouts no le ofrece suficiente personalización o desea una funcionalidad similar en Windows 10, consulte Microsoft PowerToys. Este conjunto experimental de utilidades ofrece una herramienta llamada FancyZones, que prácticamente duplica el diseño Snap con aún más personalización.
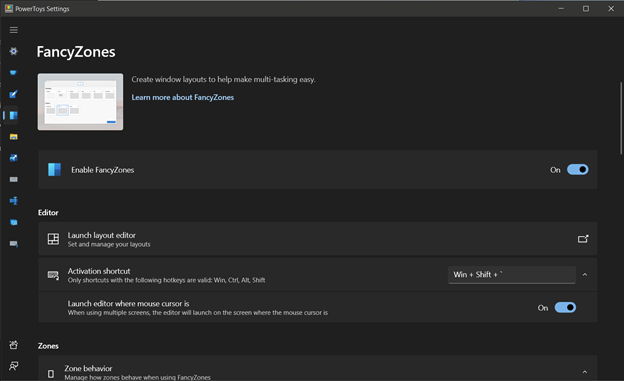
Después de instalar PowerToys, FancyZones está habilitado de forma predeterminada, y puede mantener presionada la tecla Mayús mientras arrastra una ventana para obtener las opciones de diseño (puede personalizar las acciones del teclado o del mouse que activan FancyZones). Incluso puede crear diseños personalizados:
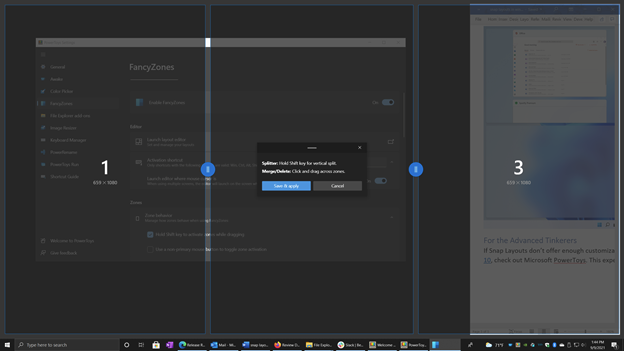
Para obtener más información sobre el último sistema operativo de escritorio de Microsoft, diríjase a la página de inicio de Windows 11 de PCMag.
