¿Eso es lluvia? Nuevos trucos para probar en la aplicación meteorológica de Apple para iPhone, Apple Watch
Publicado: 2022-01-29Estás listo para comenzar el día aventurándote en el mundo. Sin embargo, antes de salir de casa, desea saber cómo estará el clima afuera. ¿Estará lloviendo? ¿Estará nevando? ¿Estará soleado? Para responder a esas preguntas y más, solo diríjase a su iPhone o Apple Watch y consulte la aplicación Weather integrada de Apple.
Diseñada para iOS y watchOS (lo siento, no hay una versión para iPad), la aplicación Weather de Apple puede brindarle tanta o poca información como desee sobre las condiciones actuales y los pronósticos más recientes. Puede consultar el pronóstico para el día siguiente, así como para los próximos nueve días. La aplicación muestra el pronóstico de su ubicación actual, pero puede agregar otras ciudades y regiones de todo el mundo para descubrir la calidad del aire, la humedad, las condiciones del viento, la probabilidad de lluvia y más.
Con iOS 15, la aplicación luce un nuevo diseño dinámico que cambia según las condiciones climáticas actuales. Una nueva serie de mapas meteorológicos destacará la precipitación, la calidad del aire y la temperatura. Incluso puede configurar notificaciones para recibir alertas si está nevando o lloviendo. Y con watchOS 8, la aplicación ahora puede mostrar alertas sobre condiciones climáticas severas y cualquier precipitación prevista para la próxima hora.
Actualice su dispositivo
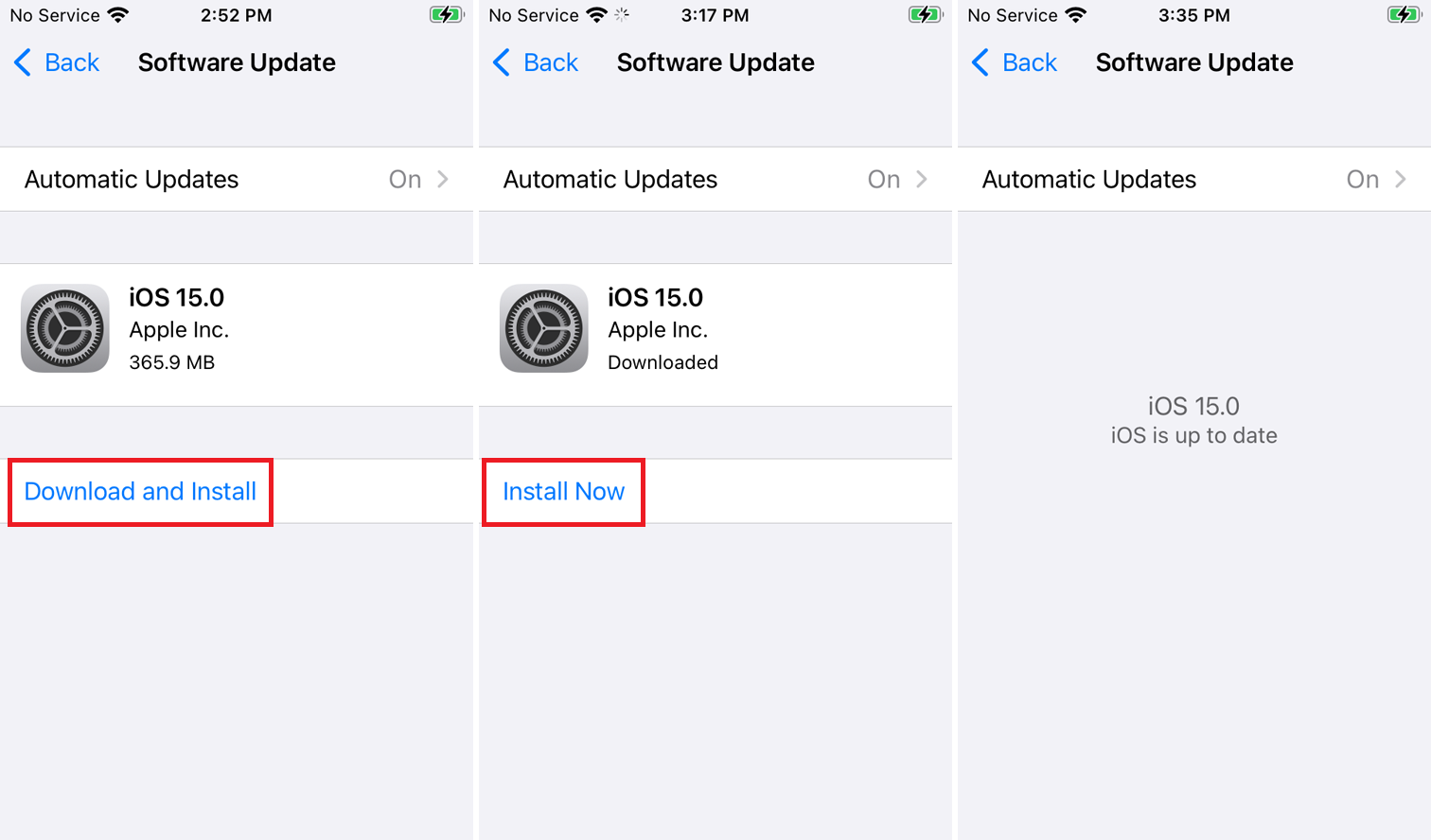
Primero, actualice su iPhone a iOS 15 o superior si aún no lo ha hecho. Vaya a Configuración > General > Actualización de software . Se le informará que iOS está actualizado o se le pedirá que descargue e instale la última actualización.
Otorgar acceso a los datos de ubicación
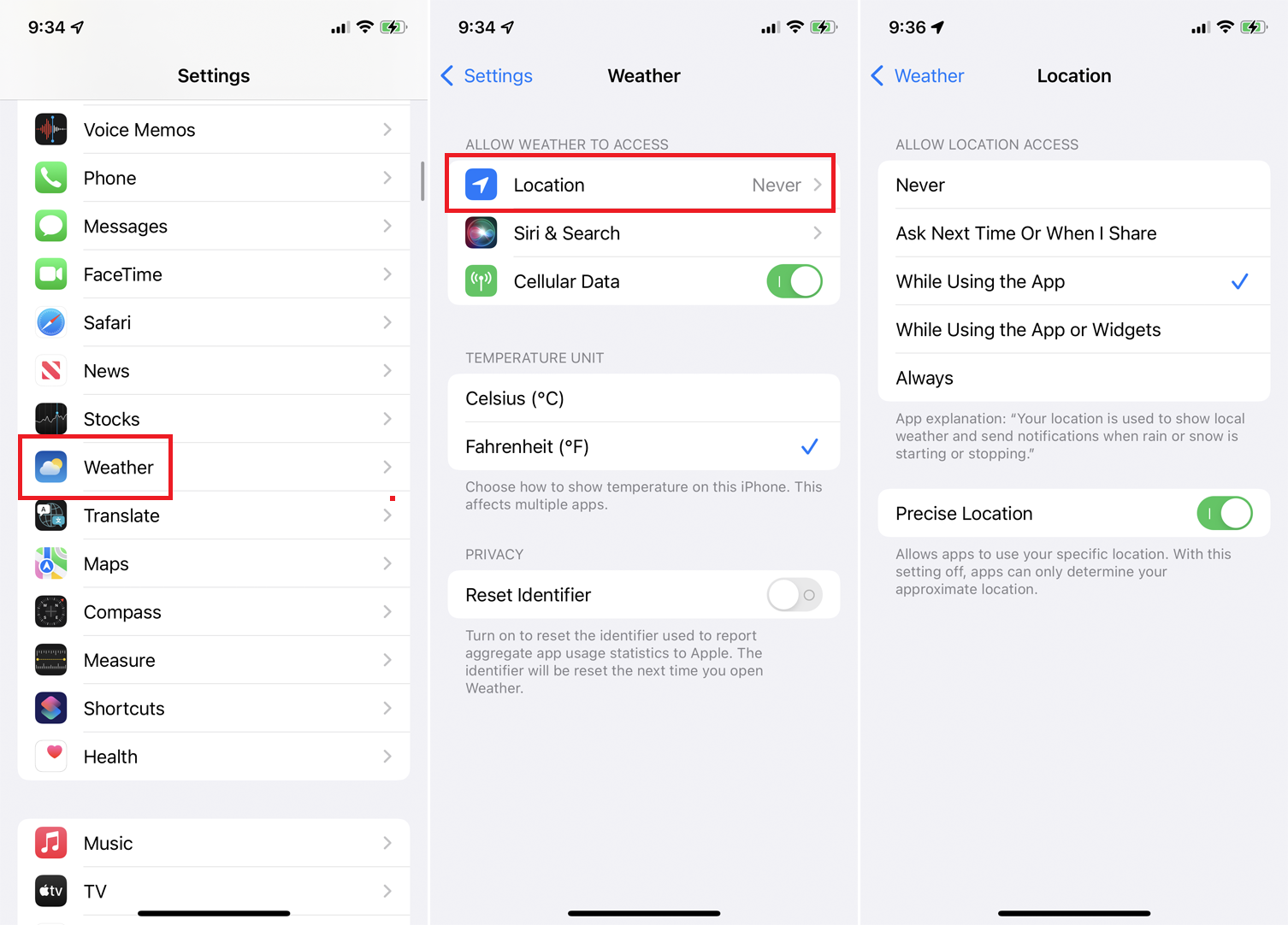
Antes de abrir la aplicación Clima, asegúrese de que tenga acceso a su ubicación actual para que pueda brindarle las condiciones climáticas locales. Vaya a Configuración > Clima > Ubicación y asegúrese de que el acceso a la ubicación esté configurado en Mientras usa la aplicación , Mientras usa la aplicación o los widgets , o Siempre .
A continuación, puede habilitar o deshabilitar el interruptor de Ubicación precisa . Desactivar este interruptor puede preservar mejor su privacidad, pero podría resultar en información meteorológica menos precisa. En la pantalla principal de configuración del clima, también puede cambiar entre Celsius y Fahrenheit.
Ver datos meteorológicos
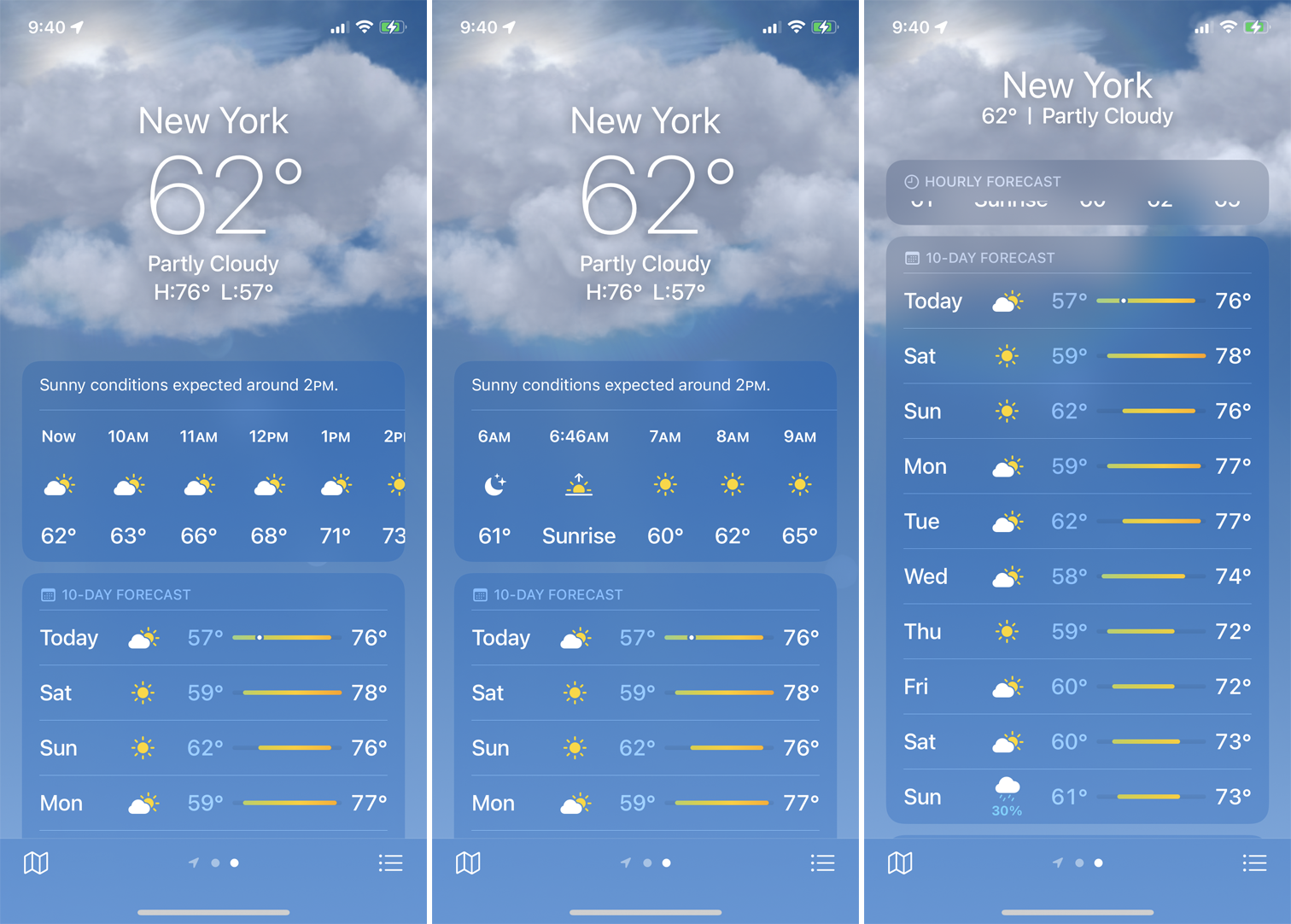
Cuando abra la aplicación Clima, verá el clima de su ubicación actual de manera predeterminada. Deslice el dedo por la sección superior para ver el pronóstico por hora para las próximas 12 horas. Deslice hacia abajo la pantalla para ver el pronóstico para hoy y los próximos nueve días.
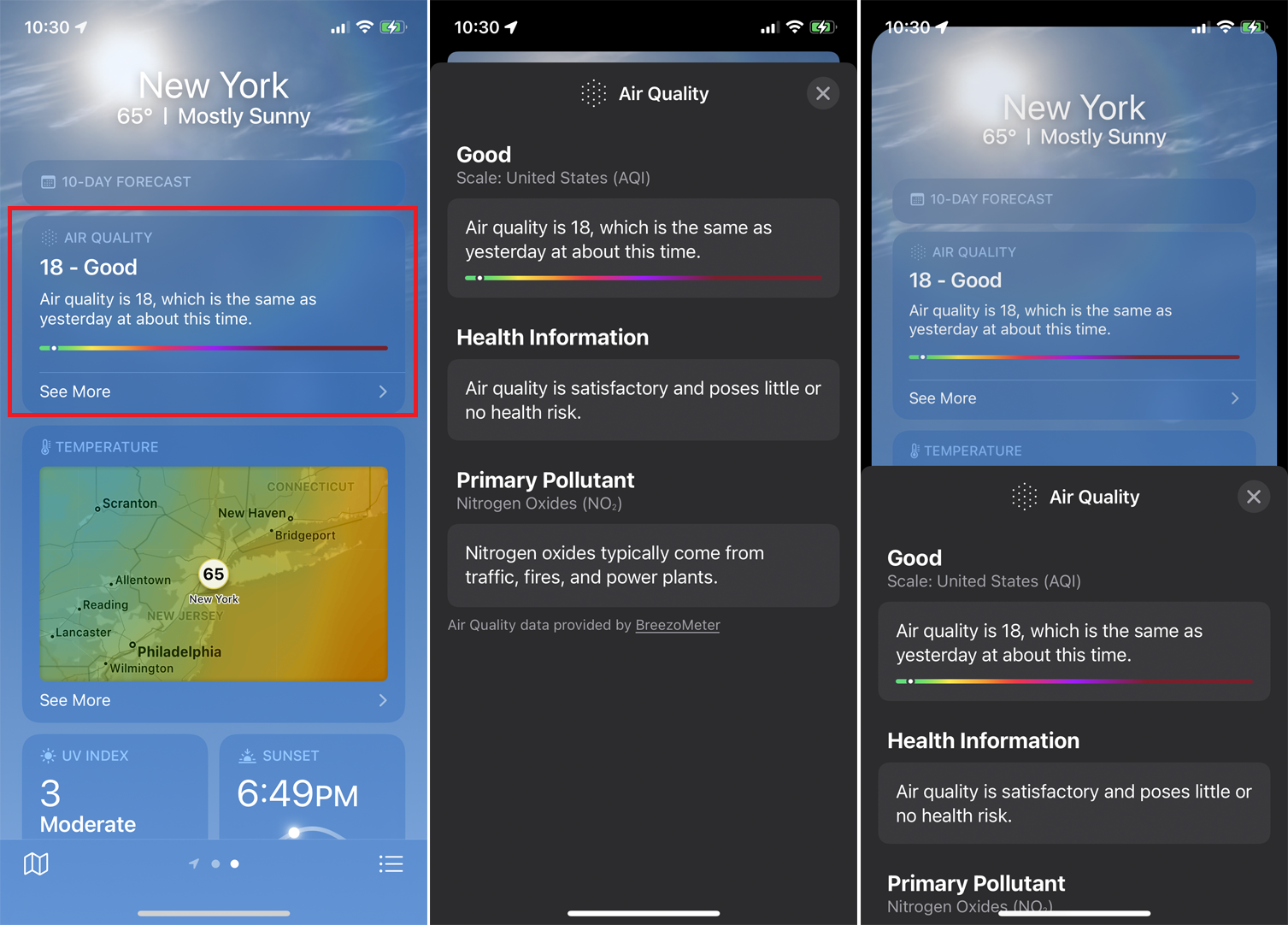
Más abajo en la pantalla encontrará un informe sobre la calidad del aire actual en su ubicación. Toque Ver más para obtener información específica sobre la salud y los contaminantes.
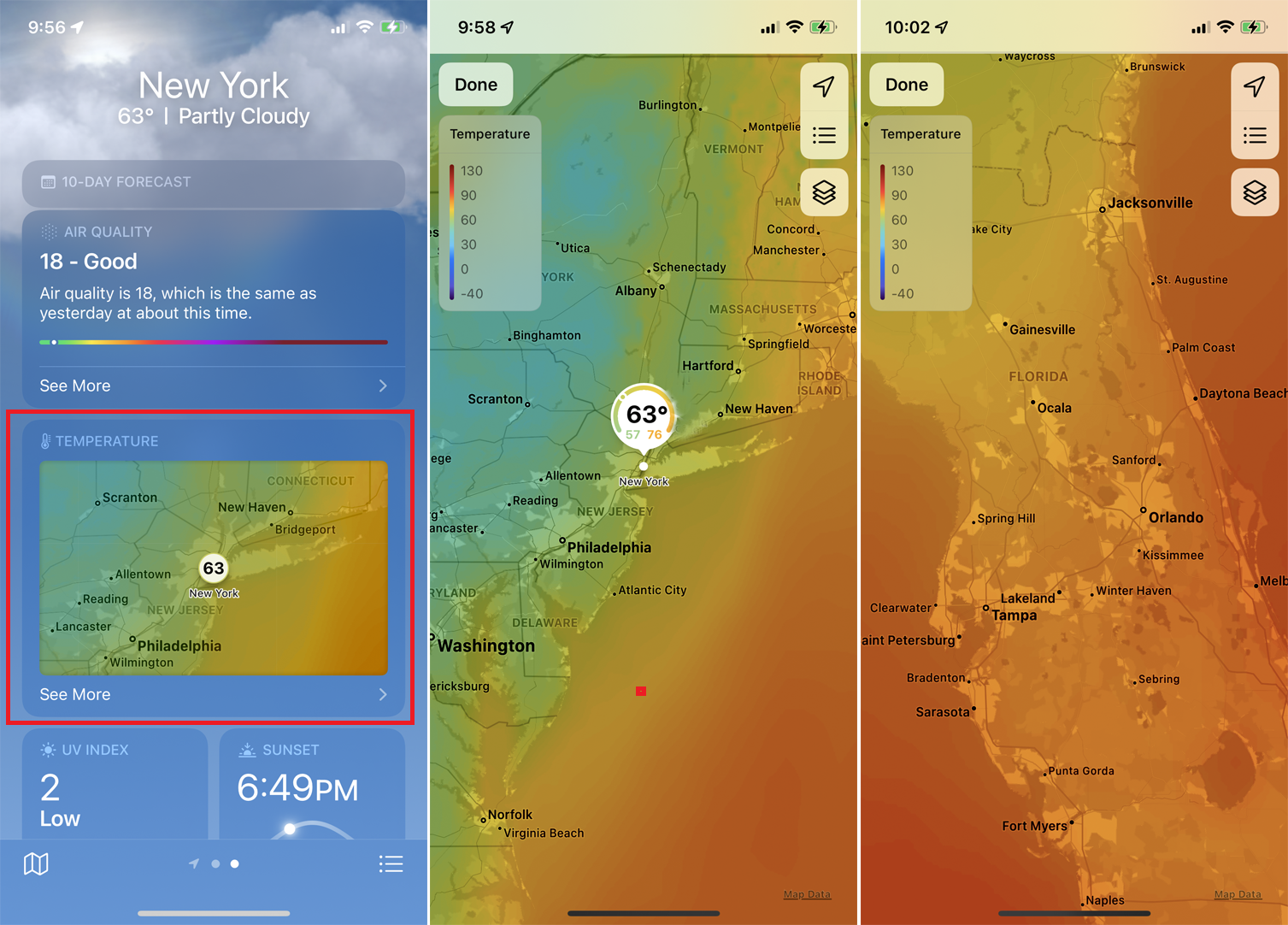
La siguiente sección muestra un pequeño mapa de la temperatura actual. Para profundizar más, toque Ver más . El mapa muestra la temperatura actual de su ubicación. Toca cualquier área del mapa para mostrar el indicador de temperatura en la parte superior izquierda. El indicador muestra la temperatura aproximada de un área según su color en el mapa. Puede moverse libremente, acercar y alejar el mapa en el mapa para ver otras ubicaciones.
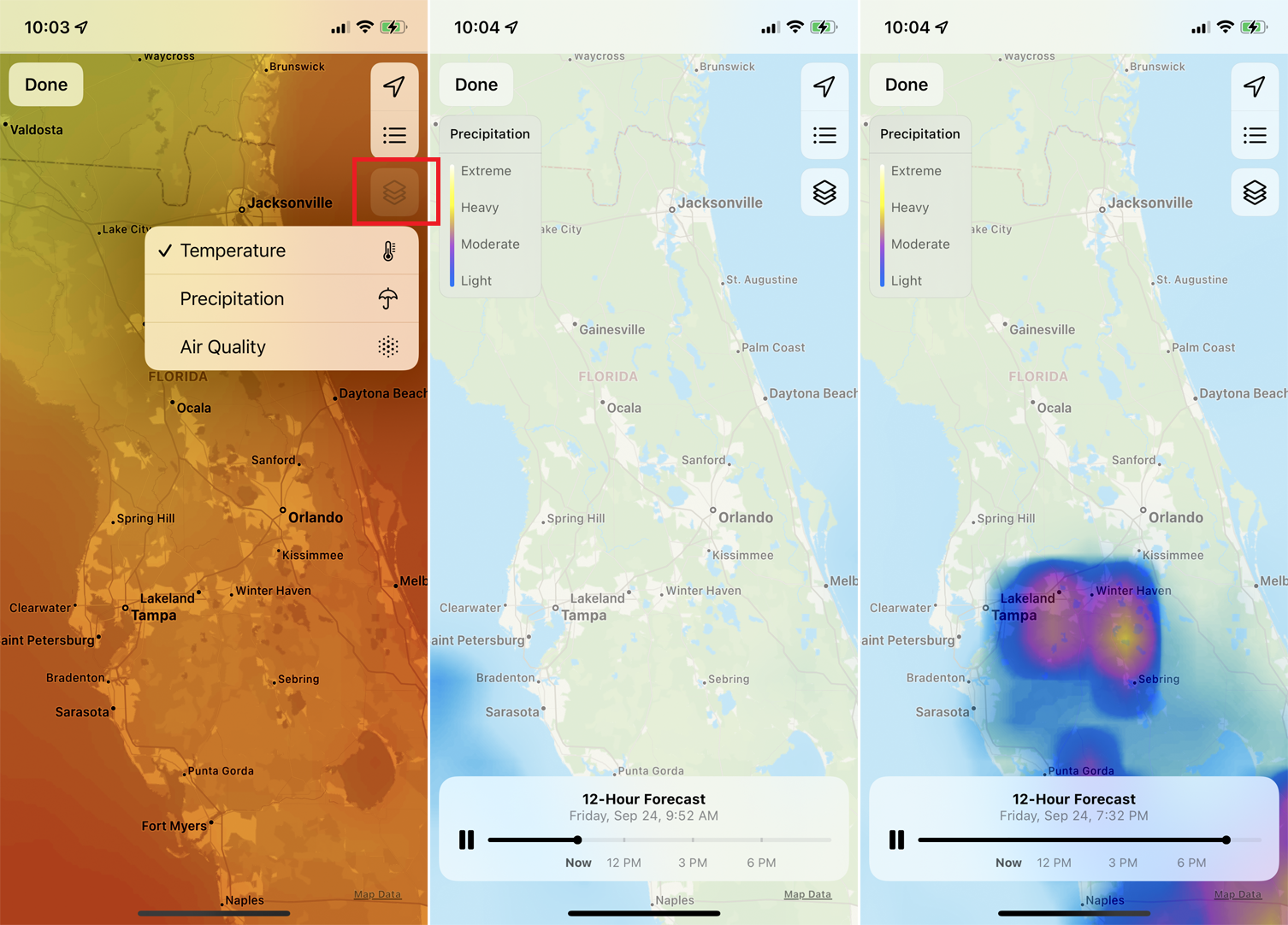
Para ver un mapa de la precipitación, toque el ícono de tres cuadrados en la esquina superior derecha y seleccione Precipitación . El mapa ejecuta una animación que muestra la precipitación durante las próximas 12 horas.
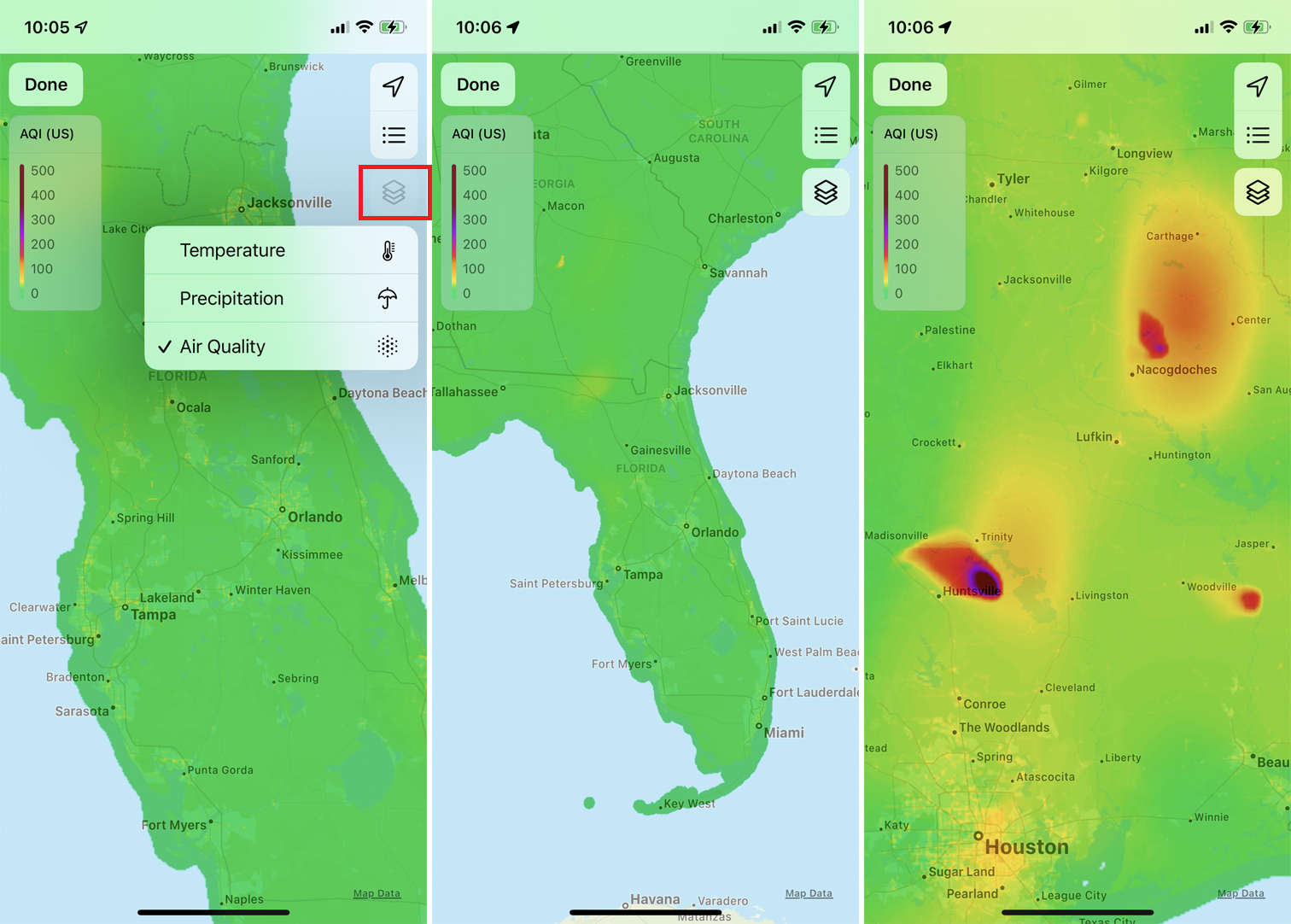
Para ver un mapa de la calidad del aire, toque el icono de tres cuadrados en la parte superior derecha y seleccione Calidad del aire . Toque el mapa para mostrar el indicador de calidad del aire para ver la calidad de un área específica.
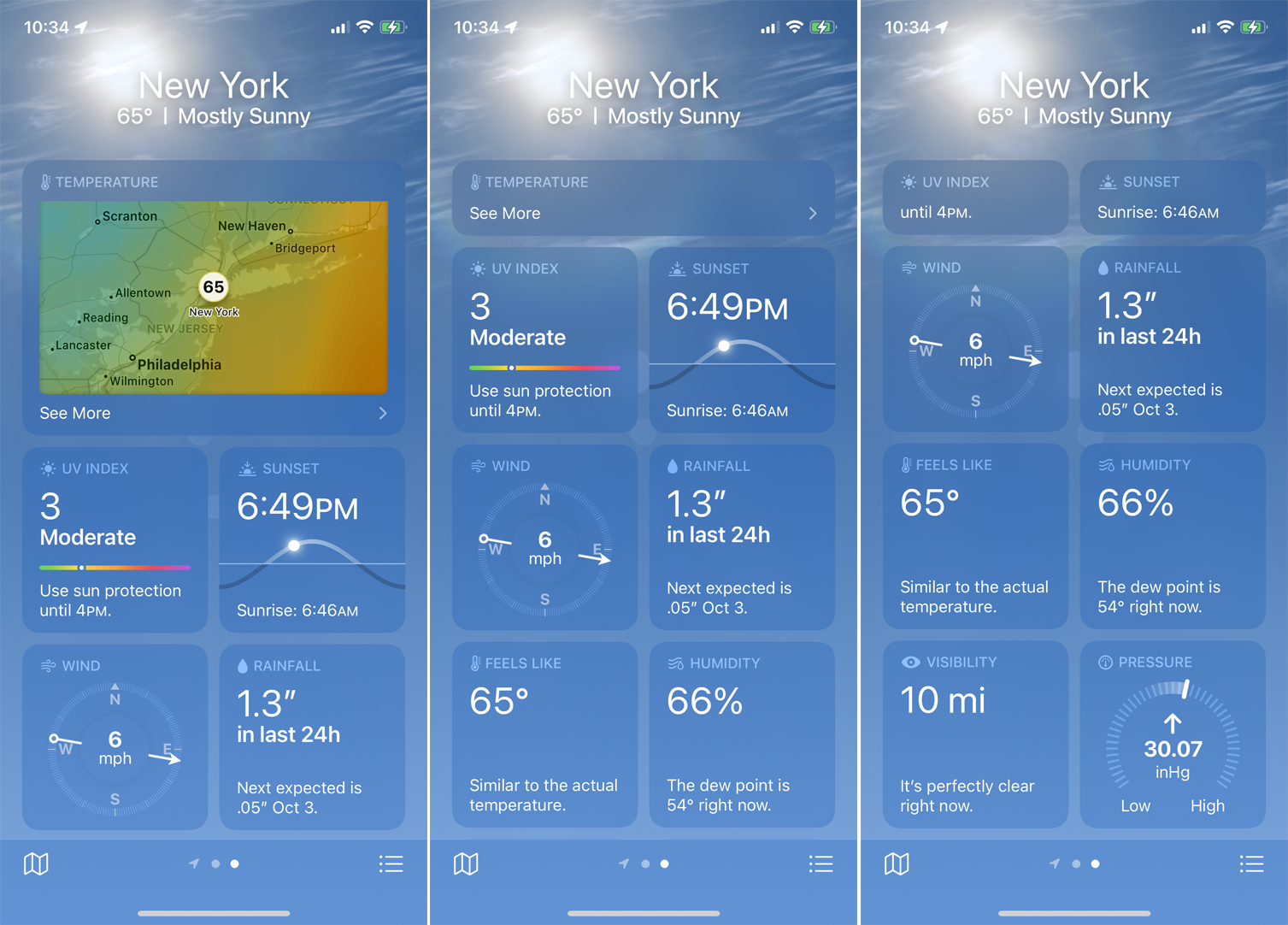
Deslice el dedo hacia la parte inferior de la pantalla para ver las lecturas del índice UV, las horas de puesta y salida del sol, la dirección y velocidad del viento, la lluvia, la sensación de temperatura, la humedad, la visibilidad y la presión del aire.
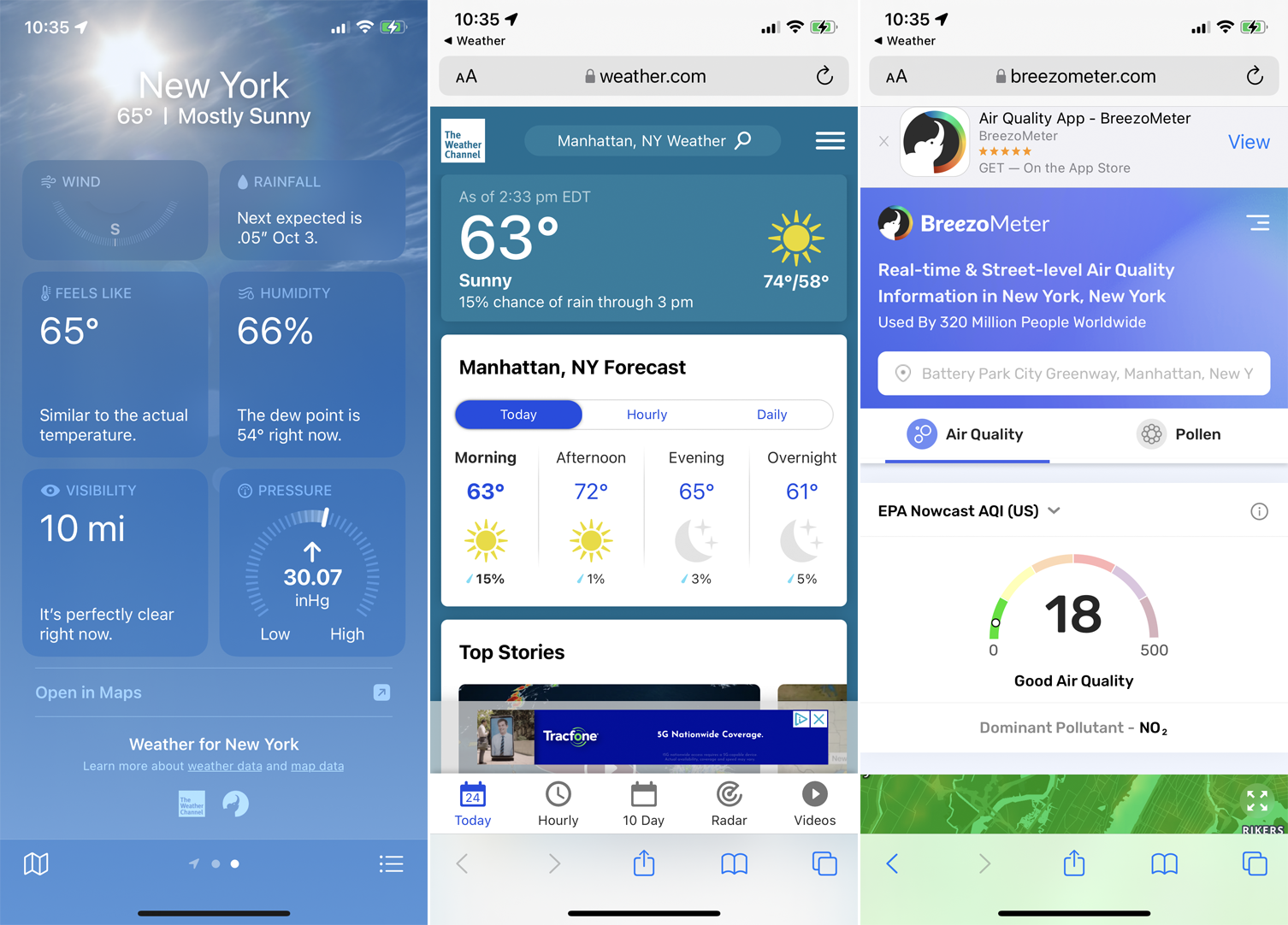
Si se desplaza hasta el final de la pantalla principal de la aplicación, hay enlaces para obtener más información. Toque el icono de Weather Channel para ver el pronóstico de weather.com. Toque Breezometer para abrir una página sobre la calidad del aire local y el polen.
Agregar varias ubicaciones
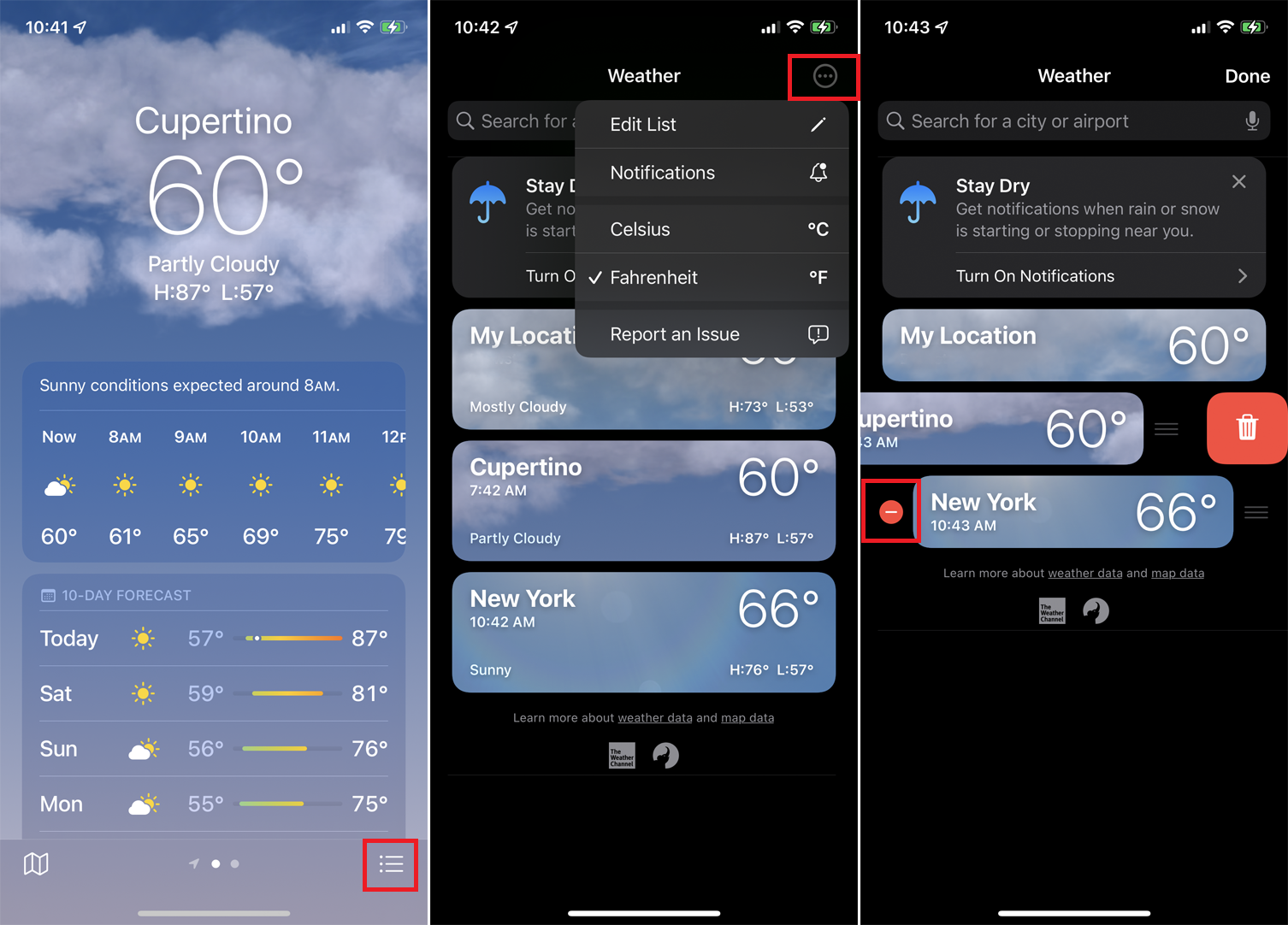
Si desea agregar otras ubicaciones, deslícese hacia la derecha en la pantalla principal. De manera predeterminada, la aplicación tiene el clima para Cupertino y Nueva York, pero puede eliminarlos y agregar otras ubicaciones.

Toque el icono de viñeta en la parte inferior derecha para mostrar las ubicaciones disponibles actualmente. Presiona el ícono de Configuración en la parte superior derecha y luego selecciona Editar lista . Para eliminar una ciudad existente, toque su botón menos y confirme la eliminación.
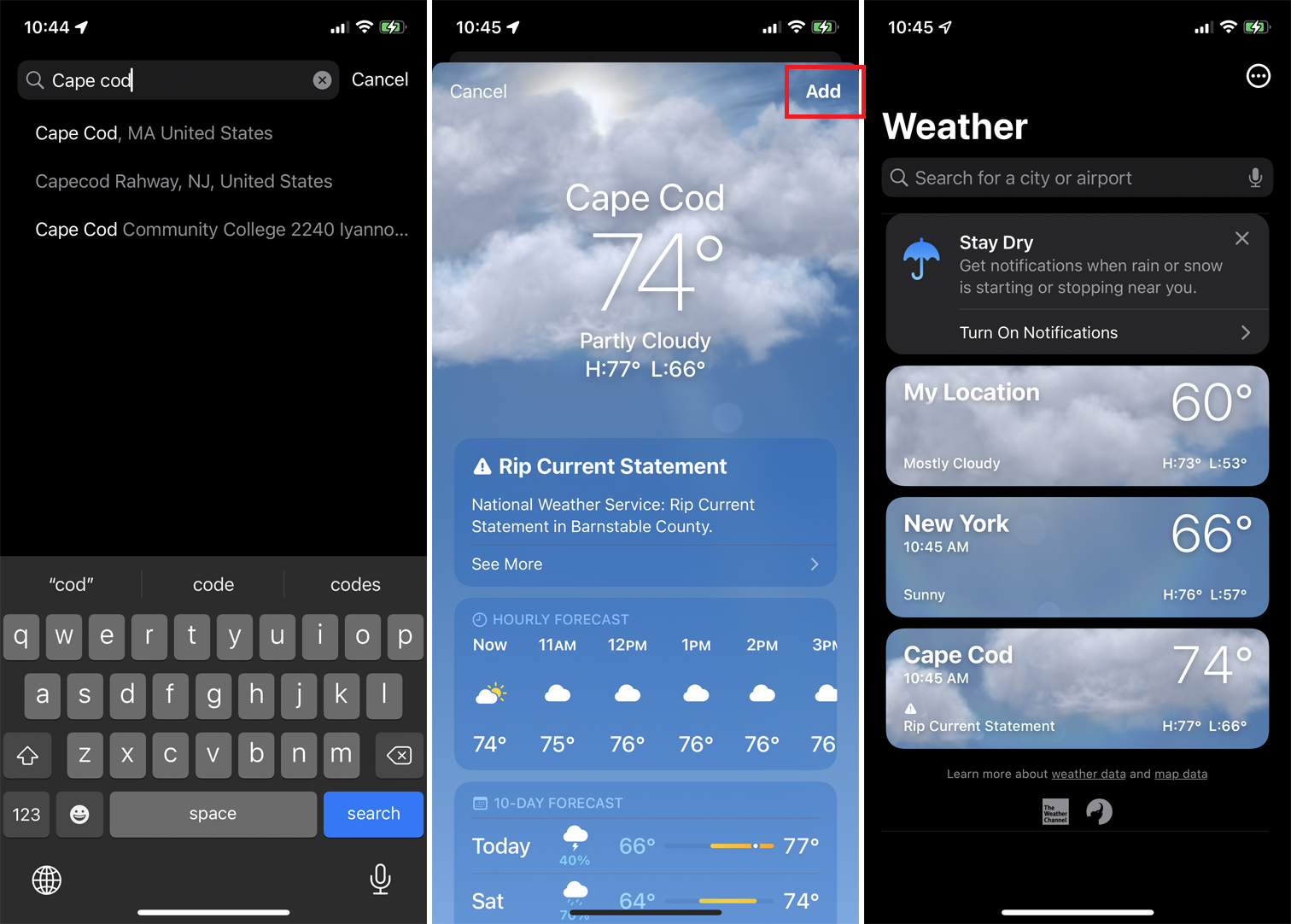
Para agregar una ciudad o región, escriba su nombre o aeropuerto en el campo de búsqueda en la parte superior. Seleccione la ubicación correcta de los resultados de búsqueda. En la pantalla de la ciudad, toque Agregar para agregarla a su lista.
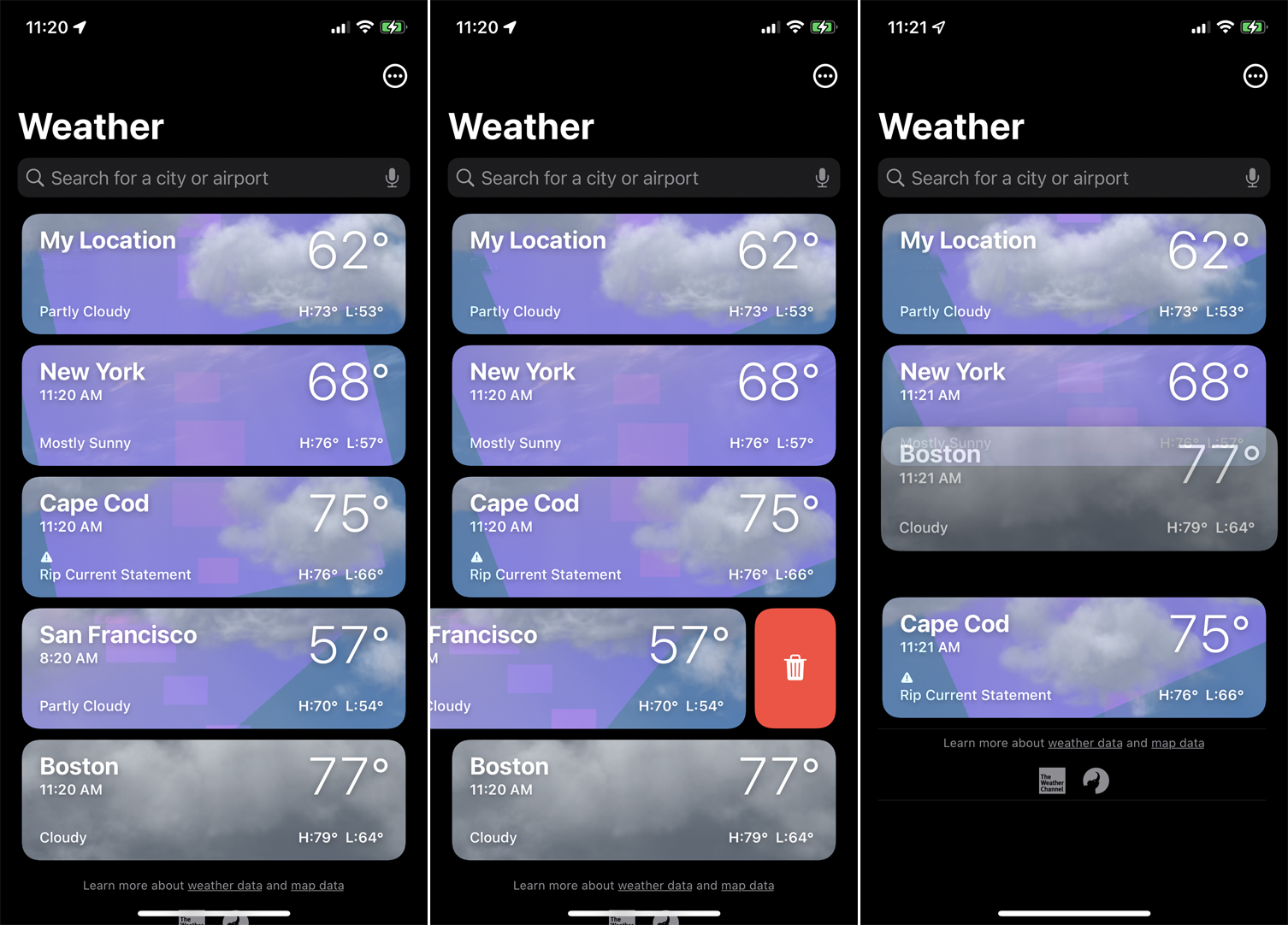
Modifica la lista de ciudades desde la pantalla Ubicación. Para eliminar una ciudad, deslice su entrada hacia la izquierda y toque el icono de la Papelera . Para reordenar la lista, presione hacia abajo en la entrada de una ciudad y arrástrela hacia arriba o hacia abajo.
Recomendado por Nuestros Editores



Permitir notificaciones
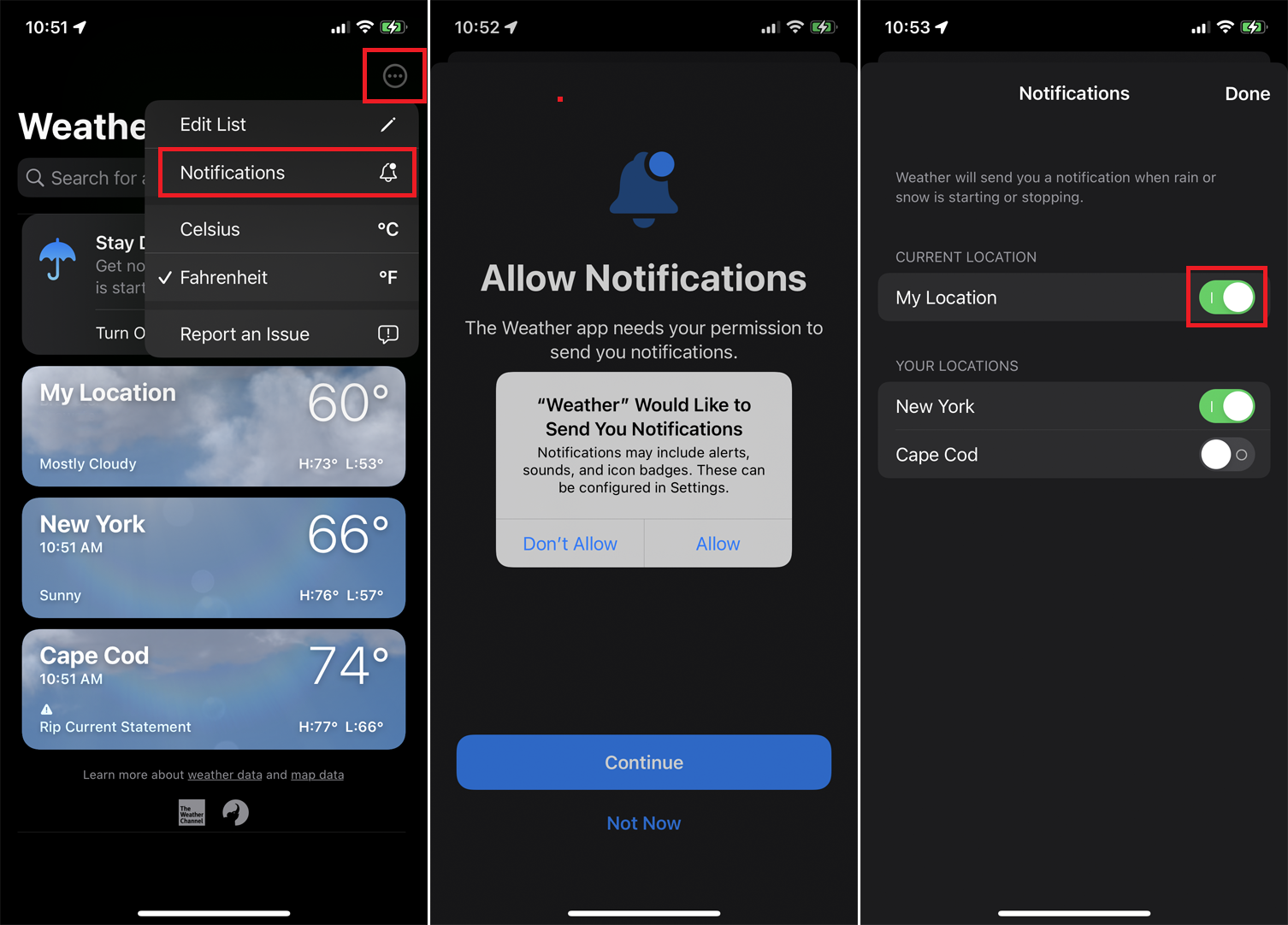
Si desea recibir notificaciones sobre ciertas condiciones climáticas, deslícese hacia la derecha desde la pantalla principal de la aplicación para ver todas las ubicaciones disponibles. Presiona el ícono de Configuración y selecciona Notificaciones . Toque Continuar y elija Permitir para otorgar permiso para que la aplicación le envíe notificaciones.
En la siguiente pantalla, active los interruptores de las ubicaciones en las que desea recibir una notificación si comienza o se detiene la lluvia o la nieve, luego toque Listo .
Ver datos meteorológicos en Apple Watch
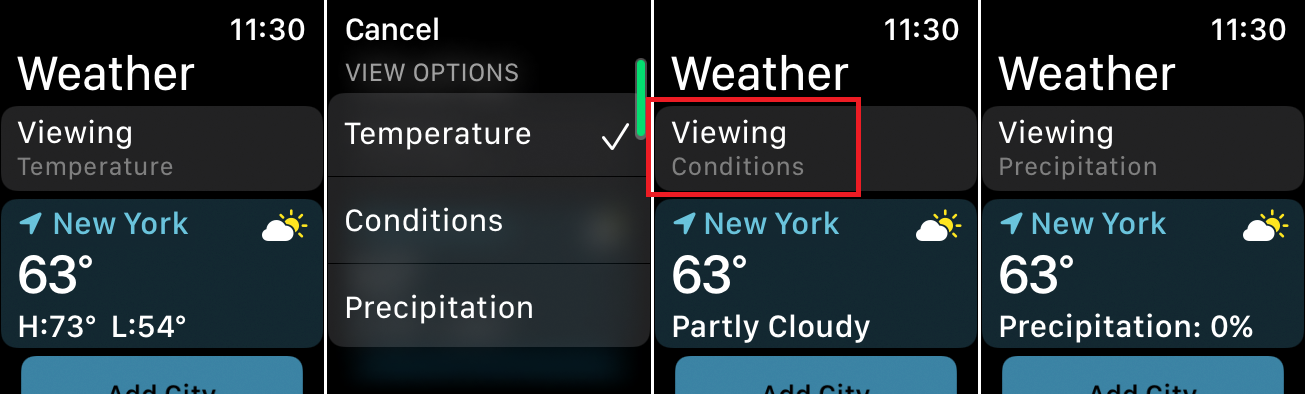
La versión watchOS de la aplicación Weather de Apple proporciona gran parte de la misma información disponible en la edición de iOS. Primero actualice a watchOS 8 o superior si aún no lo ha hecho. Para hacer esto, abra la aplicación Watch en su iPhone. Vaya a General > Actualización de software . Se le informará que su Apple Watch está actualizado o se le pedirá que descargue e instale la última actualización.
Luego abra la aplicación en su reloj para ver la temperatura de su ubicación actual, así como los máximos y mínimos esperados para el día. Toque la opción Ver en la parte superior para cambiar entre mostrar la temperatura, las condiciones y la precipitación.
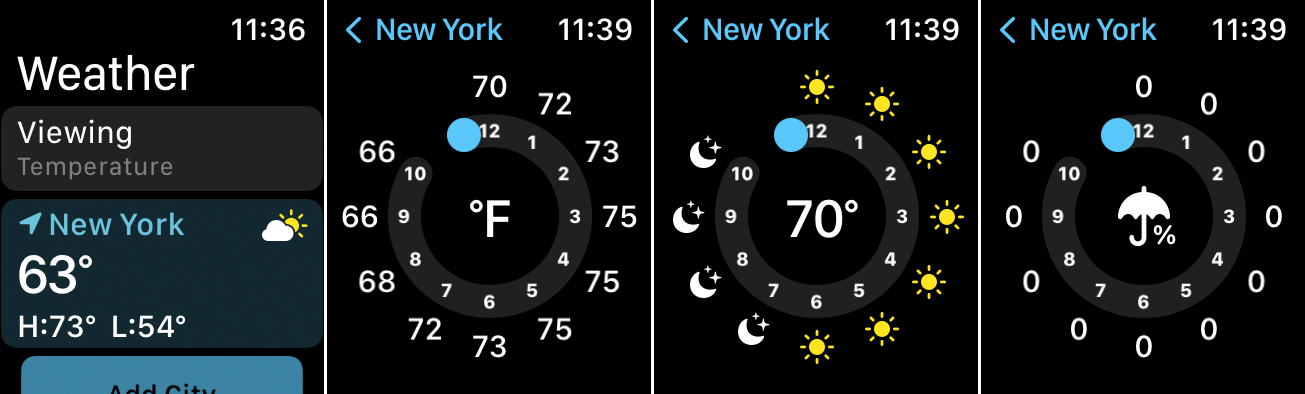
Toque la entrada de su ubicación, luego toque la pantalla para recorrer la temperatura esperada para el resto del día, las condiciones esperadas y la precipitación esperada.
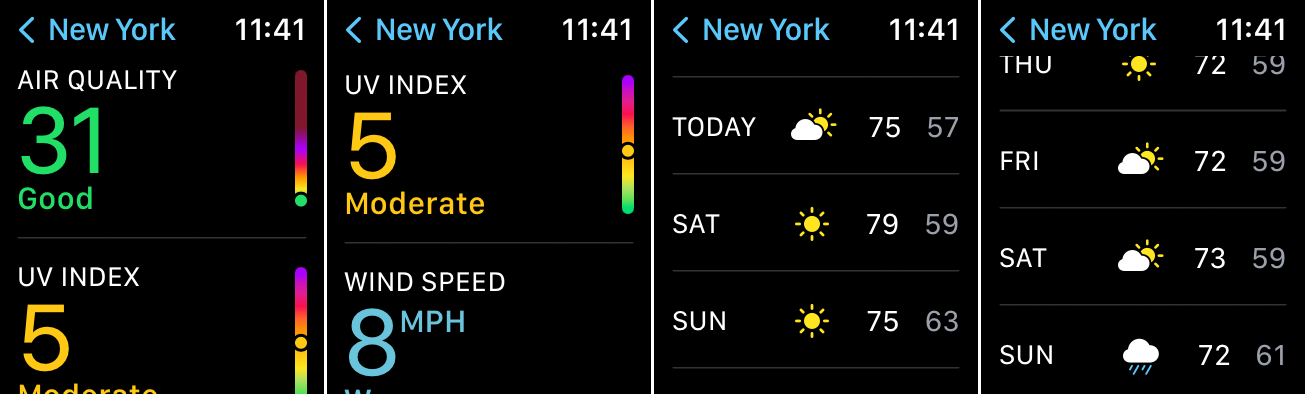
Deslice hacia abajo la pantalla para ver la calidad del aire, el índice UV, la velocidad del viento y las condiciones y temperaturas previstas para los próximos nueve días.
Agregar múltiples ubicaciones en Apple Watch
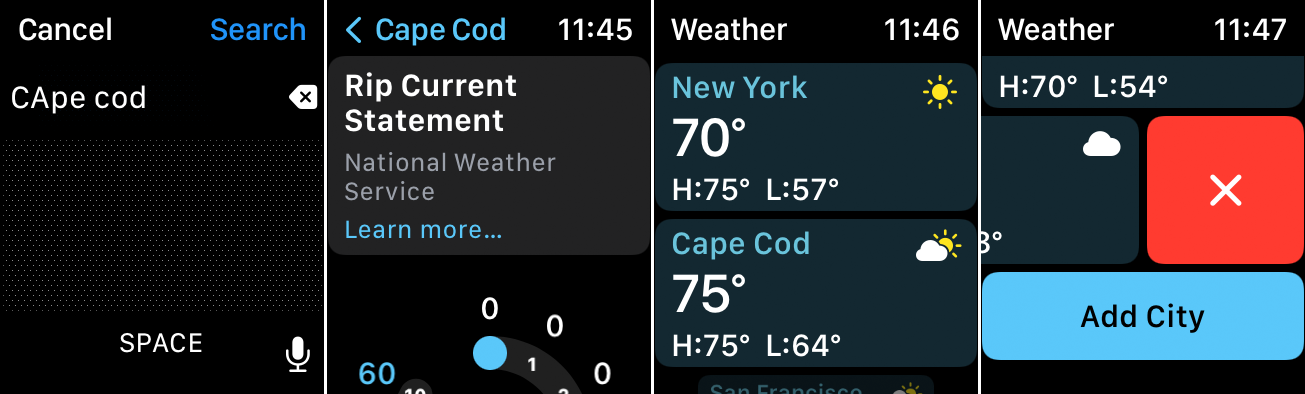
Puede agregar otras ubicaciones a la aplicación desde la pantalla meteorológica principal. Toque el botón Agregar ciudad , luego escriba el nombre de la ciudad o ubicación que desea encontrar o toque el ícono del micrófono y diga el nombre de la ubicación. En los resultados de la búsqueda, toque el nombre de una ubicación para agregarla a la lista.
Para eliminar una ubicación, deslícese hacia la izquierda y toque el ícono Eliminar . Cualquier ciudad que agregue o elimine a través de la aplicación para iPhone o la aplicación Apple Watch se sincroniza automáticamente con la aplicación en el otro dispositivo.
