¿La velocidad de descarga de Steam es lenta? 8 formas de acelerarlo
Publicado: 2023-06-27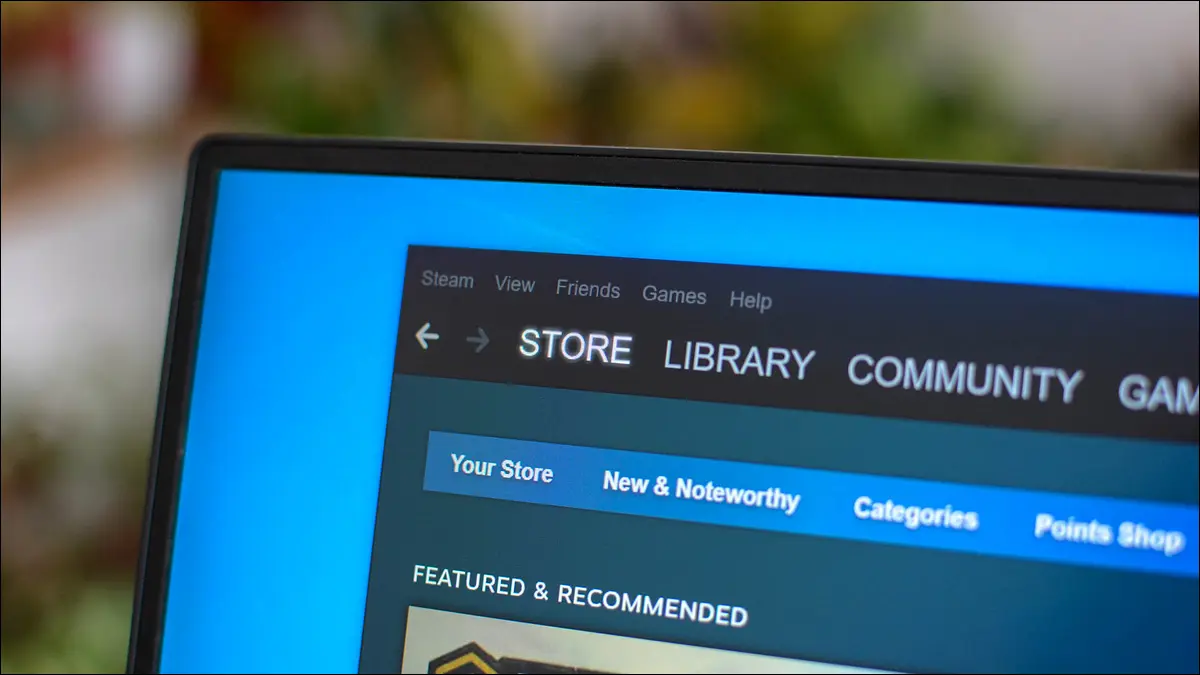
¿Steam está descargando juegos a una velocidad lenta en su computadora? Si es así, aquí hay algunos ajustes sencillos de la aplicación Steam y la computadora para ayudarlo a acelerar sus descargas. Pase menos tiempo esperando a que lleguen sus juegos y más tiempo jugando.
Verifique la velocidad de su conexión a Internet
Deshabilitar la opción de descarga de velocidad limitada de Steam
Desactivar la limitación de descargas en Steam
Cambiar la región de descarga de Steam
Cerrar otras aplicaciones habilitadas para Internet
Deshabilite la conexión medida en su PC con Windows
Deshabilite su VPN
Borrar caché de descargas de Steam
Verifique la velocidad de su conexión a Internet
Cuando sus descargas son lentas, lo primero que debe verificar es su conexión a Internet. Su conexión en sí puede ser lenta, lo que hace que todas las descargas de archivos también sean lentas.
Verifique la velocidad de su conexión usando un sitio como Fast o Speedtest. Si estos sitios muestran una velocidad de descarga lenta, su conexión a Internet es la culpable. En este caso, comuníquese con su proveedor de servicios de Internet (ISP) y pregunte cómo puede acelerar su conexión.
En algunos casos, es posible que deba actualizar a un plan de mayor velocidad para disfrutar de descargas más rápidas. Si descarga archivos con demasiada frecuencia, puede ser una buena idea hacerlo.
Deshabilitar la opción de descarga de velocidad limitada de Steam
La aplicación de Steam ofrece una opción que te permite limitar la velocidad de descarga. Es posible que usted u otra persona haya habilitado esta opción, lo que hace que la aplicación descargue sus archivos lentamente. En este caso, desactive esa opción en la aplicación y su problema se resolverá.
Para hacer eso, abre Steam en tu computadora. En la barra de menú de la aplicación, seleccione Steam > Configuración.

En la barra lateral izquierda, haz clic en "Descargas". En el panel derecho, deshabilite la opción "Limitar la velocidad de descarga".
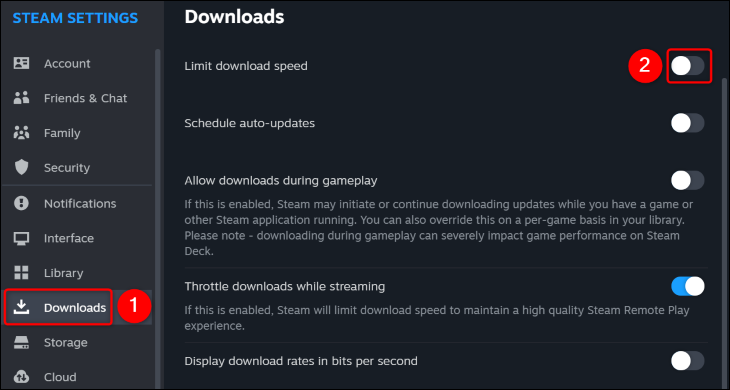
Eso es todo. Intente descargar su contenido nuevamente con la restricción de velocidad desactivada.
RELACIONADO: Cómo limitar el ancho de banda de cualquier aplicación en Windows
Desactivar la limitación de descargas en Steam
Steam ofrece una opción que le permite acelerar sus velocidades de descarga cuando está transmitiendo. Esta opción puede estar habilitada, lo que hace que sus archivos de Steam se descarguen a baja velocidad. En este caso, desactive esa opción y su problema se resolverá.
Para hacer eso, abra Steam y diríjase al menú Steam> Configuración> Descargas. En el panel de la derecha, desactive la opción "Acelerar descargas durante la transmisión".
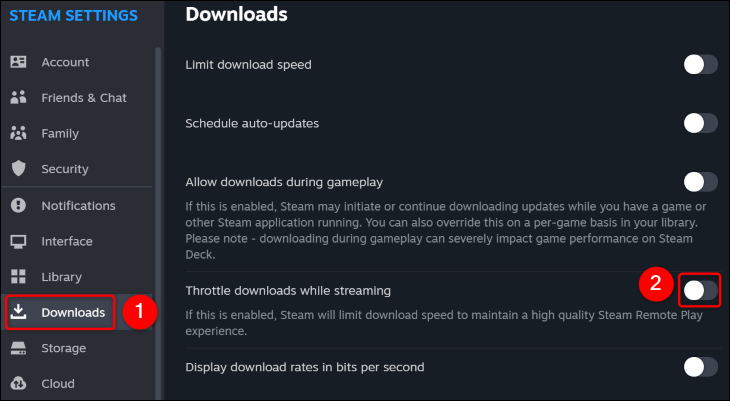
Y eso es.
RELACIONADO: Cómo probar si su ISP está acelerando su conexión a Internet
Cambiar la región de descarga de Steam
Steam elige automáticamente el servidor más adecuado para sus descargas de archivos. Sin embargo, ese servidor adecuado no siempre es el servidor más rápido. En este caso, cambie manualmente su servidor de descarga Steam para obtener velocidades de descarga más rápidas.
Primero, averigüe qué servidor está más cerca de usted y tiene menos congestión. Para hacer eso, dirígete al sitio de estadísticas de descarga de Steam que te muestra un mapa de los servidores de la plataforma. Aquí, encuentra el servidor que no está muy lejos de ti y tiene menos usuarios.
Una vez que haya encontrado una buena región de servidor, abra su aplicación Steam y seleccione Steam > Configuración > Descargas. En el panel derecho, haga clic en el menú desplegable "Descargar región" y elija el servidor que encontró en el sitio anterior.


Steam abrirá un aviso. Aquí, haga clic en "Reiniciar ahora" para reiniciar Steam, lo que hará que los cambios surtan efecto.

Cuando Steam vuelva a abrir, inicie la descarga de su archivo y será más rápido que antes.
RELACIONADO: 3 formas de hacer que Steam sea aún más rápido
Cerrar otras aplicaciones habilitadas para Internet
Su máquina Windows o Mac puede tener otras aplicaciones ejecutándose en segundo plano, consumiendo su ancho de banda de Internet. Esta puede ser la razón por la que Steam descarga sus archivos a una velocidad lenta.
En este caso, pause o detenga las descargas de archivos en sus otras aplicaciones para acelerar las descargas de Steam. Si no sabe qué aplicaciones están usando su conexión a Internet, use el Administrador de tareas de Windows o el Monitor de actividad de Mac para averiguar las aplicaciones que consumen sus datos de Internet.
En el Administrador de tareas de Windows, encontrará el uso de datos de cada aplicación en la columna "Red".
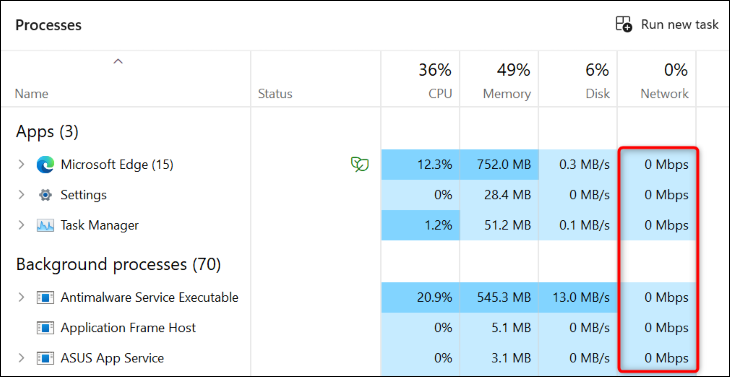
En una Mac, en la pestaña "Red" del Monitor de actividad, encontrará las aplicaciones que usan su ancho de banda de Internet.
Cierre las aplicaciones que utilizan una cantidad significativa de sus datos de Internet para aumentar la velocidad de sus descargas de Steam.
Deshabilite la conexión medida en su PC con Windows
Windows 11 y Windows 10 ofrecen una función de conexión medida, que lo ayuda a conservar su uso de datos al limitar la forma en que sus aplicaciones acceden a Internet. Vale la pena desactivar esta función cuando se enfrenta a velocidades de descarga lentas en Steam.
Si tiene Windows 11, vaya a Configuración > Red e Internet > Wi-Fi. Seleccione su red en la lista y desactive la opción "Conexión medida".
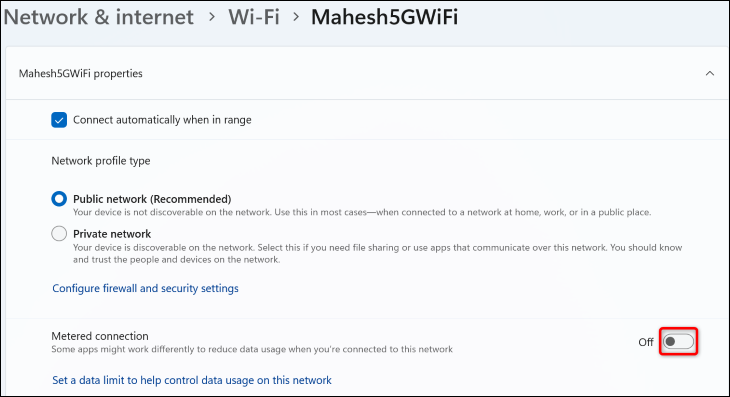
Si está en Windows 10, diríjase a Configuración> Red e Internet. Seleccione "Propiedades" para su conexión y desactive la opción "Establecer como conexión medida".
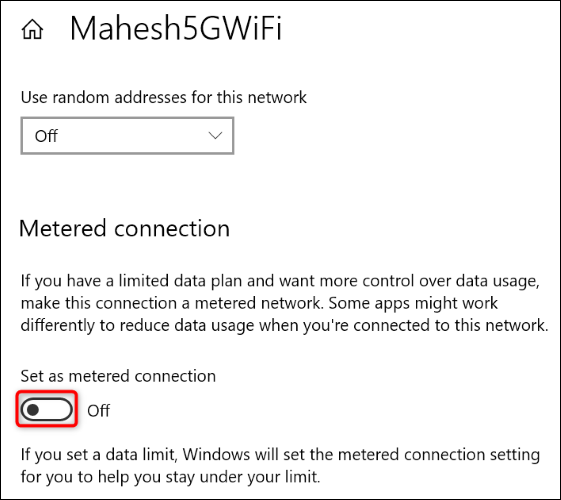
Y eso es.
RELACIONADO: Cómo, cuándo y por qué configurar una conexión como medida en Windows 10
Deshabilite su VPN
Si está utilizando una VPN en su máquina Windows o Mac, los servidores de esa aplicación pueden ser lentos, lo que hace que sus descargas de Steam también sean lentas. En este caso, apague su servicio VPN y vea si eso acelera sus descargas.
Si sus archivos se descargan más rápido después de deshabilitar la VPN, mantenga su VPN desconectada cuando descargue contenido. Otra cosa que puede intentar es cambiar su ubicación en su aplicación VPN para ver si ofrece velocidades de descarga más rápidas.
Borrar caché de descargas de Steam
Steam recomienda que borre su caché de descarga cuando tenga problemas para descargar o iniciar juegos. Dado que tiene problemas para descargar contenido, elimine su caché de descarga de Steam actual y vea si eso resuelve su problema. Tenga en cuenta que no pierde ningún dato cuando hace esto.
Para comenzar, inicie Steam y seleccione Steam > Configuración > Descargas. En el panel derecho, junto a "Borrar caché de descarga", haga clic en "Borrar caché".
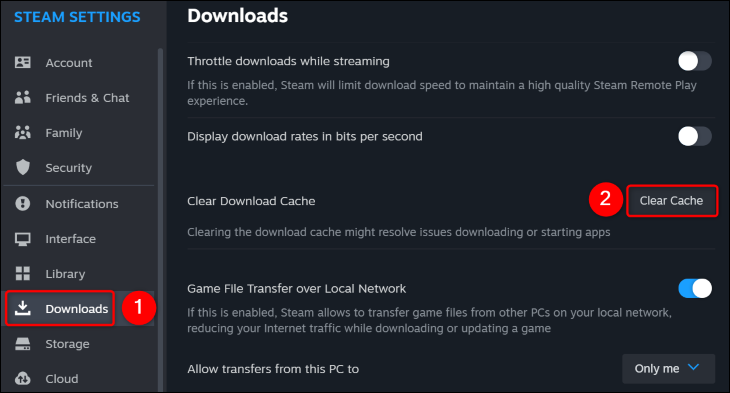
En el indicador abierto, seleccione "Confirmar" para eliminar el caché. Luego, reinicie Steam y comience su descarga.
Y esas son algunas formas de solucionar el problema de descarga lenta de Steam y aumentar su velocidad de descarga. ¡Disfrutar!
RELACIONADO: 6 consejos para la solución de problemas de Steam

