Consejos y trucos de iPhone ocultos para convertirte en un iOS Pro
Publicado: 2022-01-29Los iPhone de Apple llegaron en 2007 con un sistema operativo sin nombre. Un año después, recibió el aburrido sobrenombre de "iPhone OS 1". Para 2010, la gente de marketing se unió y creó "iOS", justo a tiempo para el debut de la versión 4.
Ahora estamos en iOS 14, y la década anterior ha incluido muchos cambios, desde adoptar aplicaciones dedicadas (en la versión 2) y eliminar el skeuomorphism para imágenes planas (en iOS 7) hasta finalmente adoptar widgets el año pasado.
Apple iOS está tan repleto de características que ninguna revisión o historia puede cubrirlo todo. Pero compilamos nuestros consejos, trucos y secretos favoritos sobre iOS y el iPhone. Cosas que harán que su día y su vida sean más productivos y lo pondrán en el camino para convertirse en un experto en iPhone.
Aporte
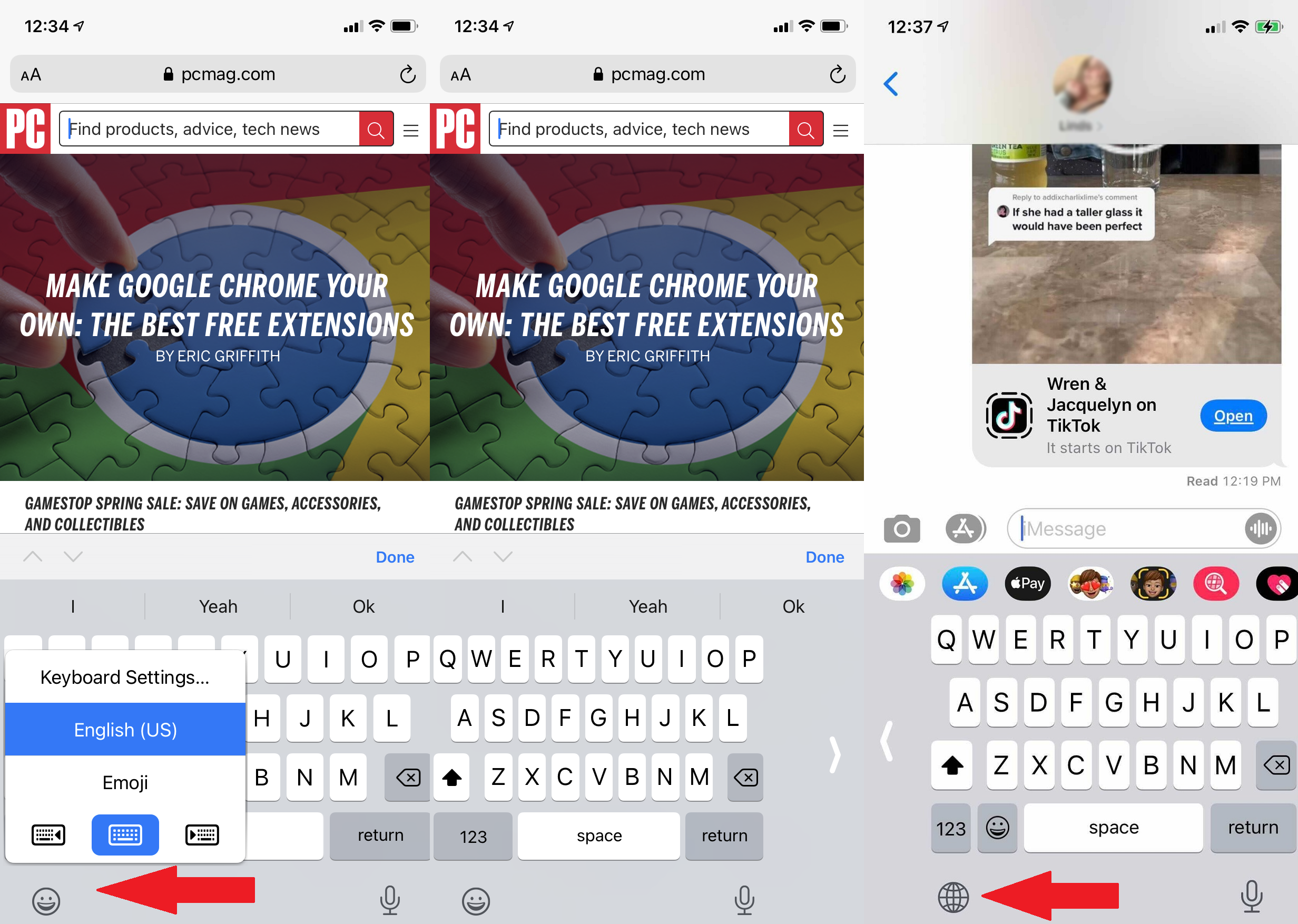
Mueva su teclado a la izquierda o a la derecha
¿Intentas escribir con un pulgar? El teclado predeterminado de iOS ofrece una opción de inclinación hacia la izquierda o hacia la derecha. Mantenga el dedo sobre el ícono del globo terráqueo o emoji en la parte inferior del teclado (si tiene tres o más teclados instalados, se mostrará el globo terráqueo), y en la ventana emergente, verá una opción para una izquierda y teclado derecho. Toca tu preferencia. Toque la flecha que apunta al lado opuesto de su preferencia para volver a la pantalla completa. (Esto solo funciona en modo retrato).
Mantenga presionada la barra espaciadora para hacer un trackpad
Estás escribiendo y quieres mover el cursor hacia arriba y cambiar algo que escribiste. Podría tocar la pantalla, pero sus pulgares ya están volando. Manténgalos en el teclado virtual manteniendo presionada la barra espaciadora. Verá que el teclado se queda en blanco y le permite mover el cursor cuando lo desee mientras arrastra la punta del pulgar. Suelte el cursor como desee y elimine o escriba según sea necesario.
Crear reemplazos de texto
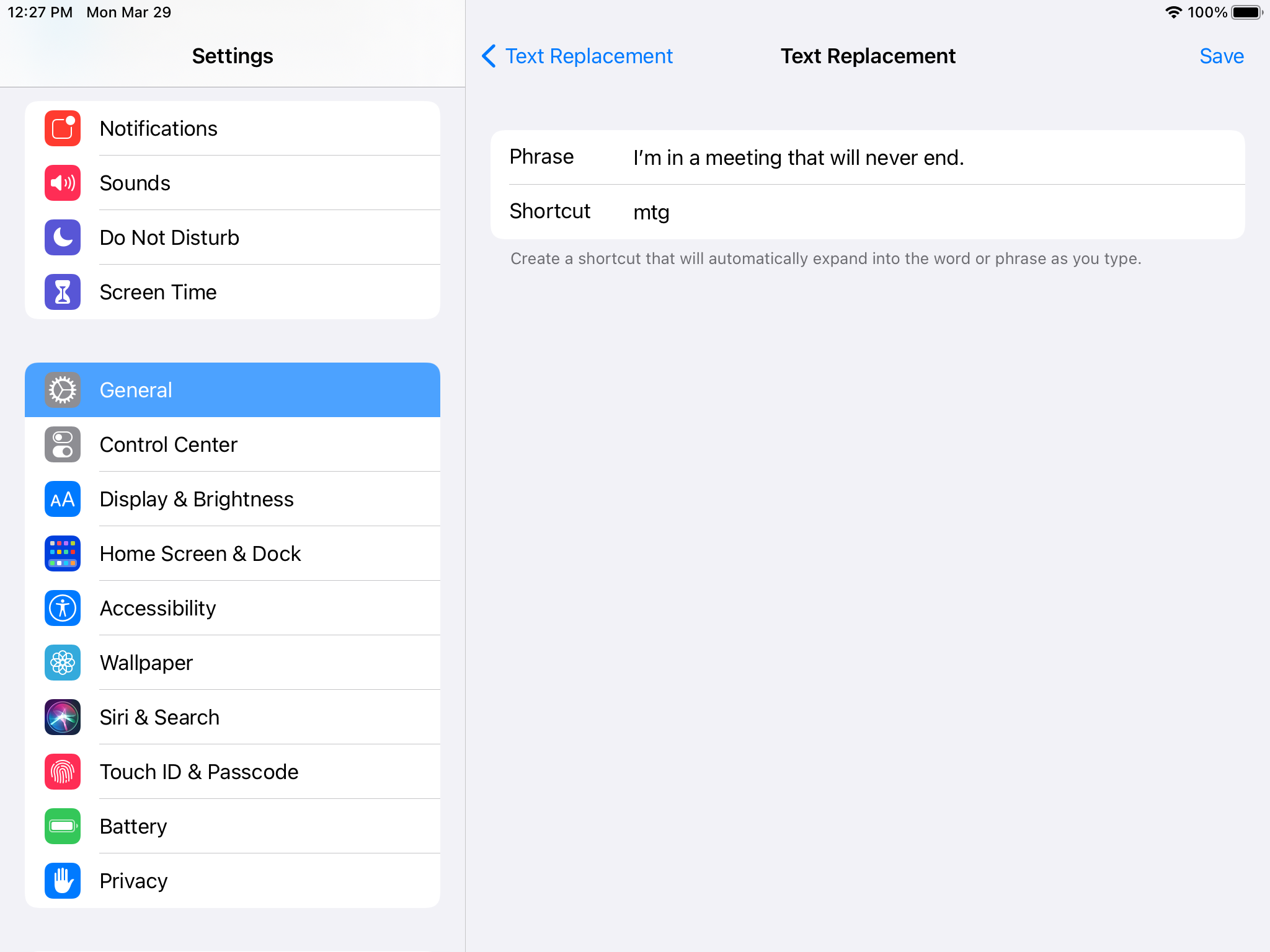
Tienes cosas que escribes una y otra vez como "¡Estoy de camino a casa!" o "¡Te amo más que al sol, la luna y las estrellas!"? Vaya a Configuración > General > Teclado > Reemplazo de texto . Haga clic en el ícono más (+) en la parte superior para ingresar una frase y luego un atajo. Cada vez que escribas el atajo en el futuro (como "otw"), la frase completa (como "¡Voy de camino a casa, déjame en paz!") cobrará vida en la vista previa de texto del teclado para tocar. Incluso puede usarlo para escribir una combinación de letras para que aparezca una combinación de emoji de uso frecuente.
Deslizar el tipo de QuickPath
Muchos teclados iOS de terceros han tenido la capacidad de deslizar el dedo, es decir, mover el dedo o el pulgar alrededor de las teclas sin levantarlo para escribir palabras. A partir de iOS 13, también forma parte del teclado predeterminado de Apple en iOS. Apple lo llama QuickPath.
capturas de pantalla
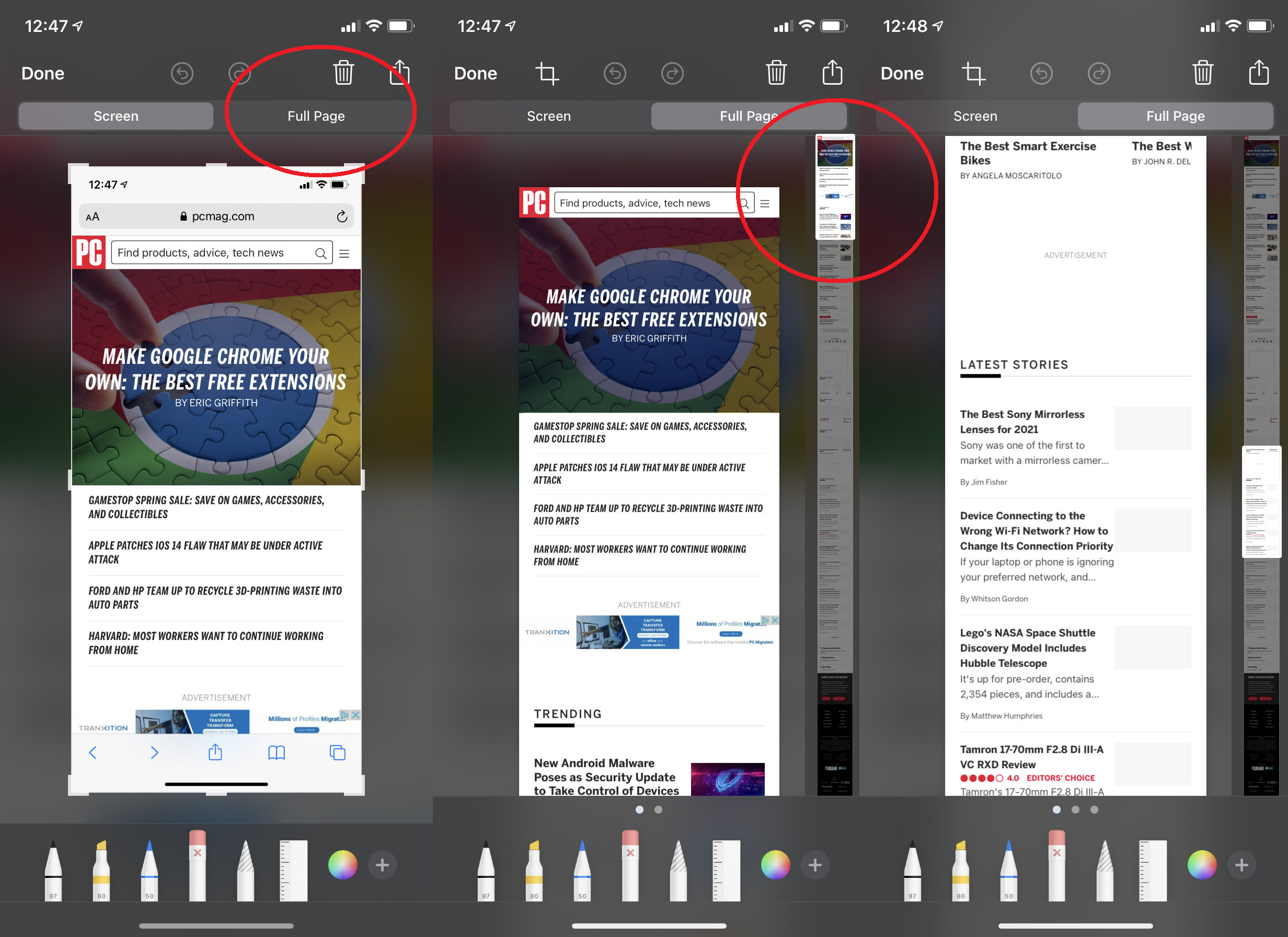
Captura de pantalla de una página web completa y larga
Si está tomando una captura de pantalla en su iPhone, aparecerá una miniatura en la parte inferior izquierda para anotar. Tóquelo para llevarlo a pantalla completa. Si tomó la foto mientras usaba el navegador Safari y la página web en la que se encuentra se extiende más allá del tamaño de la pantalla, mire en la parte superior; debería ver una pestaña que dice "Página completa". Tóquelo y aparecerá un control deslizante a la derecha que muestra la página completa, incluso si no se desplazó por todo originalmente.
Firmar documentos
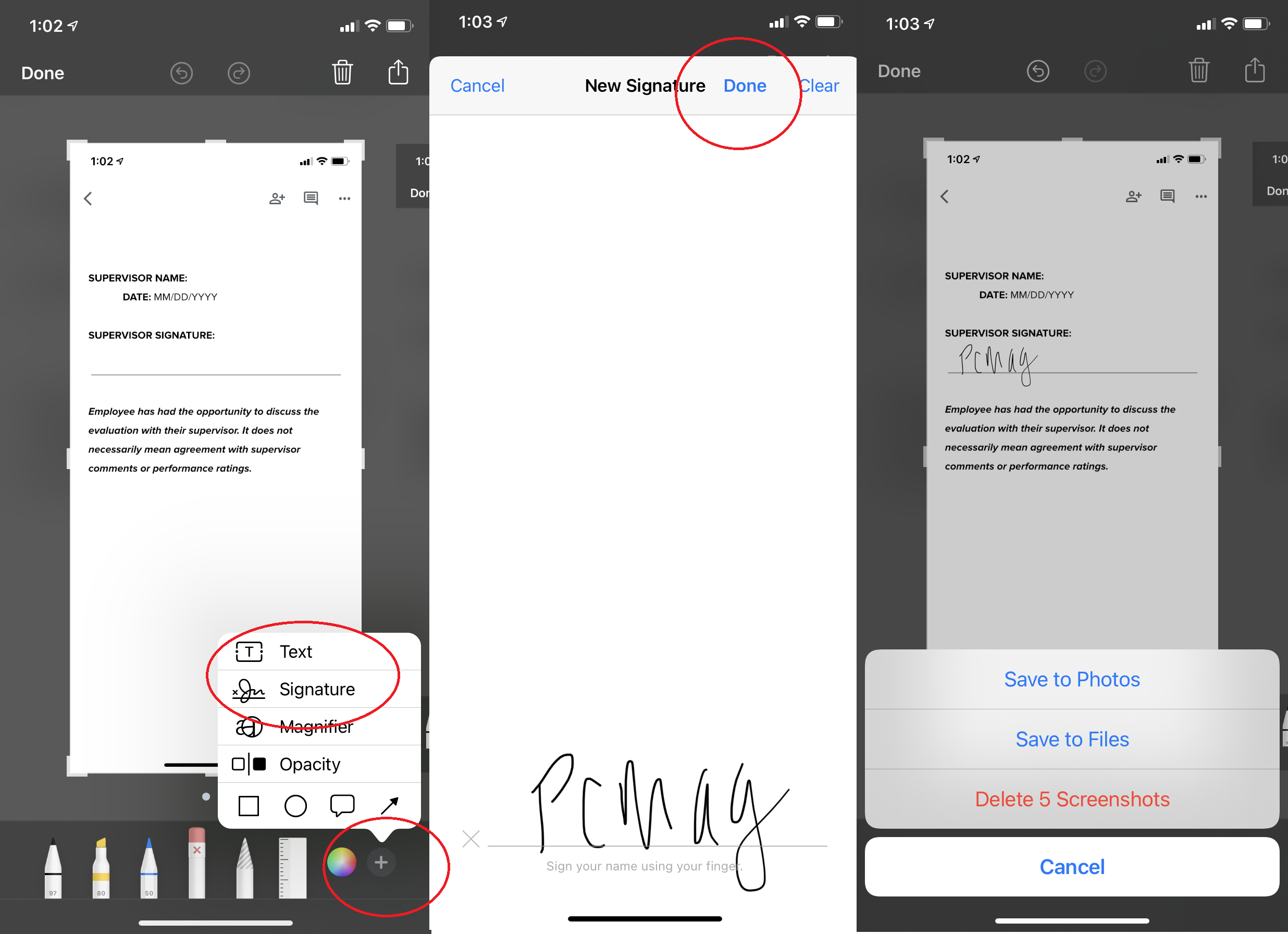
No todos tenemos escáneres e impresoras en nuestros hogares en estos días, pero no se preocupe. Apple ofrece una manera fácil de firmar digitalmente un documento. Tome una captura de pantalla y toque la miniatura. En la esquina inferior derecha, haz clic en el signo Más. Una de las opciones es Firma. Firmarlo directamente en la pantalla (o usar uno almacenado). Una vez que tenga una firma, presione Listo y luego arrástrela hacia el documento en la captura de pantalla. Colóquelo, cambie su tamaño y guárdelo para enviarlo.
Safari
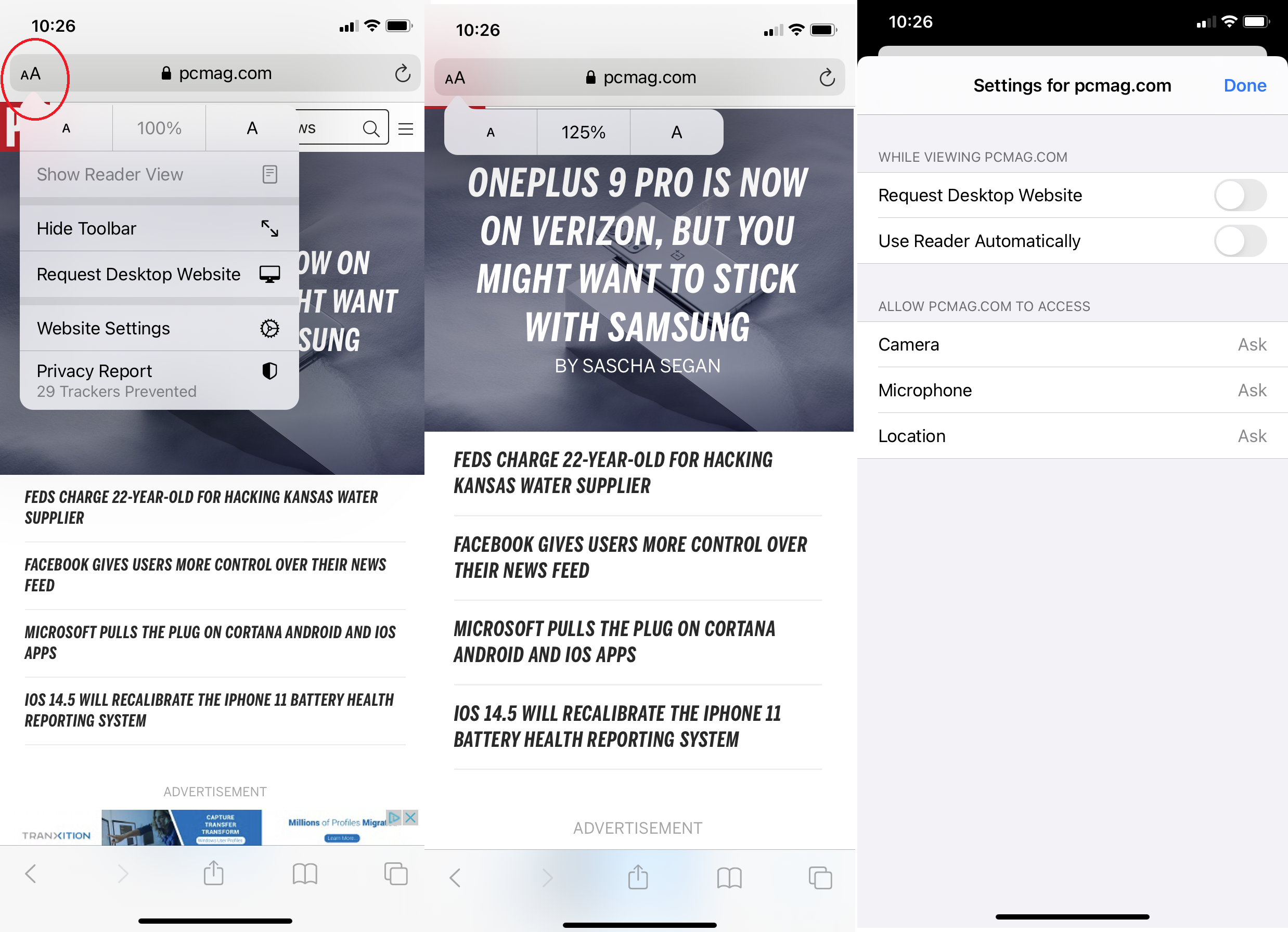
Personalizar la configuración por página web
Algunas páginas web se ven muy bien con la configuración predeterminada, otras no. Cree configuraciones que sean por sitio web, por ejemplo, un sitio tiene una fuente más grande, mientras que el resto es más pequeño. Simplemente haga clic en el ícono de fuente AA en la barra de direcciones cuando visite un sitio. Puede establecer el tamaño de fuente, pero también haga clic en Configuración del sitio web para especificar si desea ver siempre la versión de escritorio; acceda directamente a Safari Reader (que hace que las páginas sean más fáciles de leer al eliminar elementos superfluos); o desactive todos sus bloqueadores de contenido y publicidad.
Grabación
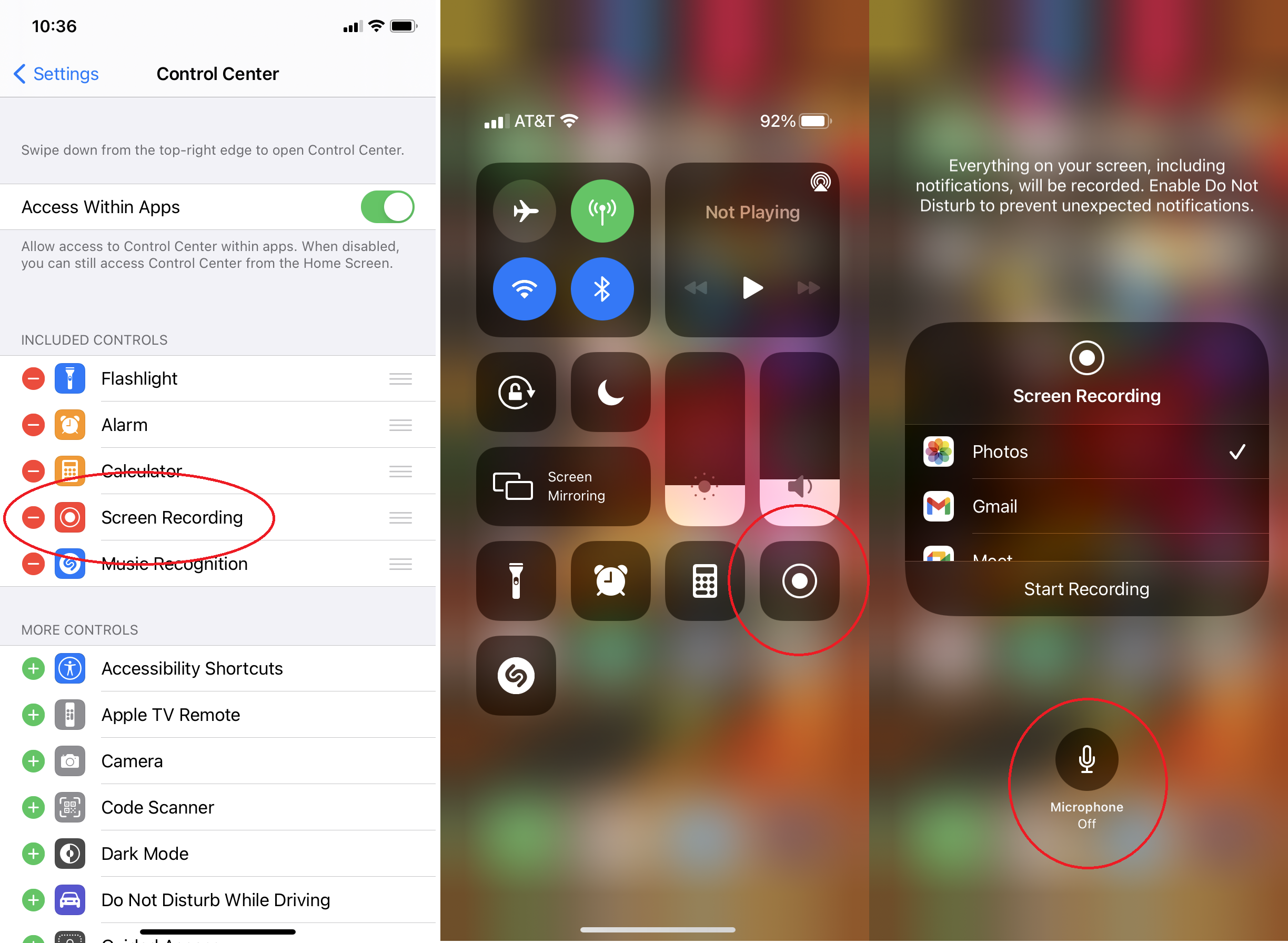
Apague su micrófono en las grabaciones de pantalla
Para grabar la pantalla de su iPhone y iPad, vaya a Configuración > Centro de control y asegúrese de que la Grabación de pantalla aparezca en Controles incluidos (si no, toque el botón verde más abajo). Aparecerá un botón de grabación de pantalla en su Centro de control. Al grabar, puede notar que también está grabando audio a su alrededor. Eso es para que puedas hacer una voz en off. Si va a agregar voz más tarde, o no necesita la voz en off, mantenga presionado el botón en el Centro de control. Abajo, verá Micrófono apagado o Micrófono encendido: establezca su preferencia.
Transmita su pantalla
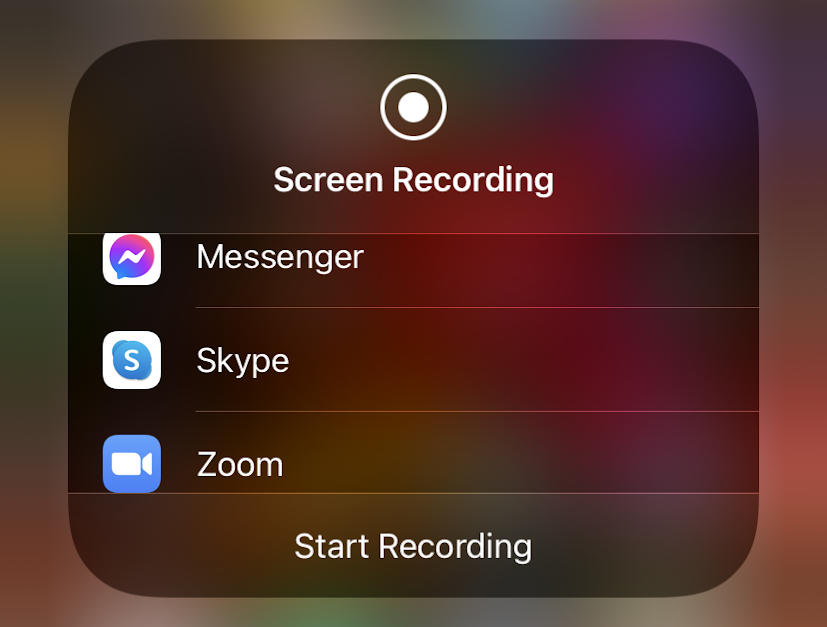
Mantener presionado el botón Grabación de pantalla en el Centro de control también produce otra opción. Puede elegir una aplicación en la que se pueda guardar su grabación (como Fotos) o hacer una transmisión directa. Las aplicaciones que admiten la transmisión incluyen chats como Facebook Messenger, herramientas de videoconferencia como Zoom, Google Meet y Skype, o incluso redes sociales para compartir como TikTok.
Mejora tu voz
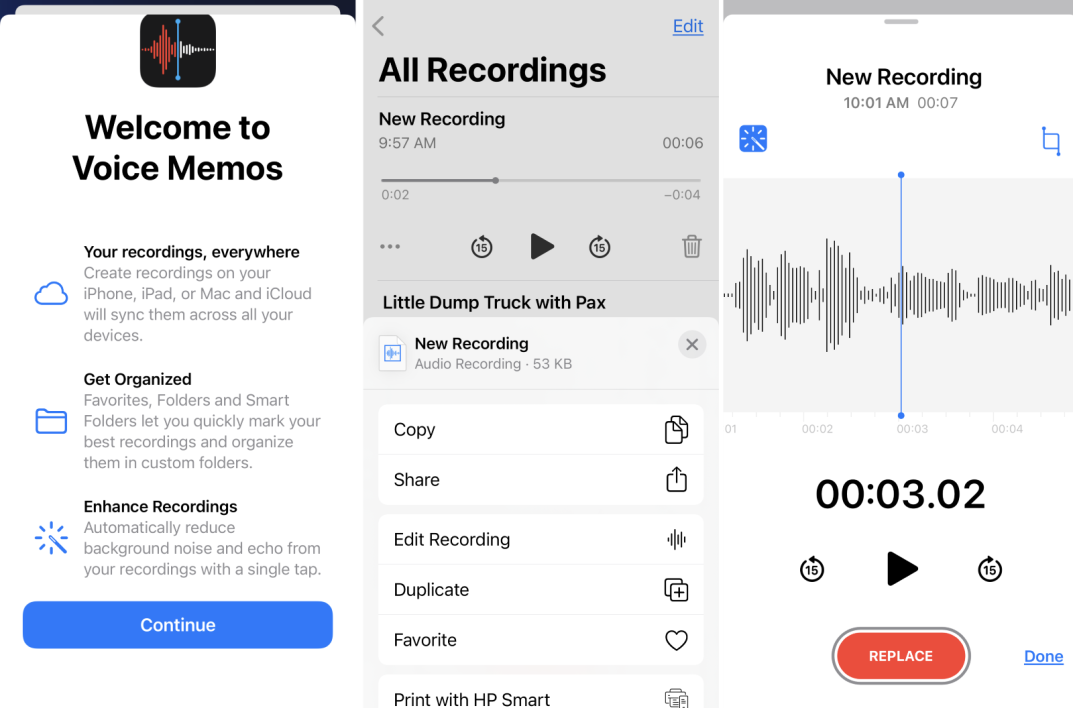
En Notas de voz, puede usar Grabación mejorada para reducir el ruido de fondo. Realice una grabación, haga clic en el menú de tres puntos (...), seleccione Editar grabación , haga clic en el ícono de la varita mágica en la parte superior derecha y luego Listo.
Tienda de aplicaciones
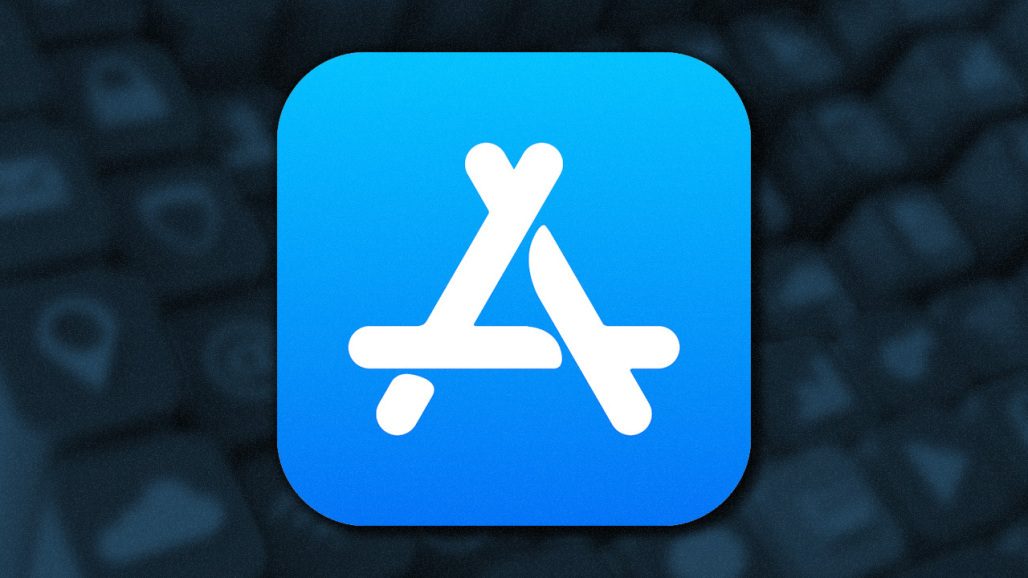
Forzar actualizaciones de aplicaciones
¿Le preocupa que la aplicación que está utilizando no sea la versión más actualizada? Asegúrese de que App Store esté configurada para actualizar automáticamente las aplicaciones. Ve a Ajustes > App Store y activa Descargas automáticas . (Si le preocupa agotar los datos, configúrelo en "Preguntar siempre" o "Preguntar si tiene más de 200 MB"). Si no quiere esperar, abra la aplicación App Store, toque su imagen, deslícese hacia abajo para actualizar y toque Actualizar todo , si aparece. (Bonificación: si ve una aplicación en esa lista que ya no usa, deslícela hacia la izquierda para eliminarla sin tener que buscar la aplicación en su pantalla de inicio).
Teléfono
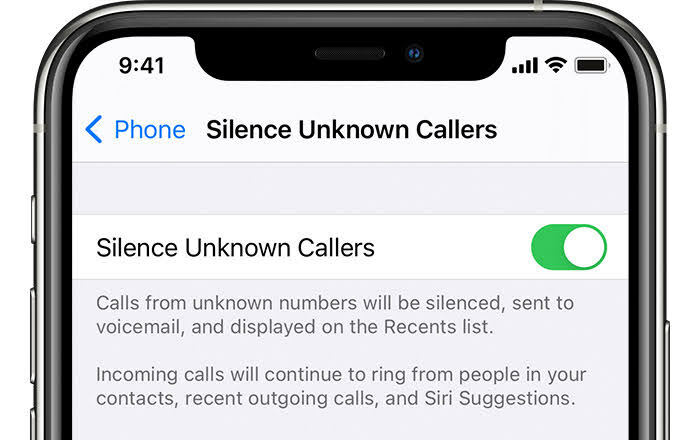
Silenciar llamadas desconocidas
¿Inundado por llamadas automáticas? Vaya a Configuración > Teléfono > Silenciar llamadas desconocidas . Cuando está activado, cualquier número que no esté en sus contactos, sugerencias de Siri o lista de llamadas recientes irá directamente al correo de voz. Una notificación silenciosa le indicará que se ha silenciado una llamada; puede ver el número en su lista de Recientes. Si tiene que mantener su línea abierta para llamadas desconocidas, realmente debería usar un número secundario a través de una segunda tarjeta SIM o una cuenta de grabación de VoIP.
Hacer llamadas a través de Wi-Fi
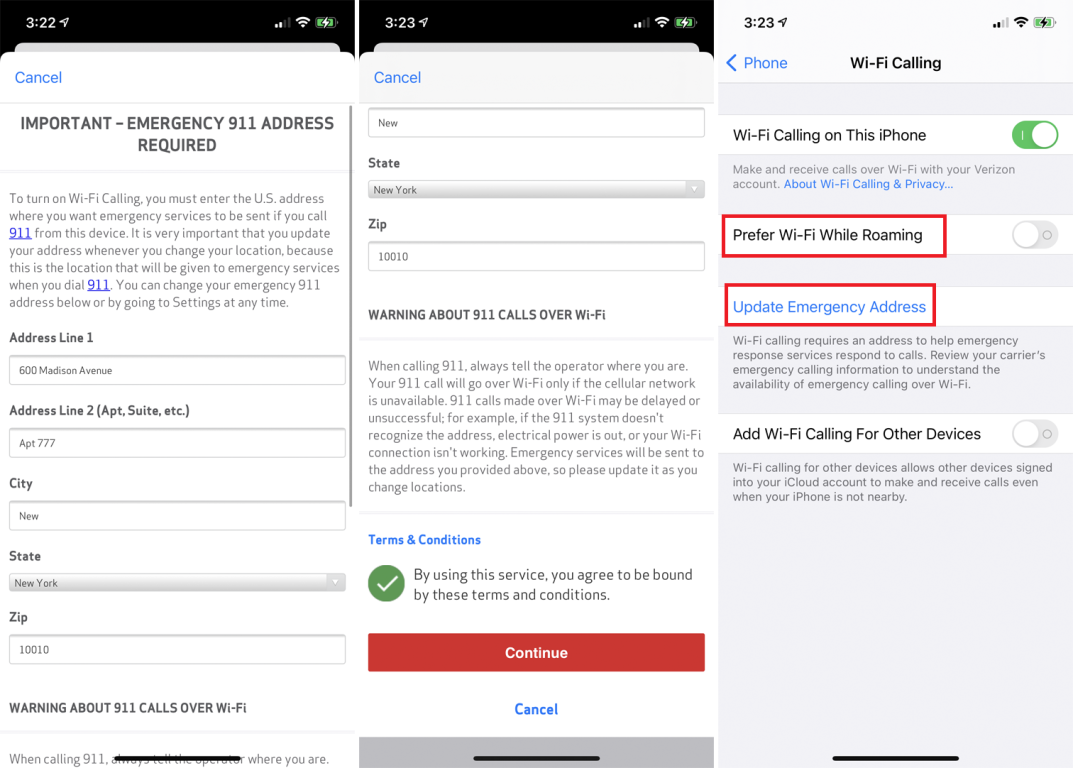
Si el servicio celular en su área es dudoso, las llamadas Wi-Fi pueden acceder a la red Wi-Fi de su hogar para realizar llamadas. Necesitará un proveedor de servicios inalámbricos que lo admita, pero si lo hace, vaya a Configuración> Teléfono> Llamadas Wi-Fi para activarlo. Asegúrese de configurar una dirección de emergencia para su teléfono; Los centros del 911 no pueden identificar la ubicación de las llamadas de VoIP. Sabrás que está encendido cuando deslizas el dedo para ver el Centro de control y aparece la palabra "Wi-Fi" junto al nombre de tu operador.
Cuelgue en avión
Colgar a la gente, incluso cuando realmente quieres hacerlo, es descortés. Pero si está en una llamada y activa el modo Avión, la llamada se corta como si hubiera fallado. Entonces no pareces responsable. (Gracias a @kaansanity en TikTok por esta idea).
Interfaz
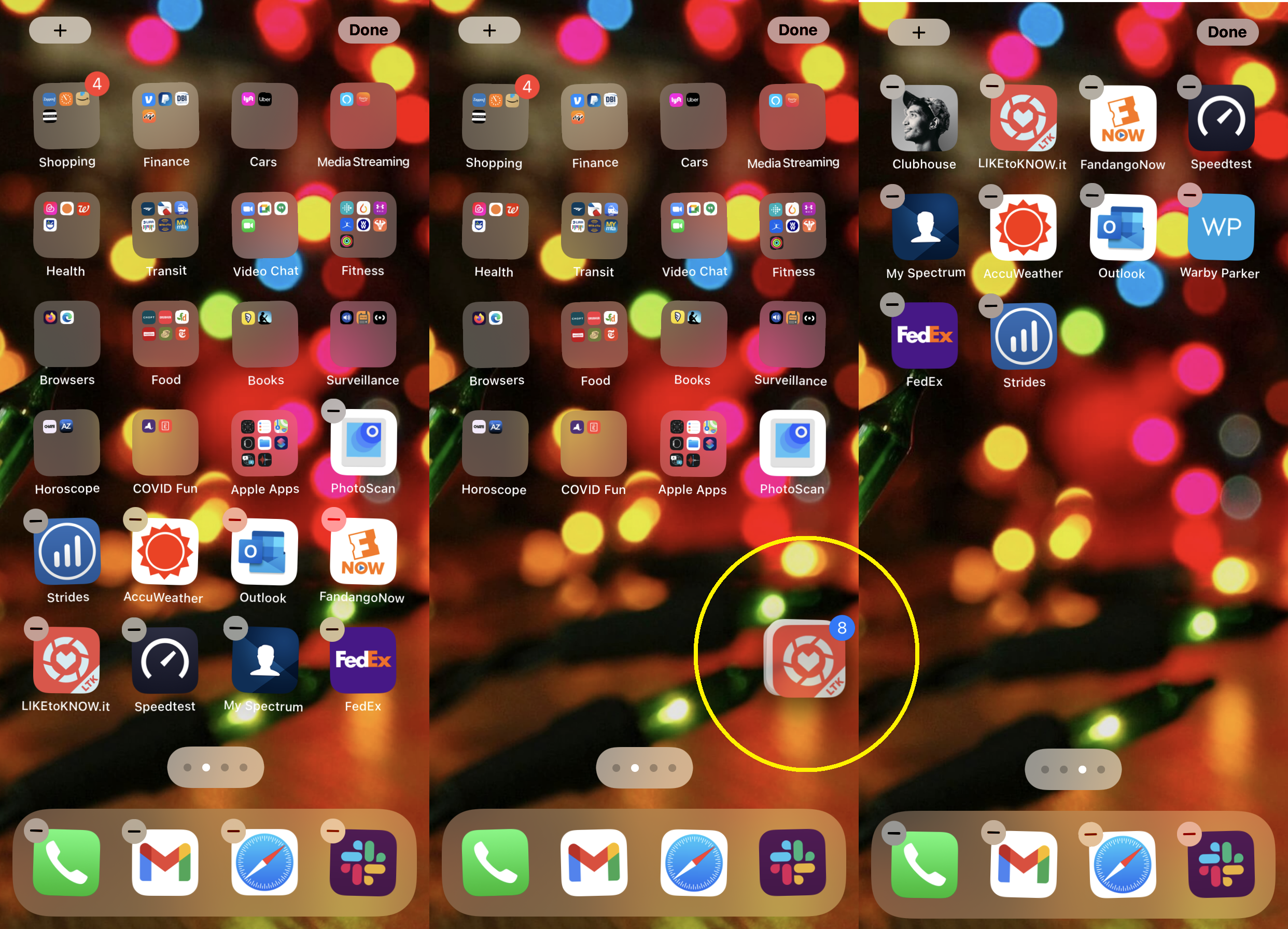
Mover varias aplicaciones a la vez
Puede agrupar aplicaciones en la pantalla de inicio arrastrando una aplicación encima de otra para crear una carpeta. Pero, ¿qué sucede si desea mover un montón de aplicaciones a otra página en la pantalla de inicio? No lo hagas de uno en uno. En su lugar, mantenga presionada una aplicación hasta que se mueva, luego use otro dedo para tocar un montón de aplicaciones. Estarán agrupados; verás que aumenta un número a medida que se agregan. Sin quitar el dedo, arrastre esa pila a una nueva página y suéltelas todas a la vez. Se necesita práctica.
Cambiar las aplicaciones predeterminadas
Apple ha favorecido durante mucho tiempo sus propias aplicaciones, lo que significa que los enlaces y los correos electrónicos se abren de forma predeterminada en la aplicación Mail o Safari. Sin embargo, con iOS 14, ahora puede cambiar su aplicación predeterminada de correo o navegador a algo como Gmail o Chrome. Aquí está nuestra explicación completa de cómo configurarlo.
Ocultar una página de aplicaciones
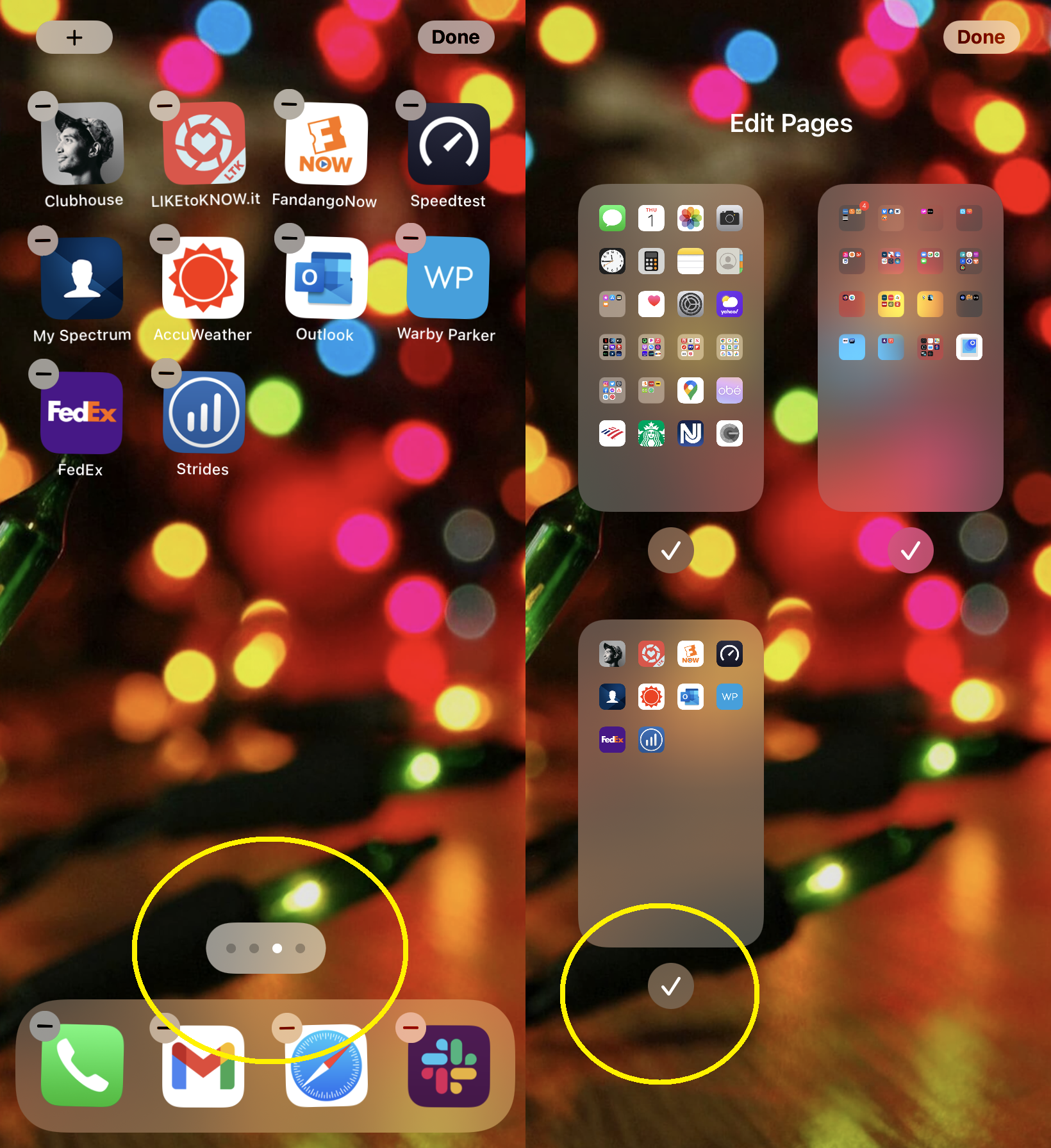
¿Tienes algunas aplicaciones en tu teléfono que quieres ocultar pero no eliminar? Póngalos todos en una sola pantalla. Luego, mantenga el dedo en la pantalla para pasar al modo de movimiento y toque los puntos de desplazamiento de la pantalla de inicio en la parte inferior. Obtendrá una interfaz de edición de páginas que le permite desactivar la vista de una página completa de aplicaciones. Esto no elimina las aplicaciones y aún puede deslizar hacia abajo para acceder a la búsqueda de Spotlight y encontrar las aplicaciones fácilmente. Pero es una forma rápida de evitar que algunas aplicaciones sean miradas indiscretas.
Arrastre el volumen
Anteriormente, solo podía aumentar o disminuir el volumen de su teléfono usando los botones físicos para subir y bajar el volumen en el lado izquierdo del iPhone, lo que agregaba una superposición de volumen en la pantalla. Con iOS 13, Apple desterró ese cuadro de gran volumen por un control deslizante discreto. Además, cuando hace clic en el botón de volumen, también puede tocar el control deslizante para aumentar los atascos o reducirlos un poco. Ese control deslizante también presenta un ícono si se está reproduciendo en un altavoz o mediante Bluetooth.
Sinfonía de tres dedos
¿Quieres deshacer rápidamente un error en iOS? Con iOS 13 y superior, tienes algunas opciones.
Desliza tres dedos hacia la izquierda
Un solo toque con tres dedos en la pantalla
Agitar para deshacer
Deslizar hacia la izquierda automáticamente deshará, mientras que un solo toque producirá una barra de herramientas rápida en la parte superior que muestra una flecha curva para deshacer (más cortar/copiar/pegar y un botón de rehacer). Mientras tanto, agitar para deshacer podría ser molesto en otras circunstancias, por lo que es posible que desee desactivarlo en Configuración> Accesibilidad> Tocar> Agitar para deshacer y desactivarlo.
Tomar el turno de noche
No deberías mirar tu iPhone antes de irte a la cama, esa luz azul no te ayuda a dormir. Pero todos lo hacemos, así que active Night Shift a través de Configuración> Pantalla y brillo , que reduce la longitud de onda azul de la luz en la pantalla. Agregará un tinte amarillento a la pantalla (que puede controlar en Configuración), por lo que puede hacer que el video se vea un poco apagado, pero está bien para leer. Configúrelo para que se active a horas preprogramadas y se apague por la mañana, o puede encenderlo manualmente hasta el día siguiente.
Establecer una pantalla de bloqueo animada
Si tiene algunas fotos en vivo divertidas en su teléfono, que incluyen unos segundos de video, puede poner una en la pantalla de bloqueo de su iPhone para ver cada vez que saca el teléfono. Ve a Ajustes > Fondo de pantalla > Elige un fondo de pantalla . Desplácese hacia abajo hasta la opción Live Photos para ver todas las Live Photos que ha almacenado. Elija uno y arrástrelo con un dedo para colocarlo, o acerque y aleje con dos dedos para hacerlo bien. Presione la pantalla hacia abajo con un dedo para ver cómo se verá la animación. Presiona Establecer > Establecer pantalla de bloqueo . (Si selecciona Pantalla de inicio o Ambos, también aparecerá en la pantalla de inicio de su iPhone detrás de todos los íconos de aplicaciones). Para disfrutarlo, presione la pantalla para ver la foto en movimiento antes de desbloquear su teléfono.
Personalice iconos, widgets y más
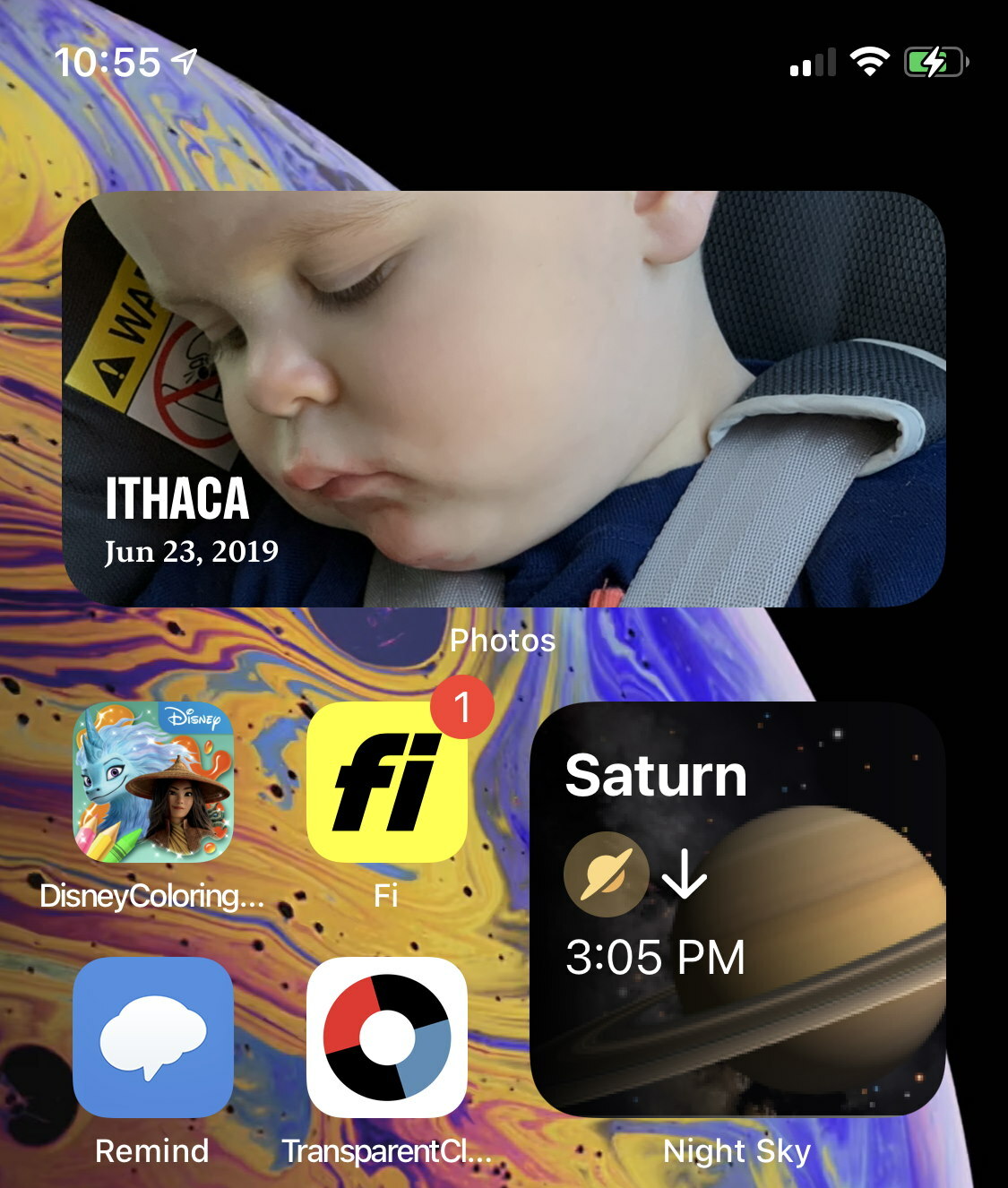
iOS ahora es (casi) tan personalizable como Android. Para obtener detalles completos, lea Cómo agregar íconos personalizados, widgets a la pantalla de inicio de su iPhone en iOS 14.
Redes
Comparta su contraseña de Wi-Fi automáticamente
¿Quiere compartir su contraseña de Wi-Fi sin tener que escribir una complicada serie de números y letras? Asegúrese de que tanto usted como su invitado tengan Bluetooth activado. Luego, pídales que naveguen a su configuración de Wi-Fi. Si tienen un dispositivo iOS (12 o superior), iPadOS o macOS (High Sierra o posterior) y están en su lista de contactos, aparecerá una ventana emergente en su pantalla que dice ¿Desea compartir la red Wi -Fi? ¿Contraseña de Fi para [nombre de red] con [nombre de contacto]? Toca Compartir contraseña y esa persona iniciará sesión.
Cambiar rápidamente una conexión de red o Bluetooth
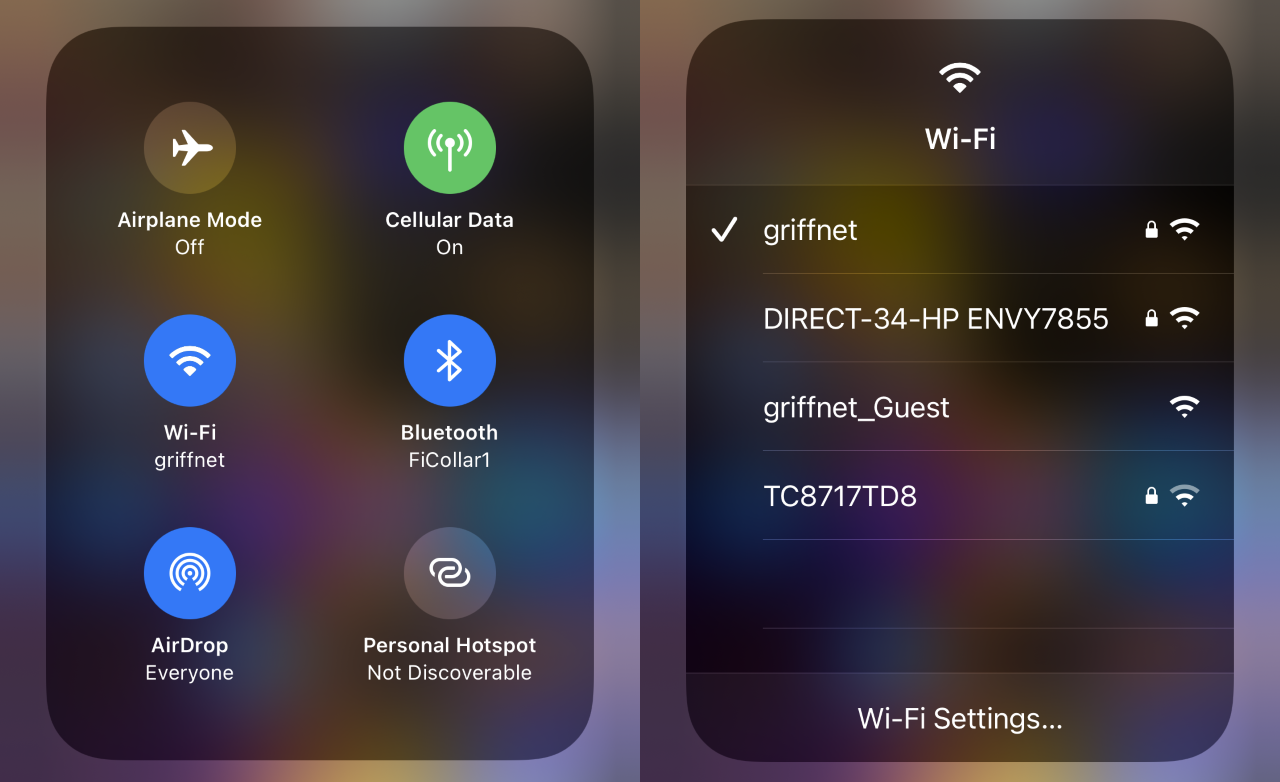
Deje de acceder a Configuración cada vez que desee cambiar manualmente una red Wi-Fi o una conexión Bluetooth. En su lugar, deslice para obtener el Centro de control. La sección superior izquierda tiene los botones de conexión para Modo avión, Celular, Wi-Fi y Bluetooth agrupados. Mantenga presionado el grupo y aparecerá un menú que los muestra, así como los botones AirDrop y Personal Hotspot. Mantenga presionado Wi-Fi para acceder a un menú rápido de todas las redes disponibles; haga lo mismo con Bluetooth para obtener una lista de posibles conexiones.
Siri

Cambiar la voz de Siri
Los asistentes de voz han optado durante mucho tiempo por las voces femeninas. Siri ha ofrecido la opción de cambiar a una voz masculina desde 2013 y, según los informes, la voz femenina pronto dejará de ser la predeterminada. Pero si desea cambiar la voz de Siri después del hecho, vaya a Configuración> Siri y Buscar> Voz de Siri . Además de una voz femenina estadounidense genérica, puede seleccionar un acento australiano, británico, indio, irlandés o sudafricano con una voz masculina o femenina. O configure el idioma, de modo que incluso si suenan irlandeses, usarían frases de EE. UU.
Enseñar nombres a Siri
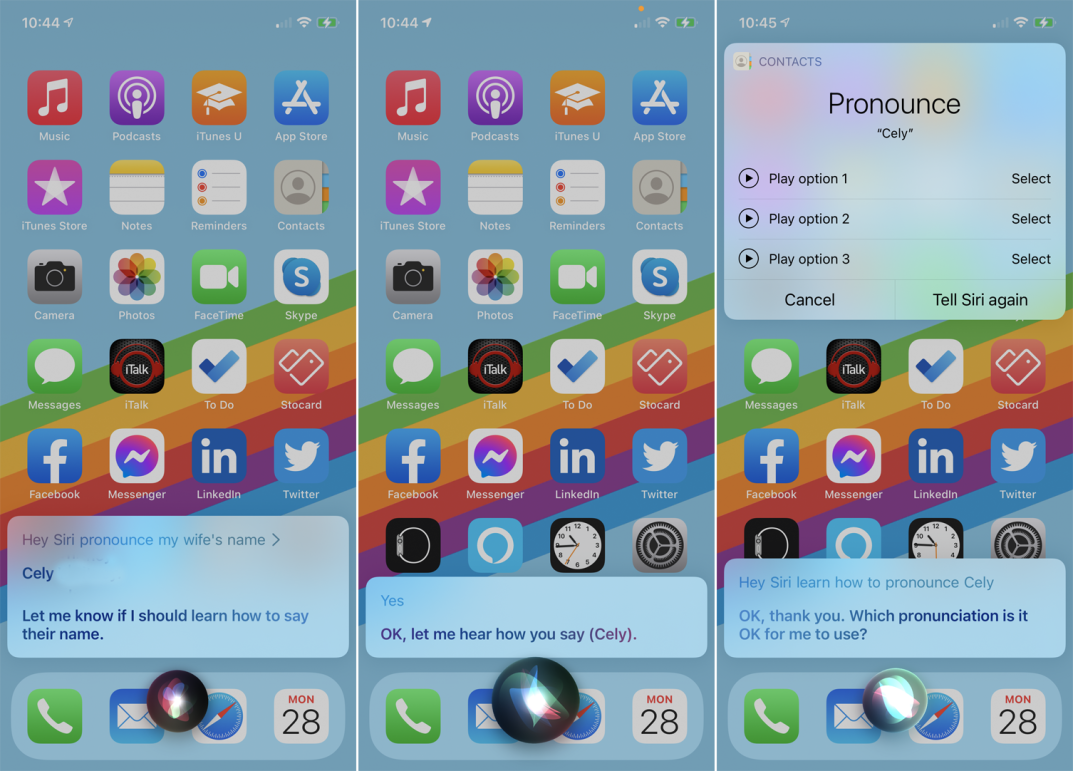
A veces, Siri se equivoca trágicamente con los nombres, especialmente las personas de tus contactos. A veces lo reconoce y te pregunta si debería aprender a pronunciarlo, pero otras veces tienes que corregirla. Di "Oye, Siri, aprende a pronunciar [nombre]". Una vez que confirme el nombre que desea en su contacto, le pedirá que lo pronuncie y le dará opciones en la pantalla. Elige el que ella acertó.
Encuentre sus otros dispositivos iOS
Si todos sus dispositivos iOS están en la misma cuenta de Apple/iCloud, no será difícil encontrarlos. Di "Oye, Siri, encuentra mi iPad" (por ejemplo) al dispositivo que realmente tienes en tu poder. El iPad comenzará a reproducir un timbre, que debe continuar hasta que encuentre el dispositivo y lo apague. También puede utilizar la aplicación Buscar mi.
Para obtener más información, lea 10 consejos para usar y ajustar Siri en su iPhone o iPad.
Calculadora
Deslizar para eliminar errores de entrada de la calculadora
La calculadora integrada en iOS es bastante básica, aunque se vuelve bastante poderosa cuando pones tu teléfono en modo horizontal, lo que lo transforma en una calculadora científica llena de opciones exponenciales, logarítmicas y trigonométricas. Puede tocar Borrar (C) para borrar su última entrada, o Borrar todo (AC) para borrar todas sus entradas. Pero si ingresa un dígito equivocado y se da cuenta, simplemente deslice . Cualquier deslizamiento en la parte superior de la pantalla de la calculadora en cualquier dirección elimina el último número que escribió. Sigue deslizándote para eliminar unos cuantos seguidos.

Saltar la calculadora para calcular
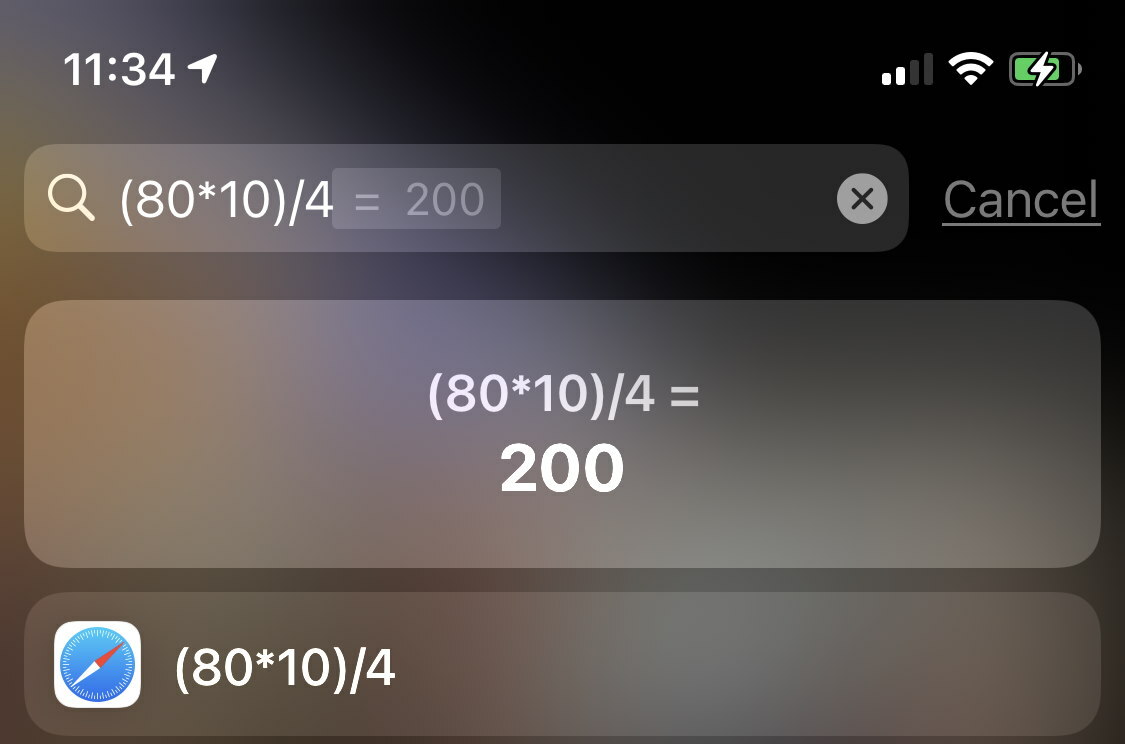
Si tiene alguna suma, resta, multiplicación o división rápida y sucia que necesita acertar rápidamente, simplemente use la barra de búsqueda. En la página de inicio o en la página de widgets, deslícese hacia abajo desde el centro de la pantalla para buscar, escriba la operación y obtendrá la respuesta en la parte superior. Es lo suficientemente flexible como para darse cuenta de que tanto una "x" como un "*" se pueden usar para la multiplicación. Incluso puede manejar operaciones como 9 ^ 2 (que es igual a 81, ya que es 9 al cuadrado) o 9% 100, se muestra como 9 (porque es 9% de 100). Haga clic en Ir en el teclado y lo llevará a la aplicación Calculadora.
FaceTime
Haz zoom tú mismo
¿Quieres hacer zoom en tu cara durante una llamada de FaceTime? Toque dos veces y su miniatura se expandirá a tamaño completo. No amplía nada para la persona del otro lado.
Toma una foto de FaceTime
Haga clic en la pantalla mientras chatea para que aparezca el menú. Verás un botón obturador blanco redondo justo encima del video. Haga clic en él y habrá tomado una foto en vivo (del tipo con movimiento al estilo de Harry Potter) de la persona en el otro extremo.
Deja de hacer contacto visual en contra de tu voluntad
En una videollamada, solemos mirar a la persona con la que estamos hablando en la pantalla. Eso es natural para nosotros, pero significa que en realidad no estás haciendo contacto visual con la persona del otro lado, porque no estás mirando a la cámara. En iOS 14, Apple incorporó una característica predeterminada en FaceTime llamada Eye Contact que ajusta tus ojos de manera sutil y digital para que parezca que miran a la cámara y, por lo tanto, a la otra persona. Funciona bien, pero si no lo quieres, ve a Configuración > FaceTime > Contacto visual para desactivarlo.
Contactos
Hacer tonos de llamada personalizados para cada contacto
¿Quieres saber quién llama sin mirar la pantalla? Asigne un tono de llamada personalizado a sus llamadas más frecuentes. Ingrese su entrada de contacto, haga clic en Editar en la parte superior y desplácese hacia abajo hasta Tono de llamada. Obtendrá la lista completa de tonos de llamada disponibles en su iPhone. Haz clic en Clásico en la parte inferior e incluso verás la lista de tonos de llamada originales que venían con los primeros iPhones. Incluso los tonos de alerta que normalmente usaría para un mensaje entrante se pueden usar para llamadas telefónicas. (Si no ve uno que le guste, toque Tienda de tonos para ir a la tienda iTunes y comprar un tono por alrededor de $1.29 cada uno). Mientras está en ese contacto, también puede configurar un tono de texto personalizado exactamente de la misma manera. camino.
Hacer buenas vibraciones personalizadas
Si su teléfono está en vibración, un tono de llamada personalizado no lo ayudará a identificar a una persona que llama o envía un mensaje de texto, sin que lo vea. Asigne a los contactos frecuentes un patrón de vibración individual. En el contacto, toque Tono de llamada nuevamente y en la parte superior, toque Vibración. Es probable que esté configurado de forma predeterminada. Verás algunas opciones allí como "Alerta", "Latido" y "Sinfonía". Pero puede crear uno propio haciendo clic en Crear nueva vibración. En la siguiente pantalla, toca un patrón. Haga clic en Detener, luego en Guardar y asígnele un nombre. Vuelva a hacer clic en la pantalla Tono de llamada y haga clic en Listo para finalizar.
Crear un contacto SOS
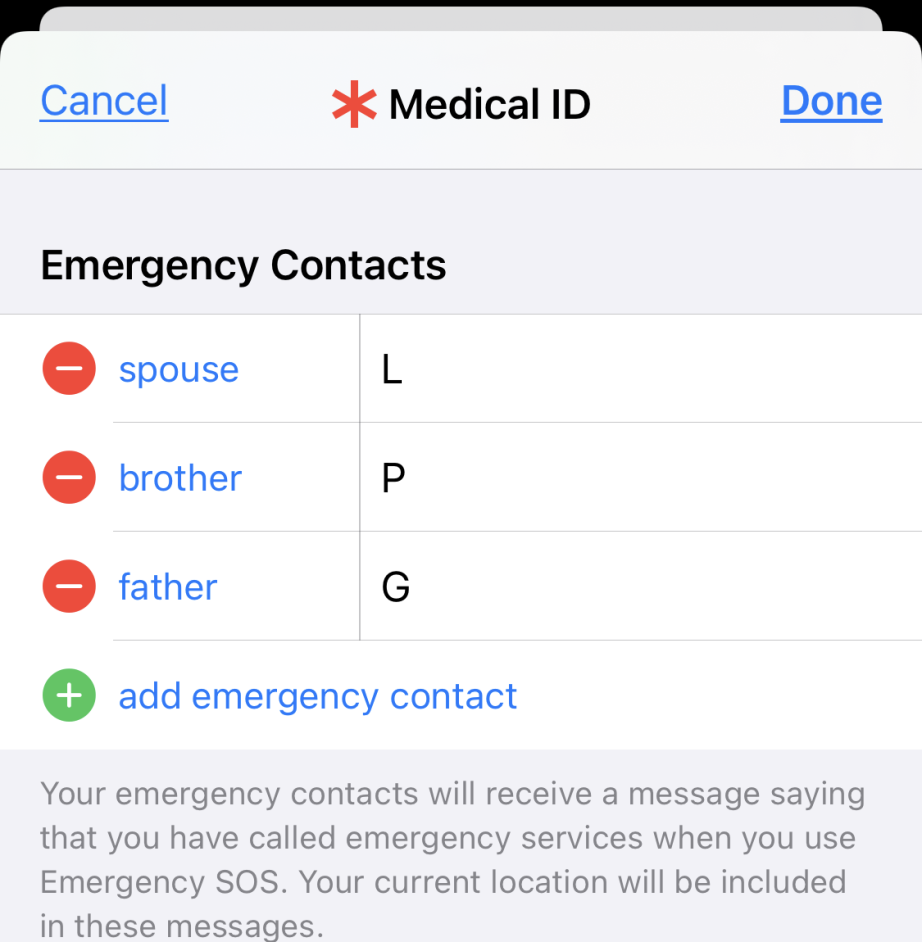
Primero, asegúrese de que sus personas más importantes estén en sus contactos. Luego vaya a Salud, haga clic en el ícono de su cara, luego Identificación médica > Editar > Contactos de emergencia para designar a una o más personas como SOS de emergencia si tiene un problema. (SOS también se comunica con los servicios de emergencia). Ahora aparecerá un icono de asterisco rojo junto a ellos en la lista de contactos.
Para enviar un SOS, mantenga presionado el botón de encendido a la derecha y uno de los botones de volumen a la izquierda al mismo tiempo. Puede usar el control deslizante Emergencia SOS o mantener presionados los botones: comenzará una cuenta regresiva, sonará una alerta y, cuando la llamada llegue al 911, se enviarán mensajes a sus contactos de emergencia.
Cámara

Use los botones de volumen como botones del obturador
Si está en la aplicación de la cámara, no necesita usar el botón en la pantalla. Haga clic en cualquiera de los botones de volumen para tomar una instantánea. También iniciará/detendrá una captura de video. Si tiene auriculares con cable conectados a su iPhone, puede usar los botones de volumen en el cable para hacer lo mismo, esencialmente usándolo como un obturador remoto.
Escáner de código QR oculto
La aplicación Cámara incluye un escáner QR, pero para un acceso rápido, Apple tiene una aplicación de escáner de código QR oculta e independiente. Como señala Lifehacker, deslícese hacia abajo desde la parte superior de la pantalla, escriba CodeScanner y aparecerá una aplicación. Toque para abrir y tomar una foto de un código QR.
Bloquear el enfoque de la cámara
En la aplicación Cámara, el iPhone vuelve a enfocar instantáneamente a medida que te mueves o el sujeto se mueve. Si no quieres eso, mantén un dedo en la pantalla en el área que quieres enfocar; sabrás que funcionó cuando dice AF Lock en la parte superior.
Autofotos en el espejo
Mírate en la cámara frontal de tu iPhone. Estás viendo una imagen de espejo, para que sea natural para los humanos acostumbrados a ver su reflejo. Cuando toma una foto o graba un video, la imagen se voltea, por lo que parece como si alguien estuviera detrás de la cámara. Normalmente quieres eso. Si no lo hace, vaya a Configuración > Cámara y active Espejo de cámara frontal .
Cambios de ráfaga
Inicialmente, mantuvo presionado el visor sobre el botón blanco del obturador para obtener un modo de ráfaga de varias imágenes. En iOS 14, eso cambió: ahora, al mantener presionado el botón con el dedo, comienza a grabar un video hasta que lo suelta. (Arrástrelo hacia la derecha para continuar sin su dedo). Todavía puede obtener una ráfaga, una excelente manera de obtener imágenes fijas de cosas en acción. Mantén presionado el botón y arrástralo hacia la izquierda. O en Ajustes > Cámara > Usar subir volumen para ráfaga , puedes configurarlo para que suceda.
Eliminar datos de fotos para compartir
Cuando comparte imágenes directamente desde la aplicación Fotos con casi cualquier persona o cualquier servicio, se llevan consigo toda la información recopilada en el momento en que se tomó la imagen, en particular, los datos de ubicación. Ahora, cuando haga eso, haga clic en el botón Compartir, pero antes de enviar/compartir, haga clic en Opciones en la parte superior. Las opciones incluyen eliminar los metadatos de GeoIP que explican la ubicación. Si selecciona Todos los datos de la foto , eso elimina todo, como el historial de edición, los recortes, los filtros y los efectos de Live Photo que haya aplicado.
notas
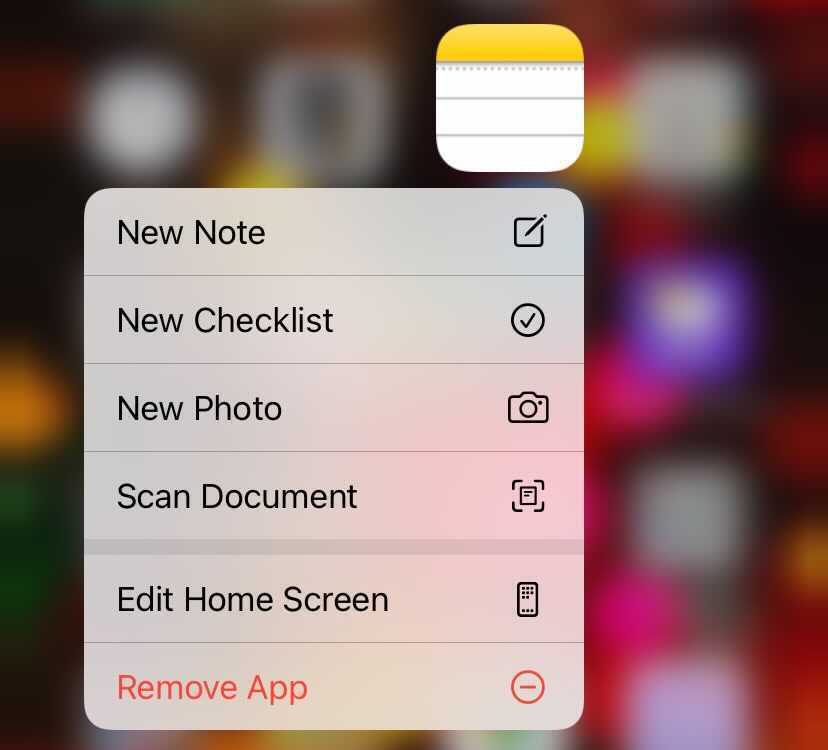
Escanear varias páginas en un PDF
Mantenga presionado el ícono de la aplicación Notas y obtendrá un menú instantáneo de cosas que hacer, como agregar una nueva nota, una nueva lista de verificación o incluso escanear documento. Esa es una poderosa, que le brinda una manera de tomar una foto de todas las páginas en un documento físico y unirlas en un PDF largo. Luego puede ingresar y verlo página por página en la aplicación, o compartirlo con otros.
dibujar una nota
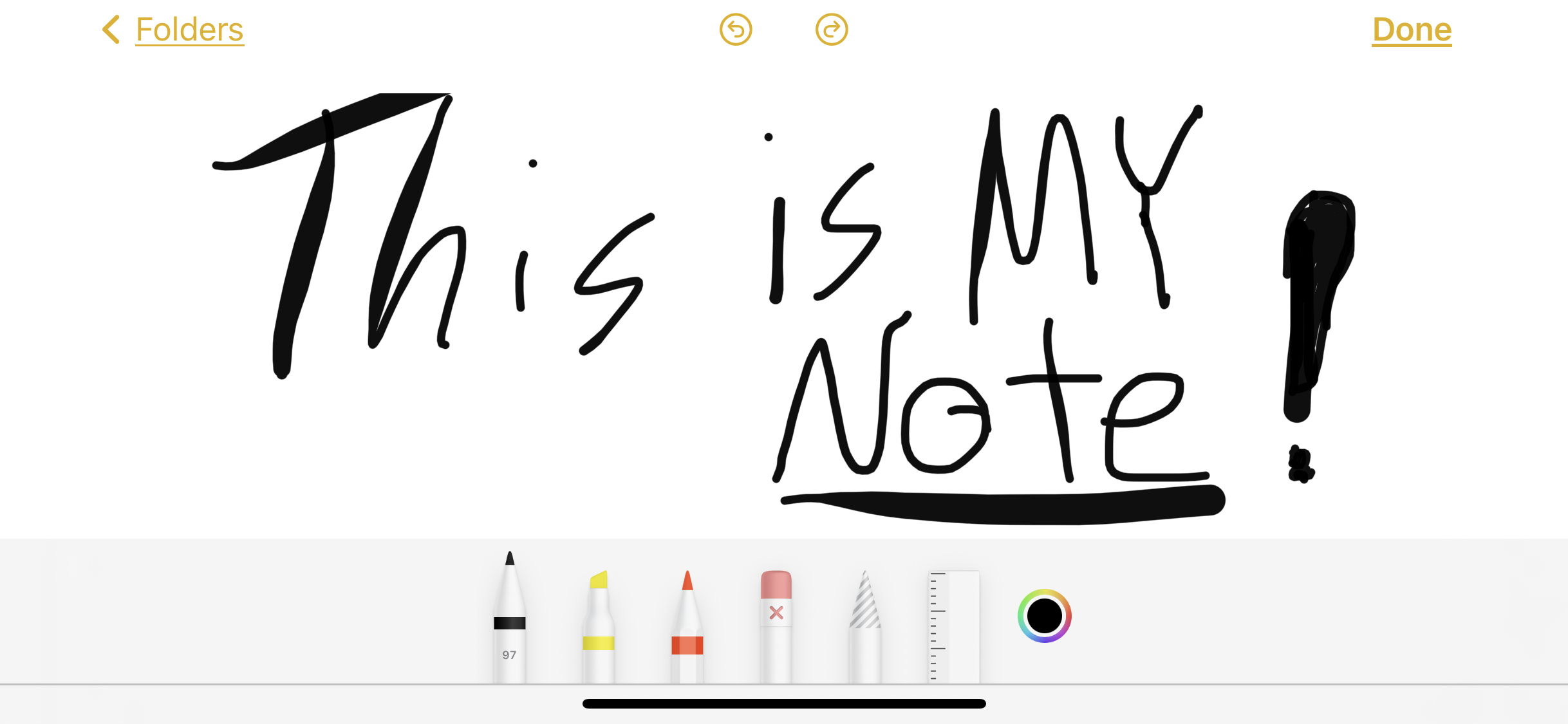
A veces solo quieres escribir una nota, o incluso dibujarla. Puede obtener aplicaciones sofisticadas para eso, pero la aplicación Notes puede manejarlo. En cualquier nota, nueva o antigua, haga clic en el ícono de la pluma para obtener un menú de posibles implementos de escritura en la parte inferior: un marcador, un resaltador o un lápiz, junto con un borrador y un lazo para capturar áreas enteras del dibujo. Mantenga presionado un dedo sobre la herramienta y obtendrá diferentes opciones de grosor de línea. Toca la rueda de colores para cambiar el color y la opacidad de tu enlace virtual o prospecto.
Proteger con contraseña una nota
Primero ve a Configuración > Notas > Contraseña . Toque iCloud o En mi teléfono (depende de dónde almacene sus notas más importantes), luego ingrese una contraseña, verifíquela y dése una pista. También puede activar Touch ID o Face ID (dependiendo de su iPhone) para solicitar que abra notas, pero eso aún requiere ingresar una contraseña. Esto no pone instantáneamente una contraseña en su aplicación Notes. Dentro de la aplicación, deslice hacia la izquierda y toque el candado para bloquear una nota específica.
Mensajes
Dibuja tu mensaje
A veces quieres enviar una imagen dibujada a mano a un amigo. No necesitas dibujar en papel y tomar una foto. Solo enciende tu teléfono. Cuando esté en un hilo de Mensajes, el teclado mostrará un icono que parece un bucle dibujado a mano. Haga clic en él para obtener un lienzo en blanco en el que puede dibujar (solo en "tinta" negra). Las opciones escritas previamente se pueden encontrar en la parte inferior, y cualquier cosa que envíe también se unirá a la lista. Mantenga presionado un dedo sobre una nota preescrita para eliminarla.
Nombra un grupo
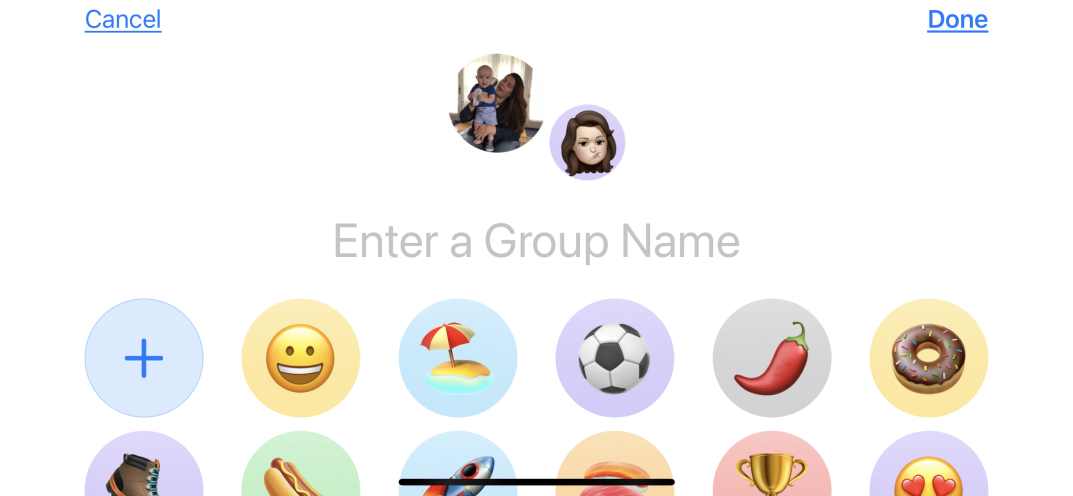
La mensajería grupal es un sello distintivo de cualquier buen servicio de mensajes. Ahora, en un hilo con otros usuarios de iOS o macOS, obtienes suficiente control para nombrar la conversación. Incluso puede asignar un emoji general o un Memoji al grupo para facilitar el acceso. Haga clic donde dice "X personas" debajo del ícono, luego Información > Cambiar nombre y foto , para proporcionar un nombre de grupo. También verás una sección de opciones de avatar. Si no te gustan, elige uno de todos modos y en la siguiente pantalla puedes reemplazarlo con cualquier emoji. (Esto no funciona si tiene un usuario que no es iOS, digamos alguien con un teléfono Android, en el grupo).
Hilo de mensajes en el chat de grupo
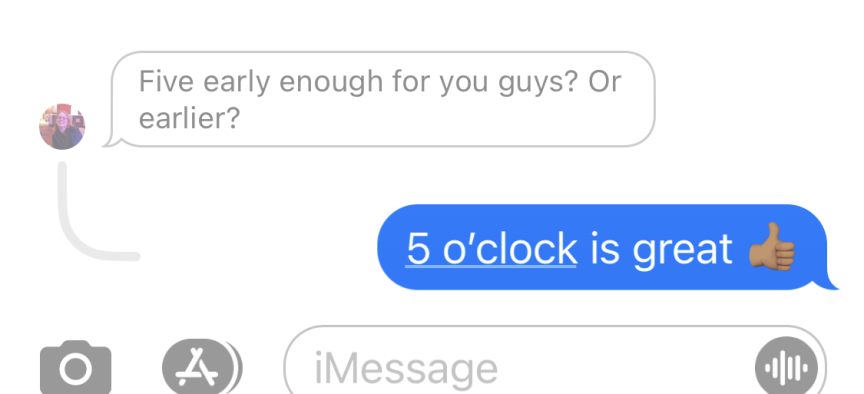
Al igual que un canal de Slack, a veces los mensajes grupales en la aplicación Mensajes se salen de control y todos hablan. En su lugar, enhebre sus respuestas. Mantenga un dedo sobre un mensaje en particular, toque Responder y todo lo demás se atenuará mientras escribe una respuesta para enviar. Una vez enviado, aparece un mini hilo en la parte inferior. (Tenga en cuenta que no es privado: cualquier miembro del grupo puede ver la respuesta encadenada y también intervenir).
Seguridad
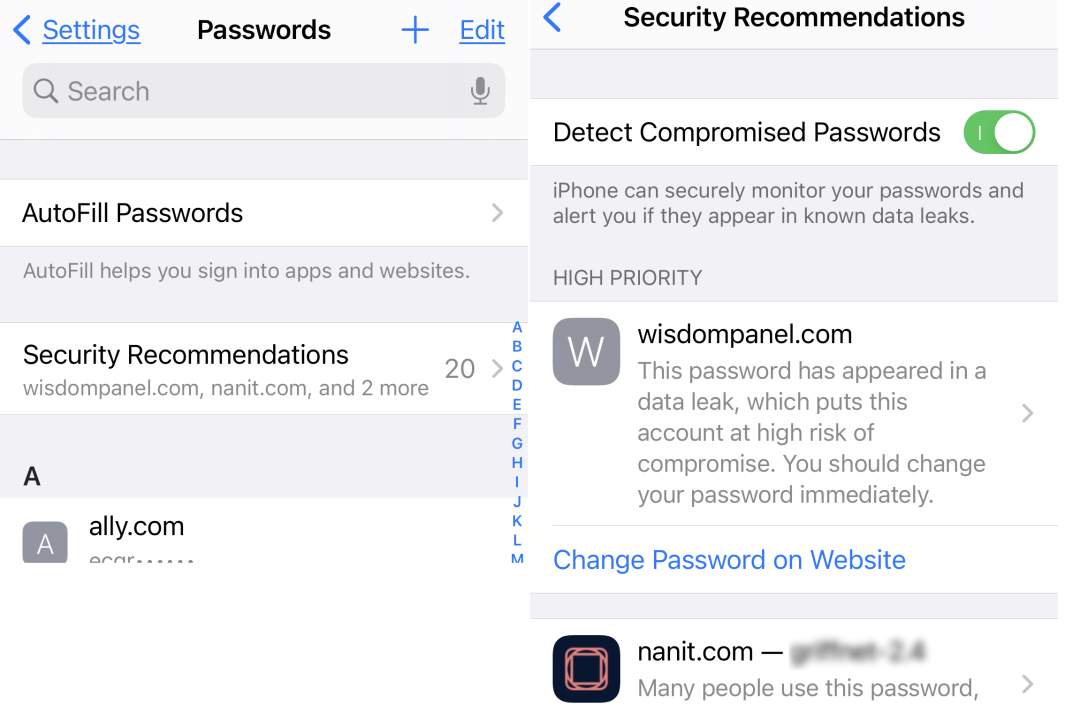
Mejore la seguridad de la contraseña
iOS 14 presenta recomendaciones de seguridad, que son útiles si almacena muchas contraseñas en iOS, ya sea para aplicaciones o visitas a sitios web. Le informará si apareció una contraseña en una fuga/filtración de datos conocida, y le sugerirá que realice cambios si tiene contraseñas repetidas (porque eso es un gran no-no). Visite esto en Configuración > Contraseñas > Recomendaciones de seguridad .
Oculte su configuración regional precisa
Los teléfonos inteligentes rastrean no solo lo que haces, sino también dónde estás. Bloquea algo de eso. Vaya a Configuración> Privacidad> Servicios de ubicación y podrá ver la configuración de cada aplicación; entre en cada uno para desactivar la ubicación precisa. Algunas aplicaciones lo necesitan, pero la mayoría no necesita coordenadas exactas.
Desactivar Calificaciones Nags
¿Odias cuando las aplicaciones te piden constantemente que las califiques? Lo necesitan para una mejor clasificación en la App Store, pero puede volverse molesto. Vaya a Configuración > Tienda de aplicaciones y desactive Calificaciones y reseñas dentro de la aplicación.
Configure Face ID para que funcione (con suerte) con una máscara
Vivimos en la era de COVID y, en el futuro, muchos de nosotros todavía usaremos máscaras. Apple aún tiene que arreglar Face ID para admitir completamente el uso de una máscara, aunque hay esperanza de que haya una función próxima que permita a los usuarios de Apple Watch desbloquear incluso cuando están enmascarados. Actualmente, Face ID está diseñado para funcionar con los ojos, la nariz y la boca visibles para la cámara. Sin embargo, hay una solución. Primero, configure un Face ID normal con la cara descubierta. Luego, configure una apariencia alternativa. Dobla una máscara por la mitad y escanea la mitad de tu cara con ella, ya que cubre solo la punta de tu nariz y la mitad de tu boca. Es posible que obtenga errores, así que muévalo un poco para que se escanee. Luego pruébelo para ver si funciona con la máscara completamente puesta. Puede leer las instrucciones completas en 9to5Mac.
Accesibilidad
Desbloquear por voz
Este solo funciona si tiene un código de acceso de 5 dígitos o menos en su teléfono, pero es una excelente opción cuando usa una máscara y tiene que acceder mucho a su iPhone. Ve a Ajustes > Accesibilidad > Control por voz. Enciéndelo, toca Personalizar comandos > Personalizado > Crear nuevo comando... y escribe la frase que quieras decir como "Saddlesoap". Haga clic en Acción para seleccionar Ejecutar gesto personalizado. Toque o deslice un gesto que afectaría su código de acceso. (Esto requiere que sepa al menos aproximadamente dónde estarán las teclas del teclado numérico). Toque detener y Guardar en la parte superior un par de veces. La próxima vez que esté fuera, toque la pantalla, busque el ícono de un micrófono en un círculo azul en la parte superior (eso significa que el iPhone está escuchando) y diga "Saddlesoap". Mira cómo tu teléfono se desbloquea solo por ti.
Alertas llamativas
Un ruido para cada alerta no siempre es suficiente. Puede hacer que la luz LED de su iPhone parpadee cuando lleguen ciertos mensajes. Vaya a General > Accesibilidad > Habilitar parpadeo LED para alertas .
Desactivar (o activar) Voice a través de Voice
Si quieres dejar de usar el control por voz, di "oye, Siri, apaga el control por voz". O use el reverso para encenderlo. Cuando esté encendido, diga "Muéstrame qué decir" para obtener una lista de comandos para tu iPhone, como "ir a dormir", "despertar", "bloquear pantalla" o "mostrar cuadrícula continuamente". Ese último pone una cuadrícula superpuesta en su pantalla, con cuadros numerados. Diga el nombre del cuadro y puede acercar o "pulsar" un icono o botón por usted.
Ratón alrededor del iPhone
¿Sabía que puede conectar un mouse Bluetooth a su iPhone y usarlo para imitar sus dedos? Vaya a Configuración > Accesibilidad > Toque > Toque de asistencia y enciéndalo. Luego, desplácese hacia abajo hasta Dispositivos > Dispositivos Bluetooth . Encienda su dispositivo señalador Bluetooth y vincúlelo aquí. Personaliza los clics del mouse para reflejar cómo usas tus dedos.
Toque hacia atrás para el éxito
Puede configurar Back Tap para que un toque doble o triple en la parte posterior de su teléfono realice una acción en la que de otro modo tendría que trabajar. Vaya a Configuración > Accesibilidad > Toque > Atrás Toque para activarlo. Luego, elija una acción del sistema para realizar para cada uno, incluido silenciar el teléfono, tomar una captura de pantalla, activar Siri, bloquear la pantalla, activar varias opciones de Accesibilidad (como Control de voz o Zoom) e incluso activar accesos directos. Para obtener más información, lea Accesibilidad para todos: cómo usar Back Tap en su iPhone en iOS 14.
Atajos
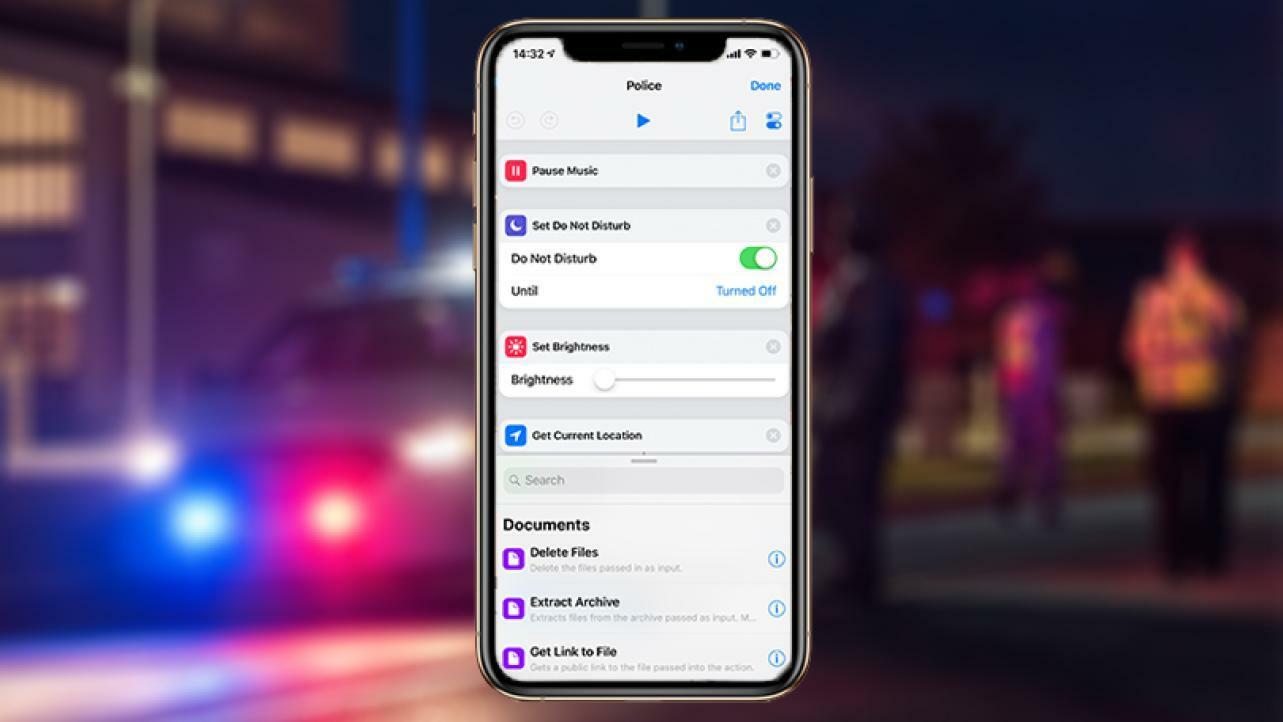
me están deteniendo
Esta combinación de Siri, Accesibilidad y Accesos directos es perfecta para cualquier persona que desee un registro instantáneo de una interacción problemática, como una detención. Una vez instalado, "Me están deteniendo", creado por Robert Petersen, te permitirá decir "Oye, Siri, me están deteniendo" o tocarlo en la aplicación Atajos, que hará lo siguiente:
Activar No molestar
Atenúa tu pantalla
Pausar cualquier reproducción de audio
Envía un mensaje de texto con tu ubicación a los contactos preseleccionados
Empezar a grabar vídeo
Aquí hay un resumen completo de cómo configurarlo.
Establecer No molestar por ubicación
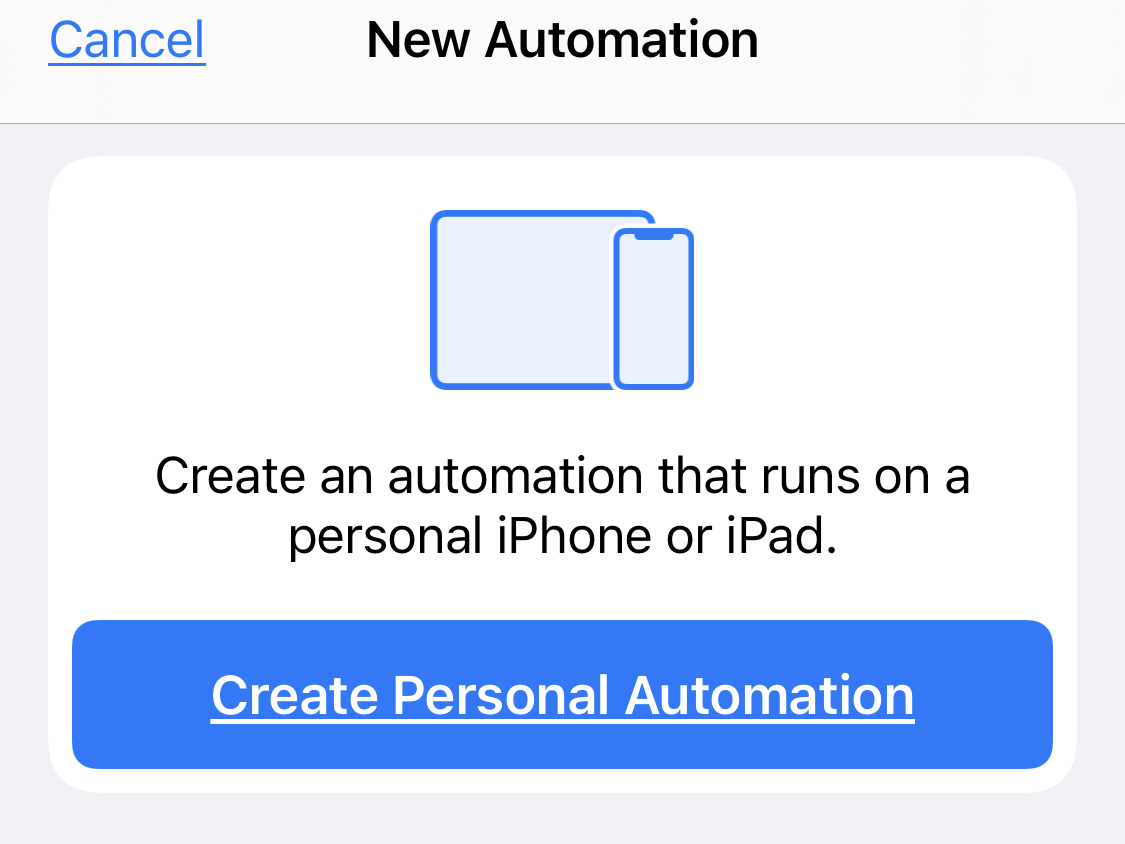
En la aplicación Accesos directos, haga clic en Automatización > Signo más (+) > Crear automatización personal > Llegar . Luego ingrese una dirección de ubicación, como su escuela o lugar de trabajo. Haga clic en Listo, déjelo en Cualquier momento o establezca un Intervalo de tiempo (como de 9 a. m. a 5 p. m.), luego Siguiente. Haga clic en Agregar acción > Scripting > Establecer No molestar . Donde dice "Desactivado", cambie a "Activado"; donde dice "Apagado" elija "hasta que me vaya". Presiona Siguiente. Verá el nuevo acceso directo en Personal y no tiene que hacer nada para activarlo más que aparecer.
Di queso a través de Siri
Este es otro acceso directo que puede descargar. Si lo tienes y dices: "Oye, Siri, di queso", el acceso directo se activará para tomarte una foto con manos libres. Puede configurarlo de forma predeterminada en la cámara frontal o trasera, y también decirle dónde guardar la imagen en su aplicación Fotos. Haz clic en la entrada correspondiente en Accesos directos para asegurarte de darle acceso a tu cámara. Además, el iPhone tiene que estar desbloqueado para que funcione.
Para obtener más información, lea las 21 formas en que no sabía que podía usar accesos directos en su iPhone de Mashable.
