8 consejos de notificación de pantalla de bloqueo de iPhone que necesita saber
Publicado: 2022-10-24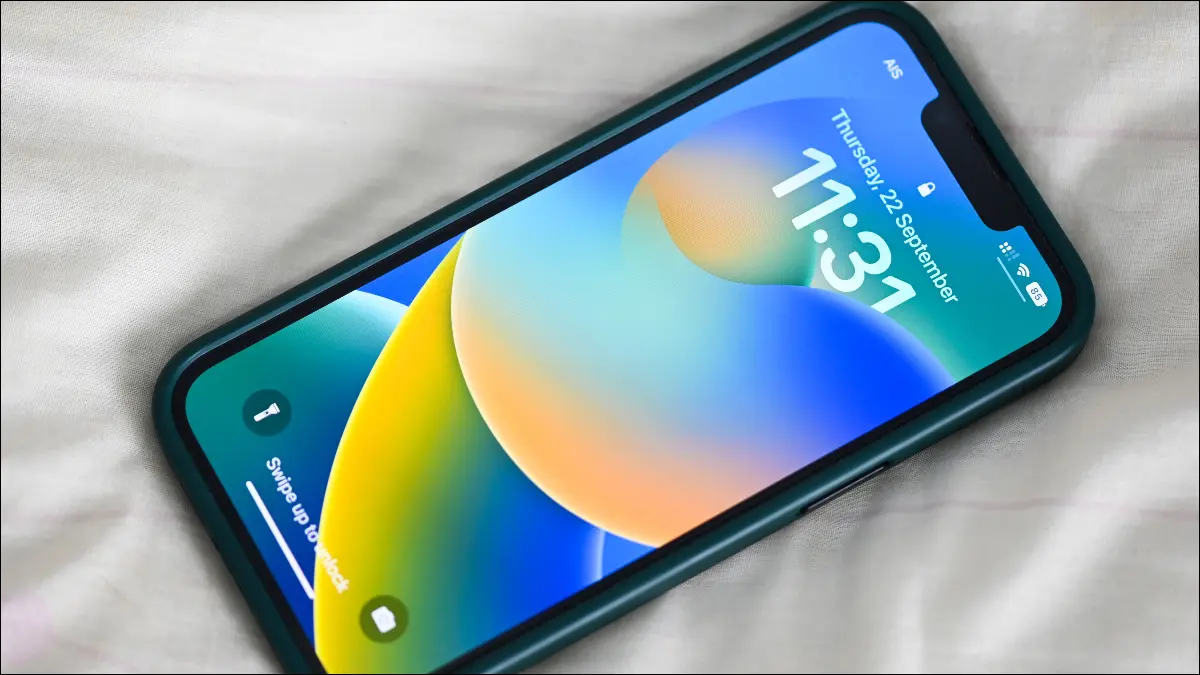
Las notificaciones son una de las características más valiosas de cualquier teléfono inteligente. En su iPhone, puede personalizar cómo se muestran sus notificaciones para que sean más útiles y distraigan menos. Te mostraremos cómo.
Cambiar cómo aparecen las notificaciones de la pantalla de bloqueo
Toque y mantenga presionado para ver más información
Responder mensajes en la pantalla de bloqueo
Silenciar o deshabilitar rápidamente las notificaciones
Borrar notificaciones rápidamente
Ver notificaciones incluso cuando el iPhone está bloqueado
Entregar notificaciones con resumen programado
Toggle Notificaciones sensibles al tiempo para aplicaciones
Bonificación: Modos de enfoque Ocultar notificaciones que distraen
Cambiar cómo aparecen las notificaciones de la pantalla de bloqueo
Apple cambió la ubicación predeterminada de las notificaciones en la actualización de iOS 16. Las notificaciones ahora aparecen en una pila en la parte inferior de la pantalla, lo que requiere un deslizamiento hacia arriba para mostrarlas. Esto le permite ver más de su fondo de pantalla y cualquier widget que haya agregado a su pantalla de bloqueo.
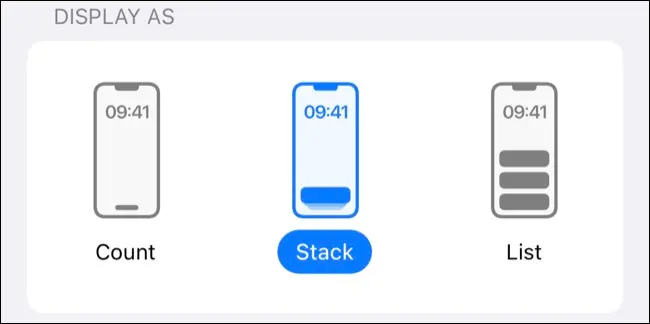
Puede cambiar este comportamiento en Configuración > Notificaciones usando los controles "Mostrar como". "Apilar" es el nuevo comportamiento predeterminado, mientras que "Lista" es cómo solían mostrarse las notificaciones en iOS 15 y versiones anteriores.
También puede elegir "Contar" para ocultar sus notificaciones y mostrar un recuento de notificaciones, lo que requiere deslizar el dedo para mostrar las notificaciones pendientes.
Toque y mantenga presionado para ver más información
No es necesario que abra una notificación tocándola para obtener más información. Dependiendo de la aplicación, si toca y mantiene presionada la notificación, puede ver más detalles al expandir el cuadro de notificación.
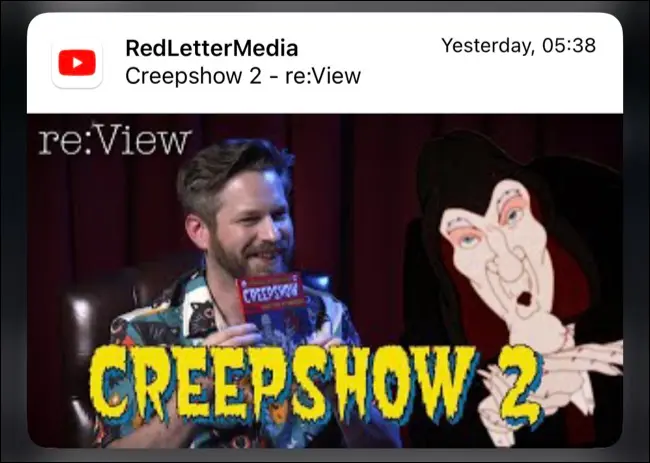
Algunos ejemplos incluyen ver vistas previas de medios incrustados en las notificaciones de Twitter y YouTube, la capacidad de leer más profundamente en el cuerpo de un mensaje de correo electrónico utilizando la aplicación Gmail o acceder a opciones como "Guardar para más tarde" en las notificaciones de Apple News.
A veces, no pasará nada más que aislar la notificación contra una imagen borrosa de su fondo de pantalla. Esto puede ser útil para mostrarle a alguien una notificación entrante sin que vea el contenido de otras notificaciones de aplicaciones.
Responder mensajes en la pantalla de bloqueo
También puede mantener presionadas las notificaciones de la aplicación Mensajes para acceder al cuadro de respuesta rápida. Esto le permite responder a un mensaje sin abrir la aplicación Mensajes o salir de la pantalla de bloqueo. La función funciona tanto para conversaciones de iMessage como de SMS.
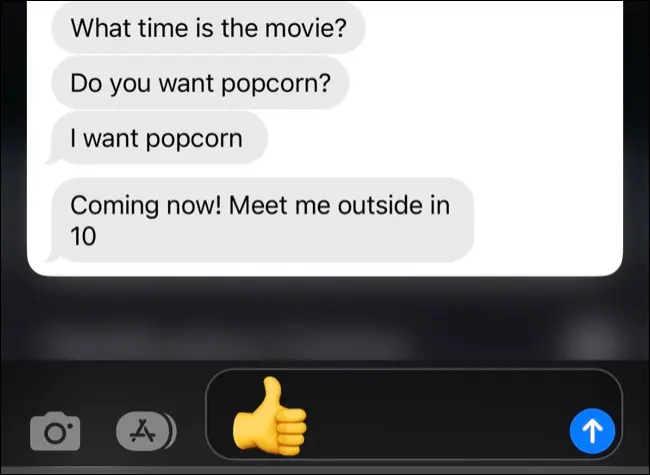
Para que esta función funcione, asegúrese de que "Responder con mensaje" esté habilitado en Configuración > Face ID y código de acceso (o Touch ID y código de acceso para dispositivos más antiguos).
Silenciar o deshabilitar rápidamente las notificaciones
Puede silenciar rápidamente aplicaciones y conversaciones completas deslizando el dedo hacia la izquierda en una notificación y tocando el botón "Opciones".
Desde aquí, puede silenciar la notificación durante una hora o un día entero, silenciando efectivamente la aplicación o el contacto temporalmente sin tener que visitar las preferencias de Notificaciones.
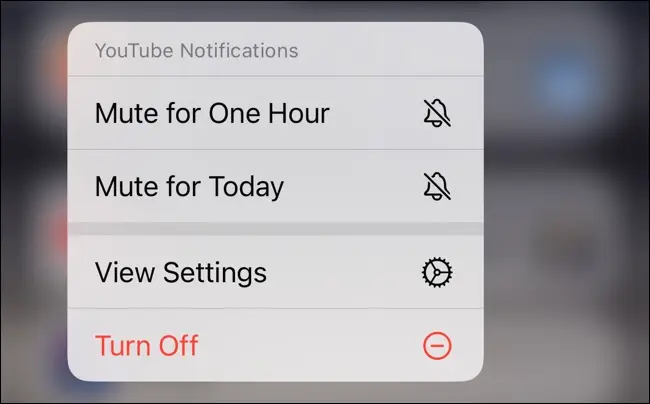

Presiona "Desactivar" para deshabilitar permanentemente las notificaciones de esa aplicación en particular. Deberá visitar el menú Configuración> Notificaciones y tocar la aplicación en cuestión para habilitar las notificaciones nuevamente.
Borrar notificaciones rápidamente
Deslice el dedo hacia la izquierda, luego presione "Borrar" para deshacerse de una sola notificación o de una pila completa. Esto es útil cuando ya te has puesto al día con algo pero no quieres tener que abrir la aplicación.
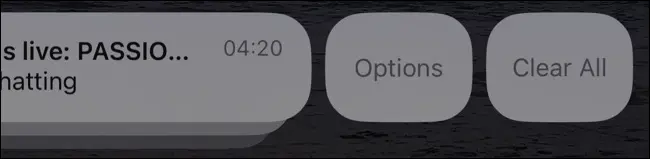
Ver notificaciones incluso cuando el iPhone está bloqueado
Los modelos modernos de iPhone usan Face ID para desbloquear su dispositivo. Esto habilita una función de privacidad útil en la que el contenido de las notificaciones entrantes se oculta hasta que se pueda verificar la identidad del usuario. Cuando Face ID funciona de manera consistente, esta es una experiencia relativamente fluida.
Pero si Face ID no funciona demasiado bien o simplemente desea intercambiar privacidad por conveniencia, puede desactivar este comportamiento. Dirígete a Configuración> Notificaciones y toca "Mostrar vistas previas". Luego, habilite "Siempre" en lugar de "Cuando esté desbloqueado".
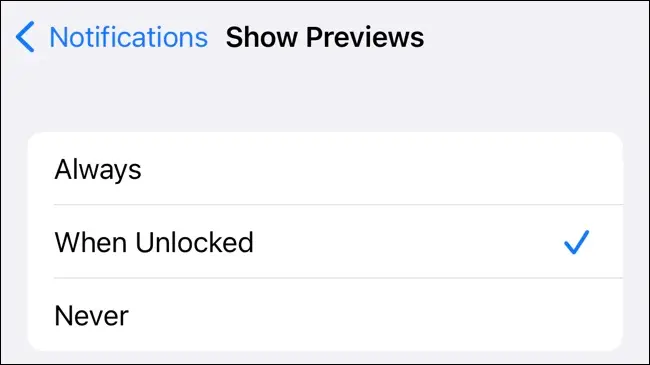
Alternativamente, puede deshabilitar las vistas previas, evitando que se revelen las notificaciones incluso cuando su iPhone está desbloqueado. Para hacer esto, elija "Nunca" en la opción "Mostrar vistas previas". Para leer la notificación, deberá tocar y mantener presionada la notificación.
Entregar notificaciones con resumen programado
Las notificaciones pueden distraer. Si prefiere mantener la mayoría de las notificaciones habilitadas pero ponerse al día con ellas en momentos más oportunos, puede elegir recibir resúmenes de notificaciones en su lugar. Puede activar esta función en Configuración > Notificaciones > Resumen programado.
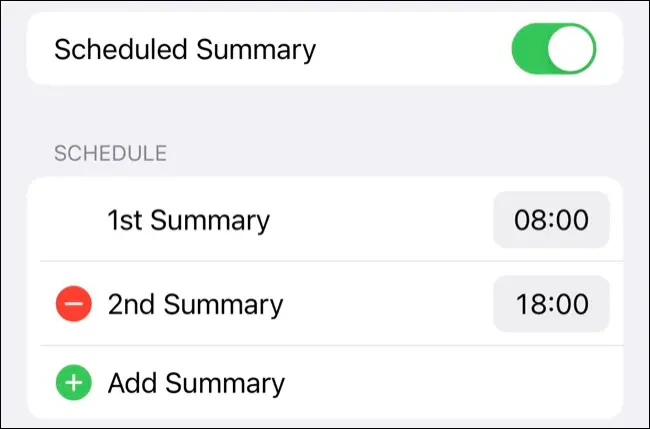
Cuando está habilitada, la función proporcionará resúmenes de notificaciones en los momentos que elija. De manera predeterminada, son las 8 a. m. y las 6 p. m., pero puede cambiar o agregar más resúmenes programados a lo largo del día. Incluso puede cambiar qué aplicaciones se incluyen en el resumen.
Esto no afectará las notificaciones sensibles al tiempo que haya habilitado, que el iPhone trata de manera diferente. Estos incluyen alertas (como dejar atrás sus AirPods), mensajes de contactos importantes o notificaciones que requieren una acción de su parte, como las de las aplicaciones de entrega de alimentos.
Toggle Notificaciones sensibles al tiempo para aplicaciones
Los desarrolladores pueden marcar las notificaciones sensibles al tiempo en sus aplicaciones, lo que significa que esas notificaciones se mostrarán de manera destacada independientemente de los pasos que tome para evitar distracciones.
Es posible que no considere importantes algunas notificaciones, por lo que puede optar por no mostrarlas en las preferencias de notificación de la aplicación.
A veces, cuando recibe una notificación de tiempo sensible, verá una opción directamente debajo de ella para dejarlas habilitadas o deshabilitarlas.
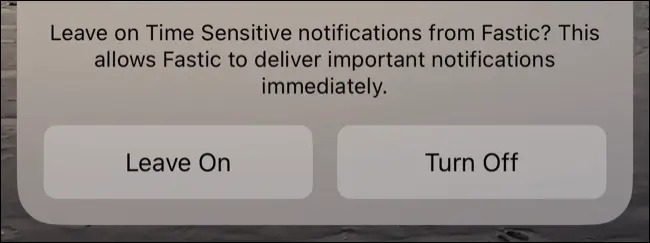
También puede realizar cambios en esta opción en Configuración> Notificaciones tocando la aplicación en cuestión. Desactive las "Notificaciones sensibles al tiempo" para ocultarlas por completo.
Bonificación: Modos de enfoque Ocultar notificaciones que distraen
Además de poder resumir las alertas o deshabilitar las notificaciones sensibles al tiempo, puede usar los Modos de enfoque para ocultar las notificaciones que distraen y los distintivos de notificación durante ciertas horas del día.
Incluso puede vincular un modo de enfoque a una pantalla de bloqueo o a la carátula de Apple Watch para promover aún más la productividad.
RELACIONADO: Cómo ocultar notificaciones confidenciales en la pantalla de bloqueo de Android
