Los mejores consejos y trucos para iPad: cómo conquistar iPadOS
Publicado: 2022-01-29Cualquiera que esté familiarizado con la interfaz del iPhone tendrá pocos problemas para dominar el iPad. Pero con Apple dividiendo los sistemas operativos de los dos dispositivos en iOS y iPadOS, ahora hay algunas funciones específicas de iPad que los propietarios de tabletas deben conocer.
¿Por qué crear otro sistema operativo? Porque hay muchas funciones que solo funcionan con la pantalla más grande. En lugar de que ese código ocupe espacio en los iPhones, solo está en los iPads. ¿Qué tipo de funciones? Siga leyendo para conocer los secretos que harán que la pantalla táctil más grande de Apple valga aún más la pena en su vida diaria.
Para obtener más información, profundice en nuestra historia de consejos sobre iPhone, así como los fundamentos de cómo navegar en un iPad sin un botón de inicio y cómo cambiar la apariencia de los íconos y el texto.
Atrévete a atracar
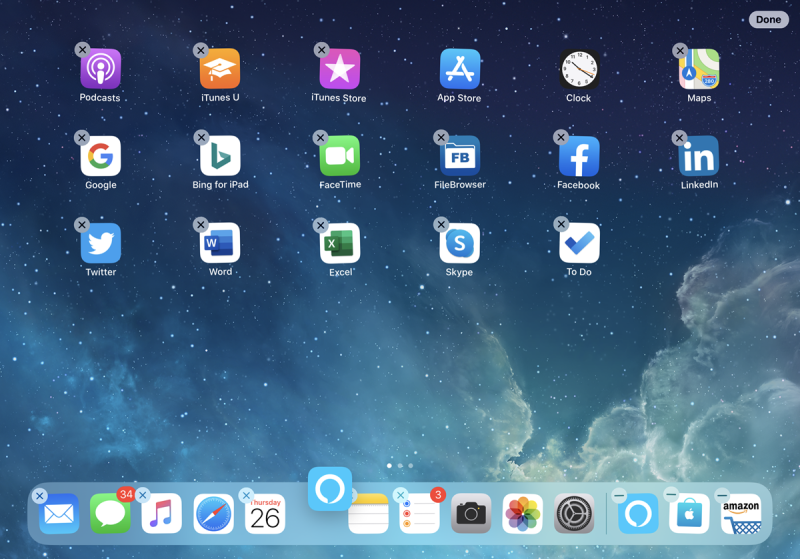
El Dock , una barra de herramientas de aplicaciones en la parte inferior de la pantalla del iPad, no es como el del iPhone. Puede acceder a él incluso mientras está en aplicaciones deslizando lentamente hacia arriba desde la parte inferior de la pantalla. Además, tiene ranuras para la ubicación permanente de las aplicaciones favoritas a las que accede constantemente (hasta 13) y siempre tiene dos o tres ranuras en el extremo derecho para las aplicaciones utilizadas más recientemente, así como las aplicaciones que puede tener abiertas en su iPhone o Mac (para uso a través de Handoff).
Colocar aplicaciones en el dock es simple: mantenga presionado un ícono para iniciar la opción Editar pantalla de inicio donde todos los íconos se mueven. Arrástrelo hasta el muelle y colóquelo en la posición que desee. Esto también funciona con carpetas.
Comparta sus pestañas de Safari entre dispositivos
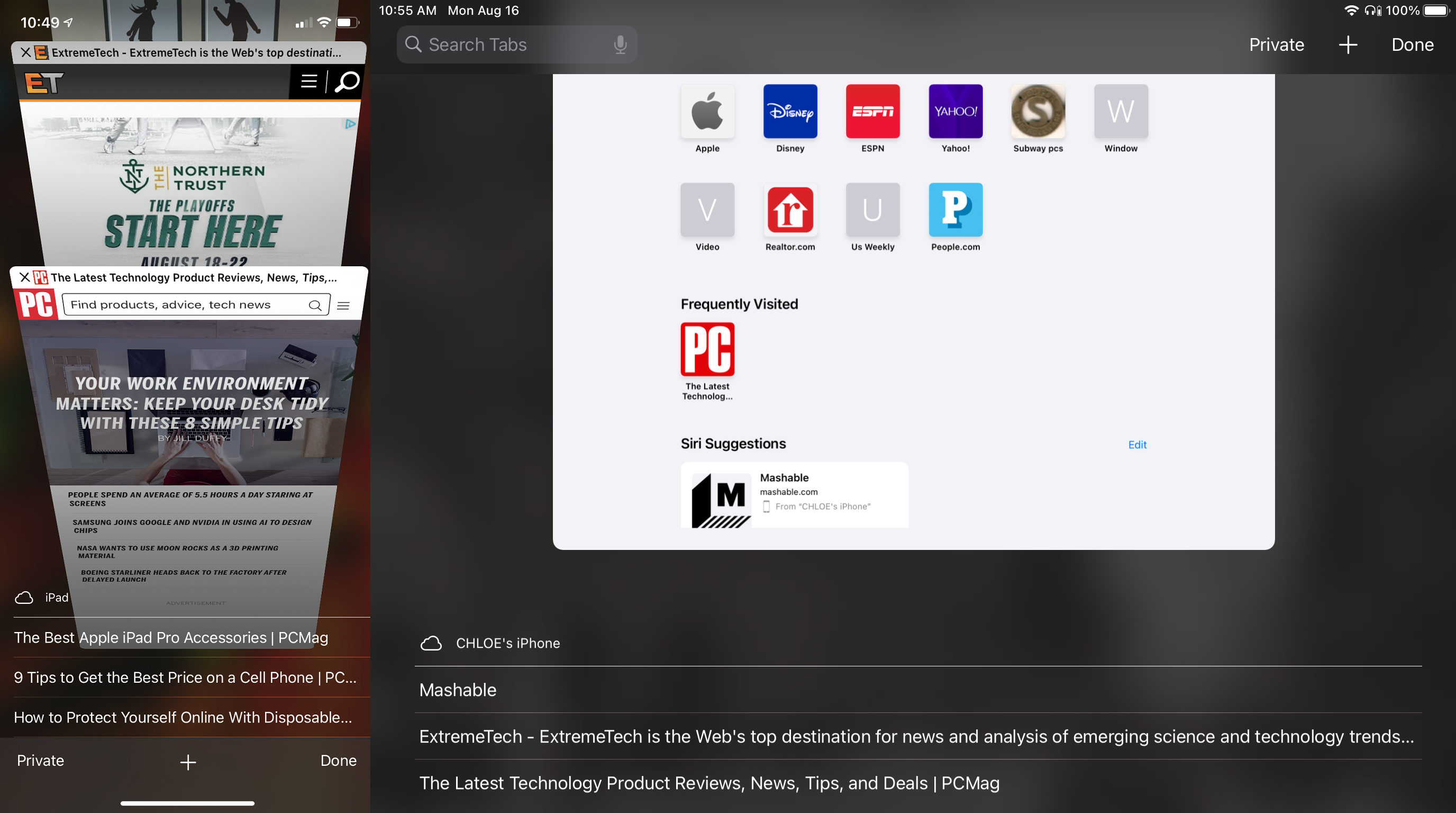
Otra forma de compartir el acceso entre dispositivos es ver las pestañas que tiene abiertas en el navegador Safari en, digamos, su iPhone, también aparecen en iPad o Mac. Lo haces a través de las pestañas de iCloud. En el iPad (o iPhone) ve a Ajustes > [tu nombre] > iCloud y asegúrate de que Safari esté activado. Haga lo mismo en la Mac en Preferencias del sistema.
Ahora, si vas a Safari en el iPad y tocas el botón Pestañas (parece un cuadro cuadrado superpuesto a otro cuadro cuadrado) o pellizcas la pantalla, verás las pestañas que tienes abiertas en el iPad, además de una lista de las pestañas abiertas en sus otros dispositivos Apple en la parte inferior de la pantalla. Desplácese hacia arriba para verlos completos. (Nota: las pestañas que abre en un dispositivo pueden tardar unos minutos en aparecer en otro dispositivo; la transferencia es más instantánea).
Dividir el teclado para la comodidad del pulgar
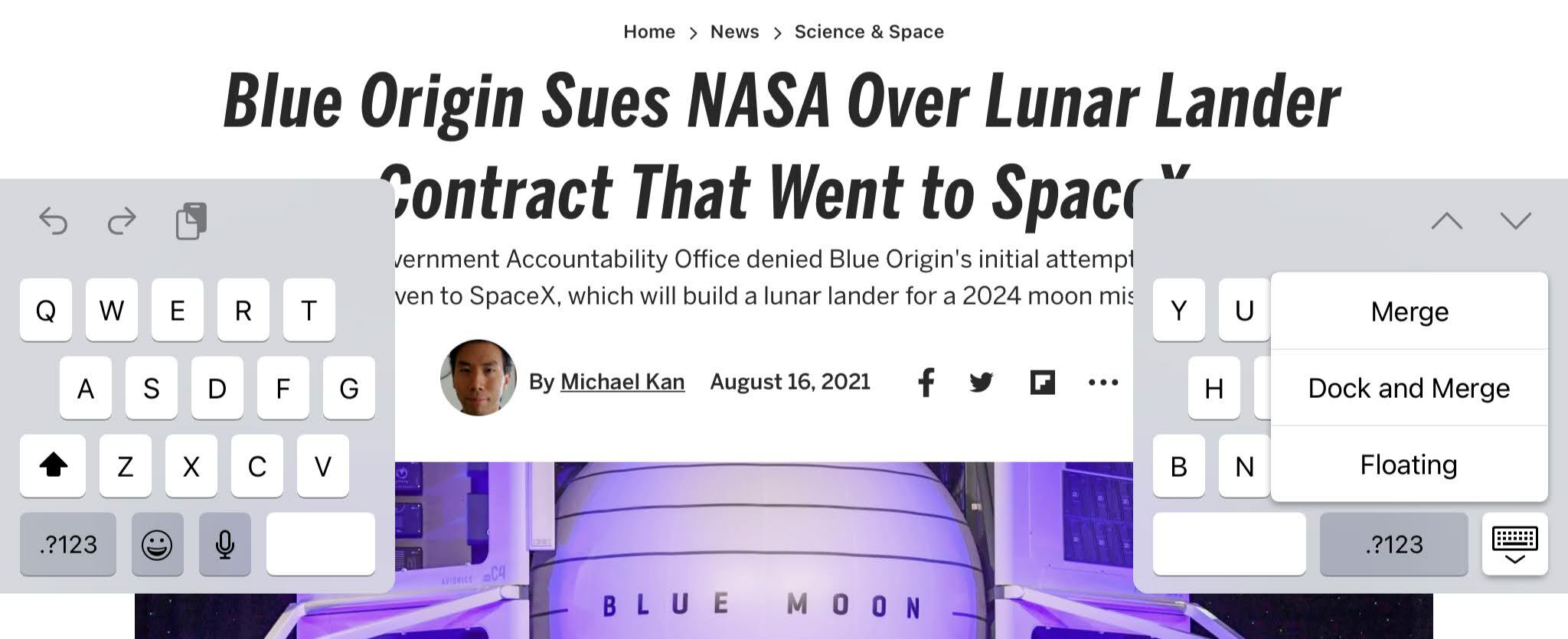
Si está acostumbrado a una experiencia de solo pulgar en su iPhone, el teclado del iPad se puede dividir por la mitad para replicar la experiencia de iOS.
Cuando el teclado esté abierto en la parte inferior de la pantalla, mantenga presionada la tecla del teclado en la parte inferior derecha. Las opciones de menú incluyen Desacoplar (para que el teclado "flote"), Flotante (para obtener un teclado del tamaño de un mini iPhone que puede colocar en cualquier parte de la pantalla) y Dividir (en la imagen de arriba). Para deshacer, mantenga presionado nuevamente y seleccione Combinar o pellizca hacia afuera con dos dedos.
En cualquiera de estos teclados, aún puede mantener presionado un dedo en la barra espaciadora para convertir todo el teclado en un panel táctil , de modo que pueda colocar un cursor en cualquier lugar para escribir.
Deslice hacia abajo para puntuación y símbolos
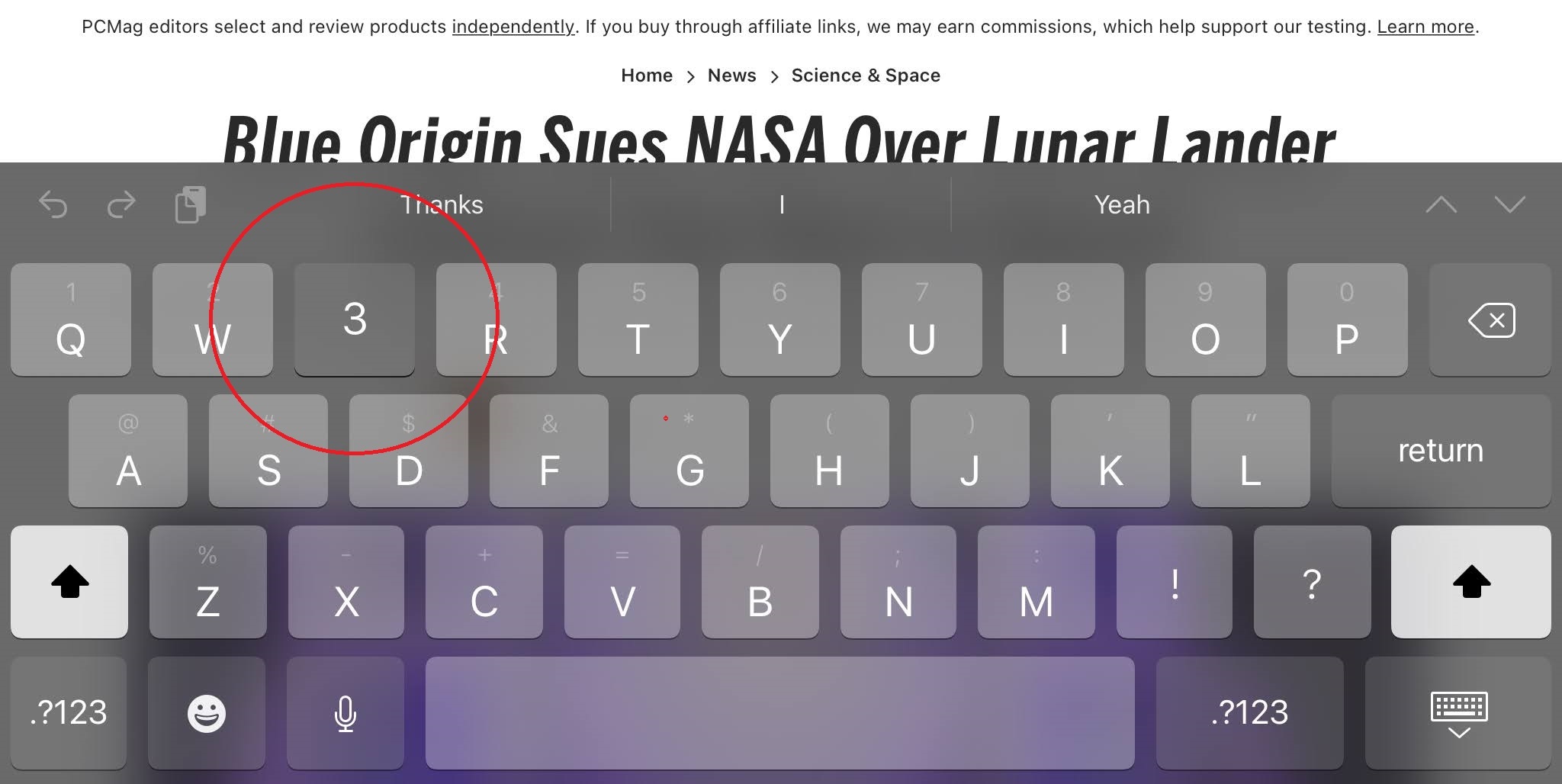
Observe que cada letra del teclado también tiene un símbolo correspondiente sobre la parte superior de la letra, en gris. Esos son los símbolos, la puntuación o los números que obtienes si presionas la tecla de mayúsculas a cada lado de la barra espaciadora. Pero no tienes que cambiar. Simplemente deslice hacia abajo rápidamente en la tecla individual. Por ejemplo, toque la tecla E para obtener una E, pero deslícela hacia abajo y obtendrá un 3.
De lo contrario, toque el botón .?123 para esos símbolos, además de un nuevo conjunto de símbolos que puede deslizar para obtener (deslice la tecla # para obtener £, por ejemplo). Toca dos veces el botón de mayúsculas para bloquear mayúsculas.
Lleve la multitarea a la tarea
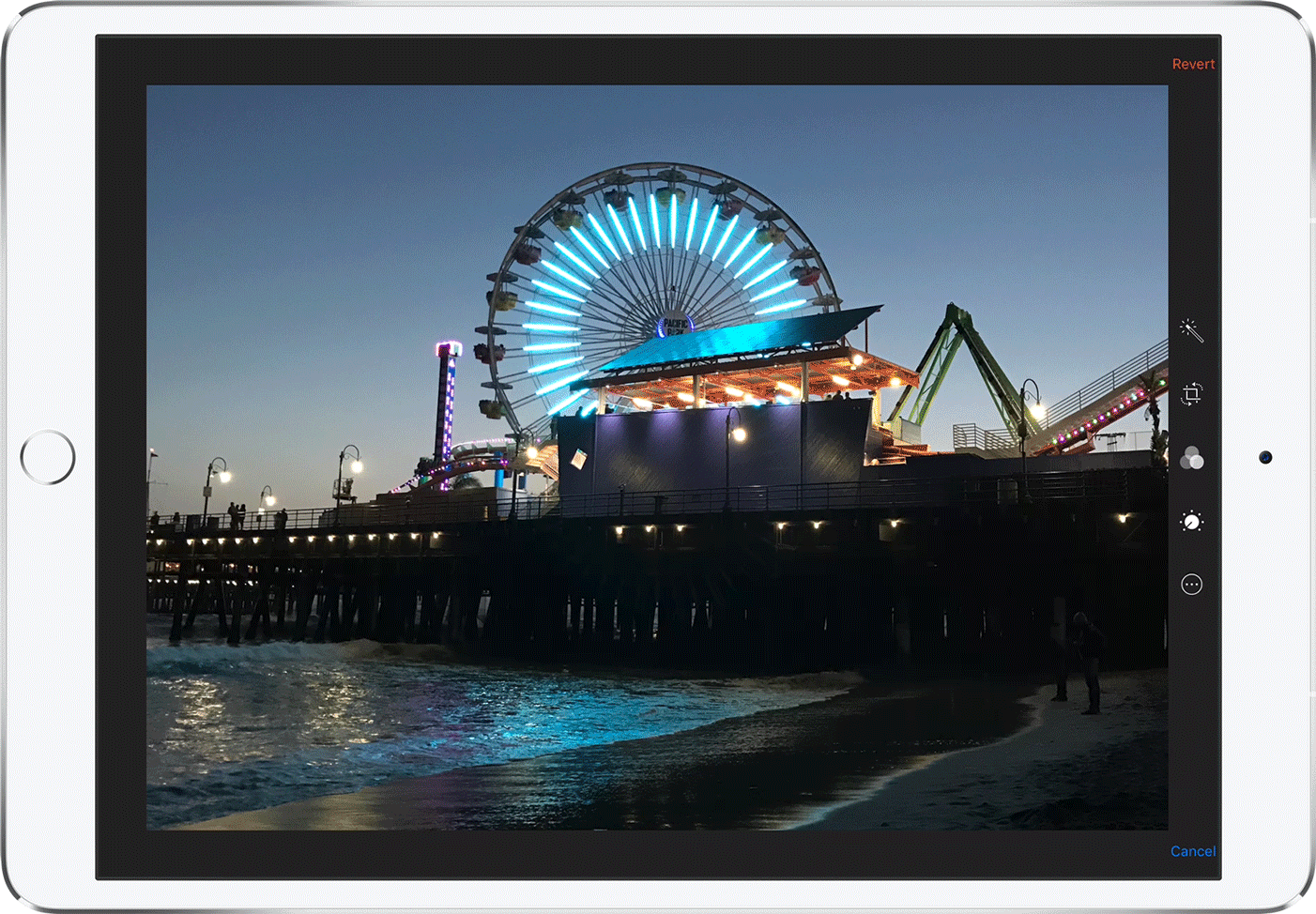
Podría decirse que lo más importante que diferencia a iPadOS de iOS es la capacidad de realizar múltiples tareas o tener más de una aplicación abierta a la vez (aunque el modo de imagen en imagen funciona en iPhone con iOS 14). Puede hacer esto con Slide Over (que se muestra arriba), donde una aplicación se encuentra encima de otra, o con Split View , donde dos aplicaciones están una al lado de la otra, lo que facilita la copia de datos entre ellas.
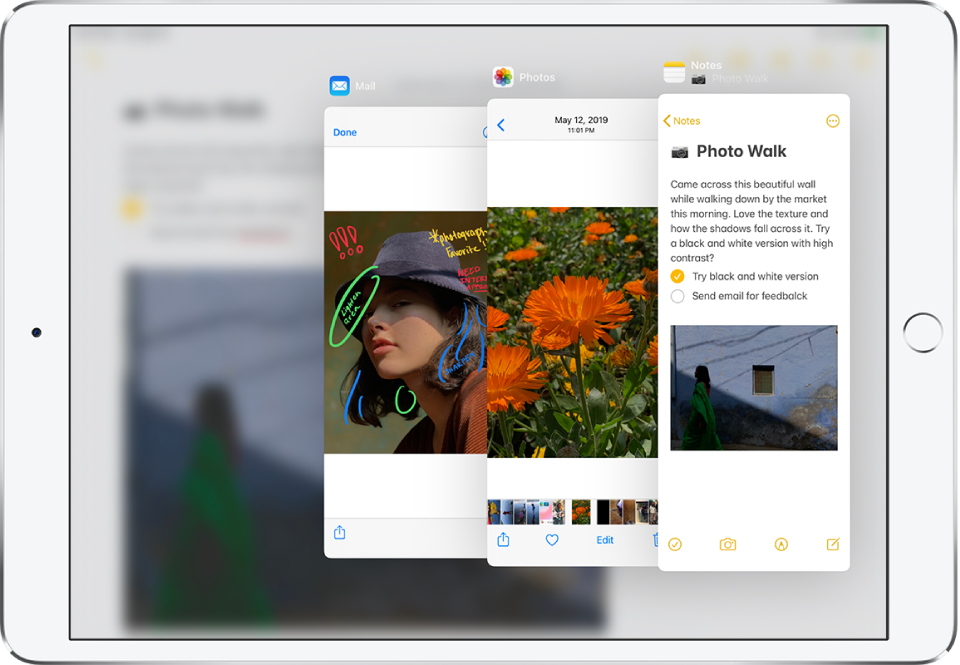
Primero, asegúrese de que Multitarea esté activada en Configuración> Pantalla de inicio y Dock> Multitarea. Para abrir una aplicación Slide Over, abra la base deslizando lentamente el dedo hacia arriba desde la parte inferior de la pantalla (solo lo suficiente para que aparezca, no lo suficiente para pasar al modo de cambio de aplicación). Mantenga el dedo sobre la aplicación que desea iniciar y arrástrelo hacia la izquierda o hacia la derecha. Para cambiar entre las ventanas de Slide Over, deslice hacia arriba desde la parte inferior de la ventana de Slide Over.
Para una vista dividida de lado a lado, haga lo mismo que arriba, pero luego sostenga la parte superior de la ventana Slide Over y arrástrela hacia abajo ligeramente hacia la derecha (o hacia la izquierda, dependiendo de dónde lo desee). Puede tener dos de la misma aplicación en Vista dividida, como dos instancias del navegador Safari.
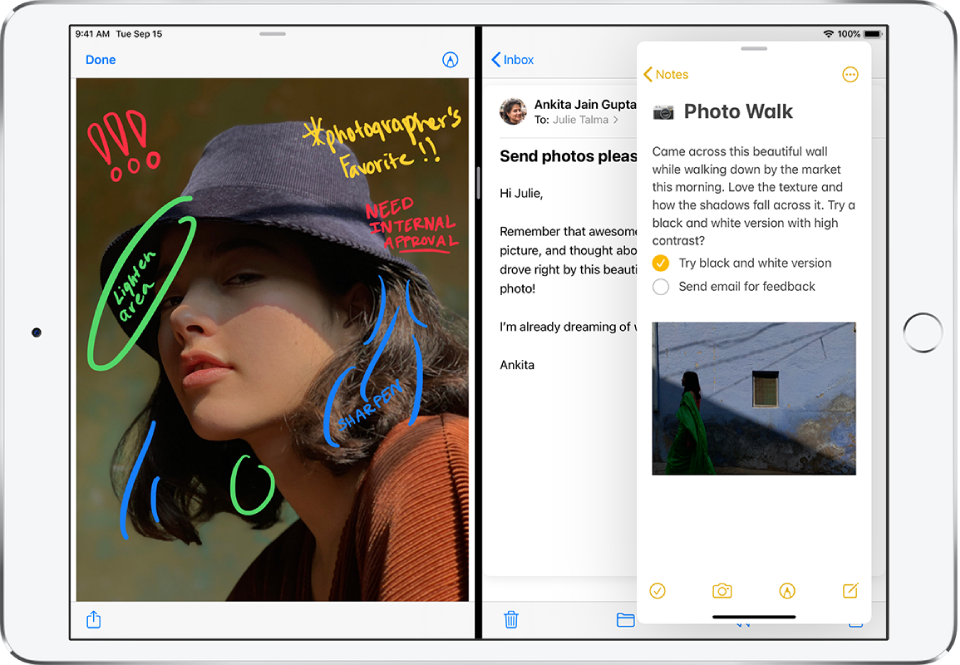
¿Quieres una tercera aplicación activa? Arrastre una aplicación Slide Over encima de sus dos aplicaciones Split View.
Tenga en cuenta que no todas las aplicaciones admiten Slide Over y Split View. Para obtener más detalles sobre cómo hacer que esto funcione, lea Cómo usar la multitarea en su iPad.
Arrastra y suelta entre aplicaciones
Lo glorioso de la opción multitarea es la capacidad de arrastrar y soltar texto u otra información entre aplicaciones. Copiar y pegar es tan 2019.
Configure la ventana Vista dividida con Safari junto a Notas, por ejemplo, y puede copiar texto (mantenga presionado un dedo para seleccionar una palabra, luego arrastre para seleccionar más) y URL. También funciona con imágenes. Por ejemplo, la aplicación Fotos junto a Correo, Mensajes o Notas le permite arrastrar y soltar sus imágenes digitales memorables para compartirlas o guardarlas en un contexto completamente nuevo. El video anterior del Soporte de Apple muestra cómo incluso puedes arrastrar varias fotos (necesitarás varios dedos).
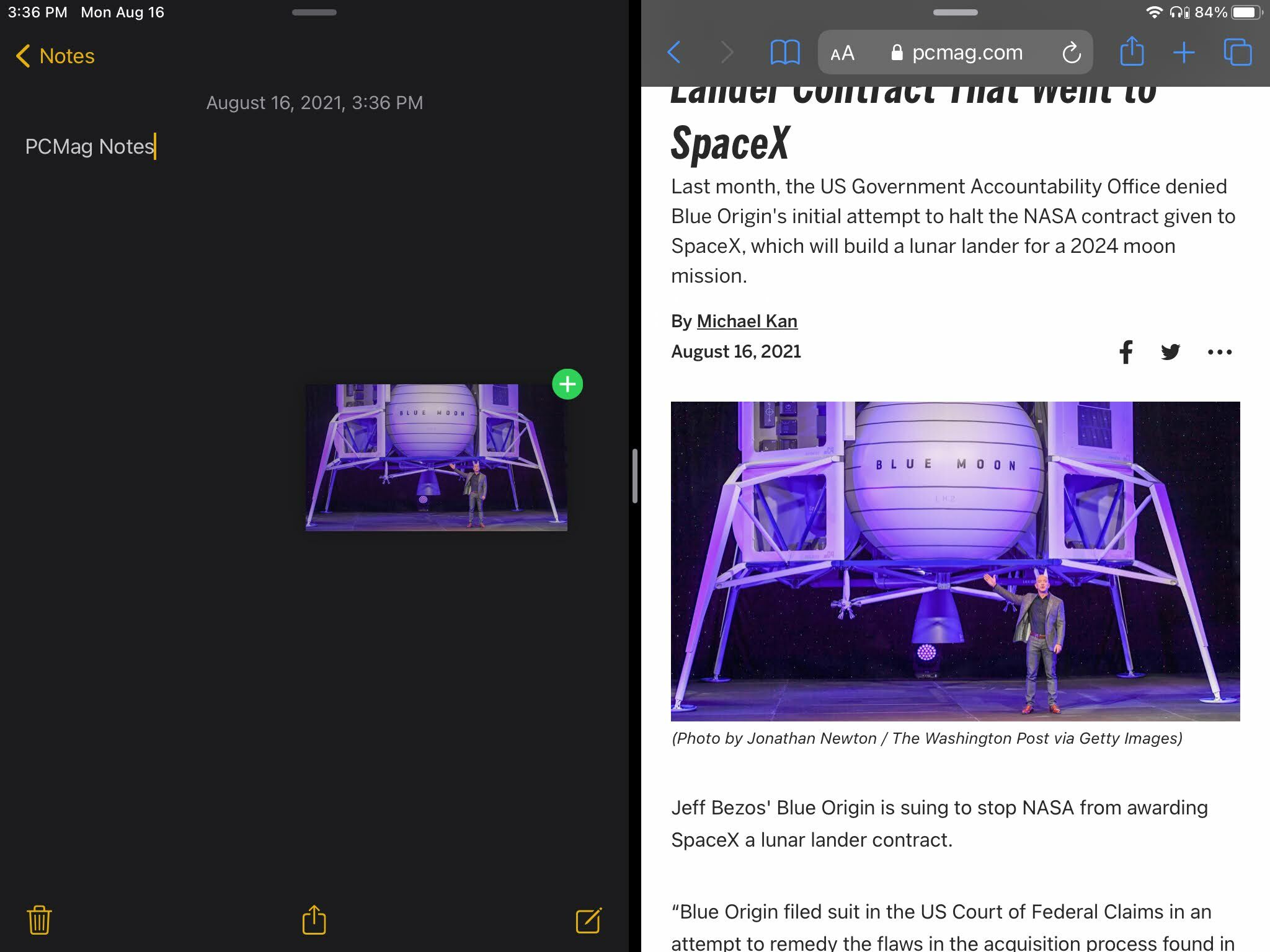
No está limitado a arrastrar y soltar dentro de una aplicación Split View o Slide Over, pero lo hacen más fácil. Esta forma "anticuada" ha existido desde iOS 11. Mantenga presionado un dedo sobre un elemento para copiar/arrastrar (como un número de teléfono de la aplicación Contactos). Con la otra mano, deslízate hacia arriba desde la parte inferior de la pantalla para obtener la base. Luego, arrastre el elemento copiado/arrastrado sobre un ícono en el panel (como la aplicación de Correo). Mantenga un dedo sobre él hasta que se abra la aplicación, luego levante el dedo para soltarlo. También puedes verlo en el video (a partir del minuto 1:07).
Por supuesto, no todas las aplicaciones admiten arrastrar y soltar. Puede que necesite experimentar. Pero más allá de las aplicaciones creadas por Apple, encontrará soporte para ellas en Google Docs, Chrome, Annotable, Twitter, Evernote, AirMail, Bear y más.
dispara la pantalla
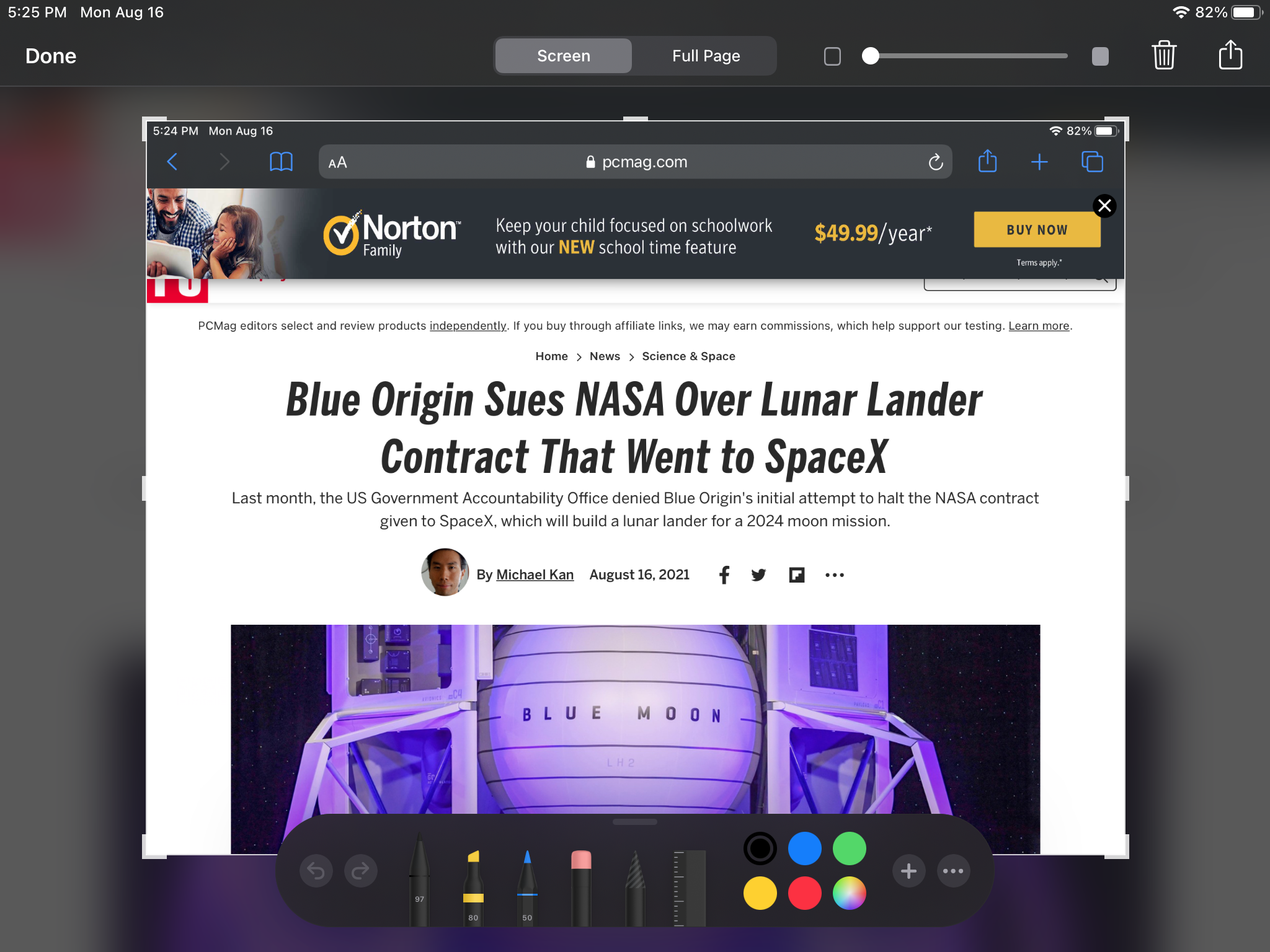
A veces es necesario tomar una captura de pantalla de lo que sucede en un iPad para compartir o para la posteridad. Para una imagen fija, es fácil. Si su iPad tiene un botón de Inicio , presiónelo y el botón de reposo/activación simultáneamente. Si no tiene un botón de inicio, presione Encendido y Subir volumen simultáneamente. Si tiene un lápiz óptico Apple Pencil, deslícese hacia arriba desde la esquina inferior. Puede anotar una imagen después de tomarla (lo cual es mucho más fácil con el Apple Pencil, por supuesto). Guárdalo y va a tu galería de fotos.
iOS y iPadOS también permiten la grabación de pantalla completa ahora, para videos de lo que sucede en la pantalla. Para obtener más información, lea Cómo grabar la pantalla de su iPhone o iPad.
Guía de acceso a una sola aplicación
¿Tiene un niño que quiere jugar con una sola aplicación en su teléfono, pero siempre termina enviándole un correo electrónico a su jefe? Bloquearlos en esa aplicación con acceso guiado.
Actívala en Ajustes > Accesibilidad > Acceso guiado . Una vez encendida, abra la aplicación para el niño, toque tres veces el botón de reposo/activación (o el botón de inicio, si tiene uno) e iniciará el acceso guiado u obtendrá un menú de accesos directos de accesibilidad, si tiene más de una función. encendido Entonces, la única aplicación accesible es la que se estaba ejecutando. No es necesario deslizar hacia arriba o hacia abajo para obtener notificaciones, el Centro de control u otras aplicaciones. Tendrás que tocar tres veces de nuevo para apagarlo. Nota: Esto hace que configure un código de acceso que es específico para la sesión, que no es necesariamente el código de acceso que usa para su iPad en general, a menos que lo especifique.

Ratón alrededor
Apple tiene una computadora portátil. Pero si usa su iPad como uno, es útil poder usar un mouse o un trackpad. Lo cual es completamente posible ahora. Tome un dispositivo señalador compatible con Bluetooth no emparejado, conéctelo al iPad a través de Configuración > Bluetooth y comience a mover el cursor. No es realmente un cursor, sino un punto circular, y en realidad estás usando el mouse como la punta de un dedo virtual. Las ruedas de desplazamiento harán cosas como mostrar el panel de búsqueda y desplazarse por las páginas. Puede aprender mucho más leyendo Cómo usar un mouse con iPadOS
Sea una segunda pantalla
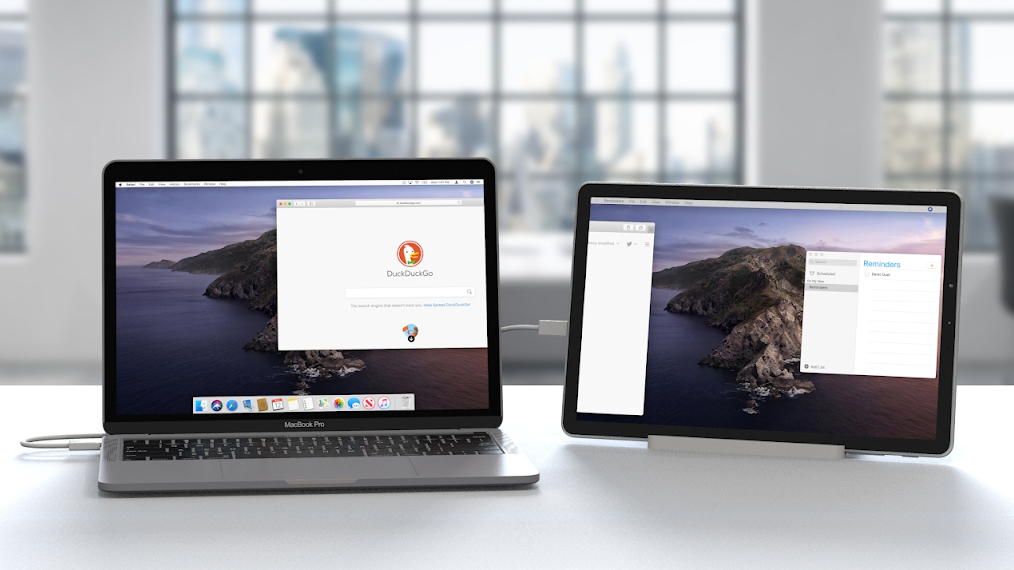
Agregar un mouse a un iPad es divertido. Agregar un iPad a su computadora, ya sea una Mac o una PC con Windows, es increíble porque convierte el iPad en una segunda (o tercera o cuarta) pantalla. En la Mac (con macOS Catalina o superior), esta función se conoce como SideCar y puede hacerlo a través de USB o incluso de forma inalámbrica, siempre que ambos dispositivos estén conectados al mismo ID de Apple. Usarás AirPlay para que esto suceda.
Los usuarios de Windows y Android necesitarán una aplicación de terceros, pero es bastante fácil. Lea Cómo usar su iPad como segundo monitor en cualquier computadora para obtener instrucciones.
Actualiza tu iPad
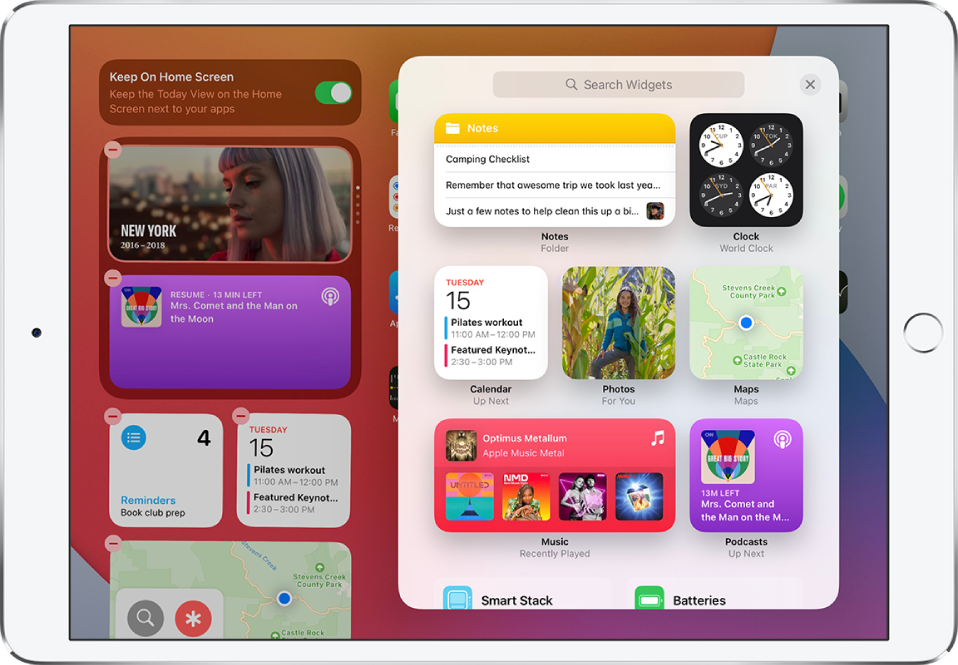
Con iPadOS, Apple ha adoptado widgets en su tableta. Con el nombre de Vista de hoy, se puede acceder a estos vistazos rápidos a la información de las aplicaciones favoritas cuando se desliza hacia la derecha desde el borde izquierdo de la pantalla de inicio o la pantalla de bloqueo. Para anclar la Vista de hoy a su pantalla de inicio (en modo horizontal), mantenga presionada la pantalla hasta que ingrese al modo de edición (las aplicaciones se moverán) y active Mantener en la pantalla de inicio.
Recomendado por Nuestros Editores
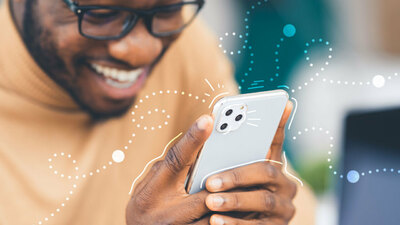
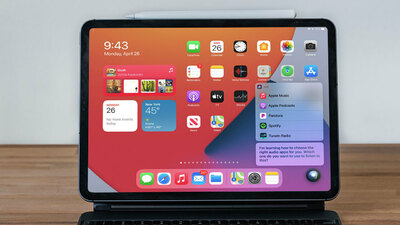

Para editar widgets, deslice hacia arriba y toque Editar. Borra todo lo que no quieras. Para agregar más, deslice hacia arriba, toque Editar y toque el botón más en la parte superior izquierda para ver las opciones del widget.
Llegará a iPadOS 15 la posibilidad de colocar widgets en cualquier página que desee en cualquier lugar, al igual que con el iPhone. También encontrará nuevos widgets para aplicaciones de Apple como Contactos, App Store y Find My, por nombrar algunos.
Encuentra mi... iPad perdido
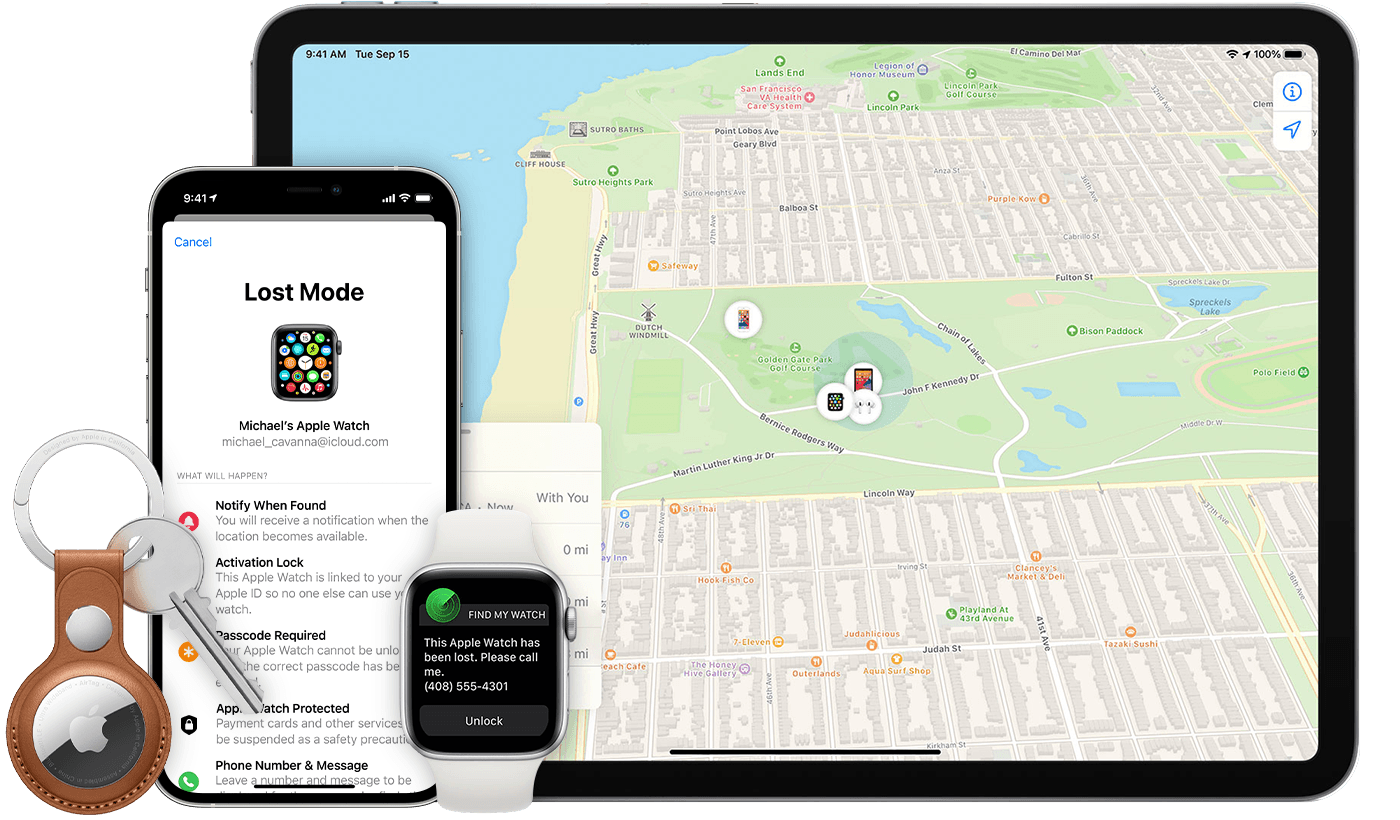
Encontrar un iPad perdido es fácil con la aplicación Find My , si tiene otro dispositivo Apple o puede pedir prestado uno. Inicie sesión con la misma ID de Apple utilizada en el iPad. Lo verá tratando de encontrar amigos primero, pero haga clic en el icono Dispositivos en la parte inferior para ubicar su equipo Apple. Haga clic en el propio iPad que falta para reducir la búsqueda a su última ubicación conocida.
Opciones como reproducir un sonido en el iPad pueden ayudarlo a rastrearlo si está cerca. También puede presionar Marcar como perdido para que el dispositivo en cuestión se bloquee lo suficiente como para que alguien que lo encuentre no pueda acceder a su información personal; todo lo que obtienen es una pantalla de bloqueo que les dice que lo devuelvan. La opción nuclear es presionar Borrar este dispositivo para que nada caiga en las manos equivocadas, incluso si el iPad en sí no volverá a ti.
Tenga en cuenta que ya debe haber conectado el iPad a su ID de Apple antes de que se pierda o se lo roben para que esto funcione. E incluso eso no es una garantía. Para obtener más información, lea esta guía.
Manténgase en la imagen con el centro del escenario
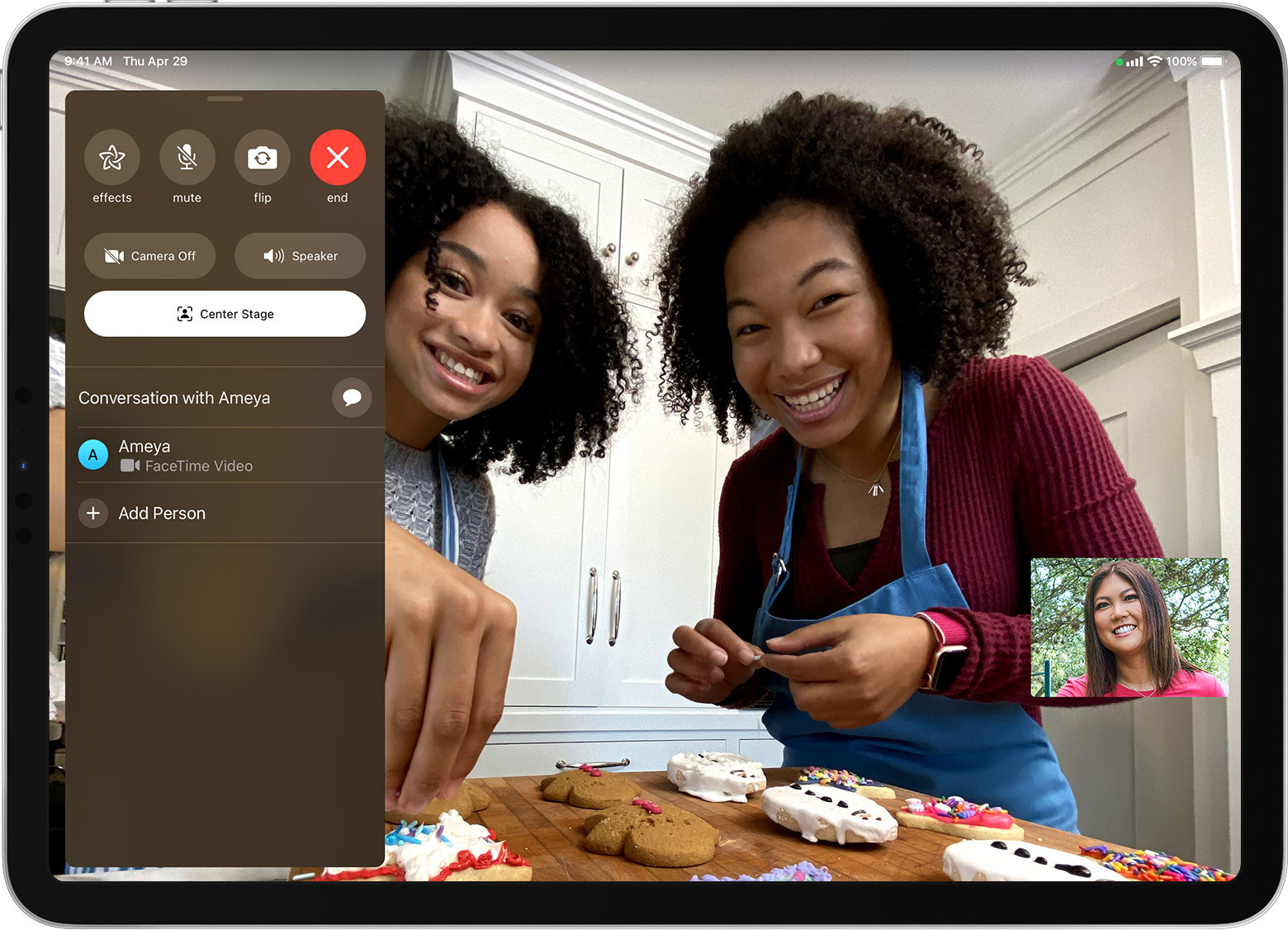
Una característica exclusiva del iPad Pro de 12,9 pulgadas (5.ª generación) o del iPad Pro de 11 pulgadas (3.ª generación) es la capacidad de la cámara ultra ancha frontal de 12 megapíxeles con campo de visión de 122 grados para mantenerlo centrado en el marco durante las videollamadas FaceTime. Puede activarlo o desactivarlo en Configuración > FaceTime > Center Stage , o deslizar hacia arriba desde la parte inferior durante una llamada y activarlo sobre la marcha. Lo mantendrá centrado o acercará y alejará la imagen cuando otras personas se acerquen a la cámara.
emparejar con un lápiz
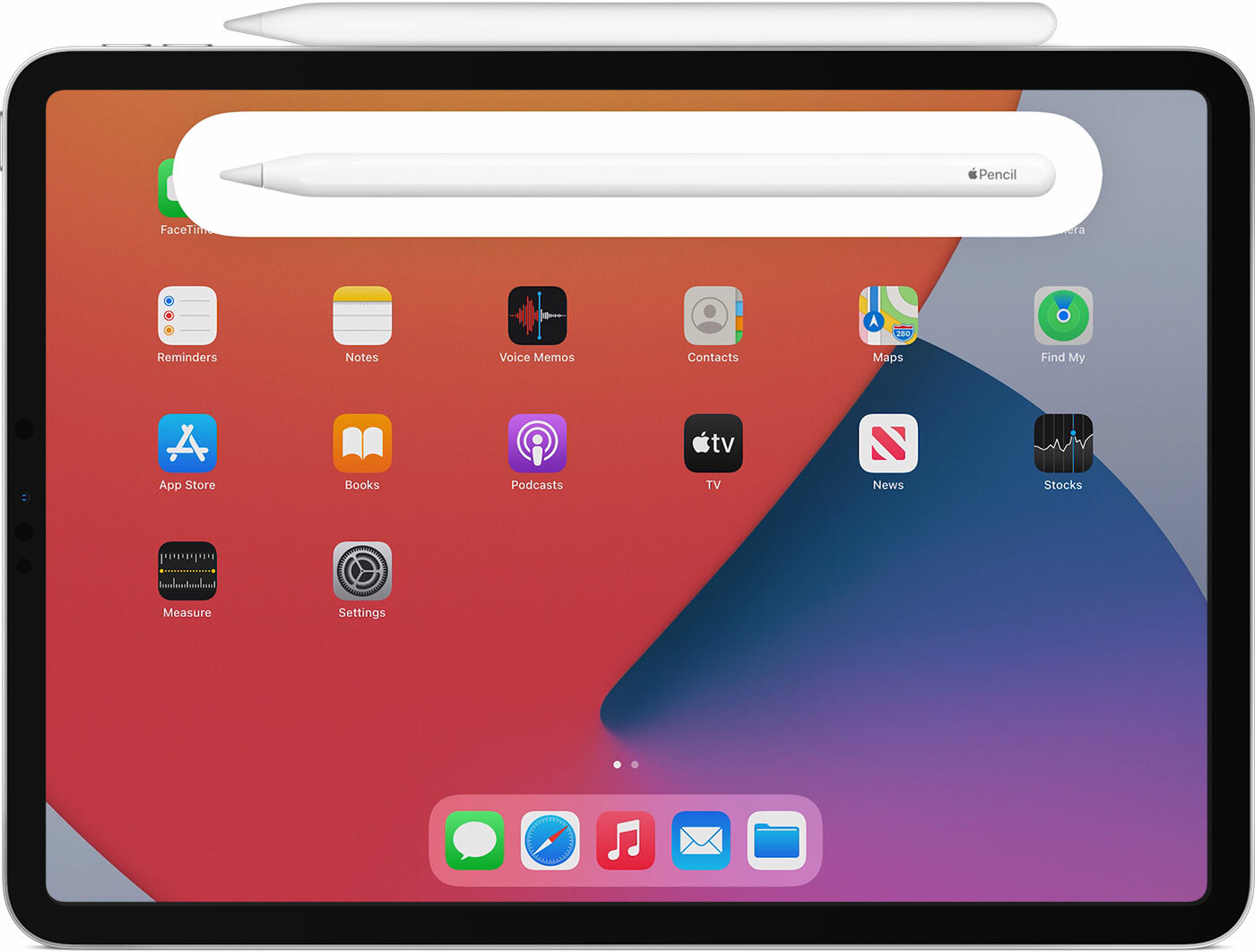
El Apple Pencil de segunda generación es uno de esos productos raros que obtiene cinco de cinco estrellas de PCMag. Es prácticamente perfecto en todos los sentidos, a pesar de su precio de $129. Solo funciona con iPad seleccionados: iPad Pro de 12,9 pulgadas (3.ª, 4.ª y 5.ª generación), iPad Pro de 11 pulgadas (1.ª, 2.ª y 3.ª generación) y iPad Air (4.ª generación), así que asegúrese de que el suyo esté compatible. Pero se carga mientras está conectado magnéticamente al iPad. Simplemente coloca el Apple Pencil en el costado a través del imán. Es posible que desee asegurarse de que Bluetooth esté activado.
Garabatea tu nombre
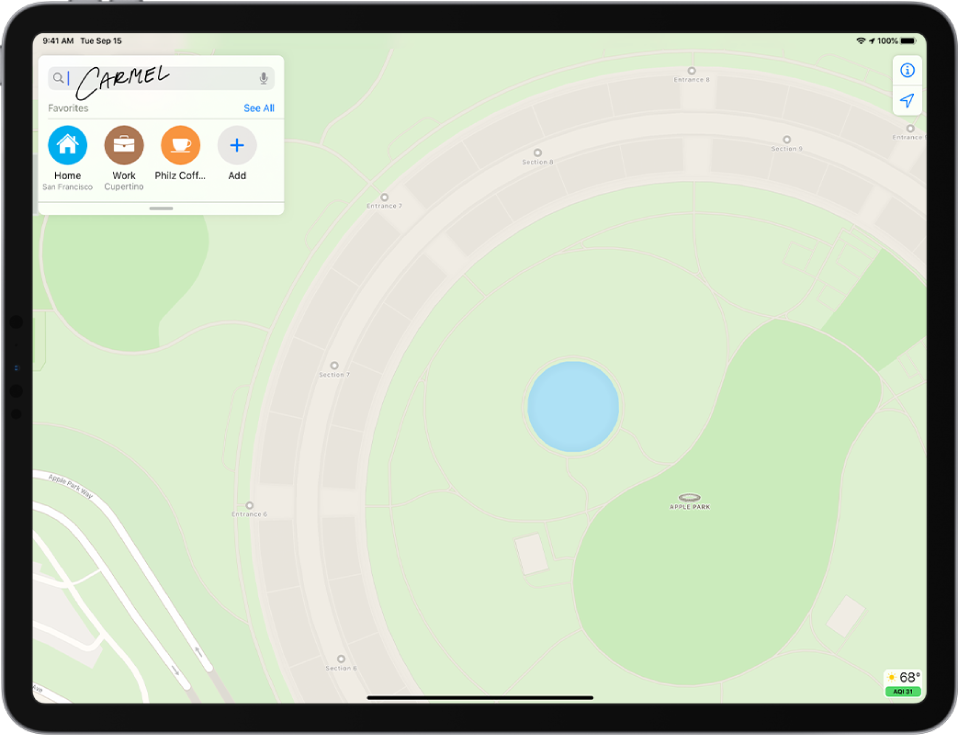
Scribble es como Apple llama a su soporte para escribir a mano en texto, específicamente cuando se hace con el Apple Pencil. Es compatible con la mayoría de las aplicaciones, especialmente las creadas por Apple, como la aplicación Notas. Pero también está disponible en cualquier campo de texto que encuentre, por lo que, a medida que avanza en la web o en cualquier otro lugar en un iPad, puede usar el Lápiz para escribir respuestas en formularios y campos que se convierten automáticamente en texto legible.
Cambiar el lápiz con doble toque
Al tocar dos veces el Apple Pencil de segunda generación en un iPad, volverás a la última herramienta que usaste. Pero puede cambiar eso a través de Configuración> Apple Pencil en el iPad. Luego, puede elegir si cambia de herramienta a borrador, de herramienta a la última utilizada o si muestra la paleta de colores.
Acceder a notas bloqueadas a través del lápiz
Si tienes un Apple Pencil, este es un truco ingenioso para notas rápidas. Toque dos veces la pantalla de bloqueo en el iPad y tendrá la opción de crear una nota nueva (o acceder a su nota más reciente) sin desbloquear. Debe activarlo en Configuración> Notas> Acceder a notas desde la pantalla de bloqueo . Esto también establece lo que obtienes cuando haces clic en el ícono de Notas en el Centro de control sin desbloquear primero, por lo que también funciona en iPhone.
Dibuja la perfección con lápiz
Si está usando un Apple Pencil para dibujar una forma geométrica, todo sin levantar el Lápiz, haga una pausa al final, dejando la punta en la pantalla. Su forma imperfecta, elástica e incompleta será reemplazada rápidamente por una interpretación perfecta. El reconocimiento de formas admite las siguientes formas: línea, curva, cuadrado, rectángulo, círculo, óvalo, corazón, triángulo, estrella, nube, pentágono, burbuja de pensamiento, flecha delineada, línea continua con giros de 90 grados, línea con una flecha al final, y una curva con una flecha al final. Colóquelos en capas o inclínelos para que un cuadrado parezca un diamante, y escriba palabras dentro de ellos como mejor le parezca.
Convierta cualquier cosa imprimible en un PDF
¿Necesita una forma rápida de crear un PDF o simplemente desea guardar algunos elementos para leerlos más tarde en cualquier dispositivo? Cree un PDF que dure para siempre. Mientras observa lo que desea guardar en PDF, haga clic en el icono Compartir (el cuadro con una flecha apuntando hacia arriba) y seleccione Imprimir en la hoja para compartir (tiene un icono en blanco y negro. Pero no seleccione una impresora. Desplácese hasta la imagen de vista previa y pellizque y aleje la imagen en miniatura. Ahora obtendrá un nuevo ícono Compartir en la parte superior que le permite guardar el PDF en un lugar como Archivos, Dropbox; o la aplicación Notas; o enviarlo por correo electrónico, AirDrop o enviarlo a través de Mensajes, Slack, Signal, etc. Incluso puede enviarlo a la biblioteca de su aplicación Kindle para leerlo más tarde.
Próximamente en iPadOS 15

El futuro de iPadOS, la versión 15, tiene algunas funciones nuevas e interesantes. Consúltelos todos antes de su llegada prevista el próximo mes.
