¿La conexión a Internet no funciona? 10 consejos para solucionar problemas
Publicado: 2022-01-29
Es útil tener una lista de verificación de cosas para probar cuando Internet no funciona. A veces puede solucionar el problema usted mismo, mientras que otras veces es causado por un problema con su proveedor de servicios. Aquí se explica cómo precisar y solucionar el problema.
Primero, compruebe si su conexión está caída
A veces, el problema no es en absoluto tu conexión a Internet. Si está tratando de acceder a un sitio web que simplemente no funciona, es posible que solo sea un problema con esa página web. Puede intentar realizar una búsqueda o consultar las redes sociales para ver si esos servicios funcionan, o puede consultar el sitio web en cuestión con un servicio como downfor.io.
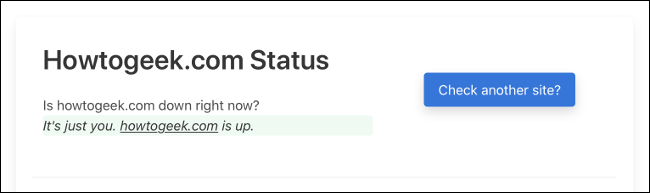
Pruebe su conexión local
Si sigue sin obtener nada, verifique la conexión local entre su dispositivo y el hardware de su red. Un vistazo a la bandeja del sistema en Windows o a la barra de menú en una Mac le mostrará si está conectado a través de una conexión por cable o inalámbrica. En un teléfono inteligente, busque el símbolo de Wi-Fi o diríjase a la configuración de su dispositivo e intente conectarse desde allí.
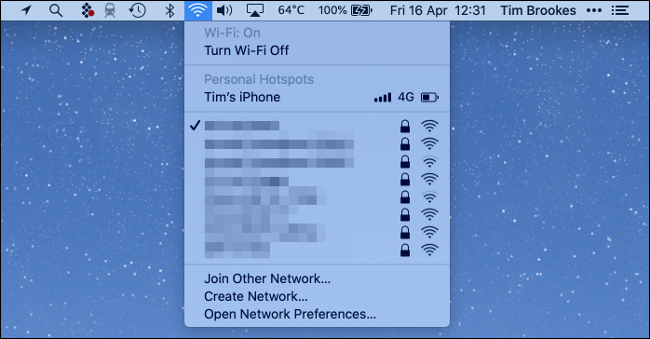
Si está conectado a través de Wi-Fi pero Internet aún no funciona, esto indica un problema con su conexión en línea. Si no puede encontrar su red inalámbrica, esto indica un problema con el hardware de su red.
Restablezca su conexión inalámbrica
De vez en cuando, algunos dispositivos parecen "olvidar" que están destinados a conectarse a través de Wi-Fi. Usar su configuración inalámbrica para configurar la conexión nuevamente podría ser todo lo que necesita para que su conexión local vuelva a funcionar.
Sus dispositivos recordarán las credenciales de inicio de sesión y otra información sobre su conexión local. Si esto cambia, es posible que su computadora o teléfono inteligente esté intentando conectarse con la información incorrecta. Puede intentar "olvidar" la red inalámbrica usando la configuración inalámbrica de su dispositivo y volviendo a conectarse.
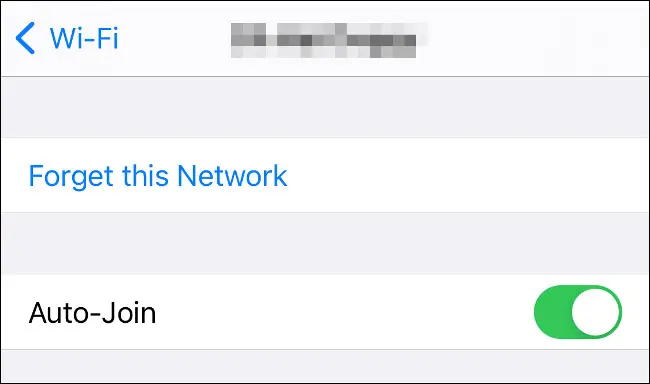
Necesitará la contraseña de su red inalámbrica para configurar la conexión nuevamente, así que asegúrese de tenerla a mano primero.
¿Usando Ethernet? Revise sus cables
Si está utilizando una conexión por cable, asegúrese de que el cable Ethernet esté colocado correctamente. Puede intentar quitar el cable y volver a conectarlo para estar seguro. Si encuentra que el cable está dañado de alguna manera, pruebe con un reemplazo y vea si eso soluciona su problema.

Intente reiniciar el dispositivo problemático
En caso de duda, apáguelo y vuelva a encenderlo. Al reiniciar la computadora o el teléfono inteligente con problemas, descarta problemas de software causados por el sistema operativo. Incluso podría solucionar el problema por completo.
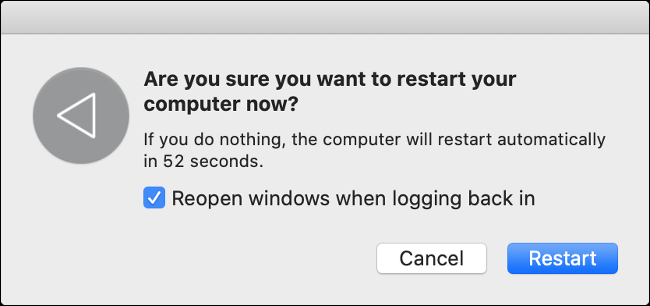
Ocasionalmente, los servicios principales asociados con las redes dejan de funcionar. Esto no significa necesariamente que haya un "problema" con su dispositivo que requiera más atención, pero un reinicio debería resolver el problema.
Asegúrese de que el hardware de la red funcione
A veces, los módems y los enrutadores se apagan por accidente. Si no puede encontrar una red inalámbrica para conectarse, es muy probable que esto le haya sucedido a su enrutador. Si tiene un módem externo, asegúrese de comprobarlo también.
También debe verificar que cualquier conexión de red en la que confíe esté firmemente asentada en su enrutador o módem. Siéntase libre de quitar los cables y luego vuelva a colocarlos en las ranuras donde los encontró. Si tiene una conexión DSL que depende de una toma de teléfono, asegúrese de que no se haya desconectado o roto por error.
Reinicie su enrutador
El hardware de red puede fallar y falla de vez en cuando. Esto es particularmente común si el enrutador, el conmutador o el módem se calientan y no tienen la ventilación adecuada. Una solución es reiniciar correctamente el hardware: apague cualquier equipo de red, espere 30 segundos y luego vuelva a encenderlo.
Si bien 30 segundos es excesivo, garantizará que el dispositivo se descargue por completo y se inicie nuevamente "desde frío". La mayoría de los enrutadores tardan entre 30 segundos y un minuto en reiniciarse a un estado operativo, así que asegúrese de esperar lo suficiente antes de tirar la toalla e intentar otra cosa.
Verifique el estado de la conexión en su enrutador/módem
Es posible que esto no sea posible en todas las circunstancias, pero si conoce las credenciales de inicio de sesión de su hardware de red (y cómo acceder al panel de control), puede ver exactamente lo que sucede detrás de escena. También solo funciona si puede conectarse localmente a su hardware de red (inalámbrico o por cable). Si no está seguro de lo que está haciendo aquí, continúe con el siguiente paso.

En el caso de la mayoría del hardware de red, habrá una etiqueta adhesiva en el costado del enrutador que indica la dirección a visitar (a menudo 192.168.0.1 o 10.0.0.1). También puede usar un servicio como routerlogin.pro para encontrar el hardware de su red e ir desde allí.
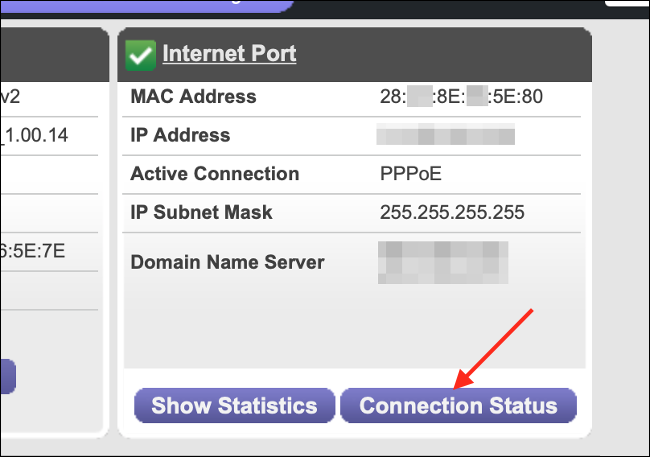
Una vez que haya iniciado sesión con su nombre de usuario y contraseña de administrador, podrá navegar hasta algún tipo de estado. Es posible que deba ingresar a un modo "Avanzado" para ver más información sobre cualquier error que haya encontrado el enrutador. Dado que todo el hardware de red es diferente, no podemos guiarlo aquí.
Si encuentra alguna información sobre el estado de su red, tome nota de cualquier error o código de error que vea. Si realmente hay un problema con su conexión, puede citar estos errores y códigos cuando se comunique con su proveedor de servicios más adelante.
Si su hardware informa que no hay ningún problema con la conexión más amplia, puede estar bastante seguro de que el problema tiene algo que ver con su dispositivo local.
Pruebe con otro dispositivo para aislar el problema
Aislar un problema en un dispositivo en particular, como una computadora o un teléfono inteligente, puede ser complicado, pero si no tiene suerte con las soluciones que ya sugerimos, considere probar otro dispositivo en la misma red, idealmente usando el mismo tipo de red. conexión (inalámbrica o por cable).
Recuerde: si prueba con otro dispositivo y obtiene resultados similares, es probable que su conexión a Internet sea la culpable. En esta etapa, es una buena idea ponerse en contacto con su proveedor de servicios e informar una falla.
Tenga en cuenta que algunos teléfonos inteligentes cambian a datos móviles cuando no se detecta una conexión de red local (aunque deberían informarle al respecto), por lo que es posible que desee desactivar los datos móviles temporalmente si está probando esto en un teléfono inteligente.
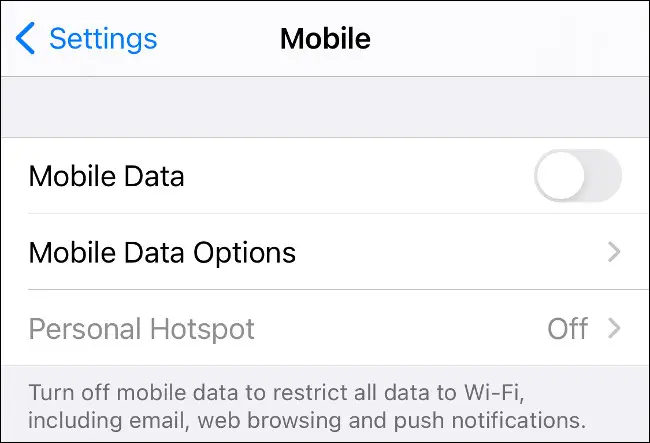
Si otros dispositivos en su red están funcionando, considere que puede haber problemas con su software, hardware o configuración de red que causen el problema. Afortunadamente, hay algunas otras cosas que puedes probar.
Intente cambiar sus servidores DNS
DNS significa "sistema de nombres de dominio", y es esencialmente la guía telefónica que usa su computadora para asociar direcciones IP (por ejemplo, 123.0.0.4) con nombres de dominio (como howtogeek.com).
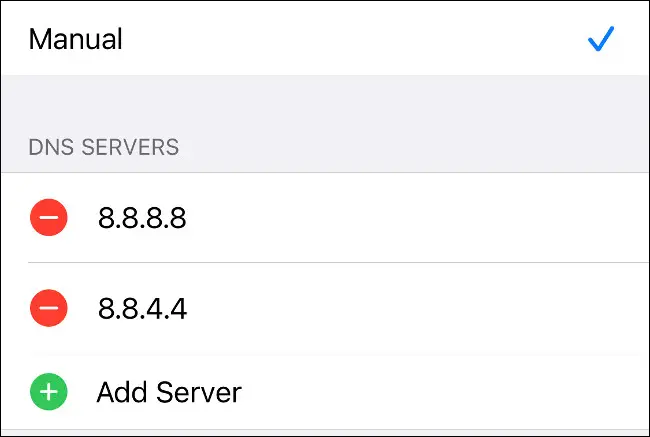
Para descartar un problema con la configuración de DNS, aprenda cómo cambiar el DNS en cualquier dispositivo a los servidores proporcionados por Google (8.8.8.8) o Cloudflare (1.1.1.1), y vuelva a probar el problema. Debe reiniciar su dispositivo después de cambiar la configuración de DNS para asegurarse de que surtan efecto.
Si esto resuelve su problema, es posible que desee dejar las cosas como están, ya que los servidores DNS de su proveedor de servicios probablemente sean más lentos de todos modos.
Intente deshabilitar cualquier firewall que tenga en ejecución
Los cortafuegos evitan que el tráfico de Internet se comunique en ciertos "puertos" y pueden tomar la forma de software (que se ejecuta en su computadora) o hardware (como un enrutador). Windows y macOS tienen firewalls integrados que pueden causar todo tipo de problemas. Intente deshabilitarlos si tiene problemas con Internet.
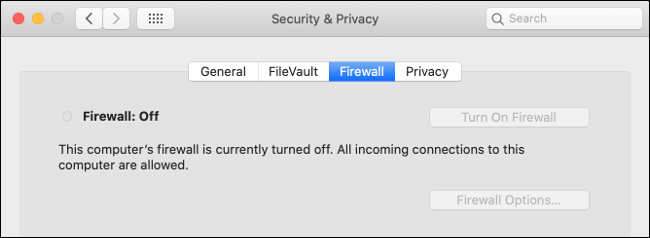
El firewall de Windows está activado de forma predeterminada, pero puede desactivarlo con unos pocos clics. El firewall de macOS está deshabilitado de forma predeterminada y también se puede deshabilitar fácilmente para que pueda probar su conexión.
Existen otros cortafuegos, como los que se incluyen con el software de seguridad y los escáneres antimalware. Asegúrese de que los firewalls adicionales estén deshabilitados.
Intente ejecutar un análisis de malware
El malware también puede causar problemas con su conexión a Internet, por lo que vale la pena ejecutar un análisis de malware con algo como Malwarebytes (Windows y Mac) o el antivirus Windows Defender de Microsoft.
Finalmente: Comuníquese con su proveedor de servicios
Si el problema es con su conexión y ha intentado todo lo que se indica en vano, es hora de informar una falla y dejar que su proveedor de servicios se encargue de ello. Es probable que su proveedor intente explicarle algunas de las cosas que ya hemos probado, así que asegúrese de informarles lo que ha hecho hasta ahora.
Si tiene códigos de error o mensajes del backend de su enrutador, citarlos aquí podría ahorrarle algo de tiempo.
Si la idea de pasar tiempo hablando por teléfono con su proveedor de servicios le produce escalofríos, considere cambiar a un mejor proveedor. Nuestra forma preferida de elegir un proveedor es buscar el ISP más rápido en su área.
