¿Cómo instalar Ubuntu Mate en Raspberry Pi 2 y 3?
Publicado: 2017-07-17Bytes cortos: Ubuntu MATE es un excelente sistema operativo para computadoras, especialmente aquellas con capacidades de hardware limitadas. Esta calidad también lo hace apto para Raspberry Pi 2 y 3. Puede descargar la imagen de Ubuntu MATE 16.04.2 LTS para Raspberry Pi desde el sitio web de Ubuntu MATE, escribirla en la tarjeta microSD e instalarla sin problemas.
S i hablamos de las computadoras de placa única, la mención de la familia Raspberry Pi viene muy temprano. En comparación con otros competidores, las placas Raspberry Pi gozan de una envidiable popularidad y su mérito es de The Raspberry Pi Foundation y de los entusiastas que han amado la Pi.Además de usarlo como instrumento para realizar tareas de bricolaje, también se puede usar para tareas informáticas básicas. En la misma línea, en junio escribimos sobre el esfuerzo realizado por un desarrollador que intentó reemplazar su MacBook Pro perdida por una Raspberry Pi. En caso de que esté dispuesto a saber sobre Raspberry Pi, sus componentes, dónde comprarlo, etc., no dude en leer nuestra serie Primeros pasos con Raspberry Pi.
En la tercera parte de la serie, le dijimos cómo instalar y arrancar Raspbian en Raspberry Pi. Para aquellos que no lo saben, Raspbian, basado en Debian GNU/Linux, es el sistema operativo compatible oficialmente con Pi. Además de Raspbian, hay toneladas de otras distribuciones de Linux que funcionan de manera eficiente. Ubuntu MATE es una de esas distribuciones de Linux.
¿Qué es Ubuntu MATE? ¿Por qué instalarlo en Raspberry Pi? 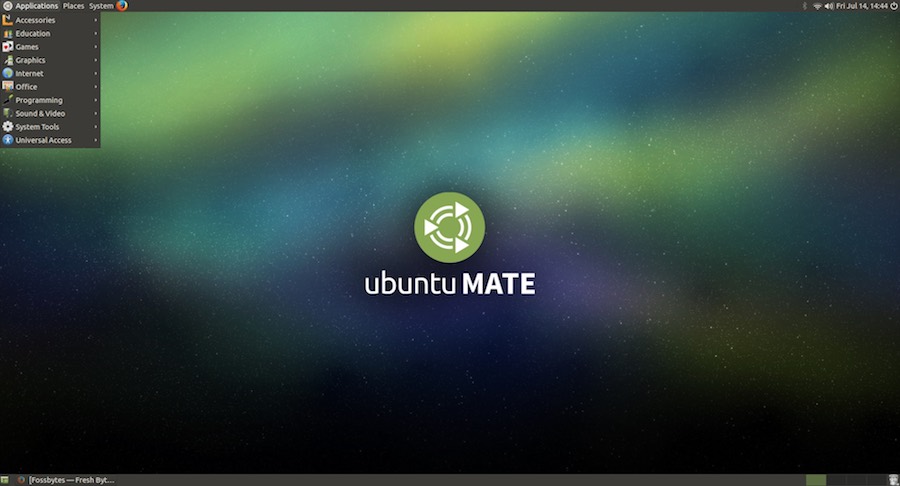
Muchos de ustedes sabrán que Ubuntu, la distribución de Linux más popular, tiene muchos sabores oficiales, incluidos Ubuntu MATE, Ubuntu Budgie, Kubuntu, Xubuntu, etc. Estos sabores de Ubuntu vienen cargados con diferentes entornos y paquetes de escritorio.
Como sugiere el nombre, Ubuntu MATE viene con el entorno de escritorio MATE. MATE es una continuación del sólido GNOME 2. Con su aspecto atractivo y su diseño intuitivo, este entorno de escritorio desarrollado activamente obtiene grandes puntos en las listas de los mejores entornos de escritorio para Linux.
Los usuarios no deben confundir Ubuntu MATE para Raspberry Pi 2 y Raspberry Pi 3 con el sistema operativo Ubuntu Snappy Core. Ubuntu MATE es considerablemente más ligero que el lanzamiento insignia de Ubuntu. Desarrollada por Martin Wimpress y Rohith Madhavan, la versión Raspberry de Ubuntu MATE se basa en la versión Ubuntu 16.04.2 LTS. No hace falta decir que es bastante ligero.
Antes de continuar y mostrar cómo instalar Ubuntu MATE en Raspberry Pi 3, déjame decirte que esta distribución viene cargada con un conjunto seleccionado de aplicaciones predeterminadas. Tiene todo el software que necesita para realizar sus tareas diarias, incluido el administrador de archivos Caja, el editor de texto Pluma, LibreOffice, Scratch, IDLE, Sonic Pi, VLC, Rhythmbox, Shotwell, etc.
Instalación de Ubuntu MATE en Raspberry Pi
Descargar imagen Ubuntu MATE
El primer y obvio paso antes de descargar el sistema operativo Ubuntu MATE es asegurarse de tener todo lo que necesita para funcionar. Puede consultar este artículo para saber qué necesitará, incluido un cable HDMI, un mouse, un monitor, una tarjeta microSD, etc.
Después de eso, debe visitar el sitio web de Ubuntu MATE y descargar la imagen. Para eso, visite este enlace y haga clic en la pestaña Ubuntu MATE 16.04.2 LTS. A partir de ahí, busque la opción Raspberry Pi. Haga clic en él y verá la opción de descargar la imagen a través de torrent o descarga HTTP. 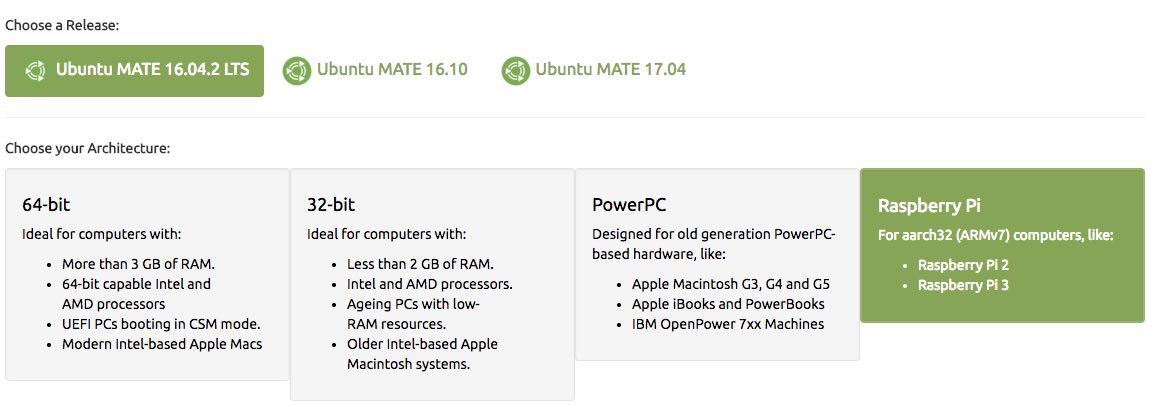
Escribir la imagen en la tarjeta microSD
Después de descargar la imagen, el siguiente paso en la instalación de Ubuntu MATE consiste en escribir la imagen del sistema operativo en la tarjeta microSD. Para este propósito, le aconsejo que use una tarjeta de memoria Clase 10 de 16 GB (8 GB también funcionarán bien). Como la imagen descargada está comprimida y en formato de archivo .xz, debe escribirla ejecutando algunos comandos y herramientas:
En Linux:
Se puede escribir la imagen en Ubuntu extrayendo manualmente el archivo y usando la utilidad dd. Sin embargo, usar ddrescue también es una opción. Si no tiene ddrescue instalado en su sistema, puede instalarlo usando el siguiente comando:
sudo apt-get install gddrescue xz-utils
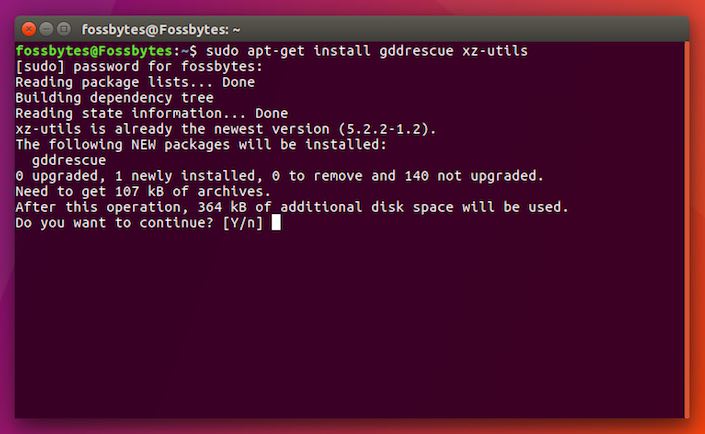 Ahora necesita extraer el archivo comprimido. Al ejecutar el comando unxz, puede extraer el archivo.
Ahora necesita extraer el archivo comprimido. Al ejecutar el comando unxz, puede extraer el archivo.
unxz ubuntu-mate-16.04.2-desktop-armhf-raspberry-pi.img.xz
Los últimos pasos involucran escribir la imagen extraída en la tarjeta usando ddrescue. Para hacerlo, ejecute el siguiente comando. Aquí, debe reemplazar /dev/sdx con la ruta de la tarjeta, que se puede encontrar ejecutando el comando lsblk.
sudo ddrescue -D --force ubuntu-mate-16.04.2-desktop-armhf-raspberry-pi.img /dev/sdx
En Mac:
En Mac, puede extraer el archivo usando la utilidad Uarchiver. Yo personalmente lo uso y funciona de maravilla. Después de instalarlo, simplemente haga clic en el archivo para iniciar el proceso de extracción. Esto creará un archivo .img.
Si desea ceñirse estrictamente a la terminal, también puede instalar las herramientas xz para extraer el archivo. Para la instalación, ejecute:

brew install xzAhora ve a tu directorio donde se encuentra la imagen comprimida y descomprímela usando el siguiente comando:
xz -d ubuntu-mate-16.04.2-desktop-armhf-raspberry-pi.img.xz
Después de obtener el archivo .img de cualquiera de los procesos, ejecute el siguiente comando dd y escriba la imagen:
sudo dd bs=1m if=<su archivo de imagen>.img of=/dev/<disk# from diskutil>
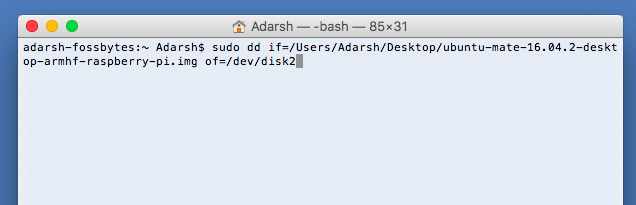 Aquí, reemplace <su archivo de imagen> con la ruta de su archivo .img Ubuntu descomprimido y /dev/<disk# from diskutil> con la ruta de su tarjeta microSD. La ruta de la tarjeta se puede conocer ejecutando el siguiente comando en Mac:
Aquí, reemplace <su archivo de imagen> con la ruta de su archivo .img Ubuntu descomprimido y /dev/<disk# from diskutil> con la ruta de su tarjeta microSD. La ruta de la tarjeta se puede conocer ejecutando el siguiente comando en Mac:
lista de utilidades de disco
Tenga en cuenta que el comando dd tardará algún tiempo en completarse. Sé paciente. Puede presionar CTRL+T mientras se ejecuta dd para ver el progreso en bytes.
También puede usar una herramienta basada en GUI como Etcher para escribir la imagen fácilmente.
en ventanas
En el sistema operativo Windows, puede usar 7-Zip para extraer el archivo. Descárgalo desde aquí.
Después de obtener el archivo .img, debe descargar e instalar la herramienta Win32DiskImager. En esta herramienta, seleccione la imagen extraída y seleccione la letra de unidad de la tarjeta microSD. Después de confirmar que todas las opciones seleccionadas son correctas, presione el botón Escribir para completar el proceso. También puede usar la herramienta Etcher mencionada en la sección Mac. 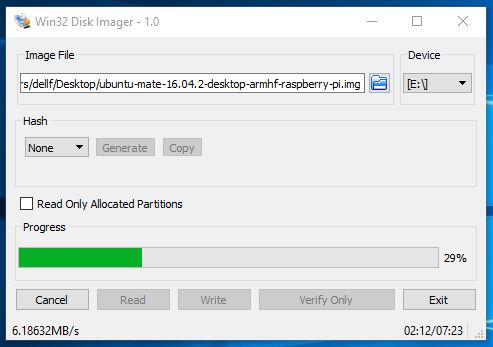
Cargando la tarjeta microSD, iniciando Raspberry Pi e instalando Ubuntu MATE
El siguiente paso en la instalación de Ubuntu MATE en Raspberry Pi implica cargar la tarjeta microSD en el Pi. Suponiendo que el mouse, el teclado, el monitor y los cables de la fuente de alimentación están conectados, encienda la alimentación. Esto debería mostrar el logo de MATE así: 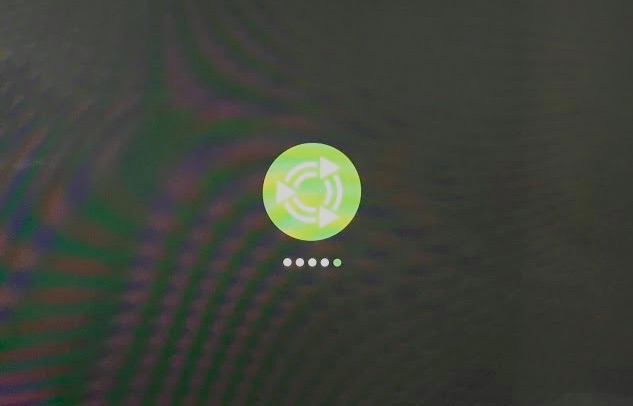
Le seguirán diferentes pantallas de configuración del sistema donde elegirás el idioma, la ubicación, la red WiFi, etc. Rellena esos datos. 
En la siguiente pantalla, se le pedirá que cree un nombre de usuario, le dé un nombre a la computadora y establezca una contraseña. 
Después de configurar la contraseña, presione el botón Continuar y el proceso de instalación se completará por sí solo. Esto se completará en unos minutos. 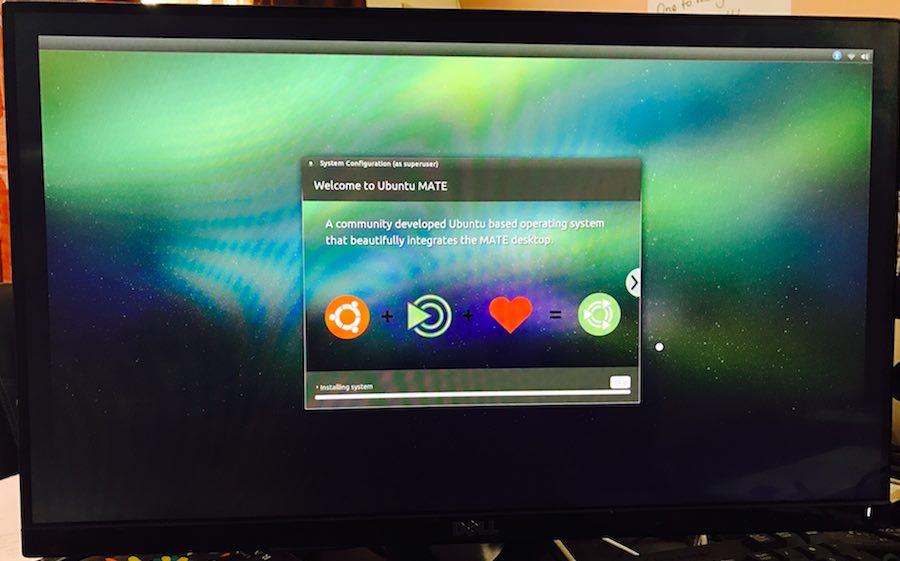
Después de que se complete la instalación de Ubuntu MATE en Raspberry Pi, su dispositivo se reiniciará y deberá ingresar la contraseña. Complétalo y sigue adelante. 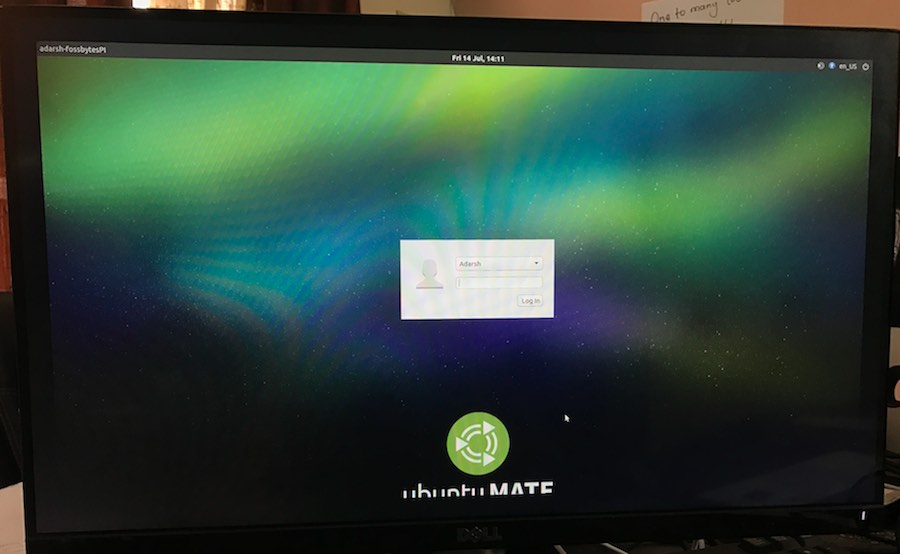
Como se muestra a continuación, aparecerá una pantalla de bienvenida para saludarlo. Puede echar un vistazo a la sección Primeros pasos, comprobar el software o explorar el sistema operativo. 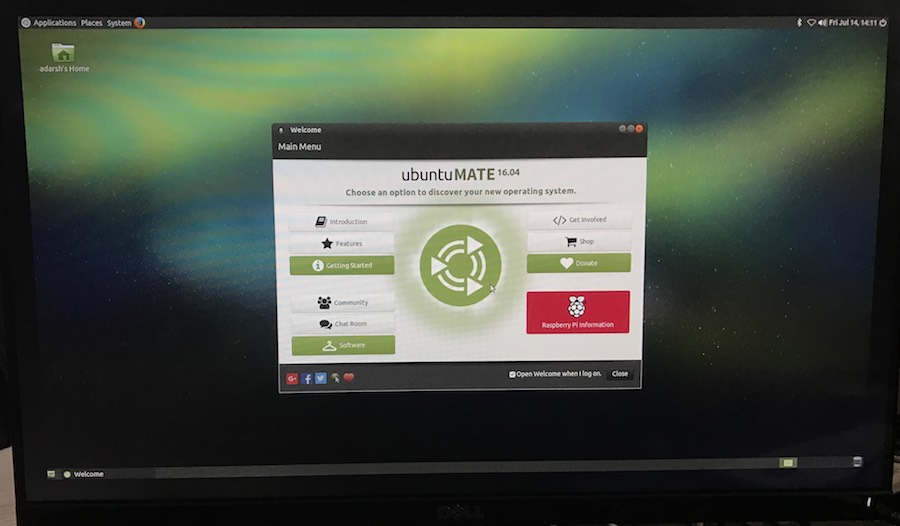
¿Wi-Fi no se conecta en Raspberry Pi 3 con Ubuntu MATE?
Al completar el primer arranque, la configuración Wi-Fi no funcionará. Debe reiniciar su dispositivo y Wi-Fi comenzará a funcionar.
Si esto no ayuda, puede probar un método alternativo. Puede crear el archivo de configuración inalámbrica manualmente. Para hacerlo, ejecute el siguiente comando:
sudo vi /etc/network/interfaces.d/wlan0Ahora agregue el siguiente contenido al archivo:
wlan0 automático iface wlan0 inet dhcp wpa-essid TUSSID INALÁMBRICO wpa-psk SU CONTRASEÑA INALÁMBRICA
Guarde el archivo, reinicie su dispositivo y el Wi-Fi debería comenzar a funcionar.
¿Mis experiencias con Ubuntu MATE en Raspberry Pi 3?
Instalé Ubuntu MATE en Raspberry Pi 3 y debo decir que quedé impresionado con el rendimiento. Me gustó más el aspecto general que Raspbian. Reproduje un par de videos de YouTube y pudieron ejecutarse sin ningún problema técnico. Los parlantes incorporados de mi monitor no necesitaban ningún arreglo. Mientras reproducía el video y abría un par de otras pestañas, intenté usar un par de aplicaciones más y no noté mucho retraso.
Puedes ver mi escritorio Ubuntu MATE a continuación: 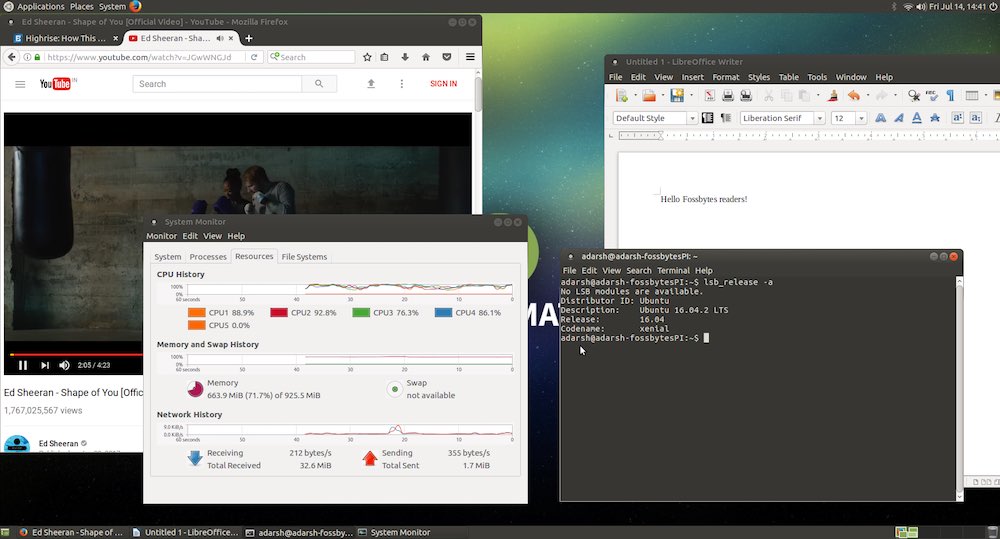
Entonces, ¿le resultó útil esta instalación de Ubuntu MATE en Raspberry Pi 3 y 2? No olvides compartir tus opiniones con nosotros.
Puede comprar paquetes de Raspberry Pi 3 aquí en Amazon.com y Amazon.in.
