¿Cómo hacer un arranque dual de Ubuntu 20.04 con Windows 10? [Usando USB de arranque]
Publicado: 2020-04-01U buntu 20.04 LTS es una de las versiones más ricas en funciones y de alto rendimiento de la familia Ubuntu. v20.04 es la iteración actual de soporte a largo plazo que se lanzó el 23 de abril de 2020.
Puede leer nuestro artículo bien seleccionado sobre la fecha de lanzamiento de v20.04 "Focal Fossa" y las próximas funciones. Sin embargo, si está más interesado en instalar Ubuntu 20.04, siga los cinco pasos detallados que se detallan a continuación en el artículo.
Entonces, hablemos de la instalación. En este artículo, lo guiaré hacia el arranque dual de Ubuntu 20.04 con Windows 10 mediante la creación de un USB de arranque. Este es un artículo detallado, así que siéntese y lea cada paso para instalar Ubuntu Linux junto con Windows.
Arranque dual Ubuntu 20.04 y Windows 10
Siga las instrucciones paso a paso para descargar Ubuntu ISO e instalarlo usando la memoria USB de arranque de Ubuntu. Aquí hay una breve lista de pasos:
- Crear espacio libre para la instalación en Windows
- Hacer un USB de arranque de Ubuntu en Windows
- Instalar Ubuntu 20.04 con Windows 10
- Crear un esquema de partición para Ubuntu Linux
- Configure los ajustes generales y finalice la instalación
¿Estás listo para instalar? Bueno, sin perder tiempo, profundicemos en la guía de instalación de Ubuntu.
Paso 1: cree una nueva unidad de partición en Windows
Este es un paso preliminar para crear un espacio libre separado en Windows 10 para la instalación de Ubuntu. Usaremos el software de administración de discos de Windows preinstalado para crear una partición dedicada en la unidad de disco duro. Sin embargo, puede usar cualquier herramienta de terceros.
Busque en su ventana "Administración de discos" y abra el software con subtítulos como "Crear y formatear particiones de disco duro".
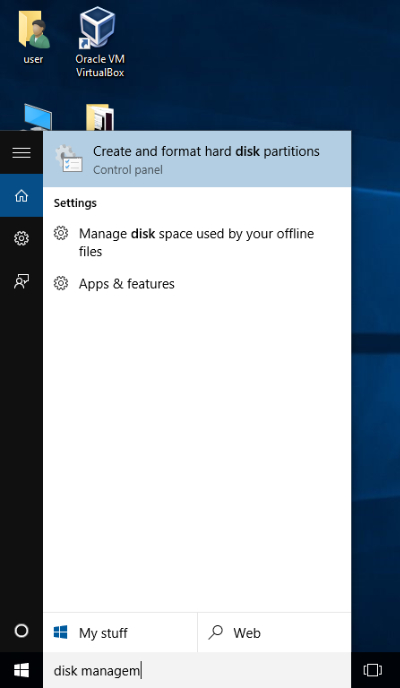
Ahora, seleccione el volumen para extraer y asignar espacio para instalar Ubuntu. Haz clic con el botón derecho en la unidad seleccionada y elige "Reducir volumen". Aquí, si no tiene ningún otro volumen, también puede usar la "unidad C".
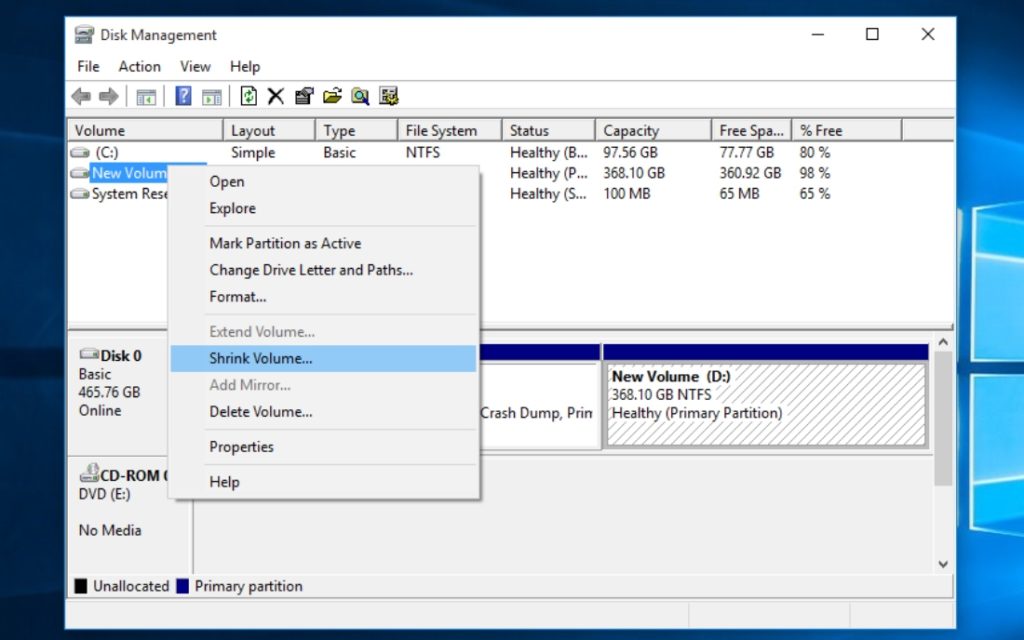
A continuación, ingrese el espacio para el sistema operativo Ubuntu en la ventana de solicitud. Para un mejor y más fluido rendimiento, Ubuntu siempre recomienda al menos 25 GB de espacio libre. Por lo tanto, también sugeriría que asigne más de 25 GB. Tengo un disco duro de 500 GB en mi computadora portátil, así que seleccioné 100 GB.
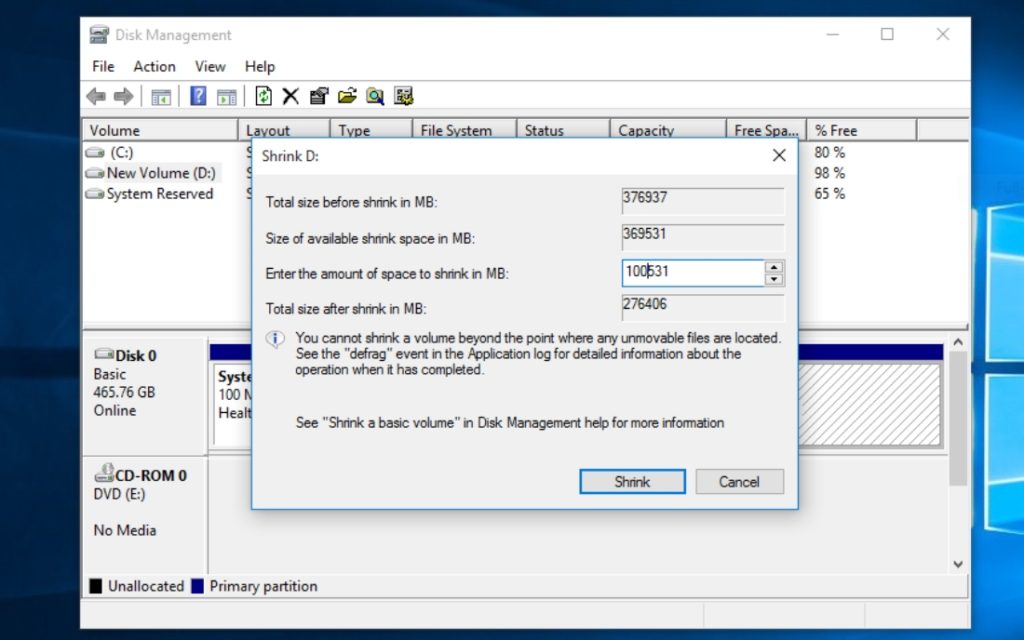
Después de completar la cantidad de espacio, haga clic en "Reducir" y notará que se creó un nuevo espacio sin asignar donde ahora instalaremos Ubuntu 20.04.
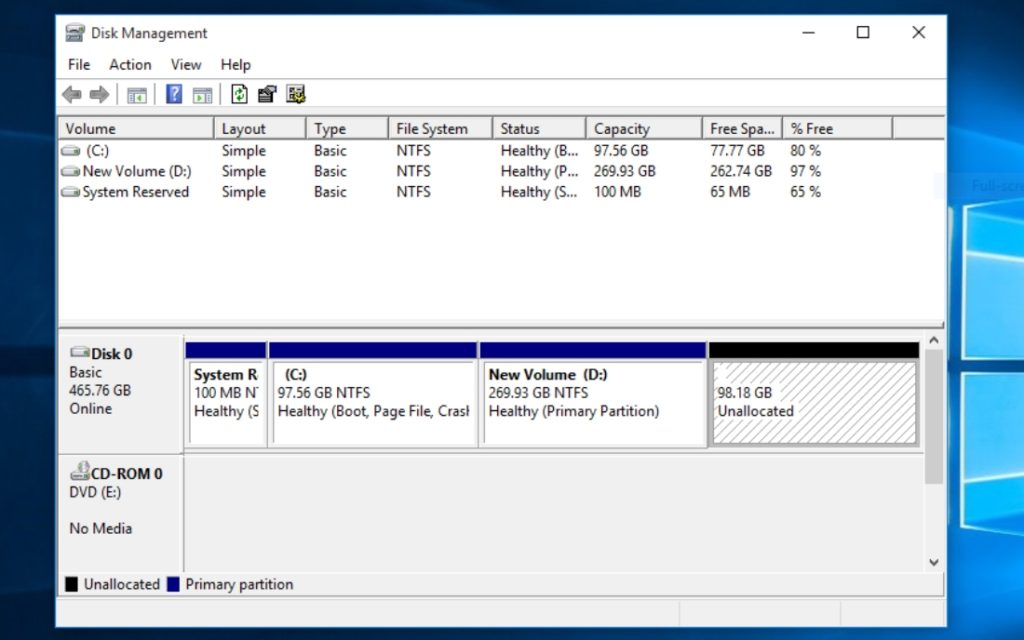
Paso 2: Cree un USB de arranque en Windows
Antes de dirigirnos a la instalación de Ubuntu, también necesitamos descargar imágenes ISO de Ubuntu y crear un USB de arranque desde ISO. Por lo tanto, descargue el escritorio Ubuntu 20.04 del sitio oficial aquí.
Pero para crear un USB de arranque en Windows 10, necesitamos un software de escritura de imágenes para grabar Ubuntu ISO. Por lo mismo, estoy usando el software Balena Etcher que puedes descargar desde aquí. También puede elegir entre las mejores 5 herramientas USB disponibles para Windows.
Elegí Etcher porque graba ISO en USB sin preocuparme por el esquema de partición o el formato del sistema de archivos. Además, Etcher es una aplicación multiplataforma disponible para Windows, macOS y Linux.
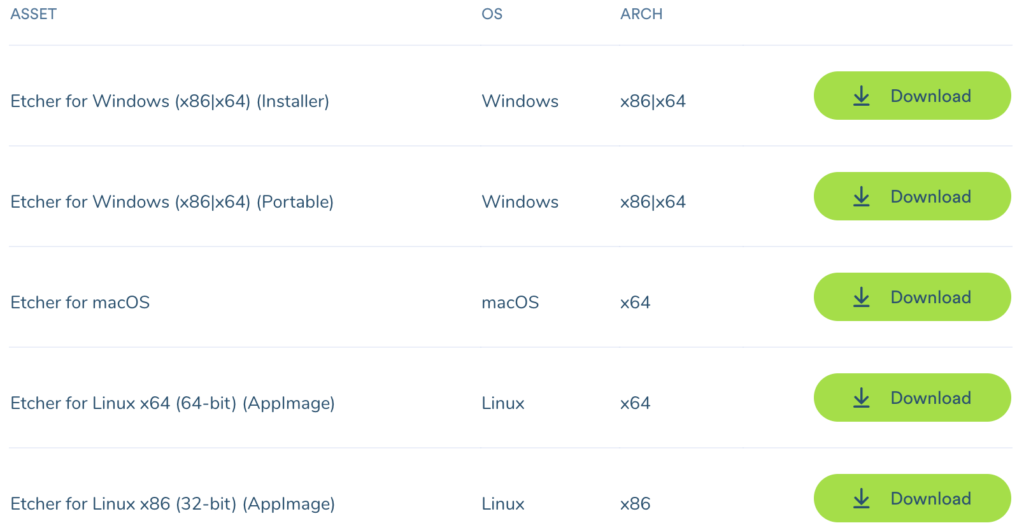
Si lo desea, puede usar la línea de comando para crear un Live USB. La elección del camino es suya, pero todo conduce a un destino.
¿Terminó la descarga? Luego, abra la aplicación y obtendrá solo tres pasos para crear un USB de arranque.
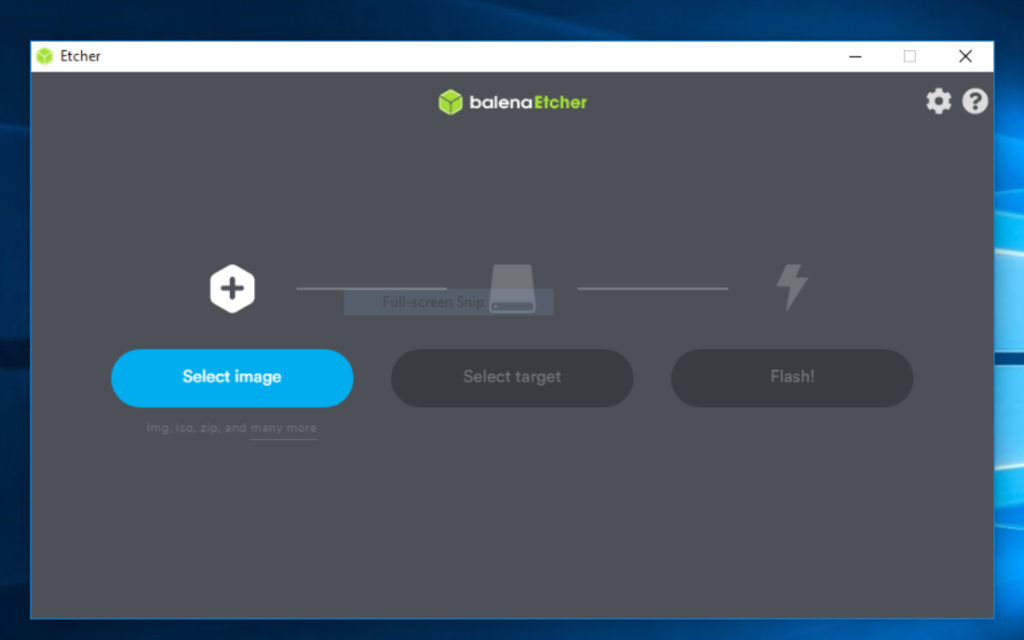
Haga clic en "Seleccionar imagen" y aparecerá un cuadro de diálogo de Windows. Vaya a la ubicación donde descargó el ISO de Ubuntu y seleccione ese archivo.
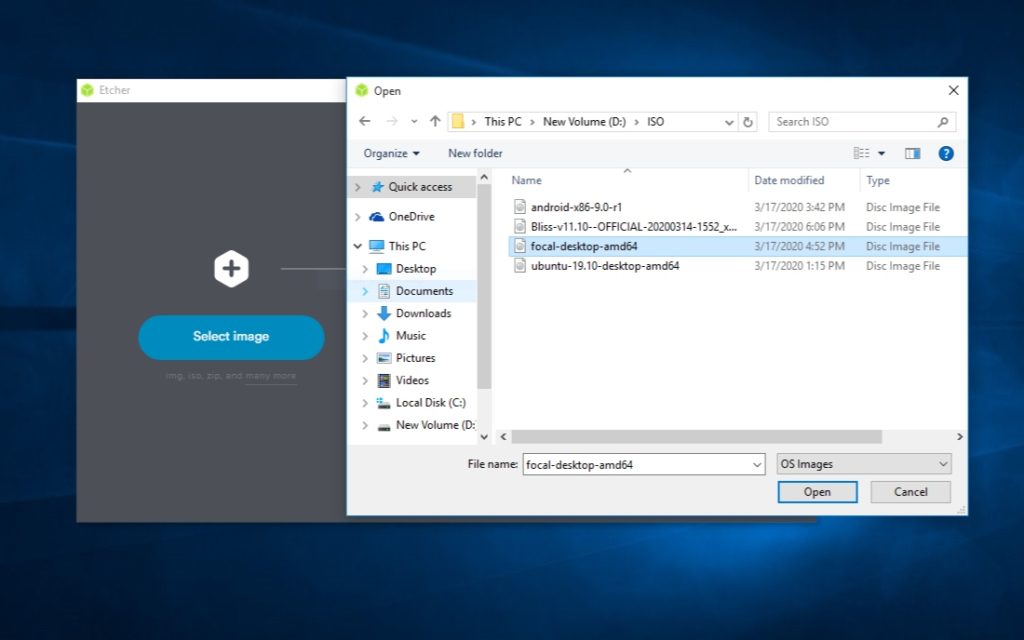
Si su USB ya está conectado, Etcher detectará automáticamente su memoria USB. De lo contrario, conecte su USB al sistema y asegúrese de que Etcher seleccione el dispositivo correcto.
Ahora está un paso atrás en la preparación de su USB en vivo. Pero espere, antes de comenzar a flashear, debe eliminar todos los archivos y formatear su USB.
Para hacer lo mismo, haga clic derecho en la unidad USB y seleccione el sistema de archivos FAT32. Mantenga la configuración como se muestra en la imagen a continuación e inicie el proceso con un formato rápido.
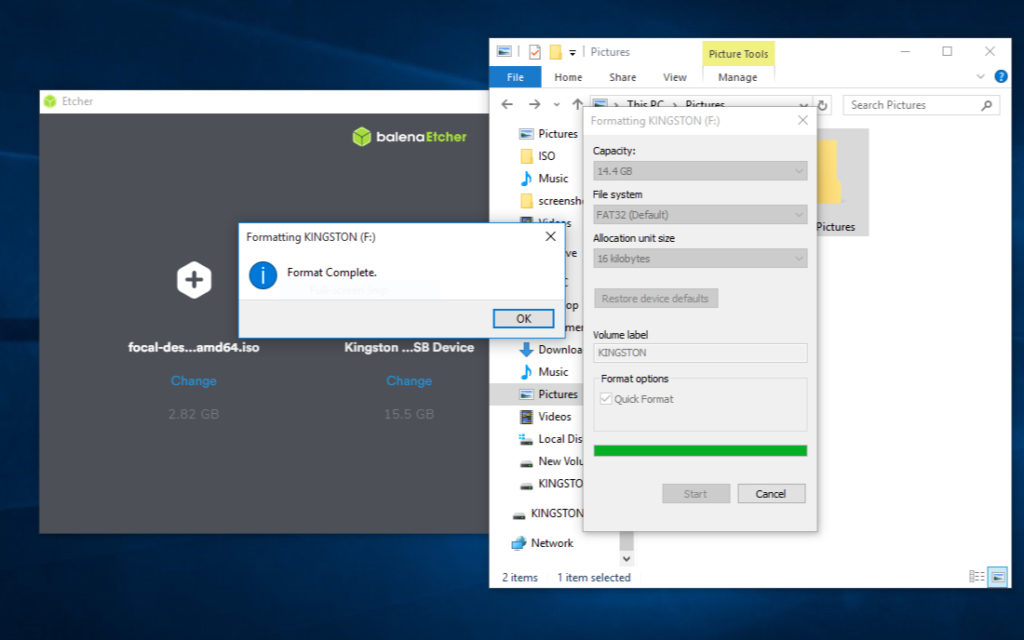
A medida que complete el formato, haga clic en la última etapa "Flashing" y el grabador comenzará a grabar ISO en USB.
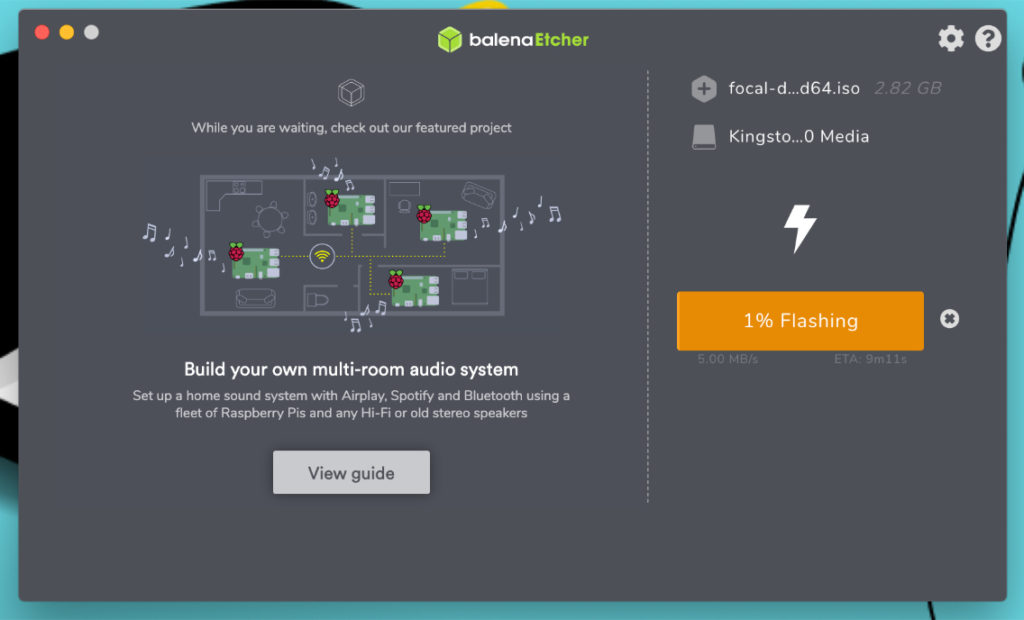
La actualización de la imagen de Ubuntu puede tardar al menos cinco minutos. ¡Así que espere un momento hasta que reciba una notificación completa de Flash!
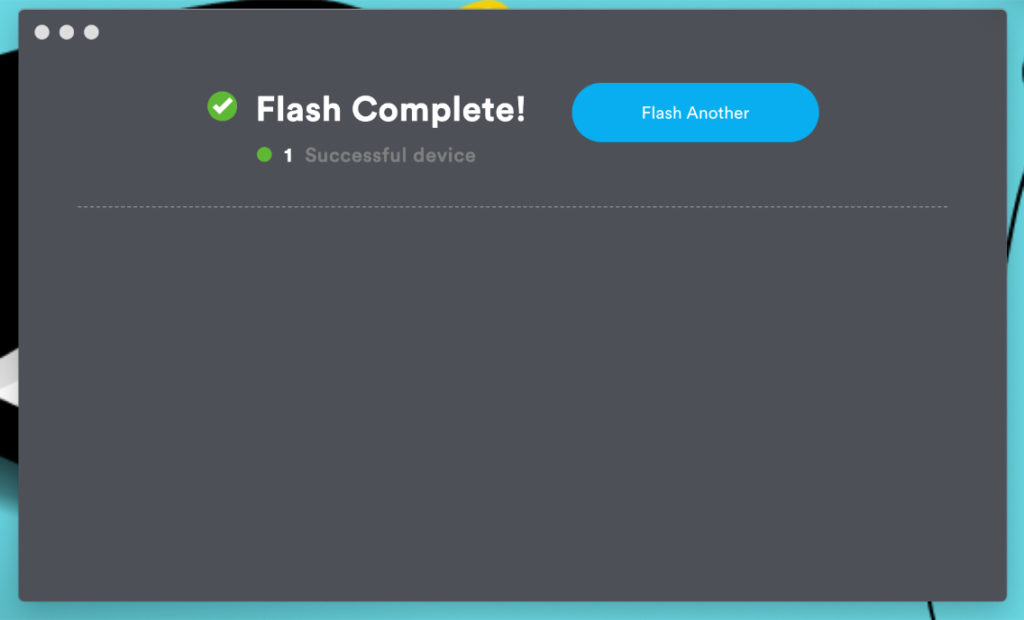
Paso 3: arranque dual Ubuntu 20.04 y Windows 10
Si ha creado con éxito un USB de arranque, puede continuar cargando Ubuntu desde la memoria USB Live.
Reinicie su computadora con un USB conectado y presione F2 o F12 para ingresar al menú de inicio. Para mi computadora portátil Dell, F12 es la tecla para el menú de inicio. Debe utilizar la clave especificada por el fabricante de su sistema.
Seleccione almacenamiento USB en el menú de inicio en modo heredado. Su menú de inicio puede diferir según el OEM de su PC. Si encuentra alguna dificultad, lea cómo arrancar desde USB en BIOS.
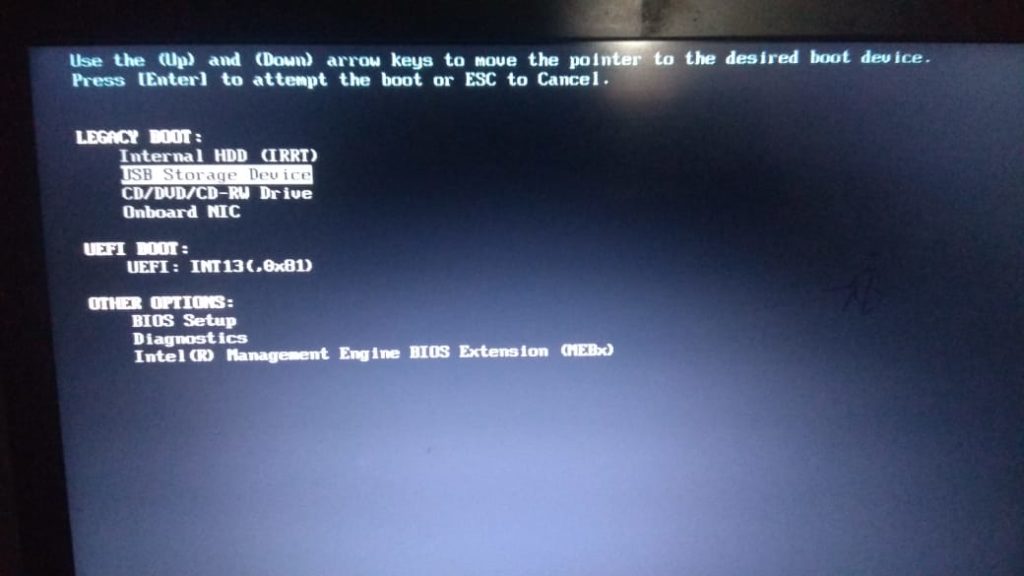
Si escucha un pitido y ve una rueda giratoria con el logotipo de Ubuntu debajo, está listo para comenzar.
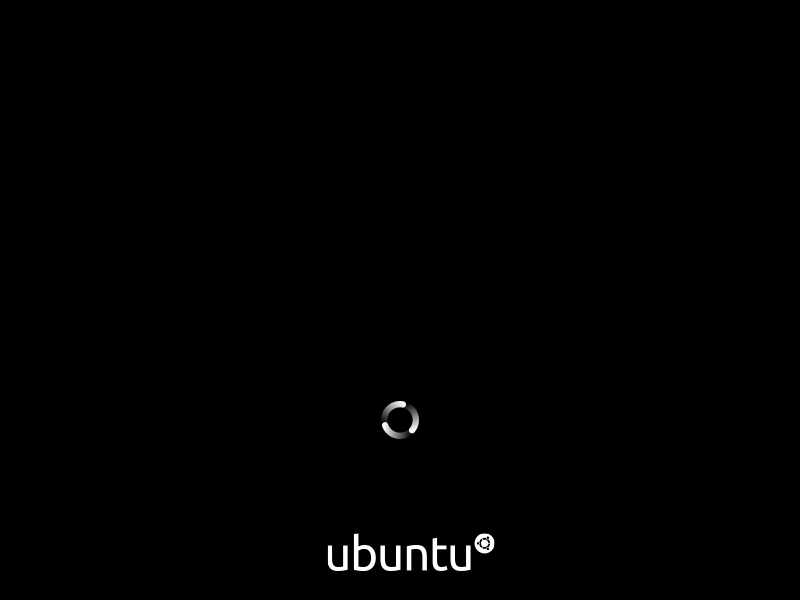
Después de unos segundos o un minuto, el instalador de Ubuntu se iniciará y mostrará dos opciones para continuar.

Elija "Probar Ubuntu" para ingresar al escritorio de Ubuntu sin instalarlo y obtener un adelanto. Pero estamos aquí para instalar Ubuntu de forma permanente, así que haga clic en "Instalar Ubuntu".
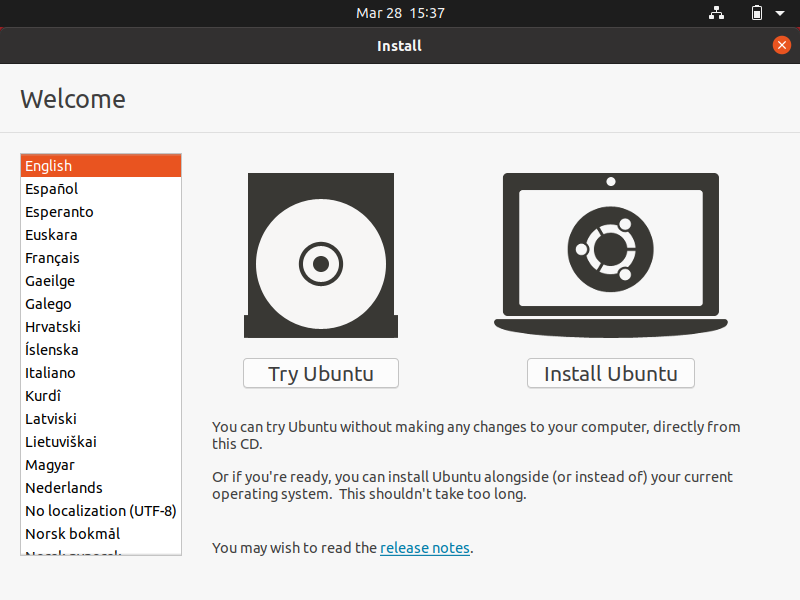
Seleccione la configuración del teclado según su idioma nativo.
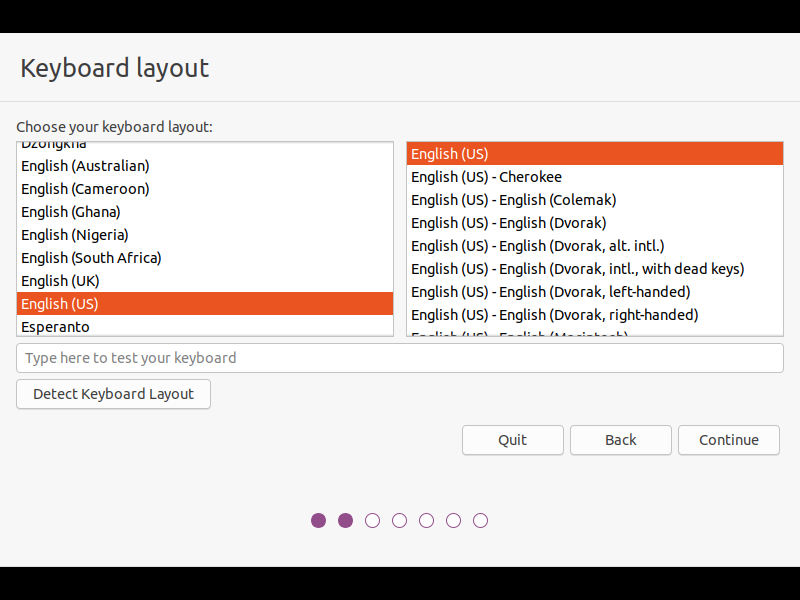
Si desea instalar software de terceros en el próximo paso, conéctese a su red Wi-Fi o puede omitir continuar.
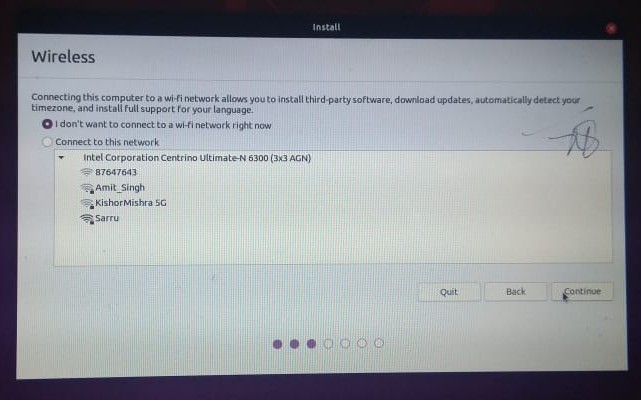
La siguiente ventana ofrece opciones para elegir el método de instalación del software. Si tiene limitaciones de memoria, elija una instalación mínima para preinstalar algunos softwares.
Pero si desea precargar varias aplicaciones, como juegos, oficina y navegadores, elija la instalación normal.
Además, asegúrese de verificar las otras dos opciones para descargar actualizaciones e instalar software de terceros durante la instalación.
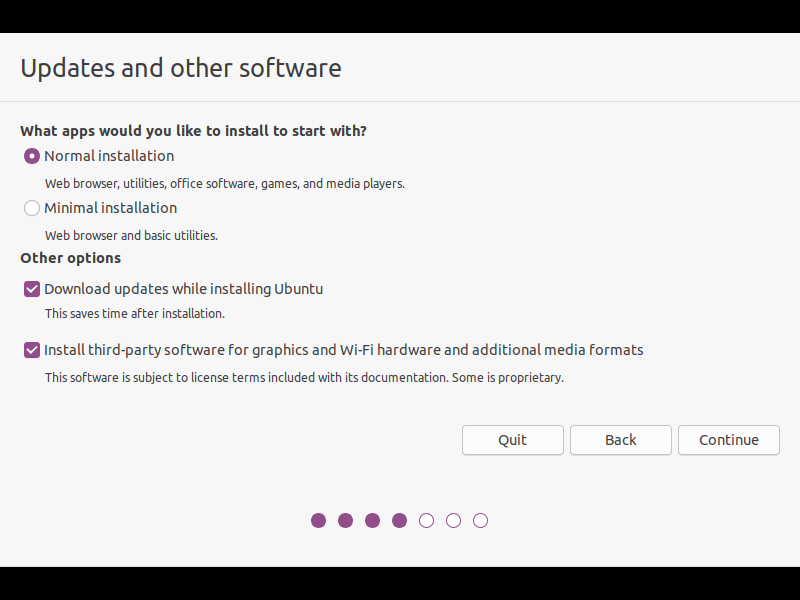
El proceso anterior puede tardar algún tiempo en cargarse. Tan pronto como termine, ahora ingresa a la ventana importante donde debe ser muy cauteloso.
Como queremos un arranque dual de Ubuntu y Windows 10, elija "algo más" para crear una tabla de particiones manualmente.
Aunque también puede seleccionar "Instalar Ubuntu junto con Windows 10", no le recomendaría hacerlo porque "Algo más" le da más control para administrar el espacio para cada partición.
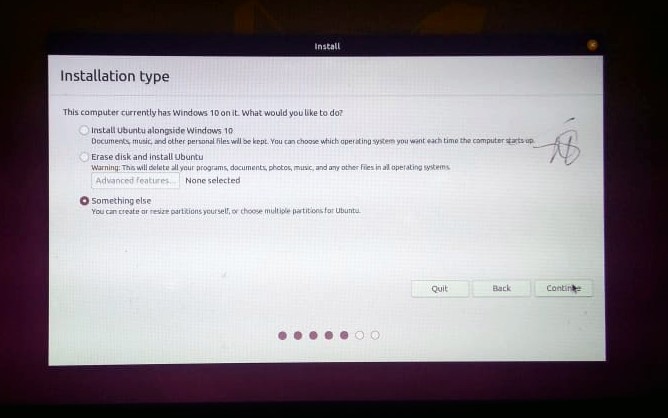
Paso 4: Creación de un esquema de partición para Ubuntu
Los esquemas de partición para Ubuntu pueden ser una parte confusa para los principiantes, ya que sigue un enfoque diferente al de Windows; es por eso que he creado un paso dedicado para el mismo.
A medida que continúe, notará el dispositivo de tipo NTFS que pertenece a su sistema operativo Windows instalado. Si desea que Windows siga funcionando junto con Ubuntu, no toque ningún dispositivo de tipo NTFS hasta que sepa cómo funciona la partición.
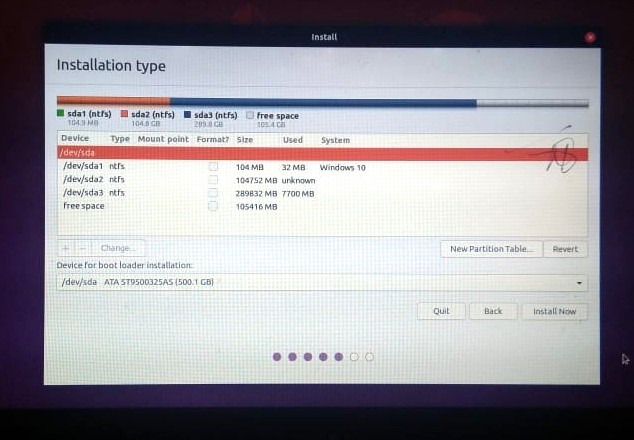
En el futuro, crearemos tres particiones para Ubuntu: /root, /home y /swap. También puede crear otras particiones como /mnt. Pero estos tres son los más importantes que se requieren para la instalación de Ubuntu.
Seleccione la opción de espacio libre y haga clic en "+" para agregar una nueva partición. Luego, complete el campo de entrada con valores como se muestra en la imagen a continuación.
También quiero aclarar que para cada partición, he elegido un tamaño estándar. Eres completamente libre de cambiar el tamaño de la partición según el espacio que hayas asignado para Ubuntu.
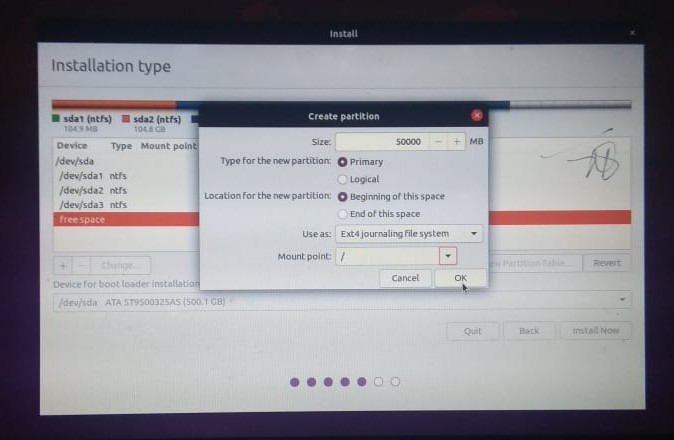
Nuevamente, seleccione el espacio libre y cree un área de intercambio que actúe como una memoria RAM virtual. Di 30 GB de espacio para el área de intercambio en función de mi espacio total de 100 GB para Ubuntu. El espacio mínimo que puede asignar para el intercambio no debe ser inferior al tamaño de RAM de su sistema.
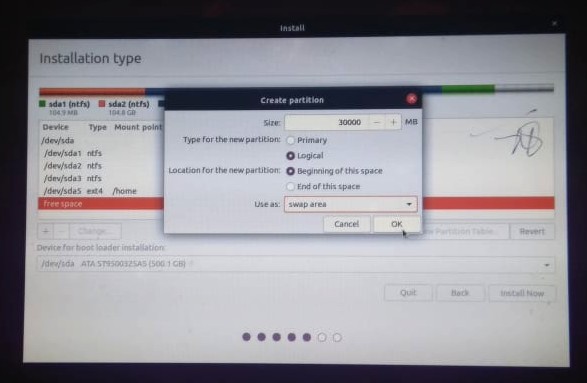
Por último, cree una partición de inicio que será su directorio personal para almacenar archivos y carpetas. La imagen puede verse borrosa, por lo tanto, estoy enumerando los valores:
- Tamaño: 32417 MB
- Tipo de partición: lógica
- Ubicación: Comienzo
- Usar como: sistema de archivos de diario Ext4
- Punto de montaje: /home
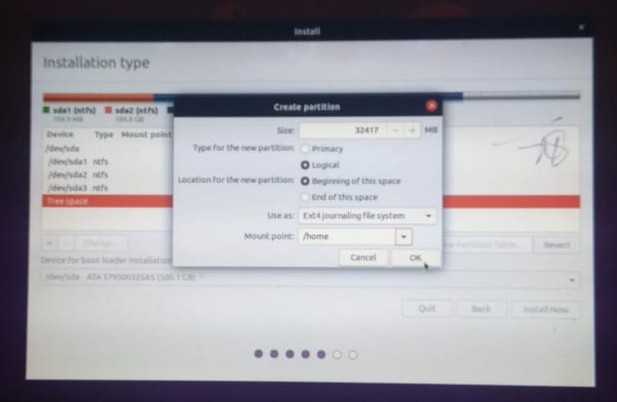
Finalmente, hemos terminado con la tabla de particiones. Espera, ¿quieres modificar o cambiar el tamaño de la partición? En caso afirmativo, haga clic en "-" para eliminar la partición mal configurada y use "+" para iniciar de nuevo.
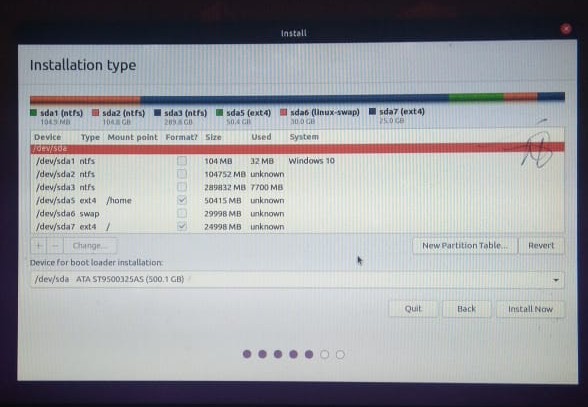
Eche un vistazo más de cerca a la configuración final y haga clic en "instalar ahora" para comenzar a escribir cambios en los discos.
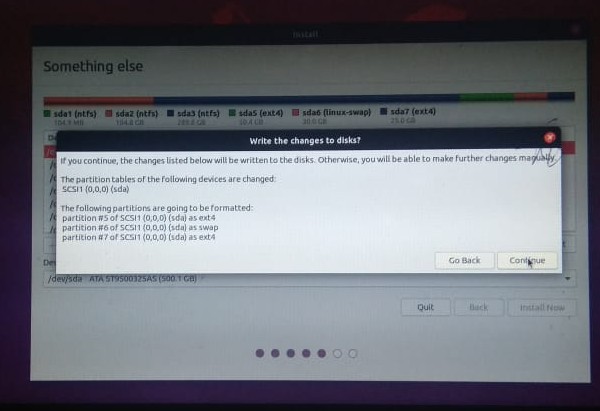
Paso 5: configure los ajustes y finalice la instalación
Ahora hemos llegado al paso final y solo necesitamos establecer nuestra configuración básica para el sistema operativo Ubuntu. Entonces, terminémoslo.
En la penúltima ventana, establezca su ubicación usando un mapa o un campo desplegable. Afortunadamente, si está conectado a Internet, el instalador de Ubuntu detectará y establecerá automáticamente su ubicación.
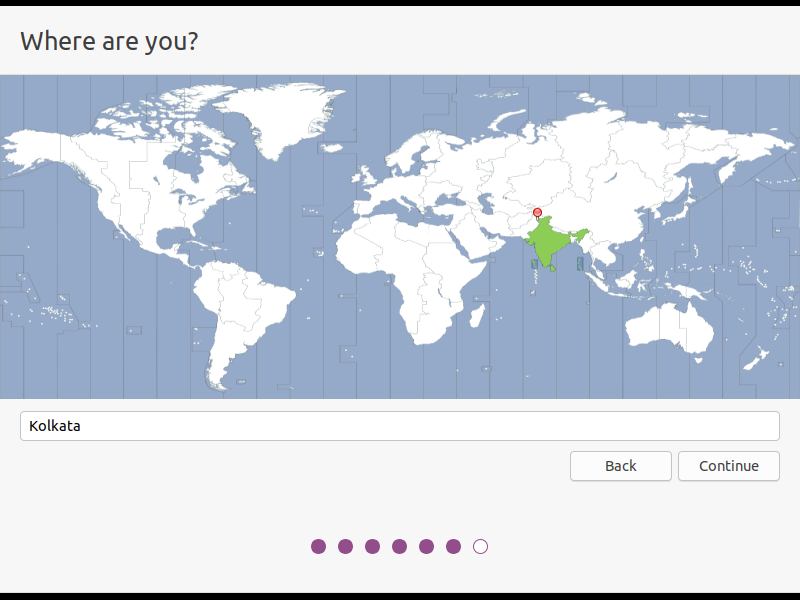
Por último, configure su nombre de usuario y contraseña que usará para iniciar sesión en el sistema. Elija siempre una contraseña segura con caracteres alfanuméricos y símbolos.
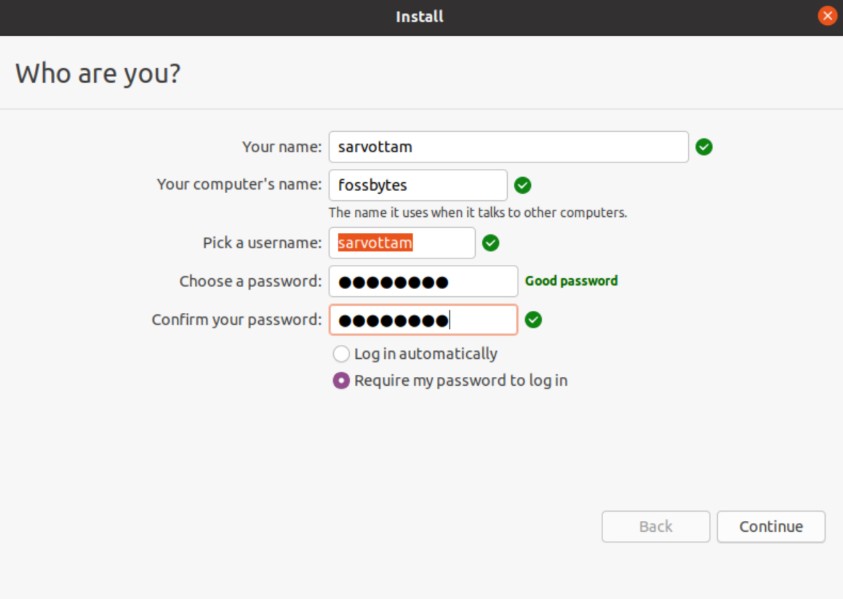
Haga clic en continuar y se iniciará el proceso de instalación. Pueden pasar alrededor de cinco minutos hasta que pueda ver la presentación de diapositivas que muestra todas las herramientas y aplicaciones de software.
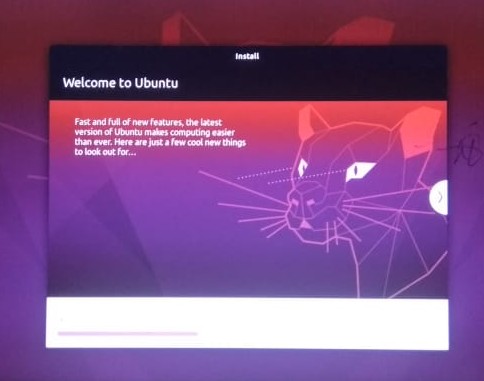
Cuando finalice la instalación, reinicie su sistema. En el momento en que su sistema se reinicie, será dirigido a un cargador de arranque con múltiples opciones para arrancar con su sistema operativo instalado.
Dado que tenemos Ubuntu 20.04 de arranque dual y Windows 10, tiene dos opciones principales. El resto es solo un menú de prueba que puede ignorar.
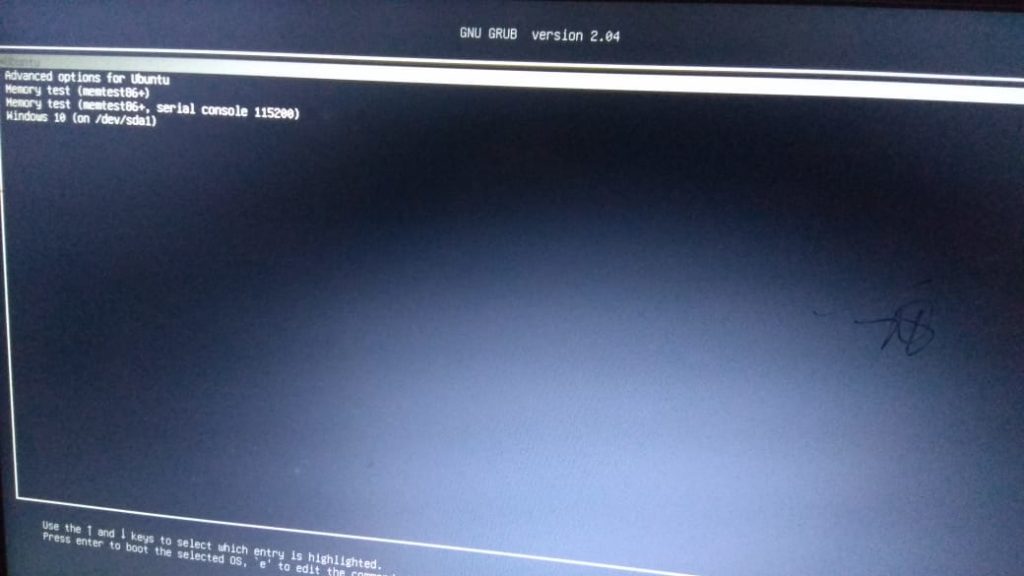
Ahora seleccione Ubuntu e inicie sesión con las credenciales que configuró en el último paso.
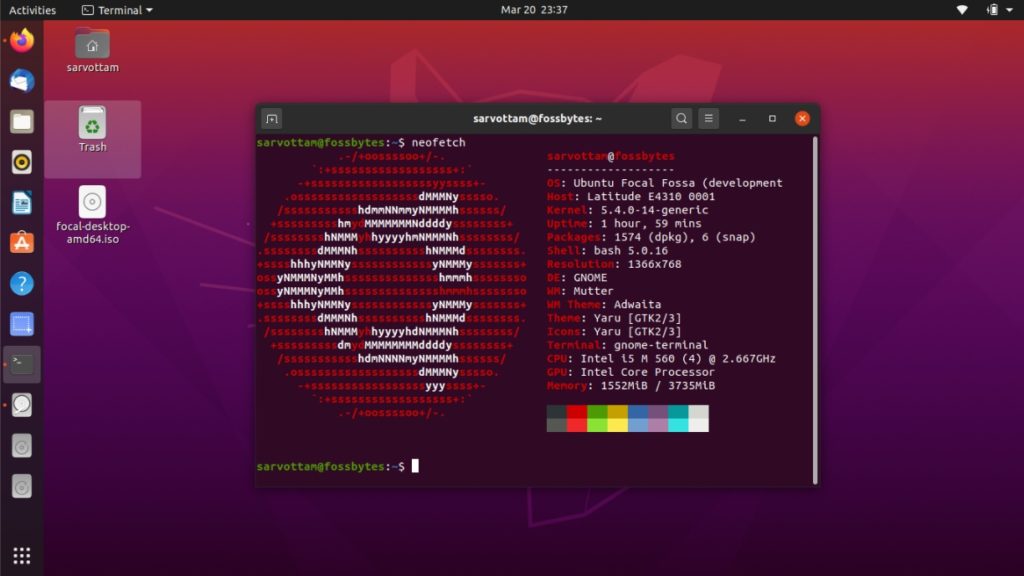
¡Disfruta de Ubuntu 20.04 LTS con Windows 10!
