¿Cómo instalar Linux Mint 19 Tara? | La guía de instalación completa
Publicado: 2018-08-10Linux Mint 19 Tara LTS
Los fanáticos de los sistemas operativos Linux han estado de enhorabuena este año. Después del lanzamiento de Ubuntu 18.04 LTS Bionic Beaver a principios de este año, se lanzó la próxima versión de la versión LTS (soporte a largo plazo) del sistema operativo Linux mint, Linux Mint 19 Tara.
La distribución fácil de usar y liviana es una de las más populares, y se garantizan actualizaciones de seguridad y soporte regulares. Esto se debe a la versión LTS y al hecho de que Linux Mint 19 está basado en Ubuntu 18.04. Ya hemos cubierto el nuevo conjunto de características que se están introduciendo en el último Mint Project. Ve a ver los enlaces para saber más.
¿Cómo instalar Linux Mint 19 Tara LTS?
En este artículo, esperamos brindarle la guía definitiva sobre cómo instalar la última versión de Linux Mint en su PC. El proceso de instalación y actualización es bastante sencillo, independientemente de si es un principiante o un experto. Debes saber que los pasos son muy similares a los de las versiones anteriores.
Requisitos
- 1 GB de RAM (se recomiendan 2 GB).
- 15 GB de espacio en disco (se recomiendan 20 GB).
- Resolución 1024×768
- Unidad USB/medios de DVD.
- Descargue Linux Mint 19 Tara Lts ISO de 64 bits/32 bits.
- Rufus/otras herramientas USB de arranque o USB de arranque sin software adicional en Windows 10
Nota:
- La ISO de 64 bits puede arrancar con sistemas BIOS o UEFI, mientras que la ISO de 32 bits se limita solo a la BIOS.
- Para pantallas con resoluciones más bajas, presione ALT y arrastre la ventana para ajustar la vista.
Crear una unidad de DVD o USB de arranque
La creación de un dispositivo de arranque se puede realizar con un DVD o un USB con la capacidad adecuada (se recomiendan 4 GB o más). Las unidades USB son las preferidas principalmente debido a su conveniencia y disponibilidad. Además, puede seguir grabando archivos ISO de Linux mint en DVD si es un principiante.
La creación de un DVD de arranque no requiere software adicional, ya que puede grabar directamente el ISO en la unidad. Sin embargo, el arranque USB requiere otro software, y puede elegir el mejor de las 5 mejores herramientas USB de arranque para el sistema operativo Windows.
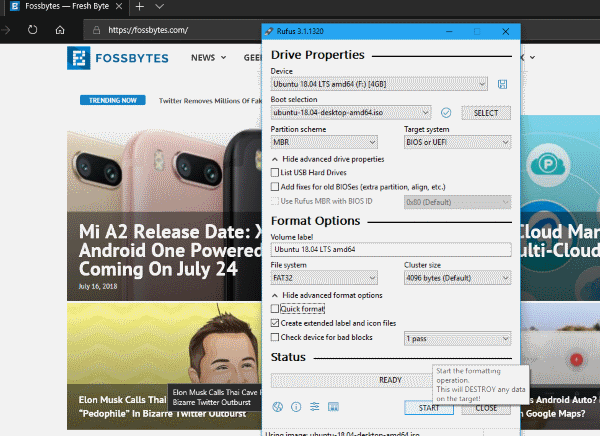
Para los usuarios de Windows, consulte cómo crear un dispositivo USB de arranque con Rufus o cómo crear un USB de arranque sin ningún software.
Para los usuarios con Ubuntu, conozca todo sobre las 3 formas fáciles de crear medios USB de arranque desde ISO en Ubuntu.
Utilice estos artículos para saber cómo instalar Linux desde USB.
Arranque desde DVD o USB
Arrancar desde unidades específicas puede ser un poco complicado. Si el inicio predeterminado no está configurado desde USB/DVD, deberá habilitarlo yendo a la BIOS y cambiando el orden de inicio. El proceso de arranque en el BIOS varía según la variedad del OEM.

De lo contrario, si está utilizando el sistema operativo Windows 10, puede iniciar en las opciones de inicio avanzadas. Asegúrese de que la unidad USB esté enchufada y luego puede elegir arrancar directamente en el medio. Puede saber cómo hacer esto yendo a nuestro artículo ¿Cómo ingresar a la Utilidad BIOS (Configuración UEFI) en todas las PC y arrancar desde USB?
( Nota: asegúrese de deshabilitar el arranque seguro o habilitar el modo heredado cuando busque instalar distribuciones de Linux).
Prueba Linux Mint 19 Tara sin instalar
Lo mejor de las distribuciones de Linux es la característica bien apreciada y probada. Antes de instalar la distribución en su máquina, siempre puede probar toda la experiencia de Linux . Entonces, si está ansioso por probarlo, puede hacerlo seleccionando probar Linux Mint 19 sin instalar cuando se inicia el dispositivo USB. Esa suele ser la primera opción cuando se inicia.
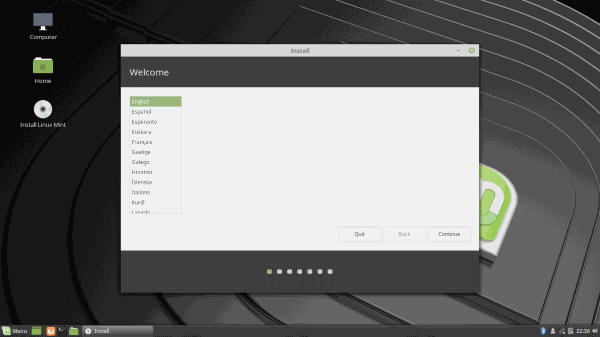
Luego, puede pasar a Linux Mint Tara para tener una breve idea de con qué trabajará exactamente. Además, puede iniciar la instalación mientras prueba Linux Mint. Por lo tanto, le permite trabajar o buscar ayuda mientras instala Linux Mint 19 Tara.
Si desea instalarlo de inmediato en lugar de probarlo, elija Instalar Linux Mint 19 . De lo contrario, si elige instalarlo después de probarlo, puede hacer doble clic en el icono Instalar Linux Mint (aparece en el escritorio y en el menú de inicio). Los pasos para la instalación son los mismos para ambos.
Instalar Linux Mint 19 Tara
Ahora, la primera pantalla que aparece es la pantalla de bienvenida que le permite elegir el idioma para la instalación. Lo siguiente es la selección de la distribución del teclado, que será bastante sencilla.
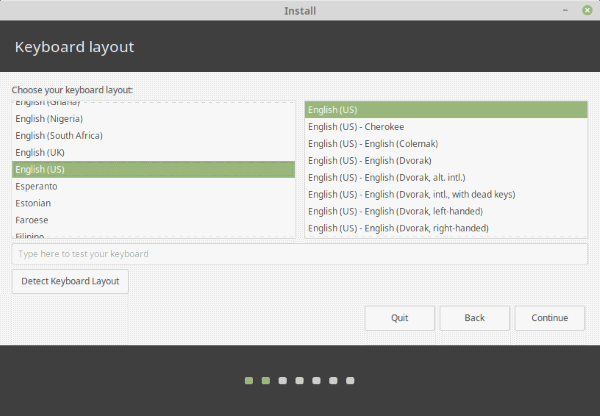
La siguiente pantalla le pide que elija si desea instalar software de terceros para gráficos, Wi-Fi, Flash, Mp3 y otros medios . ( Nota: observe otra opción a continuación. Esto significa que el Arranque seguro está habilitado . La instalación de Grub Loader falla sin deshabilitar el Arranque seguro).
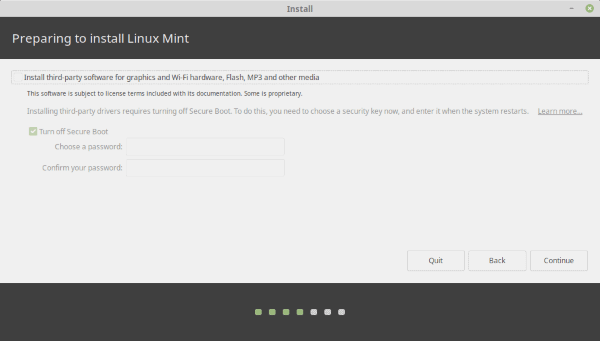
Para las personas que tengan dudas, esta opción permite a los usuarios omitir la instalación de software o controladores propietarios adicionales junto con la instalación central. Debe marcar la opción para evitar perder tiempo haciendo todo eso en un momento posterior. Pero omita este paso ahora si quiere ahorrar tiempo.

Finalmente, llegaremos a la parte más crucial de la instalación. La siguiente pantalla lo llevará a seleccionar el tipo de instalación donde debe tener mucho cuidado ya que los cambios realizados aquí son irreversibles. Si desea borrar todos los datos del disco duro e instalar solo Linux Mint, elija la primera opción: Borrar disco e instalar Linux Mint . Otras opciones se explican por sí mismas.
Para la mayoría de los casos, recomendamos elegir Otra cosa. Este tipo de instalación para Linux Mint 19 Tara brinda a los usuarios un mayor control de la instalación. Especialmente, si está buscando algo como una configuración de arranque dual con Windows 10 , este es el camino a seguir. La mayoría de las personas prefieren tener ambos sistemas operativos para poder tener lo mejor de ambos mundos.
Cuando necesite un sistema operativo Windows de arranque dual junto con Linux, puede configurarlo como se indica a continuación.
Arranque dual Windows 10 y Linux Mint
Hay muchas formas de configurar particiones de Linux Mint. Pero por ahora, intentaremos ceñirnos a lo básico. Necesitas configurar dos parámetros cruciales. Es decir, punto de montaje raíz (/) e intercambio. Además, si planea almacenar más archivos, asegúrese de agregar también una partición de inicio (/home).
La partición raíz es donde se almacenarán todos los programas y el software que instale. Entonces, el tamaño de la partición raíz depende completamente de su uso. Estamos dando el recomendado como referencia. Para la partición raíz, use la siguiente configuración:
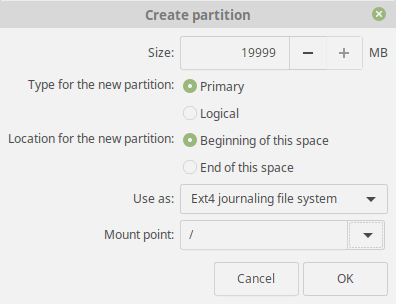
- Tamaño: 15 GB a 20 GB (Recomendado)
- Escriba para la nueva partición: Primaria
- Ubicación para la nueva partición: Comienzo del espacio
- Utilizar como: sistema de archivos de diario Ext4
- Punto de montaje: /
Para la partición de intercambio :
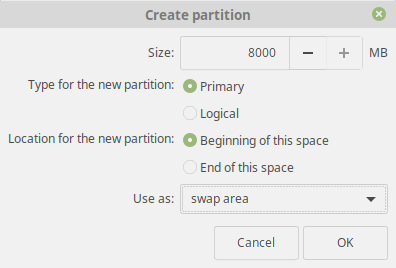
- Tamaño: igual (o superior) a su tamaño actual de RAM
- Escriba para la nueva partición: Primaria
- Ubicación para la nueva partición: Comienzo del espacio
- Usar como: área de intercambio
La partición de inicio se parece mucho a la partición de documentos y contenido. El objetivo principal aquí es tener todos sus archivos multimedia y documentos en una partición separada que no sean los archivos del sistema operativo. Además, esto puede proteger sus archivos en caso de que una actualización salga mal o se dañen los archivos del sistema. Su configuración recomendada se menciona a continuación:
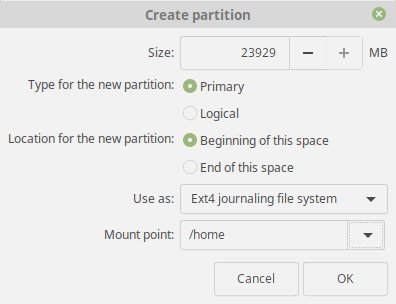
- Tamaño: Espacio restante o dependiendo de su uso.
- Escriba para la nueva partición: Primaria
- Ubicación para la nueva partición: Comienzo del espacio
- Utilizar como: sistema de archivos de diario Ext4
- Punto de montaje: /home
Después de completar los pasos anteriores, eche un vistazo rápido para verificar todas las configuraciones. Finalmente, asegúrese de que la ubicación del cargador de arranque esté configurada para instalarse en el disco duro principal. Una vez más, los cambios realizados son irreversibles, así que asegúrese de que todo esté como debería y haga clic en Continuar .
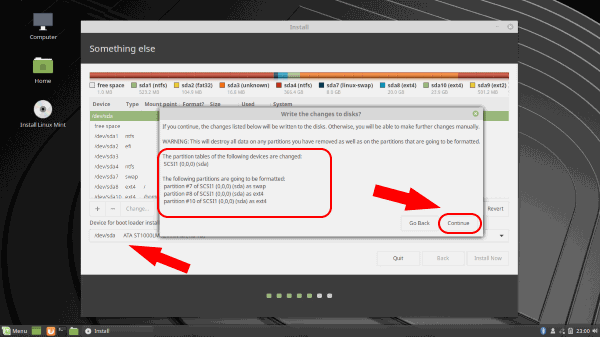
Últimos retoques
En el futuro, todos los pasos restantes son bastante poco exigentes. Seleccione su zona horaria del mapa o búsquela en el cuadro de texto y haga clic en Continuar.
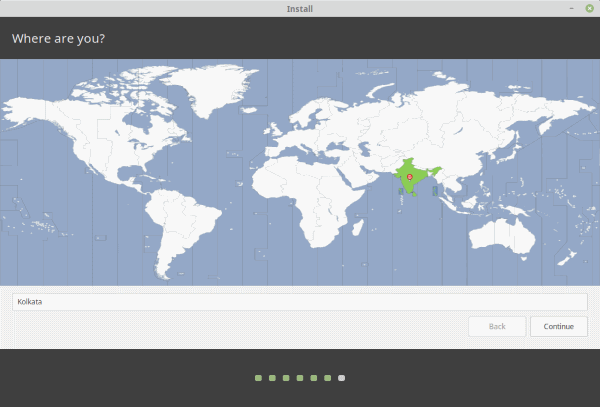
Ahora, ingrese el nombre de su máquina , el nombre de usuario y la contraseña . Tenga en cuenta que esta será la contraseña de administrador. Además, puede elegir iniciar sesión automáticamente sin ingresar la contraseña y cifrar la carpeta de inicio.
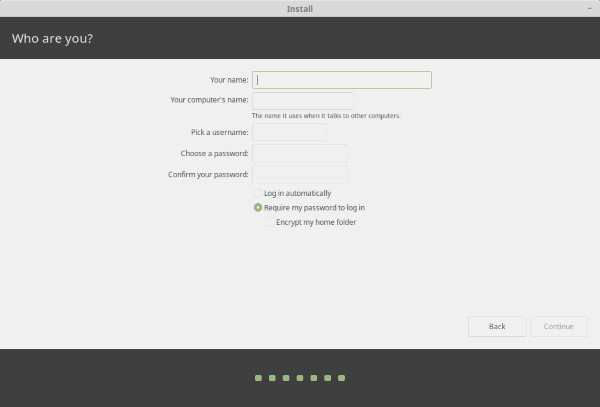
Después de hacer clic en Continuar , la configuración comenzará a instalar el sistema operativo Linux mint y realizará la configuración adecuada.
Empezar a usar Linux Mint 19 Tara
Así que eso es todo lo que necesitas hacer. Una vez completada la instalación, debe asegurarse de quitar el USB cuando aparezca esa pantalla en particular que lo dice. De lo contrario, el sistema volverá a iniciarse en ese USB.
Finalmente, puede ver Grub Bootloader pidiéndole que elija qué sistema operativo iniciar junto con otras opciones de compatibilidad. ¡Eso es todo! Ahora eres libre de explorar el maravilloso mundo de Linux.
Hay cosas que debe hacer después de iniciar Linux Mint Tara por primera vez. ¿Quieres saber más? Háganos saber en la sección de comentarios a continuación junto con cualquier consulta sobre el proceso de instalación. ¡Ciao!
Lea también: 11 mejores entornos de escritorio Linux y su comparación
