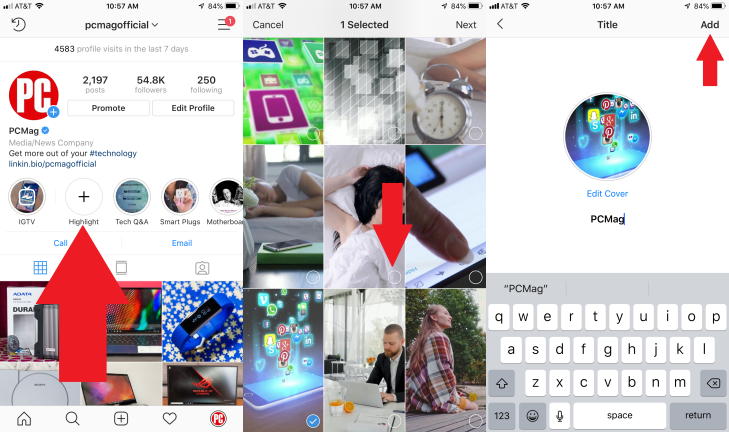Historias de Instagram 101: Cómo mirar y crear las tuyas propias
Publicado: 2022-01-29Utiliza Instagram para mantenerse al día con las últimas fotos y videos de amigos, celebridades favoritas y otros "influyentes". Pero además de deslizarte sin cesar a través de tu feed principal, también puedes mantenerte al día con las personas a las que sigues a través de la efímera función "Historias" de Instagram.
Con Historias, puede publicar una foto, un video o una serie de los dos organizados en una presentación de diapositivas. Después de 24 horas, esa historia se convierte en puf y solo es visible para la persona que la creó. Puede incorporar todo el texto, la música, los marcos, las pegatinas, los emoji y otros efectos inteligentes que encajan en incrementos de 15 segundos.
¿Suena familiar? Snapchat popularizó este tipo de acto de desaparición, y cuando el padre de Instagram, Facebook, no pudo adquirir Snapchat, simplemente criticó la fórmula de la aplicación de redes sociales.
Entonces, ¿cómo ve las historias de las cuentas que sigue y crea las suyas propias? Vamos a ver.
Ver historias de Instagram
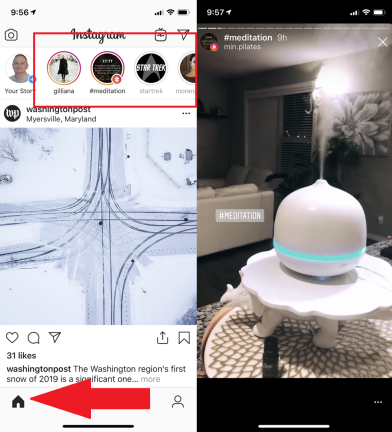
Navegar por las historias de Instagram
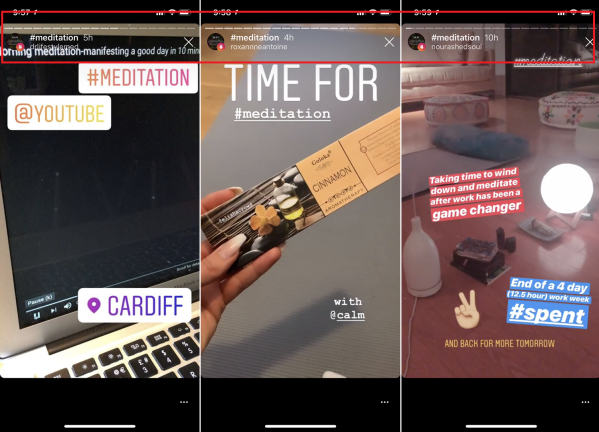
Deslizar a través de las historias
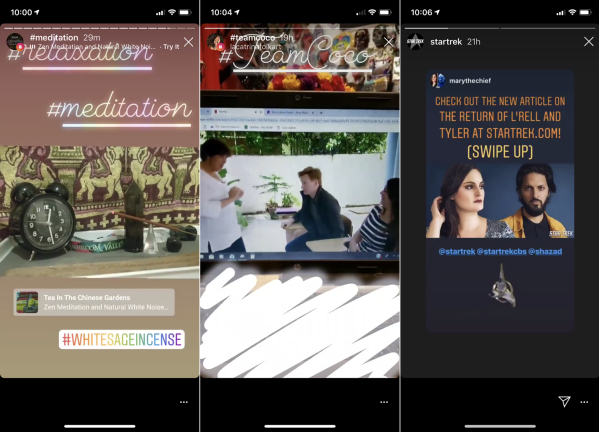
Después de que concluye una historia completa, comienzan las historias de la siguiente cuenta. Pero si no quiere sentarse a leer una historia particularmente larga, simplemente deslícese hacia la izquierda para ver la historia de la siguiente persona. Para volver, desliza el dedo hacia la derecha. Desliza hacia abajo para salir de Historias.
A veces, las personas publican historias con texto o información que tardan más de 15 segundos en leerse. Simplemente coloque su dedo en la pantalla para hacer una pausa y dedicar más tiempo a un segmento en particular. También puede reproducir cualquier historia que ya haya visto tocando su círculo nuevamente en la parte superior.
Pruebe antes de comprar
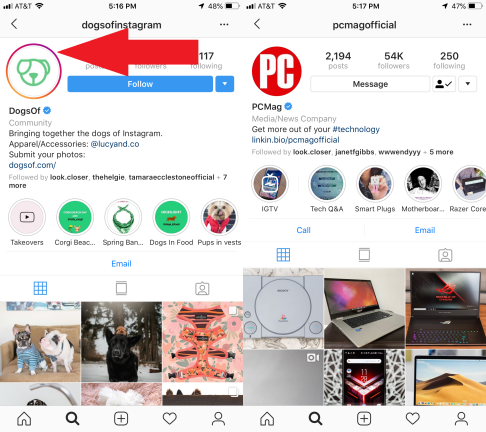
Estás siendo observado
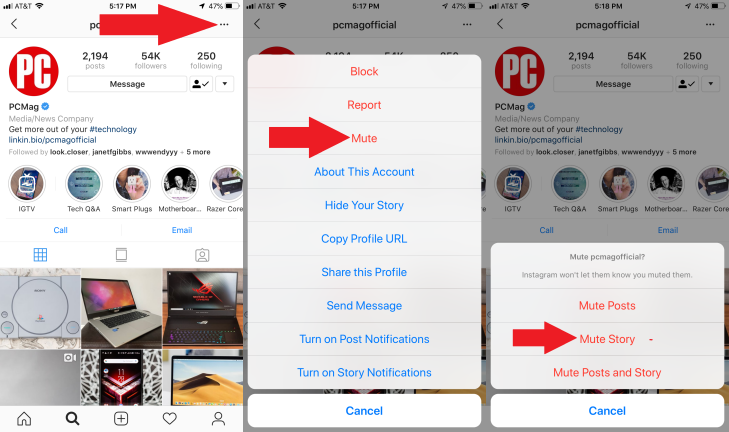
Mensaje de las historias de Instagram
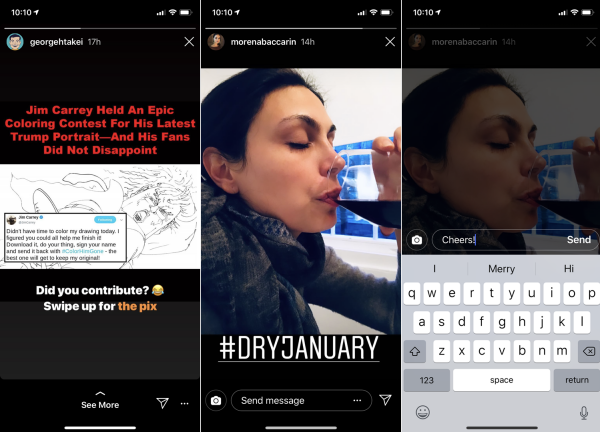
¿Quieres enviar un mensaje a alguien sobre una sección en particular de su historia? Si la cuenta lo permite, toque el campo "enviar mensaje" en la parte inferior de una historia y aparecerá un teclado en pantalla. Escriba su mensaje y se enviará a la bandeja de entrada de Instagram de la persona.
Ciertas historias también pueden mostrar una opción "Ver más", que lo lleva a una página vinculada con más detalles (o algo que puede comprar).
Comparte una historia
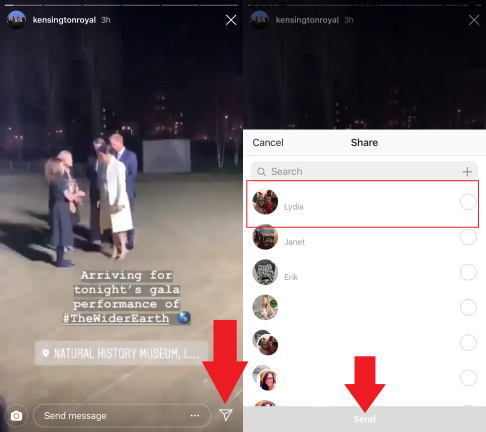
Algunas cuentas le permiten compartir historias con otras personas. En las cuentas que lo tienen activado, verá un icono Compartir en la parte inferior derecha ( ). Tóquelo, elija el destinatario deseado y presione enviar.
Reportar historias
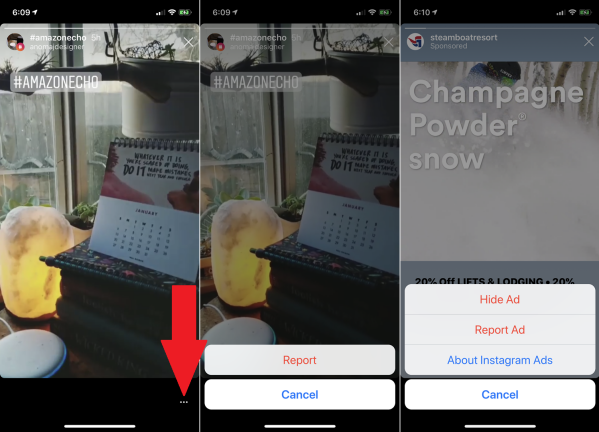
Para denunciar una historia por contenido inapropiado, toque el icono de puntos suspensivos ( ) en la esquina inferior derecha y seleccione Informe. Si el artículo es una historia patrocinada, puede ocultar o denunciar el anuncio.
Crear una historia
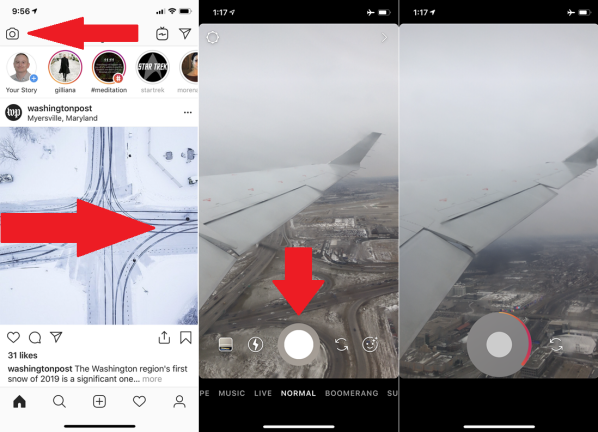
Si está buscando crear su propia historia de Instagram, puede tomar una foto o video en vivo, o recuperar medios ya guardados en su teléfono.
Probemos primero con una foto o video en vivo. En su página de noticias, toque el ícono de la cámara en la esquina superior izquierda o simplemente deslícese hacia la derecha. Toca el círculo blanco para tomar una foto fija. Mantenga presionado el mismo círculo para grabar un video.
Mientras mantiene presionado el círculo, observe el indicador rojo que rodea el círculo. Suelta el círculo cuando quieras terminar el video. De lo contrario, mantenga presionado el círculo para continuar. Después de pasar la marca de 15 segundos, Instagram coloca su video en un segmento y luego comienza otro segmento.
Agregar efectos especiales a una historia
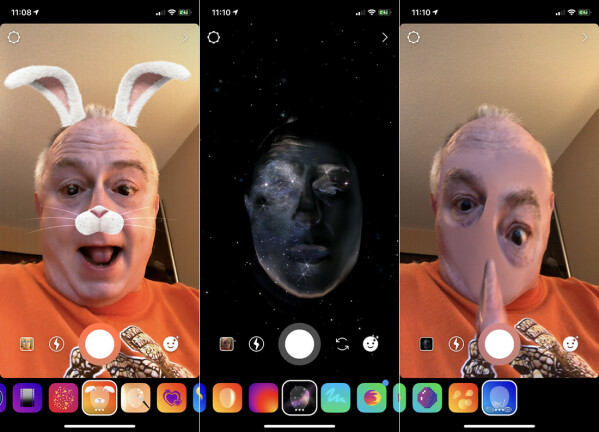
Agregar texto en las historias de Instagram
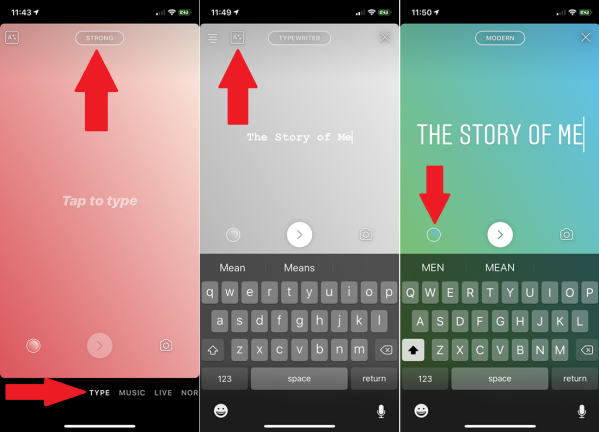
El formato de su cámara está configurado en Normal de forma predeterminada, pero puede deslizar hacia adelante y hacia atrás o tocar los diferentes modos: Tipo, Música, En vivo, Boomerang, Superzoom, Enfoque, Rebobinar y Manos libres.
Toca o desplázate hasta Tipo. Toca la pantalla y escribe un título u otro texto que quieras que aparezca en tu historia. A medida que escribe, el texto se reduce para ajustarse. Toque el nombre de la fuente en la parte superior para cambiar entre diferentes fuentes. Con ciertas fuentes, puede ajustar la alineación y agregar un fondo al texto tocando los íconos en la parte superior izquierda. Toque el icono del círculo para cambiar el color general.
Agregar música en las historias de Instagram
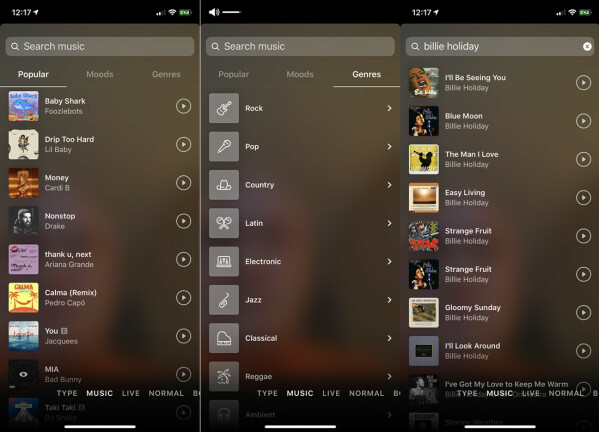
Usar video en vivo en las historias de Instagram
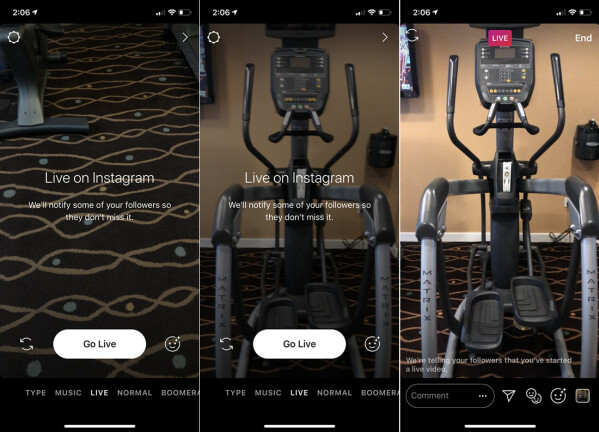
Si necesita incrementos de más de 15 segundos para expresar su punto de vista, la función Live de Instagram le permite hablar con los seguidores hasta por una hora. Otros usuarios de Instagram pueden unirse a la discusión y agregar comentarios o preguntas, y puede guardar el chat para que la gente lo vea más tarde. En la vista de cámara, toque la opción de Live y luego toque el botón Go Live.

Crea un Boomerang en Instagram Stories
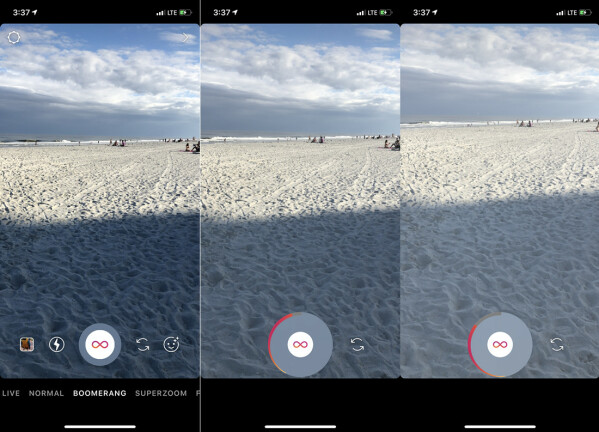
Agregue efectos de zoom filtrados en las historias de Instagram
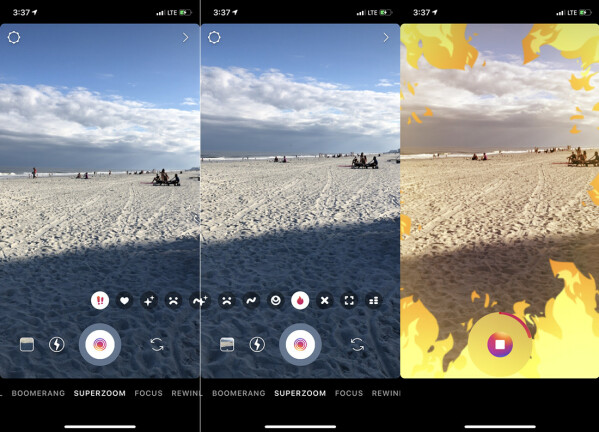
Crea un efecto de primer plano en las historias de Instagram
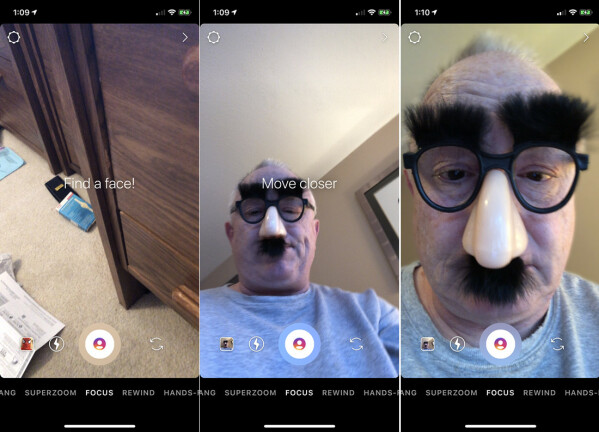
Crear un video inverso en las historias de Instagram
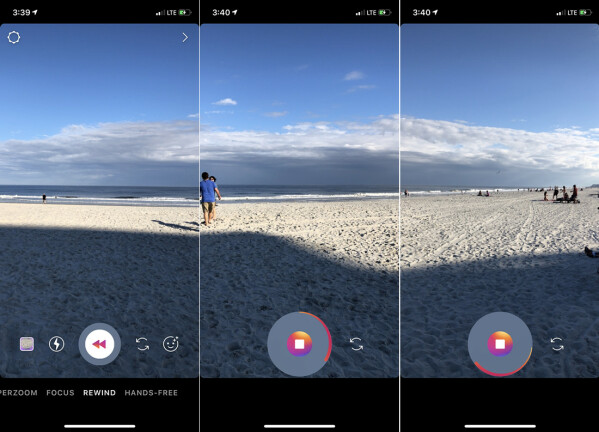
Crea un video manos libres en las historias de Instagram
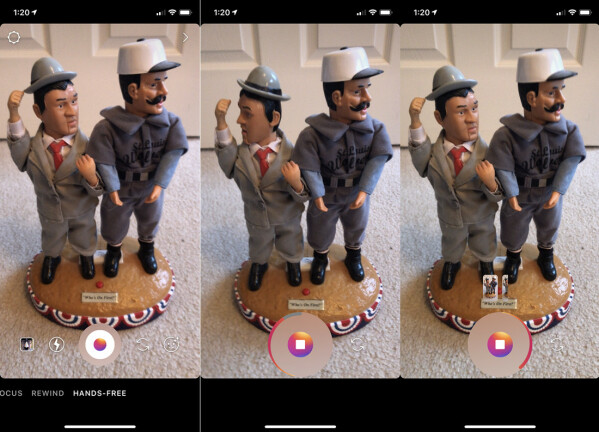
Subir medios existentes a las historias de Instagram
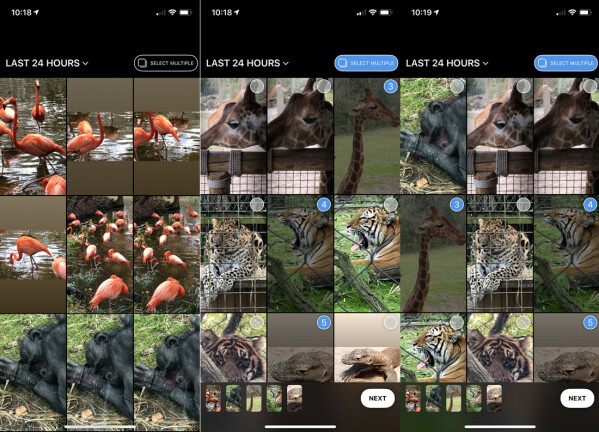
Agregar filtros a los medios cargados
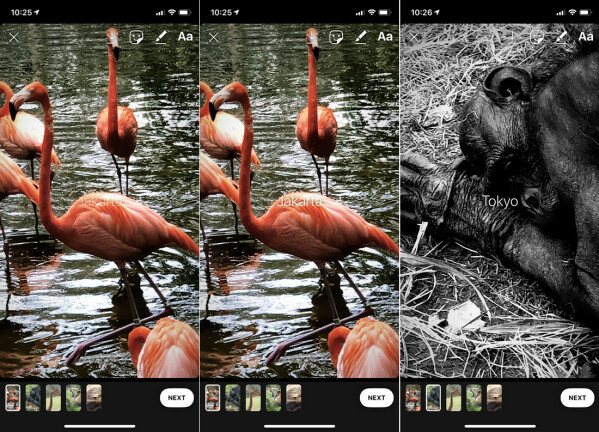
En la pantalla de vista previa, toque la miniatura de cada foto o video para verlo o reproducirlo. A continuación, experimente con diferentes filtros. Deslice hacia la izquierda y hacia la derecha para recorrer los diferentes filtros. El filtro que elija se aplica solo a su foto o video actual, por lo que puede aplicar un filtro diferente a cada imagen.
Antes de publicar una historia, hay otros cambios que puede hacer con la barra de herramientas en la esquina superior derecha. De izquierda a derecha, el primer ícono le permite guardar su progreso como borrador. El siguiente ícono le permite agregar símbolos. Puede agregar palabras escritas a su historia seleccionando la herramienta de pluma o palabras escritas seleccionando el ícono con letras.
Agregar símbolos a los medios cargados
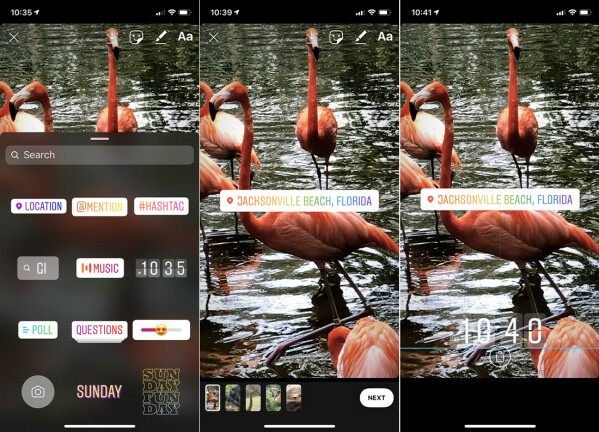
Puede darle vida a su historia con emoji, frases y otros símbolos. Elija la foto o el video en su historia en el que desea colocar un símbolo. Deslícese hacia arriba desde la parte inferior de la pantalla o toque el ícono de la carita sonriente en la barra de herramientas en la esquina superior derecha. Deslice hacia abajo la galería para ver todos los símbolos.
Toca el símbolo que quieras usar en tu historia. Toca el símbolo para cambiar su color o estilo. Puede mover el símbolo por la pantalla arrastrándolo y soltándolo. Si no desea mantener el símbolo, presiónelo y muévalo al ícono de la papelera en la parte inferior de la pantalla.
Dibujar en los medios cargados
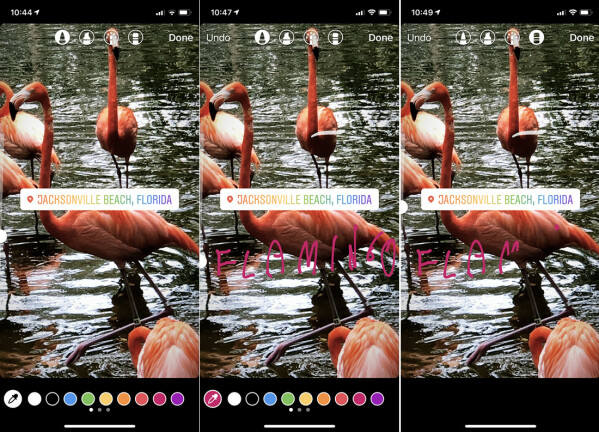
Dibuja en una imagen seleccionando la herramienta de lápiz en la esquina superior derecha. Una vez dentro de la herramienta de dibujo, selecciona el tipo de bolígrafo o lápiz que quieres utilizar y selecciona el grosor del bolígrafo. Elija la paleta en la parte inferior de la pantalla, luego use su dedo para escribir en la pantalla. Si no le gusta lo que ha dibujado, elimínelo con el botón Deshacer o la herramienta Borrador. Toque Listo una vez que haya terminado.
Agregar texto a los medios cargados
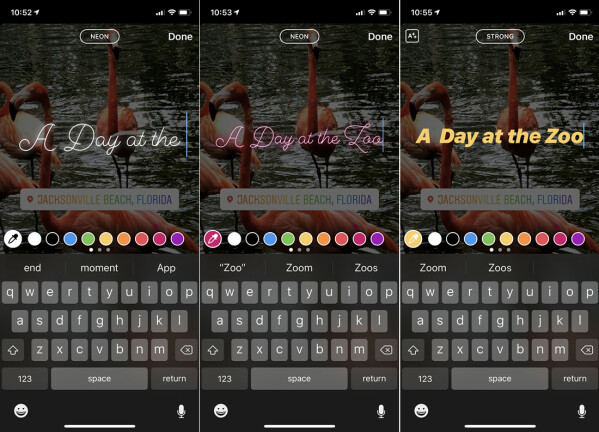
Comparte tu historia
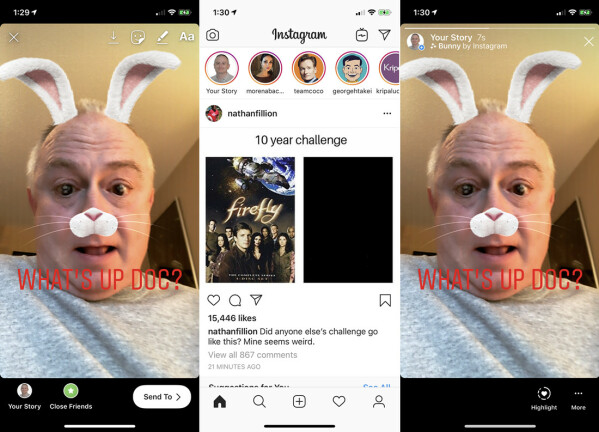
Administrar tu historia de Instagram
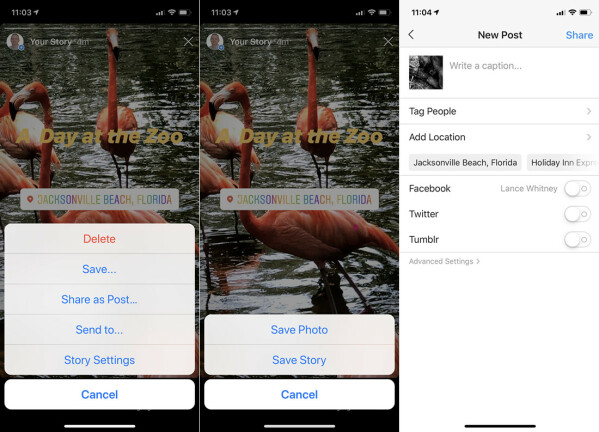
Guardar historias de Instagram como destacadas