¿Cómo aumentar los FPS en Call of Duty: Black Ops Cold War en Windows 10?
Publicado: 2021-01-01Desde el lanzamiento de Call of Duty Black Ops Cold War, los fanáticos del juego han estado ansiosos por experimentarlo por completo. Para muchos, eso significó aumentar el FPS en sus computadoras para obtener un rendimiento radicalmente diferente. Si te preguntas cómo mejorar los fps en Call of Duty: Black Ops Cold War, has venido al lugar correcto. En esta publicación, le daremos varias opciones para mejorar el rendimiento del juego en Windows 10. Comencemos.
¿Cómo aumentar los FPS en Call of Duty Ops Cold War?
Si su juego se ejecuta con FPS bajo, esto definitivamente puede afectar su experiencia. Estamos a punto de mostrarle cómo solucionar el problema de FPS muy bajo de COD Ops Cold War. En realidad, hay varias cosas que puedes probar aquí:
- Evitar que todos los programas y aplicaciones se ejecuten en segundo plano
- Optimización de su sistema operativo para juegos
- Deshabilitar superposiciones
- Actualización de su controlador de gráficos
- Deshabilitar las optimizaciones de pantalla completa
- Establecer la prioridad del juego en alta
- Ajuste de la configuración del panel de control de NVIDIA
- Cambiar la configuración del juego
Vamos a empezar desde el principio. Si la primera solución no funciona, simplemente recorra la lista hasta que se resuelva el problema. Al final del artículo, esperamos que complete la respuesta sobre cómo solucionar los problemas de rendimiento de Call of Duty: Black Ops Cold War.
Solución uno: cierre todos los programas y aplicaciones que se ejecutan en segundo plano
Ciertos programas (como navegadores, lanzadores de juegos, software antivirus, etc.) pueden consumir la potencia de su CPU. Esto significa que si se ejecutan en segundo plano, es posible que tu juego tenga menos FPS. Para solucionar esto, simplemente puede cerrar todos los programas innecesarios mientras juega. Así es como se hace esto:
- Haz clic derecho en la barra de tareas.
- De la lista de opciones disponibles, seleccione Administrador de tareas.
- En la pestaña Procesos, identifique los programas que utilizan la mayor parte de la CPU.
- Luego, haga clic derecho en ellos uno por uno y seleccione Finalizar tarea en el menú contextual.
- Vaya a la pestaña Inicio.
- Aquí puede evitar que algunos programas se inicien al arrancar el sistema. Esto ayudará a reducir aún más el uso general de la CPU.
Arreglo dos: optimizar Windows 10 para juegos
Para los jugadores de Windows 10, el modo de juego se activará de forma predeterminada. Fiel a su nombre, el modo ha sido diseñado para hacer que jugar en tu PC con Windows sea una experiencia mucho mejor. Sin embargo, algunos usuarios han informado que tener el modo de juego activado en realidad conduce a velocidades de cuadro más bajas, tartamudeos y bloqueos. Si este es tu caso también, prueba a desactivar el modo de juego para aumentar tus FPS. Aquí se explica cómo desactivar el modo de juego en Windows 10:
- Ve a la barra de búsqueda.
- Escriba "configuración del modo de juego" (sin comillas).
- De los resultados, seleccione Configuración del modo de juego.
- Desactiva el modo de juego.
- Vaya a la pestaña Capturas y asegúrese de desactivar adicionalmente la opción Grabación en segundo plano.
- Después de haber aplicado todos estos cambios, inicie el juego nuevamente y verifique si ahora está jugando con FPS más altos.
Arreglo tres: deshabilitar superposiciones
Si está utilizando superposiciones en su PC, deshabilitarlas definitivamente ayudará a mejorar la situación.
Aquí se explica cómo deshabilitar la superposición de Steam:
- Vaya al cliente Steam y abra la pestaña Biblioteca.
- Haga clic con el botón derecho en el juego para el que está usando una superposición y seleccione Propiedades.
- Vaya a General y desmarque la casilla titulada Habilitar la superposición de Steam mientras está en el juego.
Aquí se explica cómo deshabilitar la superposición en el juego de GeForce Experience:
- Haga clic en el icono Configuración.
- Vaya a las pestañas General.
- Desplácese hacia abajo y desactive la opción de superposición en el juego.
Aquí se explica cómo deshabilitar la superposición de Discord:
- Vaya a Configuración de usuarios.
- Seleccione Superposición y cambie Habilitar superposición en el juego a APAGADO.
Una vez que las superposiciones estén desactivadas, intente iniciar el juego nuevamente. Deberías poder jugar el juego a FPS más altos.
Solución cuatro: actualice su controlador de gráficos
El bajo rendimiento de los juegos también puede deberse a problemas con el controlador de gráficos. Si está desactualizado o dañado, puede estar experimentando FPS bajos y otros problemas. La forma de resolver esto es actualizar los controladores de gráficos. Hay dos maneras en las que puedes hacerlo.
Puede actualizar sus controladores manualmente. Esta opción generalmente se recomienda para usuarios avanzados de PC. Dado que NVIDIA y AMD siempre lanzan nuevas versiones de controladores, deberá visitar sus sitios web oficiales. Luego, identificará los controladores necesarios, los descargará e instalará manualmente.
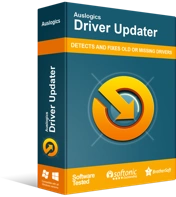
Resuelva problemas de PC con Driver Updater
El rendimiento inestable de la PC a menudo es causado por controladores obsoletos o corruptos. Auslogics Driver Updater diagnostica problemas de controladores y le permite actualizar los controladores antiguos todos a la vez o uno a la vez para que su PC funcione mejor
Otra forma de hacerlo es actualizar los controladores automáticamente. En este caso, deberá utilizar una herramienta especializada como Auslogics Driver Updater. Una vez instalado, el programa ejecutará un análisis en busca de controladores obsoletos y corruptos en su PC. Si se encuentran, Driver Updater los actualizará automáticamente a las últimas versiones disponibles. De esta manera, podrá actualizar sus controladores gráficos con solo unos pocos clics y sin ningún riesgo.

Solución cinco: deshabilite las optimizaciones de pantalla completa
La función de optimizaciones de pantalla completa ha sido diseñada específicamente para jugadores. Permite a los jugadores hacer que el juego se vea rápidamente en pantalla completa, ejecutarlo a toda velocidad, admite cambios rápidos de pestañas, superposiciones y más. Sin embargo, ciertos juegos (como Call of Duty) sufrirán problemas de bajo FPS cuando la función de optimización de pantalla completa esté activada. Para solucionar esto, simplemente necesita deshabilitar esta función.
Así es cómo:
- Ve a tu lanzador de Battle.net y localiza el juego Call of Duty: BOCW.
- Vaya al menú Opciones y seleccione la opción Mostrar en el Explorador.
- Luego serás llevado al directorio de instalación del juego.
- Haga doble clic en la carpeta Call of Duty Black Ops Cold War.
- Vaya a Black Ops Cold War Launcher y haga clic con el botón derecho en él.
- Seleccione Propiedades.
- Vaya a la pestaña Compatibilidad.
- Asegúrese de que haya una marca de verificación junto a la opción Deshabilitar optimizaciones de pantalla completa.
- A continuación, haga clic en Cambiar la configuración de DPI alto.
- Asegúrese de que la opción Anular el comportamiento de escalado de DPI alto esté marcada.
- Haga clic en Aceptar para confirmar.
Después de haber deshabilitado las optimizaciones de pantalla completa, intente iniciar el juego nuevamente y verifique si el problema se resolvió. Si esto no ha funcionado, pase a la siguiente solución.
Fix Six: establecer la prioridad del juego en alta
La prioridad en este caso está relacionada con la asignación de recursos de CPU y RAM. Por lo tanto, si tiene varios programas ejecutándose en su PC, puede establecer la prioridad de algunos de ellos en alta; de esta manera, se les asignarán más recursos. Esto también lo ayudará a aumentar los FPS para sus juegos y eliminar el retraso. Así es como se hace esto:
- En su teclado, presione la combinación de teclas Win + R para abrir Ejecutar.
- Escriba "taskmgr" (sin comillas) y presione la tecla Intro.
- Vaya a la pestaña Procesos.
- Localice Call of Duty: Black Ops Cold War.
- Haz clic con el botón derecho en el juego y selecciona Ir a detalles.
- En la pestaña Detalles, debería ver BlackOpsColdWar.exe resaltado.
- Haz clic con el botón derecho y selecciona Establecer prioridad > Alta.
- Finalmente, haga clic en Cambiar prioridad para confirmar.
Ahora ha establecido la prioridad más alta para el juego y debería obtener todos los recursos que necesita para funcionar correctamente. Inicie Call of Duty nuevamente y verifique si obtiene FPS más altos.
Solución siete: ajuste la configuración de la tarjeta gráfica NVIDIA
Si está utilizando una tarjeta gráfica NVIDIA, debería poder aumentar el FPS de su juego simplemente cambiando algunas configuraciones en el Panel de control de NVIDIA. Esto es lo que puede hacer:
- Haga clic derecho en cualquier espacio vacío en su escritorio.
- En el menú contextual, seleccione Panel de control de NVIDIA.
- En el lado izquierdo, haga clic en Administrar configuración 3D.
- Vaya a la pestaña Configuración del programa.
- Haga clic en Agregar para seleccionar un programa que desee personalizar: en este caso, es Call of Duty: Black Ops Cold War.
- Haga clic en Agregar programa seleccionado.
Ahora es el momento de ajustar algunas configuraciones:
- La configuración de CUDA debe establecerse en su GPU principal.
- Establezca el modo de administración de energía en Preferir máximo rendimiento.
- La calidad del filtrado de texturas debe establecerse en Rendimiento.
Guarde todos los cambios que ha realizado e intente ejecutar el juego nuevamente.
Arreglo ocho: cambiar la configuración del juego
Desafortunadamente, la configuración predeterminada del juego no siempre garantiza el mejor rendimiento. Entonces, si desea obtener FPS más altos, cambiar ciertas configuraciones puede ser de gran ayuda. Entonces, ¿cuáles son las mejores configuraciones para fps en Black Ops Cold War?
Esto es lo que recomendamos.
Configuración de gráficos
Estos son los cambios que debe realizar en la sección Hardware:
- Establezca el Modo de visualización en Pantalla completa. No se recomienda seleccionar los modos con ventana o sin bordes, ya que esto puede hacer que se degrade en FPS.
- También debe deshabilitar Gameplay V-Sync y Menu V-Sync para evitar el retraso de entrada.
Estos son los cambios que debe realizar en la sección Detalles y texturas:
- Reduzca la Calidad de textura y la Calidad de filtrado de textura a Baja/Media según las especificaciones de su sistema.
- Asegúrese de deshabilitar el reflejo del espacio de la pantalla.
- Asegúrese de que la Distancia de vista del objeto esté establecida en Alta.
Estos son los cambios que debe realizar en la sección Avanzado:
- Si experimenta retrasos durante el juego en su PC, intente reiniciar Shaders Compilation. Esto no debería tomar más de un minuto.
Configuración de la interfaz
Estos son los cambios que debe realizar en la sección Telemetría:
- Asegúrese de que las siguientes opciones estén configuradas como Mostradas:
- Contador de FPS, temperatura de GPU, reloj de GPU, tiempo de GPU, tiempo de CPU, uso de VRAM y reloj del sistema.
- A continuación, verifique la temperatura de su GPU. Si es demasiado alto, esta puede ser la razón por la que está perdiendo FPS. Compruebe si su PC tiene mala ventilación: puede haber acumulación de polvo en las rejillas de ventilación, los ventiladores o los disipadores de calor.
Una vez que haya realizado los cambios anteriores, ya no debería sufrir FPS bajos al jugar Call of Duty: Black Ops Cold War.
Esperamos que las soluciones anteriores hayan sido útiles y que haya podido resolver sus problemas de bajo FPS cuando juega. Si ahora está disfrutando de su juego, comparta cuál de los métodos anteriores le ha funcionado en los comentarios a continuación.
