6 formas de mejorar la configuración de su monitor dual
Publicado: 2022-01-29Ya sea que esté trabajando duro o jugando mucho, varios monitores le brindan más espacio para hacer las cosas. Escriba un documento en una pantalla mientras hace referencia a páginas web en la otra pantalla, o juegue en una mientras chatea en Discord en la otra. Pero no se limite a conectar una segunda pantalla y terminar el día: estos consejos ayudarán a que la configuración de varios monitores funcione para usted.
Haz que las pantallas coincidan
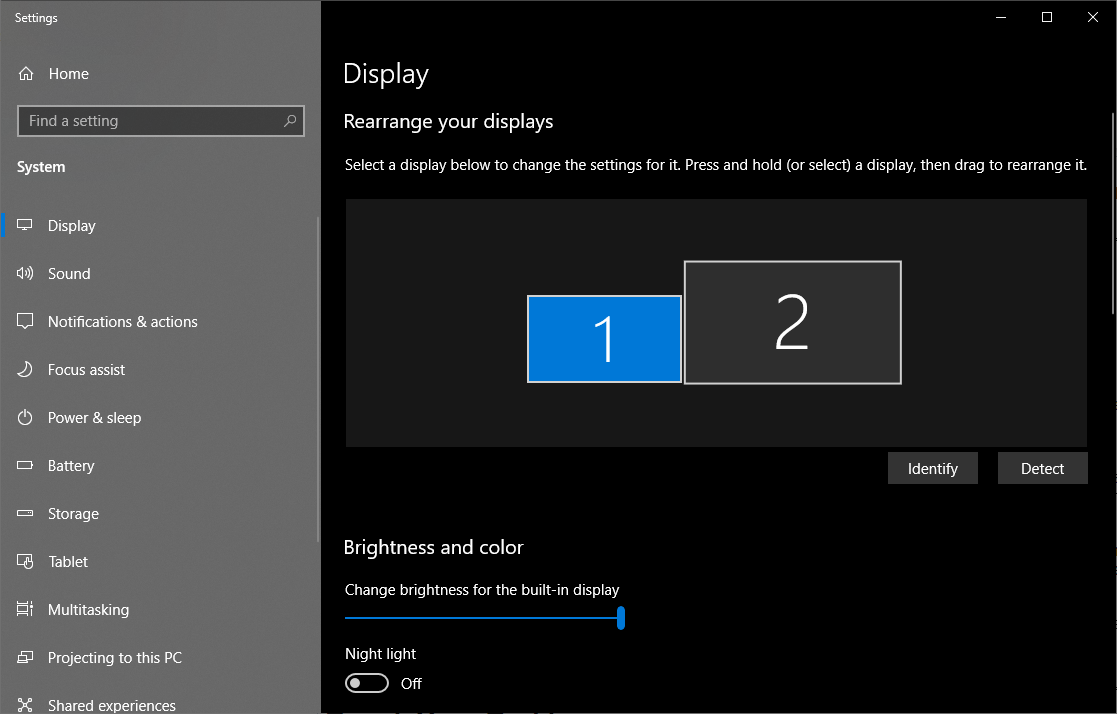
Si sus monitores son de la misma marca y modelo, probablemente pueda omitir esta sección; una vez que los conecte, Windows debería extender automáticamente su escritorio horizontalmente. Simplemente ajuste el soporte de cada monitor para que se alineen perfectamente y estará listo para las carreras.
Sin embargo, si tiene dos monitores diferentes, es posible que deba trabajar un poco más para que funcionen bien entre sí. Por ejemplo, tal vez esté conectando su computadora portátil a una pantalla externa y usándolos uno al lado del otro, o tal vez tenga un monitor 4K junto a un monitor de 1080p. Esto producirá algunos comportamientos extraños, pero son fáciles de arreglar.
Haga clic con el botón derecho en el escritorio y elija Configuración de pantalla . En Reorganizar sus pantallas , haga clic y arrastre los rectángulos para que coincidan con la orientación de los monitores en su escritorio; decir, si uno es ligeramente más bajo que el otro. De esa forma, cuando mueva el cursor hacia la izquierda, aparecerá en el mismo lugar en el monitor izquierdo en lugar de saltar hacia arriba o hacia abajo en la pantalla. Es posible que deba hacer un poco de prueba y error para alinearlos correctamente.
Desplácese hacia abajo hasta la sección Escala y diseño para ajustar la resolución de cada monitor y su escala. Entonces, si un monitor es 4K y el otro es 1080p, puede configurar cada monitor a su resolución nativa pero aumentar la escala en el de mayor resolución, para que sus ventanas aparezcan del mismo tamaño en cada uno. (Si desea configurar un monitor en modo vertical, también puede hacerlo aquí).
Para ir aún más lejos, puede usar la configuración integrada de cada monitor para ajustar el brillo y el color para que coincidan lo más posible. Una vez que haya terminado de ajustar todas estas configuraciones, sus monitores deberían coincidir mucho más, lo que hará que sea más fácil y agradable mover ventanas entre ellos.
Ajusta tu barra de tareas
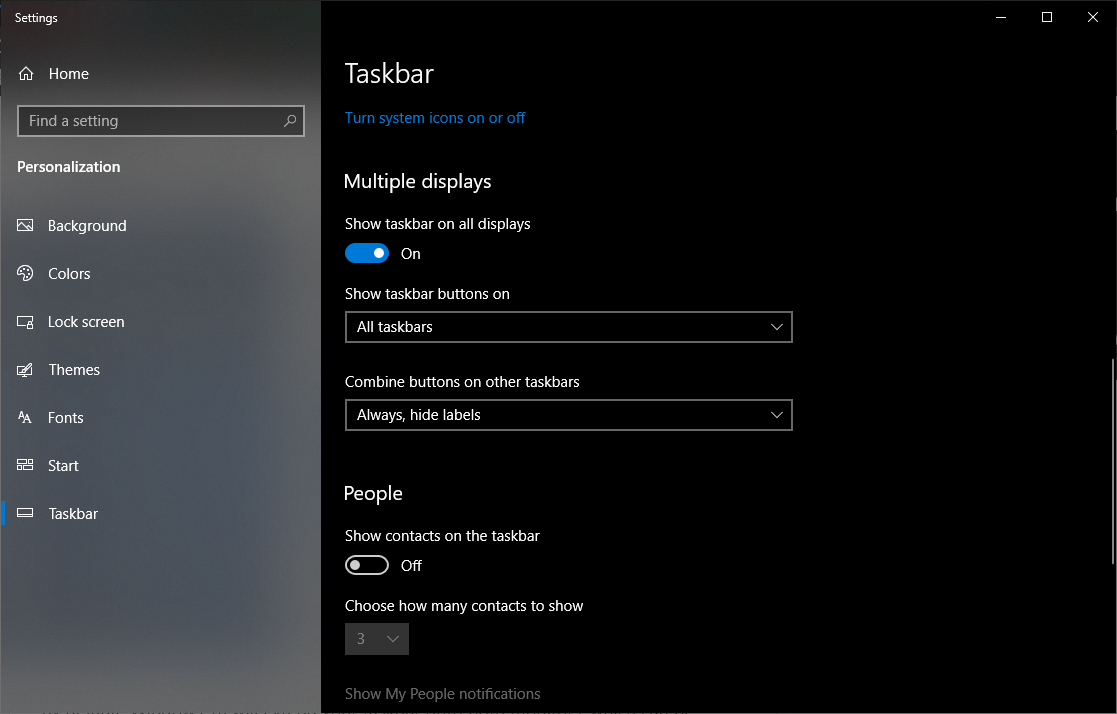
De forma predeterminada, Windows 10 extenderá su barra de tareas a ambos monitores, lo que puede ser útil, aunque puede personalizarla un poco más a su gusto. Haga clic con el botón derecho en la barra de tareas y seleccione Configuración de la barra de tareas. Aquí hay muchas opciones útiles, pero si se desplaza hacia abajo hasta la sección Múltiples pantallas , verá lo que nos interesa.
El primer interruptor elimina la barra de tareas de su pantalla secundaria. Así es como personalmente elijo usar varios monitores, ya que pone todos mis accesos directos en un solo lugar.
Sin embargo, si elige mantenerlo extendido en ambas pantallas, puede decidir dónde desea que aparezcan los íconos individuales: en ambos monitores, en la barra de tareas principal y la barra de tareas donde está abierta la ventana de esa aplicación, o solo en el monitor activo de la aplicación. También puede elegir si desea que los botones de la barra de tareas tengan etiquetas, al estilo de Windows XP.
Busque fondos de pantalla súper anchos
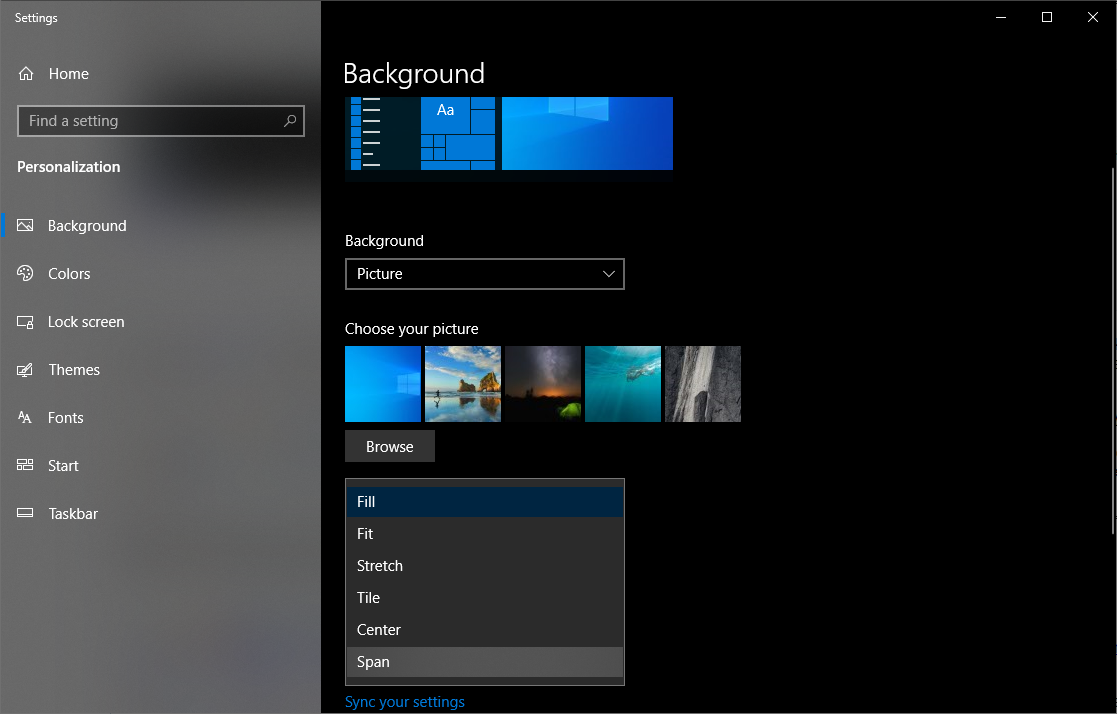
Si bien los fondos de pantalla elegantes no aumentarán su productividad, son una de las mejores partes de tener varios monitores, por lo que debemos incluirlos aquí. Si bien la mayoría de los sitios de fondos de pantalla tienen algunas opciones de monitores múltiples, hay algunos lugares que se especializan en fondos de pantalla súper anchos, incluidos fondos de monitor dual, WallpaperFusion y subreddits como /r/multiwall.
Una vez que tenga un fondo de pantalla (o una colección de fondos de pantalla) que le guste, haga clic con el botón derecho en el escritorio y elija Personalizar . Busque la imagen o la carpeta en cuestión y elija Span para llenar el espacio en todas sus pantallas.

Estudia tus atajos

La belleza de varios monitores, especialmente cuando se comparan con monitores ultraanchos y súper anchos, es la capacidad de "acoplar" ventanas a los bordes de cada pantalla, lo que facilita ver toneladas de ventanas a la vez. Si bien siempre puede arrastrar sus ventanas y cambiar su tamaño con el mouse, eso es arduo y requiere mucho tiempo.
Es por eso que Windows 10 tiene algunos atajos que pueden ayudar, entre ellos:
Win+Left y Win+Right : ajusta la ventana activa al lado izquierdo o derecho del monitor actual. Puede presionar las teclas nuevamente para moverlo entre monitores o volver a colocarlo en su ubicación original.
Win+Up y Win+Down : maximiza o minimiza la ventana actual. Si la ventana está actualmente ajustada, esto también cambiará el tamaño de la ventana desde su posición ajustada.
Shift+Win+Left y Shift+Win+Right : Mueva la ventana activa al siguiente monitor, sin ajustarla al borde.
Shift+Win+Up : maximiza la ventana verticalmente, lo que es particularmente útil si no tienes una barra de tareas en tu pantalla secundaria.
Win+Home : minimice todas las ventanas, excepto en la que está trabajando, para eliminar las distracciones. Púlselo de nuevo para recuperar todas las ventanas.
La mayoría de estos accesos directos también funcionan cuando solo tiene un monitor, pero cuantos más monitores agrega, más útiles se vuelven.
Arregla ese cursor errante
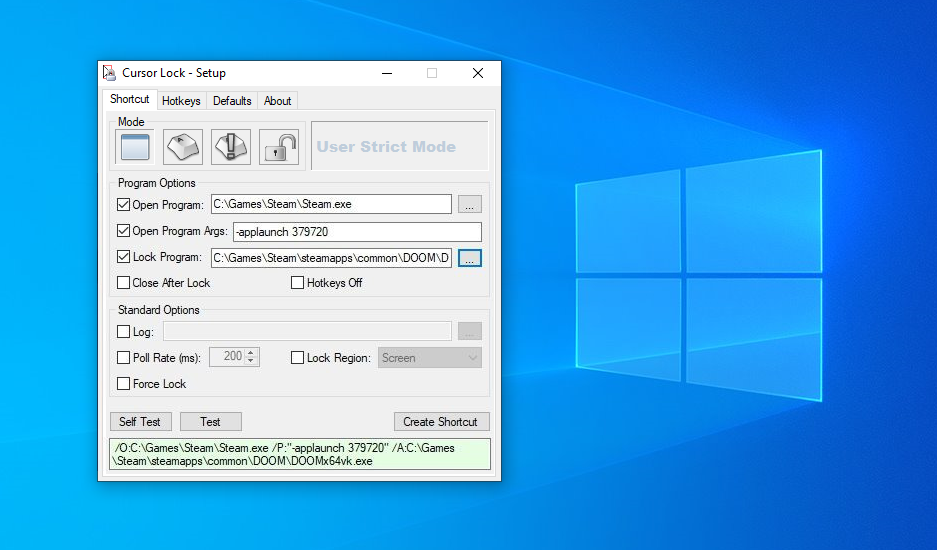
Si bien los monitores triples le permiten expandir el juego en todas sus pantallas, utilizando la configuración Nvidia Surround o AMD Eyefininity, los monitores duales no funcionan tan bien para juegos súper amplios, ya que su punto de mira estaría justo en los biseles del monitor. Sin embargo, puede jugar en un monitor mientras tiene un recorrido, una ventana de chat o un monitor de GPU en el otro.
La mayoría de los juegos pueden funcionar de esta manera sin contratiempos, pero es posible que, en algunos casos, el cursor pueda "desviarse" hacia el otro monitor mientras aún está en el juego. Me ha pasado esto con varios títulos, incluidos The Witcher, Doom y Metro: Last Light.
Afortunadamente, un desarrollador emprendedor se dispuso a solucionar este problema con una herramienta llamada Cursor Lock y, según mi experiencia, funciona maravillosamente. Inicie el programa, marque la casilla Abrir programa y luego ingrese la ruta al archivo EXE del juego. Esto creará un nuevo atajo para que lo uses.
Ahora, cuando inicias el juego usando este atajo, tu cursor debe permanecer "bloqueado" en la ventana del juego a menos que presiones Alt + Tab para salir de ella. Si eso no funciona, es posible que el juego en cuestión necesite algunas opciones adicionales, sobre las cuales puede aprender en el video tutorial de Cursor Lock.
Haga aún más con DisplayFusion
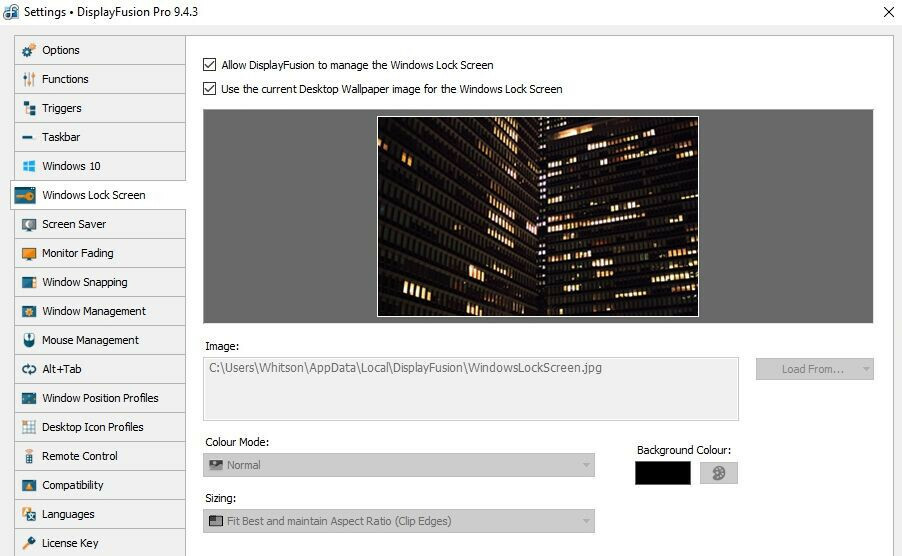
Si, después de todo eso, aún se queda con ganas de más, se diseñó una herramienta de terceros llamada DisplayFusion con varios monitores en mente. Con DisplayFusion ejecutándose en la bandeja del sistema, puede obtener más control sobre sus fondos de pantalla, crear atajos de teclado personalizados, alinear ventanas a los bordes de cualquier pantalla o atenuar automáticamente el monitor inactivo para no distraerse.
En serio, este programa está repleto de opciones útiles, así que descarga la versión gratuita para probarlo por ti mismo. Tiene funciones un poco más limitadas que la versión paga, pero si le gusta lo que ve, puede comprar una licencia por $30. Lo compré hace siete años y no me he arrepentido ni un segundo.
