Cómo arreglar las notas de Apple que no se sincronizan en iCloud
Publicado: 2022-06-29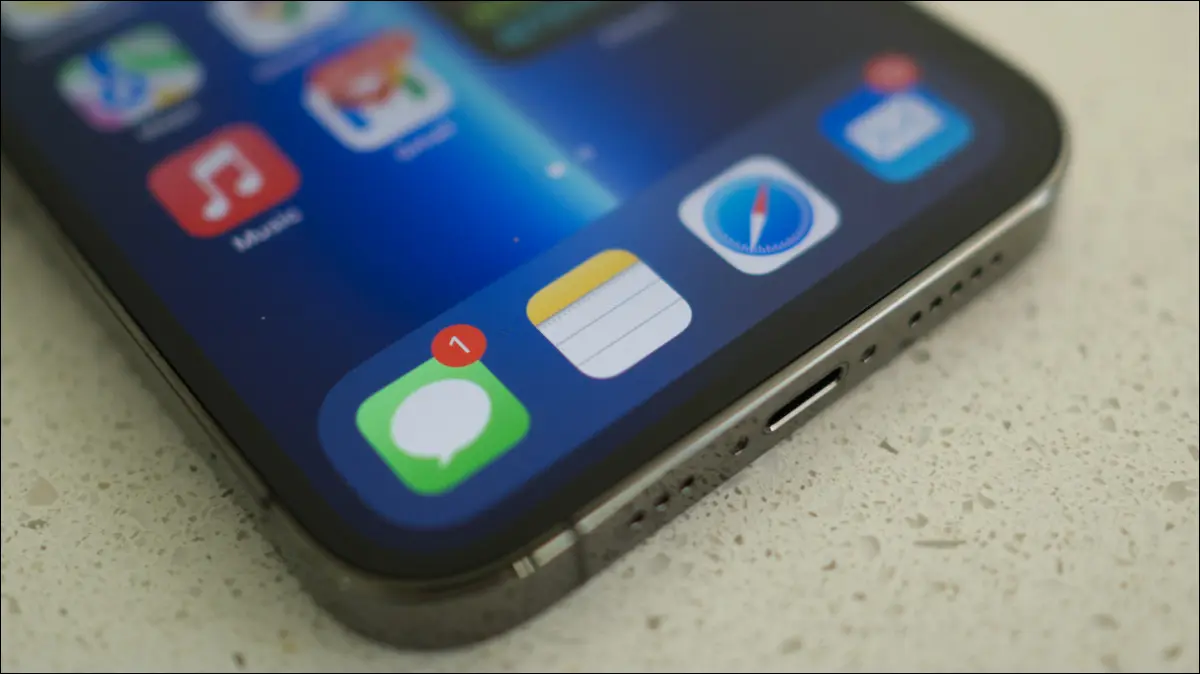
Apple Notes es una solución gratuita para tomar notas con algunas funciones realmente poderosas, pero a veces puede encontrar que las notas se niegan a sincronizarse entre iPhone, iPad y Mac. El problema puede deberse a cómo ha organizado sus notas, o puede ser un problema mayor que lo deja rascándose la cabeza.
Primero: asegúrese de que las notas de iCloud estén habilitadas
Para que las notas aparezcan en otros dispositivos, deben sincronizarse a través de iCloud. Para hacer esto, deberá asegurarse de que Notes esté habilitado dentro de su configuración de iCloud y verificar que esté poniendo sus notas en la cuenta de iCloud y no almacenándolas localmente en su iPhone, iPad o Mac.
Para verificar si tiene habilitada la sincronización de iCloud para la aplicación Notas en su iPhone, abra Configuración en un iPhone o iPad y toque su nombre en la parte superior de la lista. Elija "iCloud" y desplácese hacia abajo hasta que vea Notas. Asegúrese de que la palanca junto a la aplicación esté habilitada.
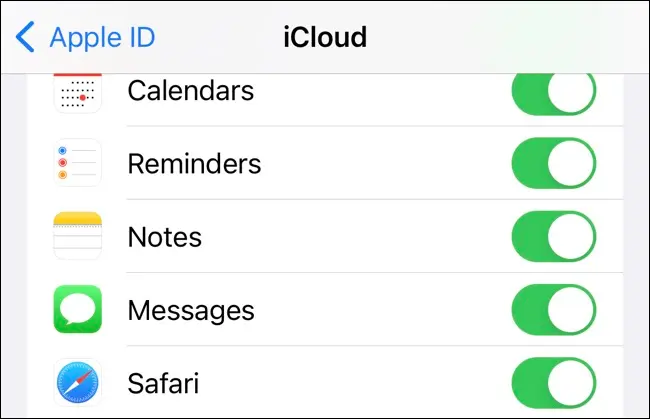
Puede hacer esto en una Mac en Preferencias del sistema (o Configuración del sistema)> ID de Apple. Elija "iCloud" en la barra lateral y asegúrese de que haya una casilla de verificación junto a la aplicación Notas. Tendrás que hacer esto en todos los dispositivos en los que quieras que aparezcan las notas.
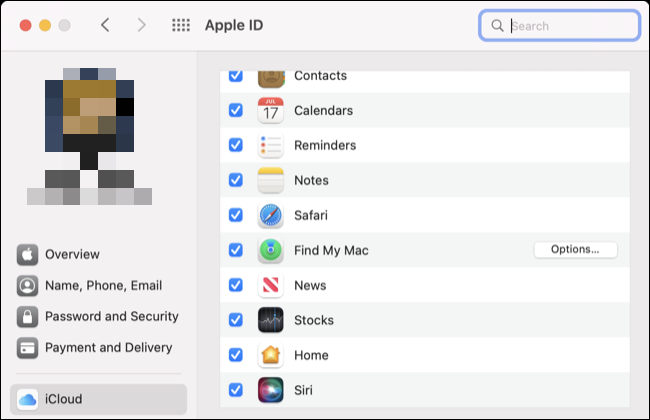
También vale la pena verificar que tenga suficiente almacenamiento de iCloud disponible para que Notes se sincronice. Es probable que su dispositivo le advierta que tiene poco espacio, pero puede verificar manualmente mirando la barra de color de iCloud Storage en este menú en cualquiera de los dispositivos. Si no tiene almacenamiento, tendrá que comprar más.
RELACIONADO: Cómo verificar cuánto almacenamiento de iCloud le queda
Siguiente: Comprueba que estás poniendo notas en iCloud
Con Notas en iCloud habilitado, inicie la aplicación Notas y eche un vistazo a la pantalla Carpetas de nivel superior (iPhone o iPad) o la barra lateral (en una Mac). Debería ver una sección titulada "iCloud", pero también podría ver otra sección titulada "En mi iPhone" o "En mi Mac".
Si sus notas están almacenadas en su iPhone, iPad o Mac, no se sincronizarán entre dispositivos. Deberá moverlos a iCloud para que esto funcione. Para hacer esto en un iPhone o iPad, toque una carpeta y luego use el botón de menú contextual de puntos suspensivos "..." en la esquina de la pantalla para "Mover nota" a su cuenta de iCloud. En una Mac, simplemente puede arrastrar y soltar la carpeta en la sección de iCloud.
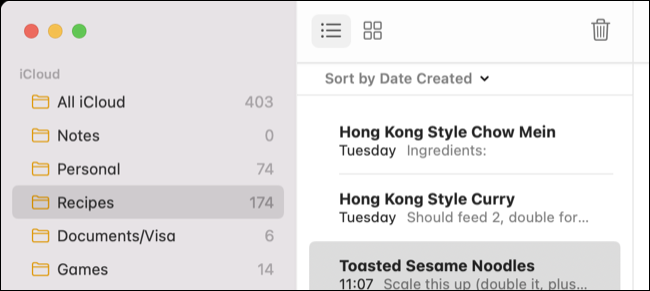
También puede hacer esto para las notas de la misma manera, ya sea abriendo la nota y moviéndola usando el menú contextual o arrastrándolas en una Mac.
Para asegurarse de que las notas nuevas vayan directamente a iCloud de forma predeterminada, verifique que la opción "Cuenta predeterminada" esté configurada en "iCloud" en la configuración de Notas. Acceda a esto en un iPhone o iPad en Configuración> Notas o en una Mac iniciando la aplicación Notas y luego haciendo clic en Notas> Preferencias en la barra de menú en la parte superior de la pantalla.
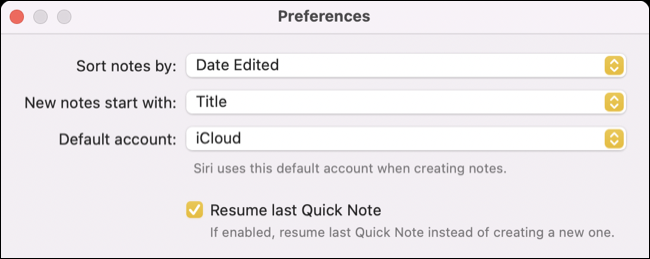
Es posible que deba esperar un tiempo para que las notas se sincronicen, especialmente si tiene muchas imágenes o archivos adjuntos grandes en sus notas. Recomendamos darle unas horas y volver a consultar.
RELACIONADO: Cómo agregar rápidamente enlaces, fotos y medios a Apple Notes en iPhone y iPad
Actualice sus dispositivos a la última versión
Ahora que está seguro de que está haciendo todo bien, puede descartar un error humano. A veces, los servicios de iCloud no se comportan como deberían y una de las razones puede deberse a un software obsoleto.
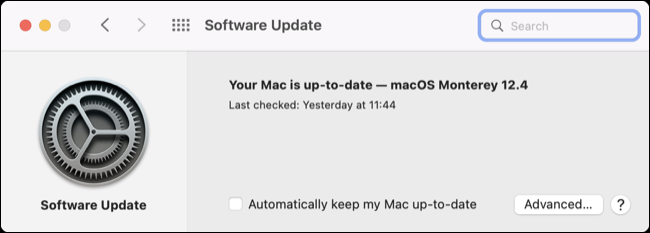
Para obtener los mejores resultados, asegúrese de que sus dispositivos estén ejecutando la última versión de iOS, iPadOS y macOS antes de cambiar cualquier otra cosa. Puede hacerlo en un iPhone o iPad en Configuración > General > Actualización de software, o en una Mac en Preferencias del sistema (o Configuración del sistema) > Actualización de software.
Pruebe su conexión y deshabilite cualquier VPN
Los problemas de sincronización con iCloud podrían deberse a un problema de conectividad. Si está utilizando una VPN, considere desactivarla para ver si eso ayuda a resolver sus problemas de carga o descarga. Puede hacerlo usando la aplicación de su proveedor de VPN o cualquier aplicación de terceros que esté usando (como Tunnelblick en macOS).
Con su VPN deshabilitada, vuelva a probar el problema cargando o creando una nueva nota. También puede intentar reiniciar el hardware de red como enrutadores o módems para ver si eso ayuda.
Eliminar aplicaciones y reiniciar dispositivos
Puede eliminar la aplicación Notas en un iPhone revelando el selector de aplicaciones y deslizando hacia arriba la aplicación Notas. En una Mac, haga clic con el botón derecho en el ícono de Notas y seleccione "Salir" o mantenga presionada la tecla Opción para forzar el cierre de la aplicación si no responde.

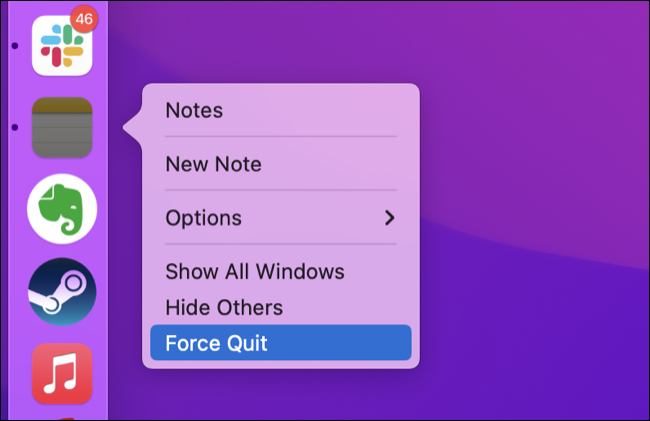
En esta etapa, también vale la pena considerar si la culpa es de iOS, iPadOS o macOS. Un simple reinicio de cada dispositivo afectado descartará los problemas causados por un proceso del sistema que no funciona correctamente y toma solo unos minutos, incluso en dispositivos más antiguos.
RELACIONADO: Cómo forzar el cierre de aplicaciones en su Mac cuando no responden
Problemas encontrados al hacer la transición a Apple Notes
Si estás haciendo la transición a Apple Notes desde otra aplicación para tomar notas como Evernote o One Note, es posible que tengas problemas con la sincronización inicial. Pasar de Evernote implica exportar sus cuadernos uno por uno a archivos ENEX y luego importarlos a Apple Notes como carpetas.
Desafortunadamente, Notes en macOS no parece muy aficionado a cargas grandes como esta. A veces, la carga solo se completa parcialmente y al verificar su colección en un iPhone o en la web en iCloud.com, no todo se ha cargado correctamente.
Lo primero que debes hacer es ser paciente. Por experiencia, hemos visto que una carpeta de alrededor de 150 notas tarda algunas horas en aparecer correctamente en todos los dispositivos. Cuando finalmente aparezcan las notas, compare la colección en su iPhone con la colección en su Mac para asegurarse de que se incluyan archivos adjuntos como imágenes.
Arreglar el desorden que deja una exportación incompleta puede llevar mucho tiempo, pero no hay necesidad de perder datos. Si las carpetas que cargó en su Mac no aparecen, puede moverlas sin conexión arrastrándolas a la sección "En mi Mac" (asegúrese de que esté habilitado en Notas > Preferencias en la barra de menú en la parte superior de la pantalla).
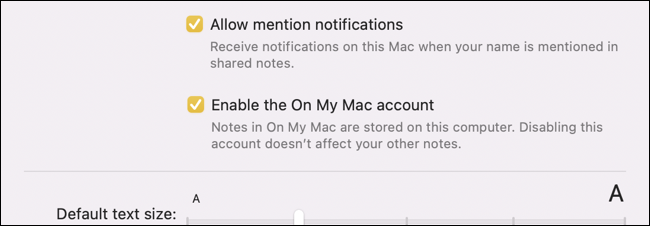
Una vez que todas sus notas estén almacenadas de forma segura en su Mac, deshabilite Notas en iCloud en su Mac en Preferencias del sistema (o Configuración del sistema)> ID de Apple desmarcando la casilla junto a "Notas" en la pestaña iCloud. Luego puede volver a activar la función y esperar a que su Mac descargue las notas que aún están en su cuenta de iCloud desde otros dispositivos.
En esta etapa, tenga paciencia. Esta etapa esencialmente sincroniza su Mac con todo lo demás, por lo que desea esperar a que todos sus dispositivos tengan la misma biblioteca de notas antes de continuar. Una vez completado, puede comenzar a mover carpetas a iCloud arrastrándolas y soltándolas.
Dado que la aplicación Mac no parece muy aficionada a las transferencias grandes, es posible que desee moverse lentamente y cargar carpetas una por una. A medida que avanza, asegúrese de que los cambios aparezcan en sus otros dispositivos y en iCloud.com. Si encuentra problemas, siempre puede arrastrar sus carpetas a la cuenta "En mi Mac" para mantener sus datos seguros.
Sea paciente con la aplicación Mac
Según la experiencia de primera mano y las anécdotas publicadas en línea, la aplicación Notes de Apple para macOS parece lenta para enviar cambios al servidor. No hay un botón "Sincronizar ahora" que pueda usar para cargar y descargar cambios, y el pequeño molinete giratorio que aparece junto a la etiqueta de la cuenta "iCloud" aparece aparentemente al azar.
Esto incluye tanto nuevas notas creadas sobre la marcha como grandes cargas iniciadas al mover notas al ecosistema de la nube de Apple. No se puede hacer mucho al respecto más allá de ejercitar la paciencia antes de frustrarse demasiado porque las cosas no aparecen donde se supone que deben aparecer.
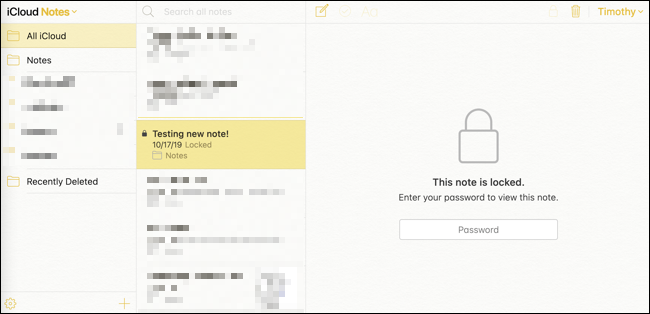
Afortunadamente, puede usar iCloud.com para ver sus Notas y obtener una descripción general inmediata de lo que está sucediendo. Esto elimina la posibilidad de que la aplicación de iPhone no funcione correctamente al obtener la última versión de sus notas y mostrarlas en una interfaz web.
Hemos visto evidencia de tres versiones de una biblioteca de Apple Notes mientras se completa una carga grande. La biblioteca "completa" tal como se cargó desde una Mac, una biblioteca parcial que no se descargó por completo en un iPhone y la imagen "verdadera" del estado de carga actual en iCloud.com.
Deshabilite las notas en iCloud (pero tenga cuidado)
Siempre puede hacer borrón y cuenta nueva eliminando sus Notas de iCloud de un dispositivo y permitiendo que se descarguen nuevamente. Sin embargo, esto es arriesgado, ya que se perderán las Notas que no se hayan cargado en iCloud o almacenado localmente en su dispositivo. Debe tener cuidado al hacer esto para asegurarse de no perder ningún dato.
En una Mac, puede usar una herramienta como Exportador para obtener una copia de sus notas en formato de descuento antes de hacer algo demasiado drástico (desafortunadamente, no puede restaurar una biblioteca de Notas de esta manera, pero al menos obtiene una copia de sus notas y cualquier archivo adjunto). En un iPhone, no hay mucho que puedas hacer.
Apple Notes es genial (cuando funciona)
Desafortunadamente, Notes no es tan resistente como algunos de sus competidores en lo que respecta a la funcionalidad de la nube, lo cual es una pena, ya que la aplicación es una alternativa convincente a Evernote con un montón de funciones poderosas por las que muchas aplicaciones para tomar notas cobran dinero.
Puede usarlo para dibujar o tomar notas escritas a mano, escanear documentos, colaborar con otros e incluso organizar usando etiquetas y carpetas inteligentes.
