Cómo trabajar con el historial de revisiones en Google Docs
Publicado: 2022-01-29Una ventaja de usar Google Docs es que siempre guarda su trabajo automáticamente. Otra es que Google mantiene un historial de todos los cambios que realiza en un documento. Dado que tiene acceso a su historial de versiones en Google Docs, puede restaurar una versión anterior de un archivo o hacer una copia de una versión anterior y convertirla en un proyecto diferente.

Tenga en cuenta que solo puede ver y recuperar versiones anteriores de archivos si tiene permiso de edición. Si alguien comparte un archivo contigo y te da permiso de solo lectura, no podrás ver su historial. Tenga en cuenta también que la versión comercial de Google Docs se llama G Suite; estos consejos deberían funcionar para cualquier versión.
Así es como funciona.
Cómo ver versiones anteriores de un documento de Google
Puede ver una lista del historial de revisión de cualquier documento de Google de tres formas.
1. En el menú, seleccione Archivo > Historial de versiones > Ver historial de versiones.
2. Use el atajo de Windows Ctrl+Alt+Shift+H o Command+Option+Shift+H en macOS.
3. Haga clic en el grupo de palabras subrayadas justo a la derecha del menú Ayuda. Estas palabras cambian según el estado del archivo. Cuando está trabajando activamente en un documento, se lee "Guardando..." y esa es la única vez que no puede hacer clic en él. De lo contrario, dice "Todos los cambios se guardaron en Drive" o "La última edición se realizó el" seguido de la fecha. Haga clic en cualquiera de ellos y aparecerá su historial de versiones.
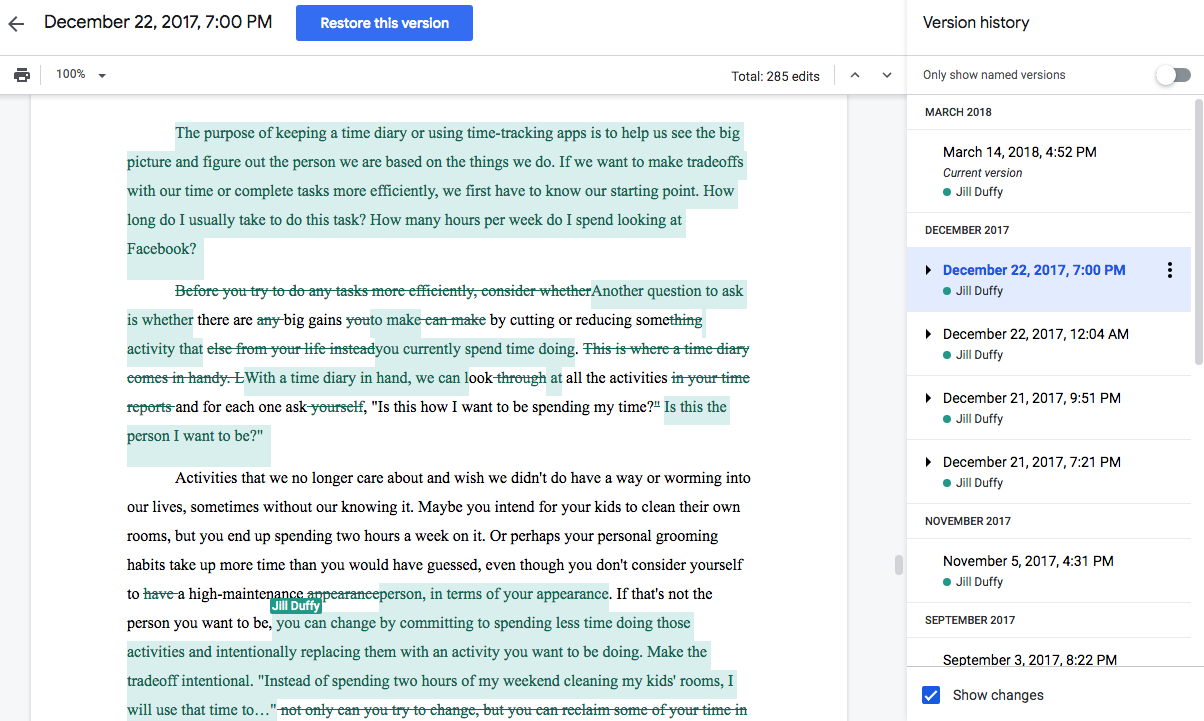
Aparece una lista de su historial de documentos en una nueva columna a la derecha. Las versiones individuales se contraen bajo un encabezado para cada fecha. Expanda cualquiera de ellos para ver más granularidad en los cambios.
Para volver a la versión actual, haga clic en la flecha Atrás en la parte superior izquierda de la ventana.
Sin embargo, tenga en cuenta que es posible que no tenga un historial perfecto, ya que Google afirma en su documentación que "las revisiones de su archivo pueden fusionarse ocasionalmente para ahorrar espacio de almacenamiento".
Cómo restaurar una versión de un documento de Google
Una vez que tenga acceso a su historial de versiones de un documento de Google, puede restaurar cualquier versión anterior. De la lista de versiones que aparece a la derecha, simplemente haga clic en el archivo que desea abrir.
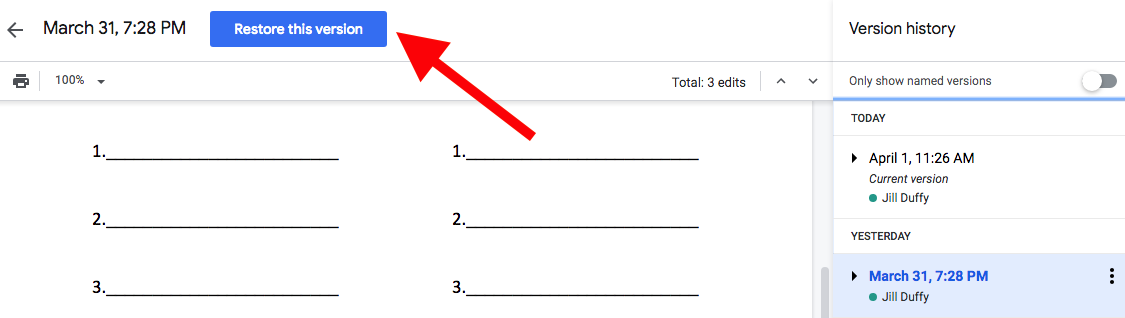
Aparece un gran botón azul en la parte superior de la ventana que dice "Restaurar esta versión". Si restaura la versión seleccionada, conserva todas las demás versiones, incluso las que se crearon después de la seleccionada actualmente.
Cómo hacer una copia de una versión anterior de un documento de Google
Además de restaurar una versión anterior de un archivo, puede hacer una copia del mismo. Hacer una copia le permite generar rápidamente diferentes versiones del mismo archivo. Por ejemplo, es un gran truco cuando se solicita trabajo y desea que cada currículum y carta de presentación sean únicos, pero no desea comenzar desde cero cada vez.
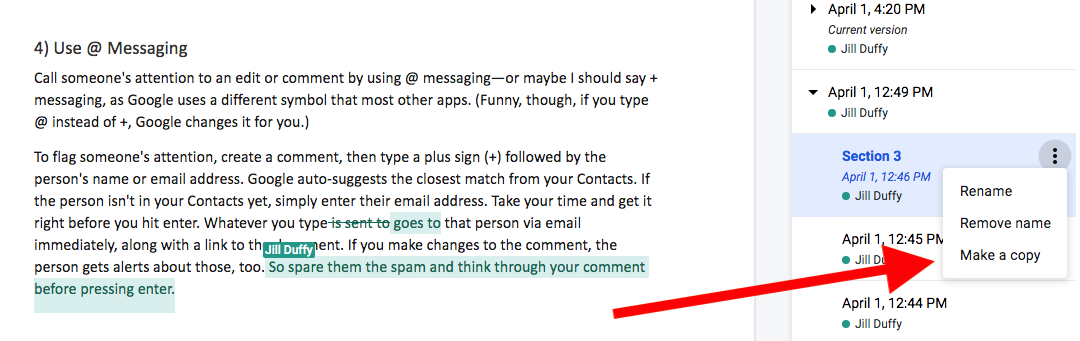
Para hacer una copia, abra su historial de archivos, elija el que desee, haga clic en el ícono de tres puntos apilados y seleccione Hacer una copia.
Sugerencias para la edición y el control de versiones en Google Docs
1) Nombra tus versiones
Ahora que sabe cómo encontrar su historial de revisión en Google Docs, puede sacarle más provecho nombrando diferentes versiones. Al nombrarlos, puede identificar fácilmente las versiones que quizás desee restaurar más tarde o desvincularlas para otro propósito. Si no les cambia el nombre, el nombre predeterminado será el sello de fecha y hora. Puede cambiarles el nombre utilizando uno de estos métodos:

- Abra su historial de versiones, haga clic en el icono con tres puntos y seleccione Nombre de esta versión.
- En el menú, seleccione Archivo > Historial de versiones > Nombre de la versión actual.
2) Seguimiento de cambios en Google Docs
En la parte superior derecha de la barra de menú hay un botón de menú que dice Edición de forma predeterminada. Haga clic en él y aparecerán dos nuevas opciones: Sugerir y Ver.
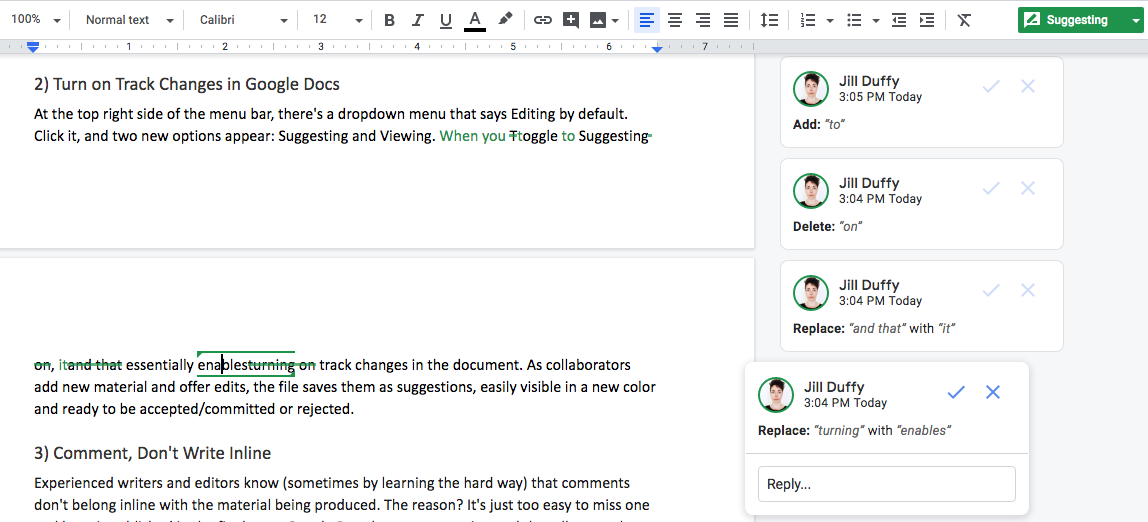
Cuando cambia a Sugerencias, esencialmente permite realizar un seguimiento de los cambios en el documento. Cuando usted y sus colaboradores lo usan, Google Docs guarda todo el material nuevo y los cambios como sugerencias. Aparecen en un color diferente para que sean fácilmente visibles. Puede aceptarlos o rechazarlos uno por uno o en masa .
3) Use la herramienta de comentarios para preguntas y discusiones
Los escritores y editores a menudo aprenden por las malas que poner comentarios en línea con el material que se está produciendo significa que puede publicarse accidentalmente con la copia final. Google Docs tiene una herramienta de comentarios que permite a los autores y editores discutir el contenido sin poner palabras innecesarias en la página. Estarás agradecido de haberlo usado.
4) Usar @ Mensajería
Llame la atención de alguien sobre una edición o un comentario usando mensajes @, o tal vez debería decir + mensajes, ya que Google usa un símbolo diferente que la mayoría de las otras aplicaciones. De hecho, si escribe @ en lugar de +, Google lo cambia por usted.
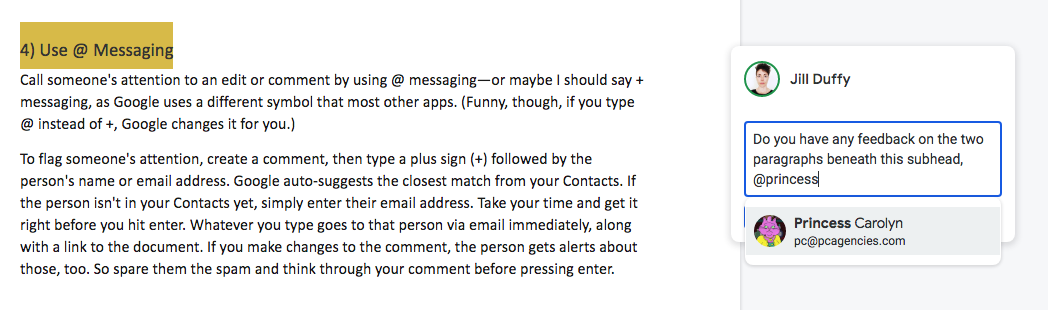
Para marcar la atención de alguien, cree un comentario, luego escriba un signo más (+) seguido del nombre o la dirección de correo electrónico de la persona. Google sugiere automáticamente la coincidencia más cercana de sus contactos. Si la persona aún no está en tus contactos, simplemente ingresa su dirección de correo electrónico. Tómate tu tiempo y hazlo bien antes de presionar enter. Lo que escriba va a esa persona por correo electrónico inmediatamente, junto con un enlace al documento. Si realiza cambios en el comentario, la persona también recibe alertas al respecto. Así que ahórrelos del spam y piense en sus comentarios antes de presionar enter.
5) Escribir y editar sin conexión en Google Docs/Drive
¿Sabía que puede usar Google Docs incluso cuando su computadora o dispositivo móvil no está conectado a Internet? Usted puede. Mi colega Eric Ravenscraft escribió un artículo completo sobre cómo configurar Google Drive sin conexión, completo con instrucciones paso a paso.
6) Desactivar alertas de correo electrónico
Si usa G Suite para escribir y editar mucho, recibir un correo electrónico para cada cambio en un documento puede ser una molestia. Aquí se explica cómo deshabilitar estas notificaciones. Ve a Google Drive. Haga clic en el ícono de ajustes en la esquina superior derecha y abra su configuración. En el lado izquierdo, seleccione Notificaciones y luego desmarque la casilla de Correo electrónico.
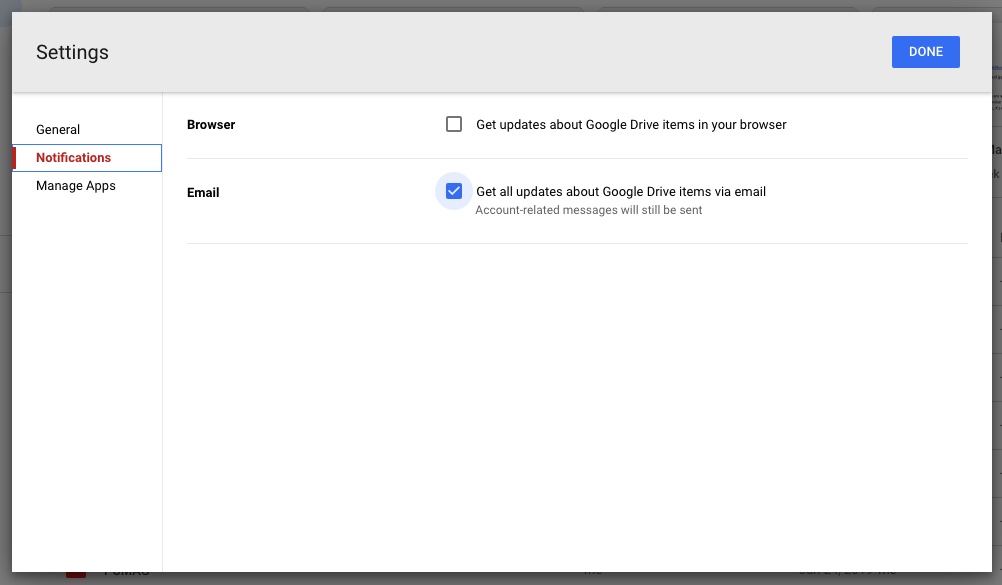
Las instrucciones breves son: Google Drive > Configuración > Notificaciones > Correo electrónico
Más consejos sobre G Suite
Si usa Google Docs a diario, aprender algunos de nuestros útiles consejos para G Suite lo ayudará a ahorrar tiempo y ser más eficiente con el programa. Cuando sabe lo que puede hacer su software, también puede abrir nuevas ideas sobre lo que puede hacer con su trabajo.
