Cómo borrar una unidad en Windows 10 o Windows 11
Publicado: 2022-01-29
Windows tiene herramientas integradas que le permitirán escribir ceros en una unidad, borrando su contenido de forma segura. Esto asegura que los archivos eliminados en la unidad no se puedan recuperar. Ya sea que desee borrar una unidad interna o una unidad USB externa, aquí le indicamos cómo hacerlo.
Lo que necesitas saber
A menudo es posible recuperar archivos eliminados de una unidad. Si esto es posible depende de una serie de factores.
Si la unidad es una unidad magnética tradicional con un plato giratorio, los archivos eliminados simplemente se "marcan" como eliminados y se sobrescribirán en el futuro, lo que facilita la recuperación de los datos eliminados. Este no debería ser el caso en las unidades de estado sólido modernas, ya que deberían usar TRIM de forma predeterminada, lo que garantiza que los archivos eliminados se eliminen de inmediato. (Esto ayuda con la velocidad.)
Sin embargo, no es tan simple como el almacenamiento mecánico frente al de estado sólido: los dispositivos de almacenamiento externo, como las unidades flash USB, no son compatibles con TRIM, lo que significa que los archivos eliminados se pueden recuperar desde una unidad flash USB.
Para evitar que esto suceda, puede "borrar" una unidad. En realidad, este es un proceso bastante simple: Windows escribirá ceros u otros datos no deseados en cada sector de la unidad, sobrescribiendo a la fuerza cualquier dato que ya esté allí con datos no deseados. Este es un paso particularmente importante que debe tomar cuando vende o se deshace de una computadora, unidad de disco o memoria USB que contiene datos privados confidenciales.
Por cierto, si una unidad está encriptada, proporciona mucha protección adicional. Suponiendo que un atacante no pueda obtener su clave de cifrado, no podría recuperar los archivos eliminados de una unidad, ni siquiera podría acceder a los archivos que aún no se eliminaron.
Opción 1: borrar cualquier disco completo
Para escribir ceros sobre el contenido de cualquier disco, todo lo que tiene que hacer es realizar un formato completo del disco. Antes de hacer esto, tenga en cuenta que esto borrará por completo todos los archivos en el disco. Además, no puede realizar un formato completo de la unidad del sistema de Windows mientras ejecuta Windows desde allí.
Este método es ideal para unidades internas que no tienen su sistema operativo instalado, unidades flash USB, otros dispositivos de almacenamiento externo y cualquier partición completa que desee borrar.
Para comenzar, abra el Explorador de archivos y localice la unidad que desea borrar. Haz clic derecho y selecciona "Formato".
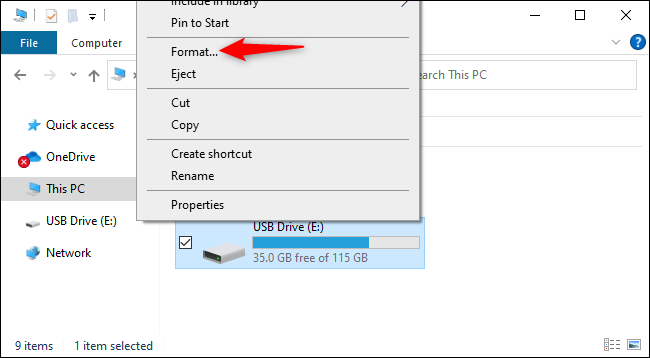
Desmarque "Formato rápido" en Opciones de formato. Esto garantizará que Windows 10 o Windows 11 realicen un formato completo en su lugar. Según la documentación de Microsoft, desde Windows Vista, Windows siempre escribe ceros en todo el disco cuando realiza un formateo completo.
Puede cambiar cualquier otra opción de formato que desee aquí; solo asegúrese de que "Formato rápido" no esté marcado. (Si no está seguro de qué elegir, simplemente deje las opciones aquí en su configuración predeterminada).
Cuando esté listo, haga clic en "Iniciar" para formatear la unidad. El proceso puede llevar algún tiempo dependiendo del tamaño y la velocidad del disco.
Advertencia: el proceso de formateo borrará todo lo que haya en el disco. Asegúrese de tener una copia de seguridad de todos los archivos importantes antes de continuar.
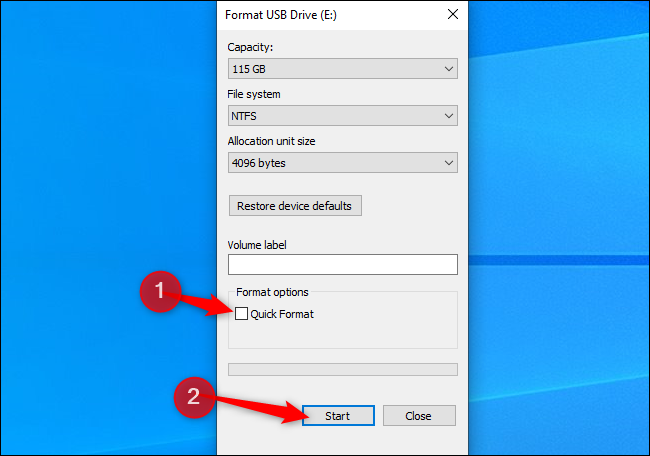
Opción 2: Limpiar solo el espacio libre
Si eliminó algunos archivos de un disco duro mecánico o un dispositivo de almacenamiento externo, es posible que desee borrar solo el espacio libre, sobrescribiéndolo con ceros. Esto asegurará que esos archivos eliminados no puedan recuperarse fácilmente sin borrar todo el disco.
Windows 10 y Windows 11 tienen una forma de hacer esto, pero tendrá que visitar la línea de comandos. El comando de cypher integrado en Windows tiene una opción que borrará el espacio libre de una unidad y lo sobrescribirá con datos. El comando en realidad ejecutará tres pases, primero escribiendo con ceros, luego otro tipo de datos, luego datos aleatorios. (Sin embargo, solo una pasada debería ser suficiente).

Para comenzar, inicie un entorno de línea de comandos como el Símbolo del sistema o la Terminal de Windows con permisos de administrador. En Windows 10 o Windows 11, puede hacer clic con el botón derecho en el botón Inicio o presionar Windows + X y hacer clic en "Windows PowerShell (Administrador)", "Símbolo del sistema (Administrador)", "Terminal de Windows (Administrador)". Elija lo que aparezca en el menú; cualquiera funcionará.
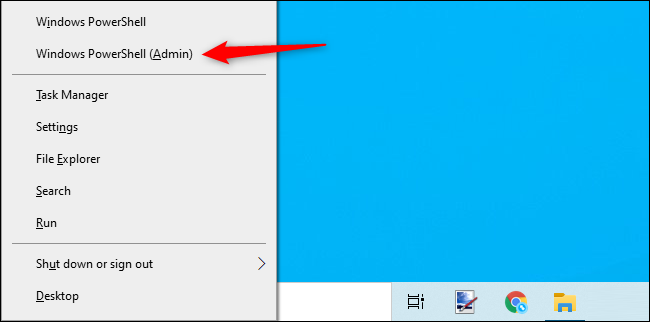
Ejecute el siguiente comando, reemplazando X con la letra de la unidad para la que desea borrar el espacio libre:
cifrado /w:X:\
Por ejemplo, si desea borrar el espacio libre en su unidad D:, ejecute lo siguiente:
cifrado /w:D:\
El comando mostrará su progreso en la línea de comandos. Espera a que termine; según la velocidad de tu disco y la cantidad de espacio libre que se sobrescriba, puede llevar algún tiempo.
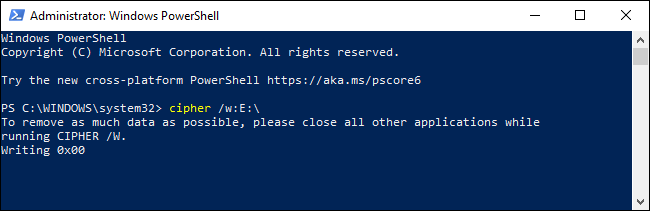
Opción 3: Limpie su unidad de sistema de Windows
Si desea borrar toda la unidad del sistema operativo Windows, hay una manera fácil de hacerlo. Esta opción está integrada en la función Restablecer esta PC en Windows 10 y Windows 11, aunque no está habilitada de forma predeterminada.
Mientras Windows se restablece a la configuración predeterminada de fábrica, en otras palabras, reinstala Windows, puede hacer que borre la unidad del sistema. Debe usar esta opción para proteger sus datos privados cuando venda su PC o se la dé a otra persona.
Para hacer esto en Windows 10, diríjase a Configuración> Actualización y seguridad> Recuperación. Haga clic en "Comenzar" en Restablecer esta PC. (Puede presionar Windows+i para abrir rápidamente la aplicación Configuración).
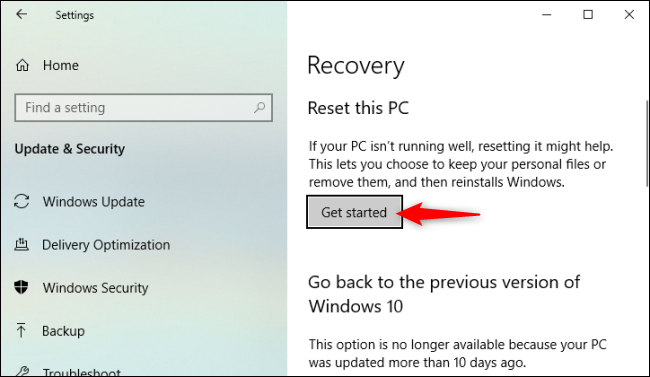
En Windows 11, dirígete a Configuración > Sistema > Recuperación. Haga clic en el botón "Restablecer PC" en Opciones de recuperación.
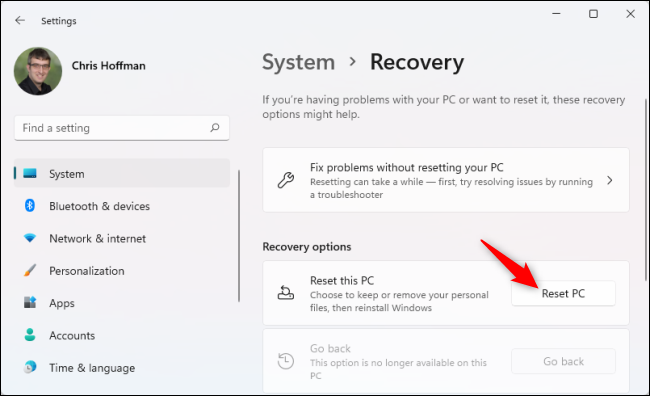
Seleccione "Eliminar todo" para que Windows elimine todos sus archivos durante el proceso de reinicio.
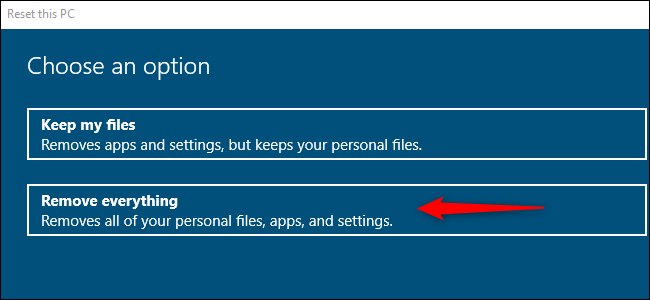
Seleccione "Reinstalación local" o "Descarga en la nube", cualquiera de los dos funcionará para este proceso. Si no está seguro de cuál elegir, le recomendamos que seleccione "Reinstalación local" para evitar la gran descarga.
La "Descarga en la nube" es útil si los archivos del sistema operativo local de Windows están dañados y el proceso Restablecer esta PC no funcionará de otra manera. Además, lo crea o no, la descarga en la nube puede ser más rápida que la reinstalación local, ya que Windows solo tiene que descargar los archivos de instalación en lugar de volver a ensamblarlos desde los archivos del disco duro de su computadora; depende de la velocidad de su conexión a Internet.
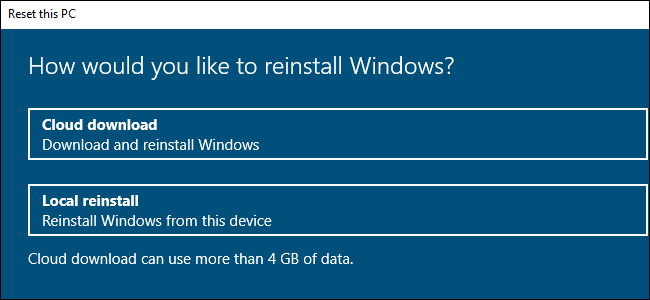
En Configuración adicional, seleccione "Cambiar configuración".
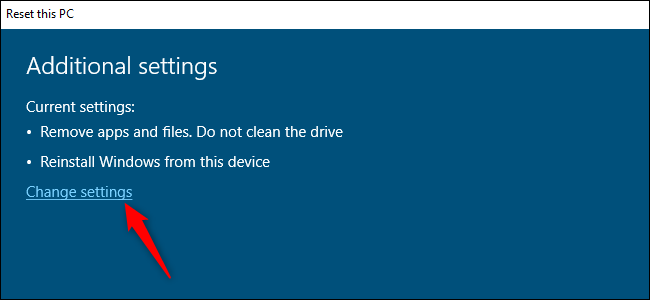
Limpie el interruptor en "¿Limpiar datos?" para establecerlo en "Sí". Con esta opción habilitada, Windows "limpiará el disco" y hará que sea mucho más difícil (teóricamente, prácticamente imposible) recuperar sus archivos
Windows le advierte que este proceso puede demorar horas; como siempre, depende de la velocidad y el tamaño de la unidad en su computadora.
Ahora puede hacer clic en "Confirmar" y continuar con el proceso para restablecer su PC con Windows 10 o Windows 11 y borrar su disco durante este proceso.
Advertencia: este proceso borrará todos los archivos, aplicaciones y configuraciones en su disco, dejándolo con una nueva instalación de Windows sin ninguno de sus archivos. Asegúrese de hacer una copia de seguridad de todo lo importante primero.
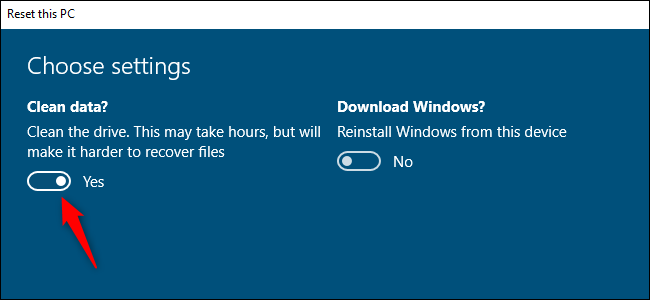
Por cierto, Windows se refiere a este proceso como "limpiar el disco" en lugar de borrarlo. Esto es diferente del significado tradicional de "limpiar" una unidad en Windows, que en realidad se refiere a eliminar toda la información de su partición en lugar de borrarla.



