Cómo ver los registros de fallas y los registros de errores de Windows 10
Publicado: 2022-11-07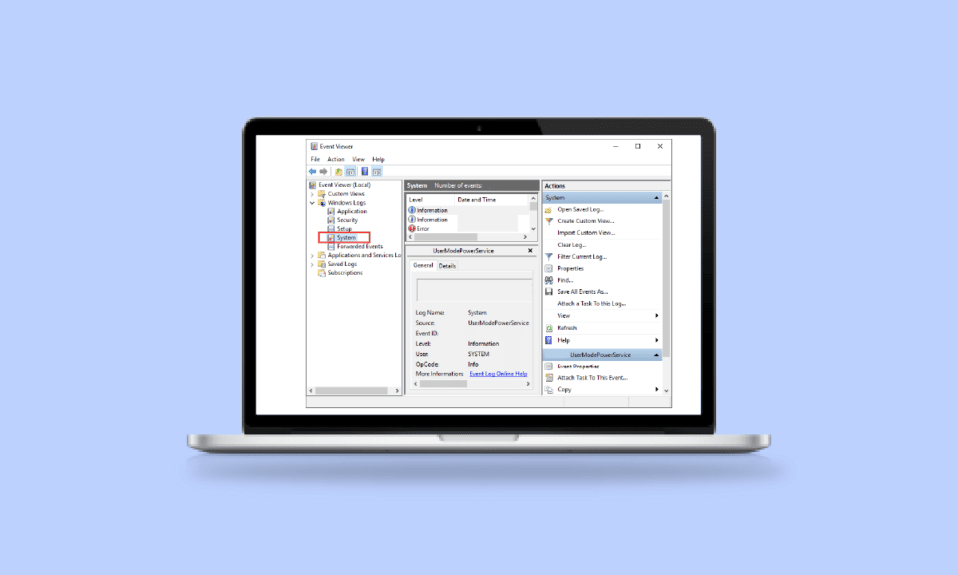
Si su computadora con el sistema operativo Windows 10 se bloqueó repentinamente y ahora mismo está buscando una forma de ver los registros de fallas en Windows 10, entonces ha venido al lugar correcto. Aquí es donde podemos guiarlo sobre cómo puede verificar los registros de fallas en Windows 10.
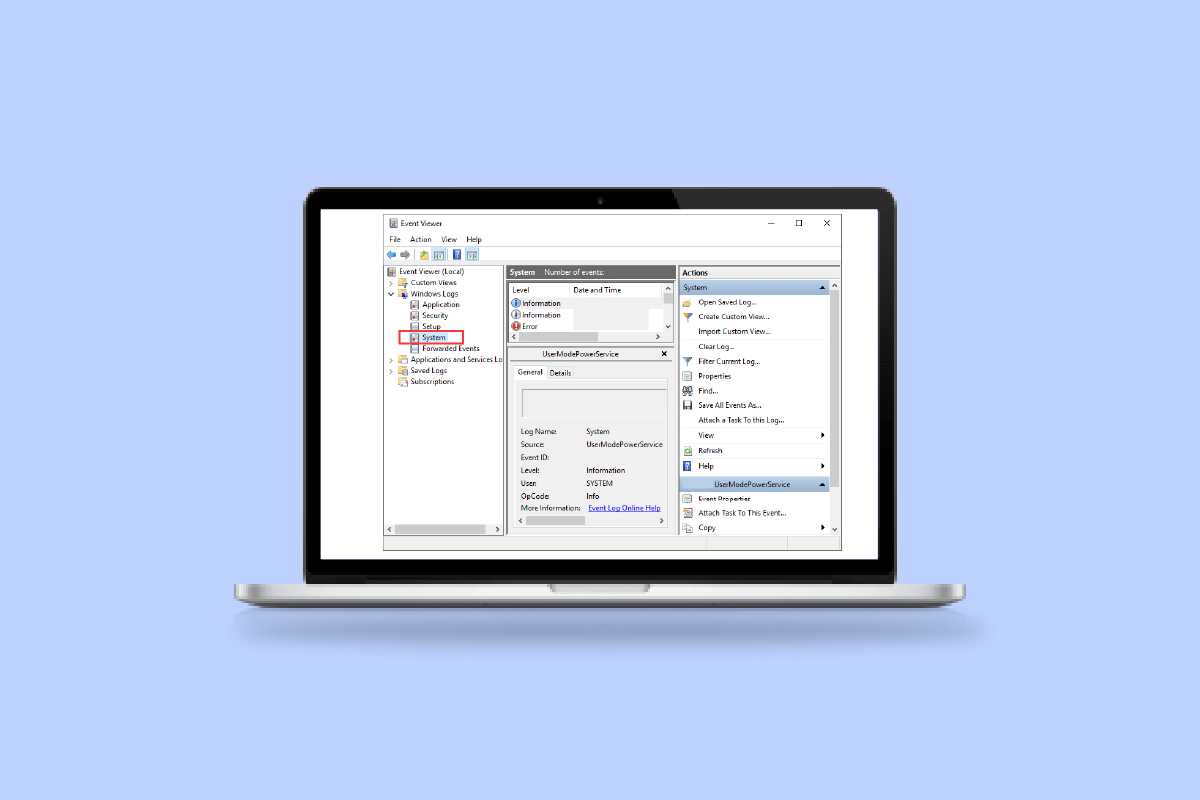
Contenido
- Cómo ver los registros de fallas y los registros de errores de Windows 10
- ¿Qué causa que Windows 10 se bloquee?
- Método 1: a través del visor de eventos
- Método 2: A través del Monitor de confiabilidad
- Método 3: a través de Windows PowerShell
Cómo ver los registros de fallas y los registros de errores de Windows 10
El bloqueo de Windows puede deberse a muchas razones, como el sobrecalentamiento del sistema o alguna falla en el controlador instalado. Aquí es donde se utiliza la opción de registros de fallas, ya que puede ver qué ha causado la falla y otra información como el nombre del registro y el ID del evento.
¿Qué causa que Windows 10 se bloquee?
Los usuarios que enfrentan este tipo de bloqueo la primera vez pueden pensar que la razón detrás de esto puede ser confusa y que no vale la pena saberlo. Pero el punto en el que debe centrarse aquí es que la falla podría no estar en los componentes de Windows 10 y debe haber una razón externa que pueda verificar en el informe de fallas de Windows.
- Problema en la RAM : existe una gran posibilidad de que la RAM de su computadora no esté funcionando al nivel óptimo y eso es lo que causa problemas en su PC para recuperar datos de la memoria cada vez que intenta hacerlo.
- Sistema sobrecalentado : con un tamaño de RAM bajo o cualquier otro problema de compatibilidad en la placa base, es posible que se enfrente a un sobrecalentamiento del sistema que hace que su PC se bloquee o se congele.
- Controlador incompatible : es un hábito común instalar nuevos controladores para nuestro sistema cuando nuestros controladores preinstalados se vuelven obsoletos y comienzan a retrasar cualquier función de la PC. Pero estos controladores pueden, con toda probabilidad, contener algunos virus o errores que pueden dañar y hacer que nuestro sistema se bloquee.
- Problema con el disco duro : los discos duros contienen la mayoría de los datos en su PC y cualquier falla puede crear una situación que probablemente provoque un bloqueo donde se encuentre un registro de pantalla azul de Windows 10.
La investigación de Microsoft identifica las siguientes razones principales por las que Windows falla:
- El 70% de los accidentes son el resultado de un código de conductor deshonesto.
- El 10% del total corresponde a problemas de hardware.
- El 15% de los casos incluyen causas desconocidas.
- El 5% de los problemas son el resultado del código de Microsoft.
Puede consultar nuestra guía para arreglar el bloqueo aleatorio de Windows 10.
Aquí, hemos enumerado las formas de verificar los registros de fallas en Windows 10.
Método 1: a través del visor de eventos
El visor de eventos es una aplicación integrada para ver los registros de fallas en Windows 10. Puede ver los registros de eventos en su computadora usando el componente Visor de eventos del sistema operativo Windows. Los mensajes de la aplicación y del sistema, como mensajes informativos, errores, advertencias, etc., son registrados por el Visor de eventos. Puede identificar las razones específicas por las que su computadora falla usando el Visor de eventos y es una de las formas más fáciles de obtener un informe de fallas de Windows.
1. Vaya al cuadro de búsqueda de Cortana de Windows y escriba Visor de eventos . Haga clic con el botón derecho en el mejor resultado de búsqueda que haya obtenido y haga clic con el botón derecho y seleccione Abrir .
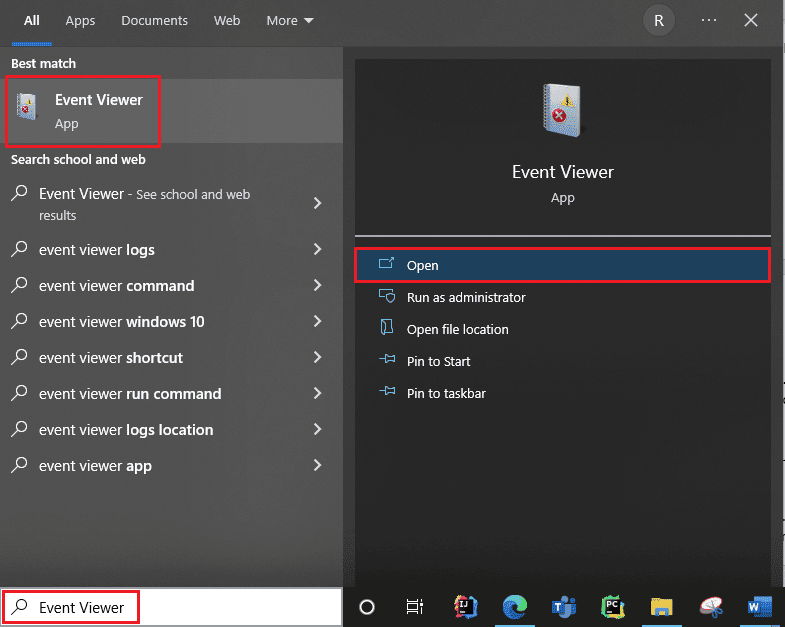
2. Haga clic en Registro de Windows . Aquí es donde obtendrá todos los registros, incluido el registro de pantalla azul de Windows 10.
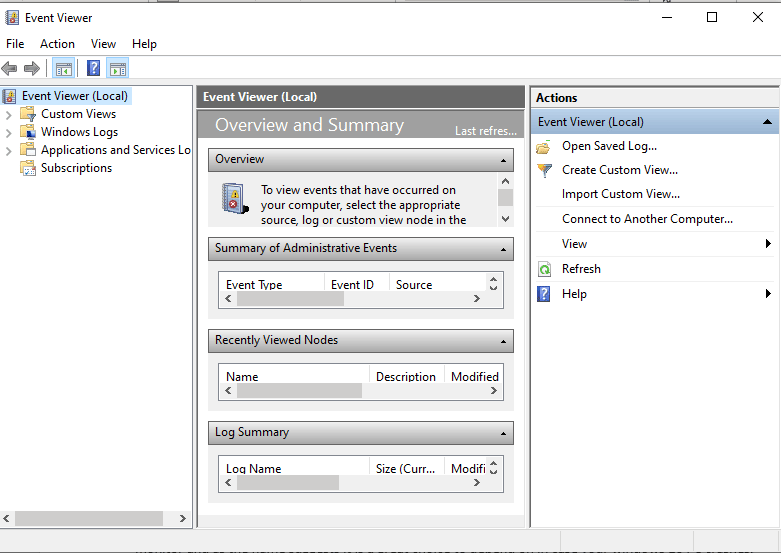
3. Luego elija Sistema en el menú desplegable.
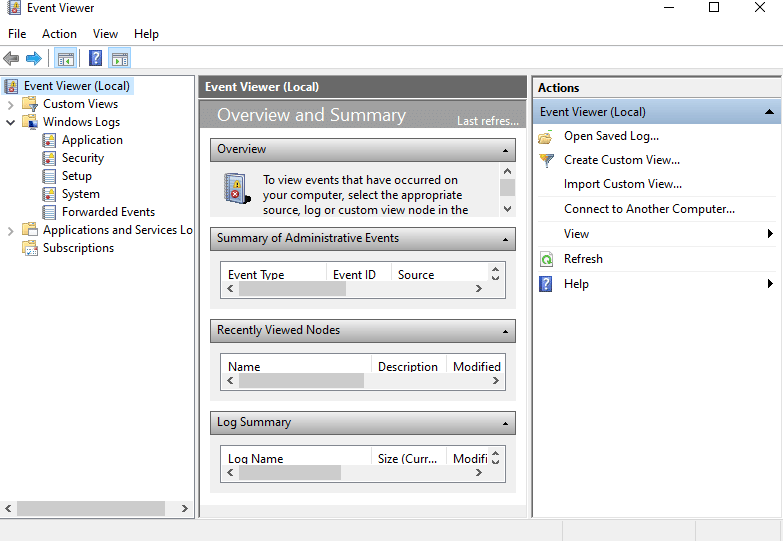
4. En la lista de eventos, haga clic en Error . Luego puede ver toda la información sobre el informe de bloqueo de Windows.
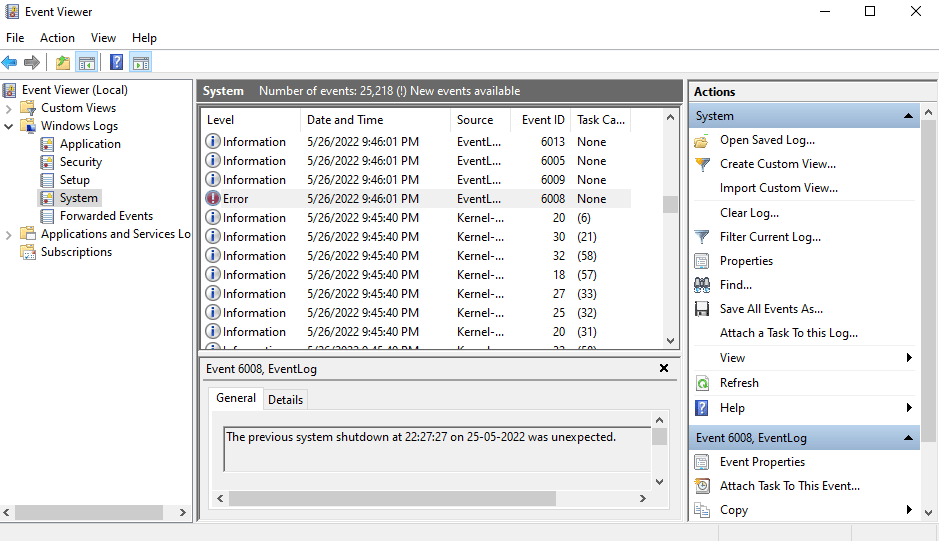
Lea también: Cómo borrar todos los registros de eventos en el Visor de eventos en Windows 10
Método 2: A través del Monitor de confiabilidad
Hay otro para obtener información confiable y ver los registros de fallas en Windows 10. Se llama Monitor de confiabilidad y, como su nombre indica, es una excelente opción en caso de que su PC con Windows 10 falle. A continuación se encuentran los pasos que lo ayudarán a guiarse sobre cómo usar esto para verificar los registros de fallas en Windows 10.
1. Nuevamente, vaya al cuadro de búsqueda de Windows 10 Cortana y escriba Monitor de confiabilidad , y haga clic en el mejor resultado de búsqueda que encuentre.
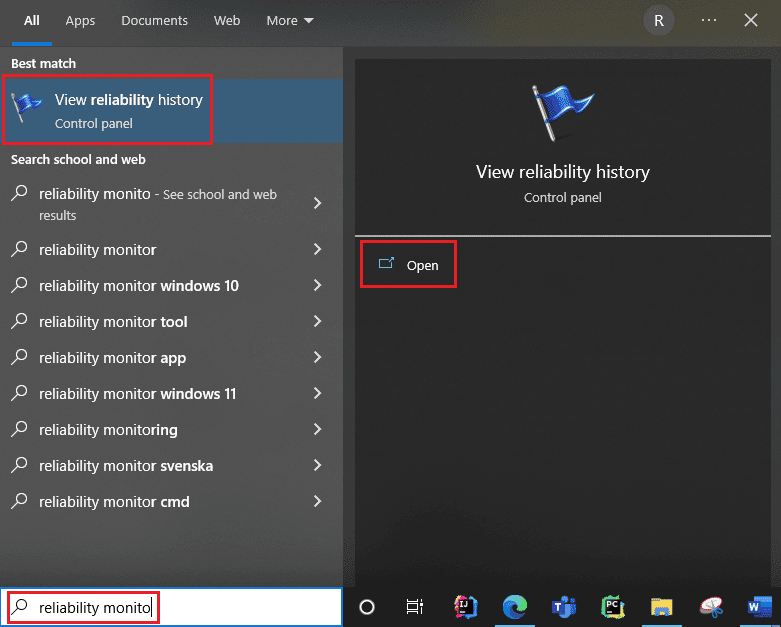
2. Verá en la interfaz que Reliability Monitor está generando el informe. Espere. 

3. Verá el índice de estabilidad .
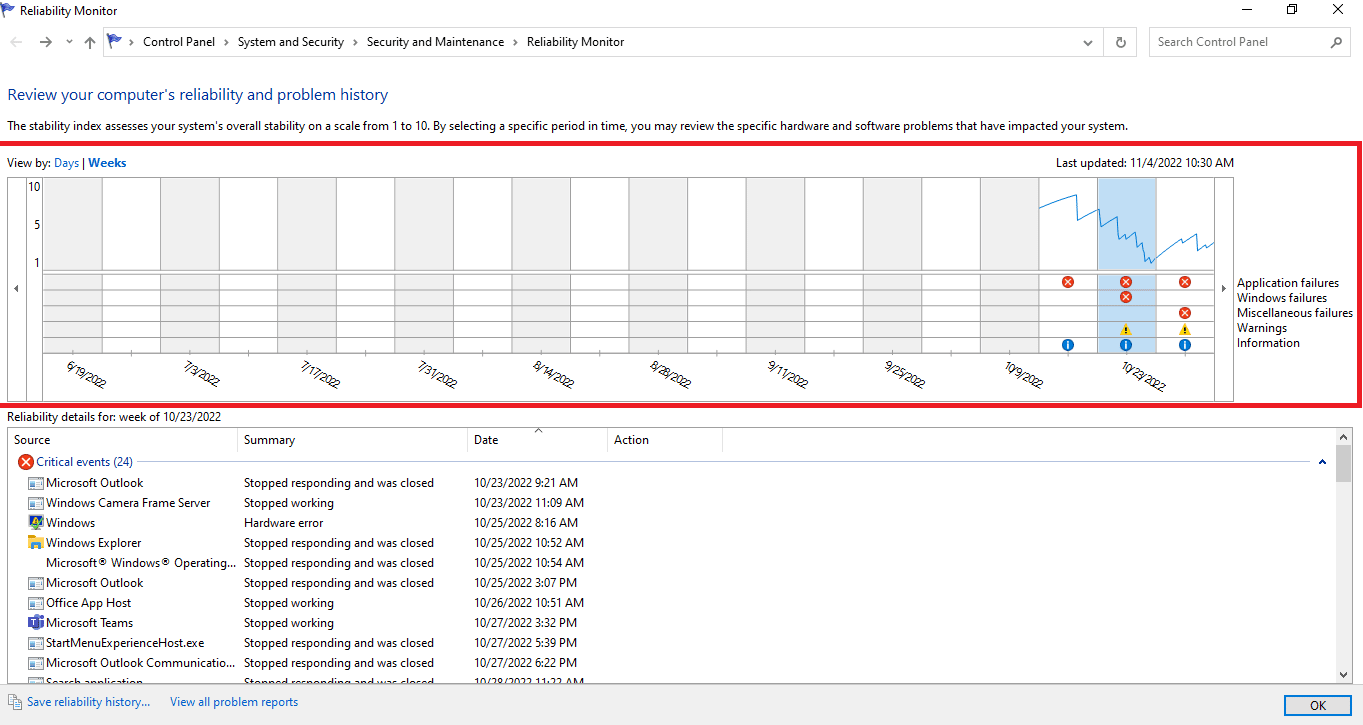
Evalúa la estabilidad general de su sistema en una escala del 1 al 10. Puede seleccionar cualquier semana o cualquier día para revisar el problema específico de hardware o software que causó problemas en su sistema. La línea horizontal en azul te mostrará la puntuación.
Nota : el índice de estabilidad no tiene en cuenta los eventos informativos y de advertencia cuando calcula la puntuación de estabilidad de 1 a 10.
El informe registra 3 fallas que son fallas de la aplicación, fallas de Windows y fallas misceláneas. Además, registra eventos informativos y advertencias. La siguiente tabla muestra cómo se producen estas fallas, eventos informativos y advertencias.
| Icono | Información que muestra |
| Icono de información azul | eventos informativos |
| icono de cruz roja | 3 fallas |
| Icono de exclamación amarillo | Advertencia |
4. Luego, de todas estas fechas de bloqueo, si desea obtener información sobre una fecha en particular, lo que debe hacer es simplemente hacer clic en la columna de esa fecha. Esto abrirá una nueva ventana que muestra toda la información.
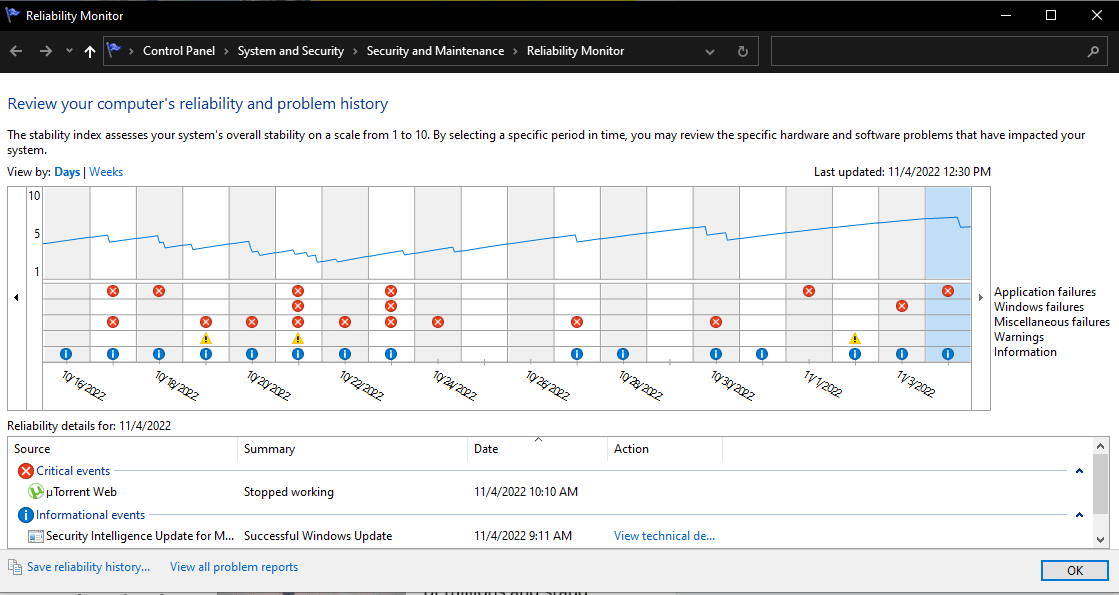
5. En la parte inferior hay una opción Ver todos los informes de problemas .
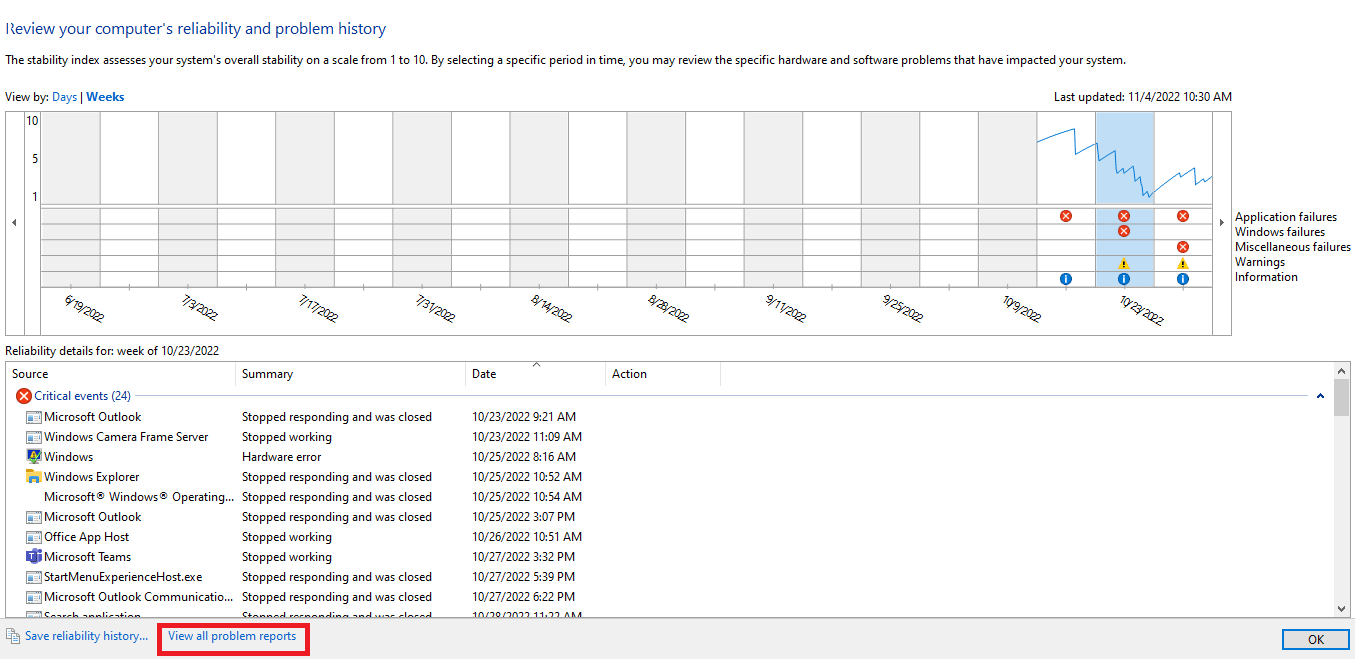
6. Toque Ver todos los informes de problemas y verá todos los detalles del registro de fallas.
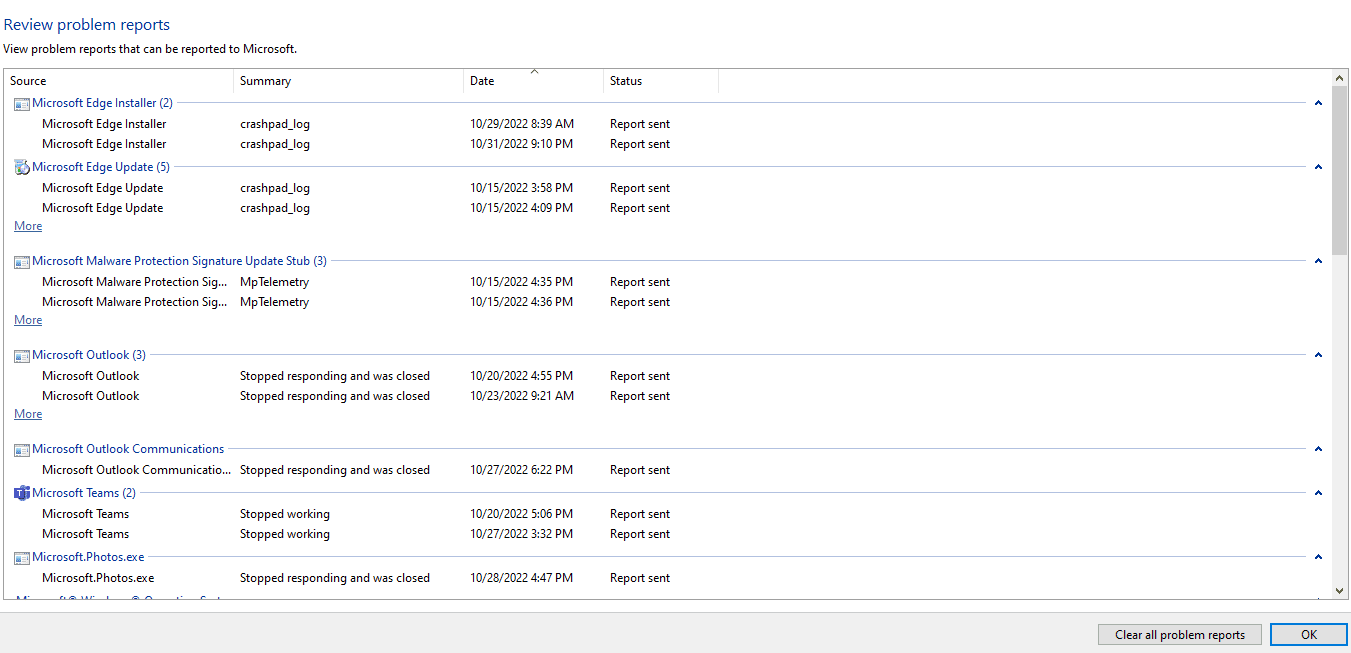
Lea también: Solucione el error del punto de entrada del procedimiento en Windows
Método 3: a través de Windows PowerShell
El tercer y último método para verificar los registros de efectivo en Windows 10 es usar la herramienta Power Shell. Power Shell es una gran aplicación que se utiliza para automatizar el sistema de gestión con el uso de un lenguaje de secuencias de comandos. Lea a continuación para comprender cómo puede usar esta aplicación para ver los registros de fallas en Windows 10.
1. Vaya al cuadro de búsqueda de Cortana de Windows 10 y escriba PowerShell . Haga clic en Abrir después de encontrar el resultado de búsqueda superior.
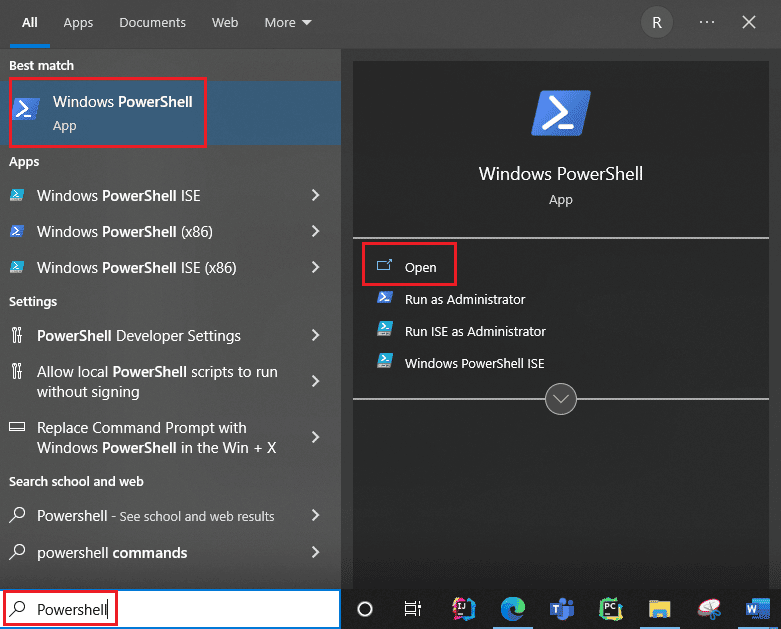
2. Escriba el siguiente comando en el cuadro de comando. Los registros de fallas se recuperarán junto con su índice , hora , tipo de entrada , origen , ID de instancia y descripción mediante este comando.
Get-EventLog -Sistema de registro | donde {$_.entryType -match "Error"}
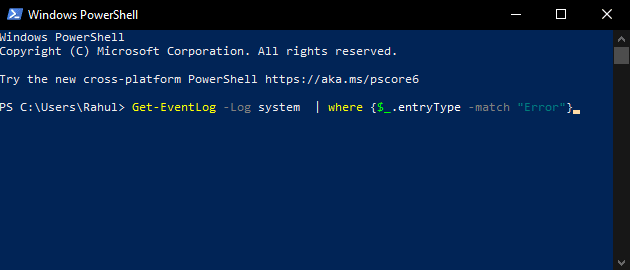
3. Obtenga los registros de fallas más recientes hasta el número especificado usando el argumento Más reciente . Ejecute el siguiente comando para recopilar los 20 registros de fallas más recientes:
Get-EventLog -LogName System -Newest 20 -EntryType Error
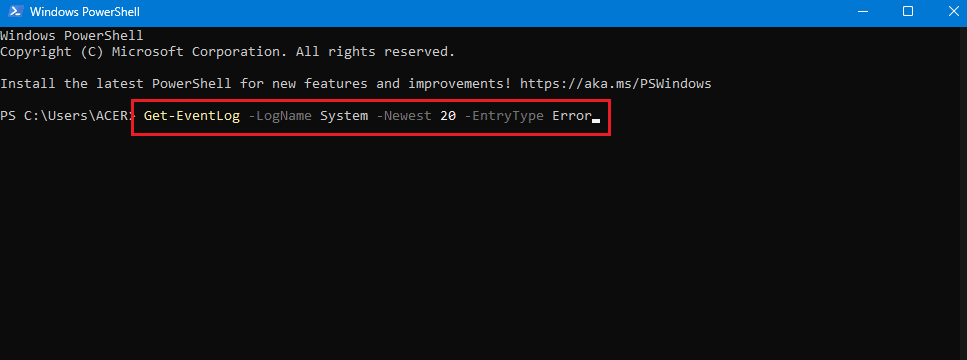
Preguntas frecuentes (FAQ)
P. ¿Dónde encuentro información sobre fallas en mi computadora?
Respuesta Puede usar el visor de eventos, que es una aplicación integrada en Windows 10, también puede usar el monitor de confiabilidad, que es una aplicación fácil de usar, y también puede usar la aplicación PowerShell, que es una herramienta CLI de código abierto.
P. ¿Cuáles son los bloqueos más frecuentes en Windows 10?
Respuesta Los tres bloqueos más frecuentes en el sistema operativo Windows son fallas en el nivel de la aplicación, el software se cuelga, se reinicia y se apaga inesperadamente. También hay otras razones, pero estas son razones comunes según la investigación de Microsoft.
P. ¿Dónde puedo encontrar el registro de fallas en Windows 11?
Respuesta Puede usar el Visor de eventos para ver los registros de fallas en Windows 11. En la aplicación del visor de eventos, vaya al registro de Windows. Luego busque el error y toque el error. Se mostrará información detallada del error.
P. ¿Por qué mi PC sigue fallando y congelándose?
Respuesta Hay varias razones para los bloqueos y la congelación. Algunas razones comunes son sobrecalentamiento, problemas con la memoria, hardware y software defectuosos, archivos maliciosos, archivos de registro del sistema dañados, muy poca memoria disponible.
Recomendado:
- Reparar Windows no tiene suficiente información para verificar este certificado Soluciones
- ¿Por qué mi computadora hace ruidos extraños?
- Solucionar problemas de disco duro en Windows 10
- Solucionar el error de aplicación Event 1000 en Windows 10
Las PC con Windows están diseñadas de manera que pueden almacenar toda la información del registro de fallas en su registro de fallas para que pueda ver la información del registro de fallas en cualquier momento en Windows 10 . Esperamos que estos métodos le hayan ayudado a ver los registros de fallas en Windows 10.
